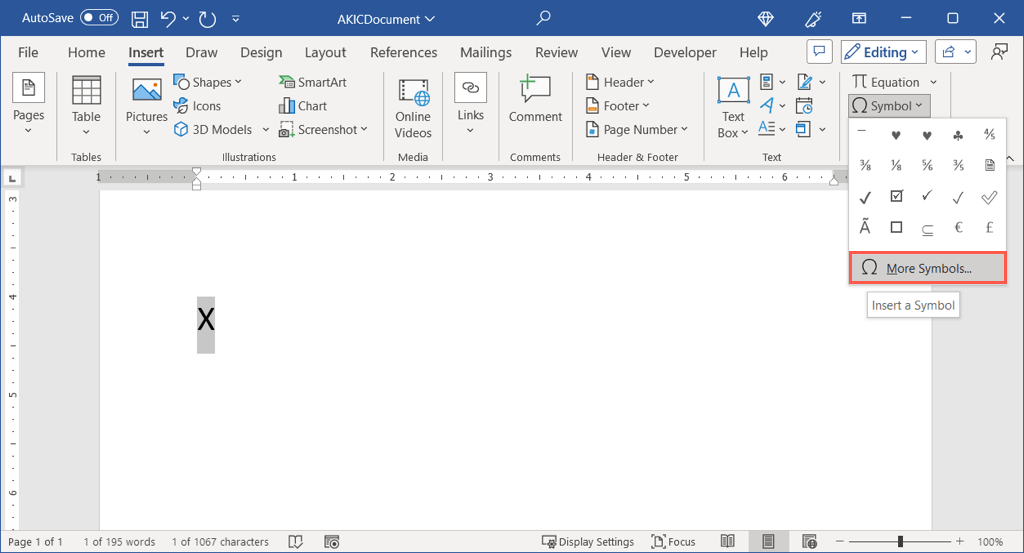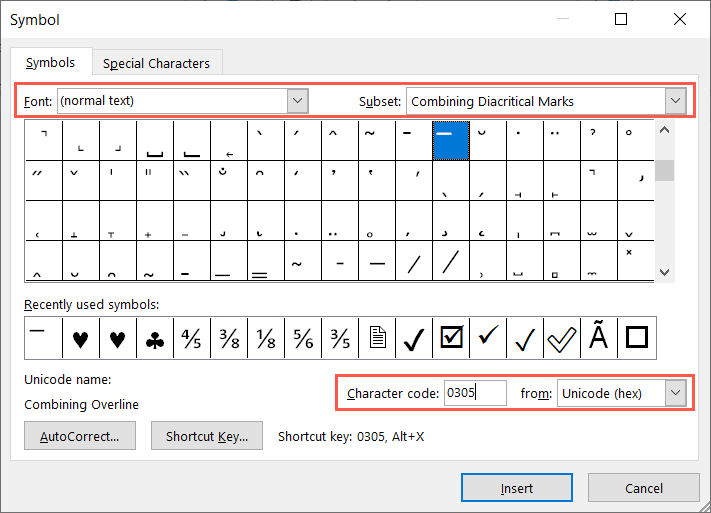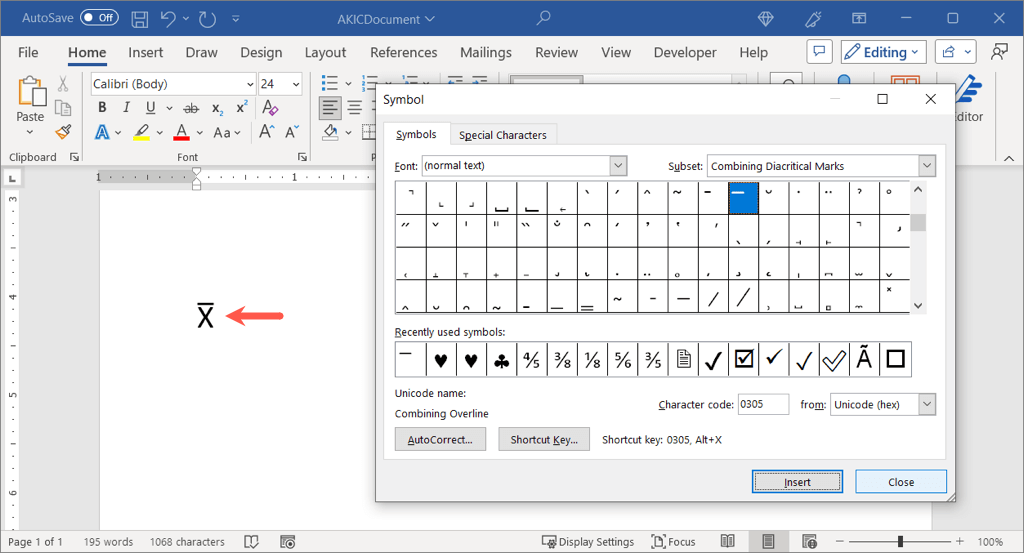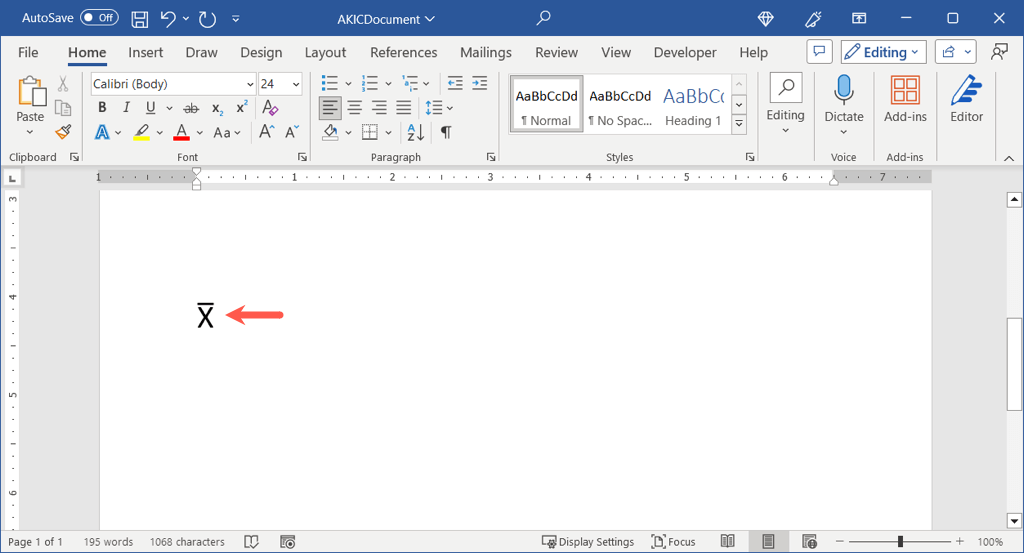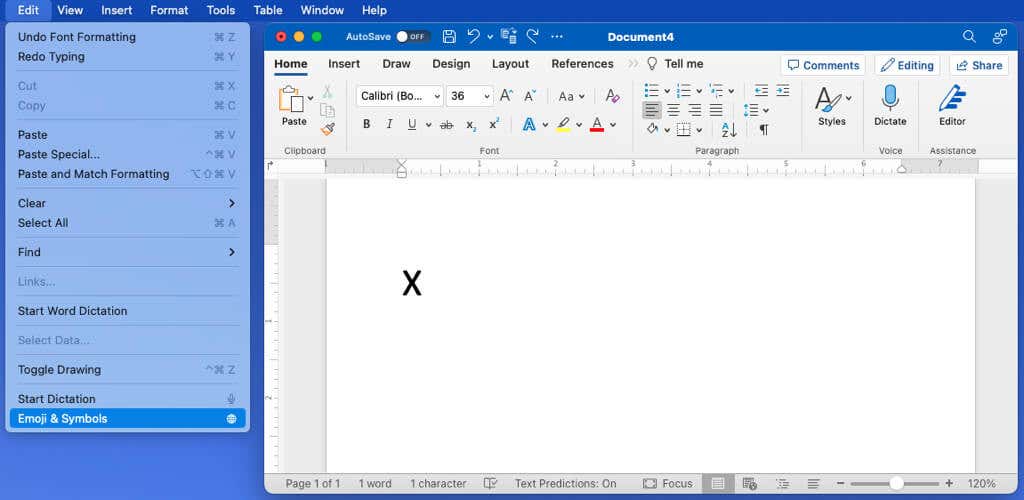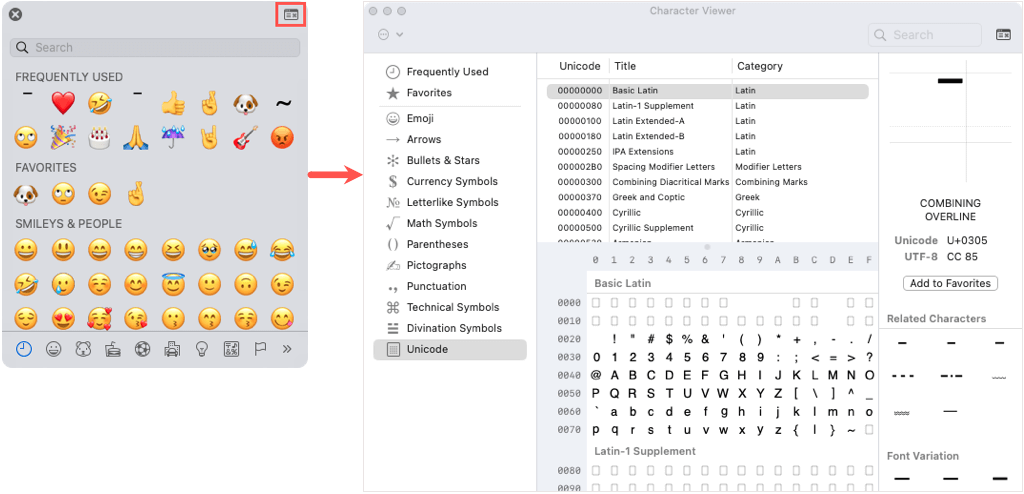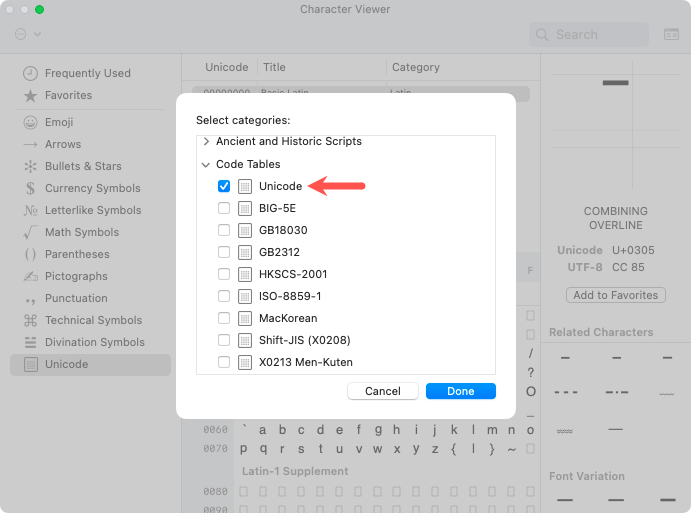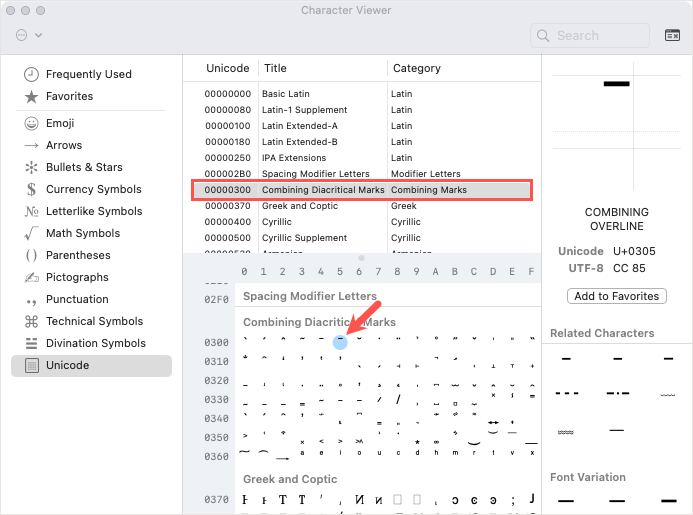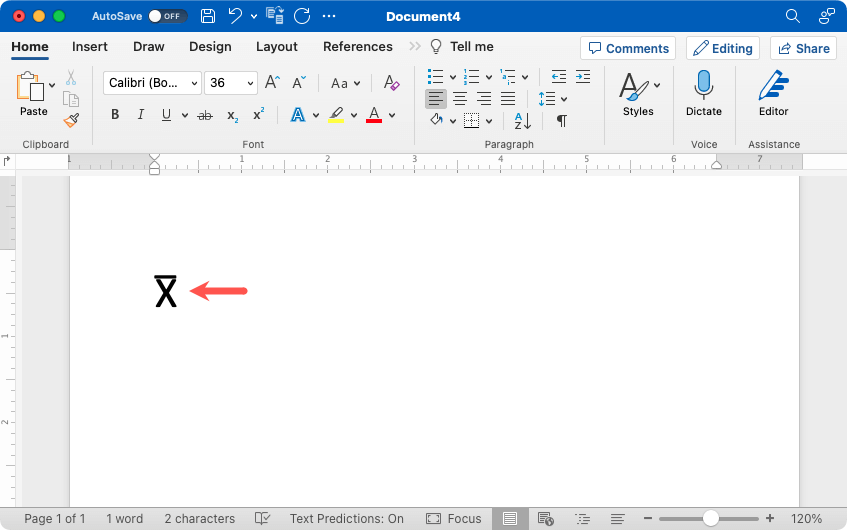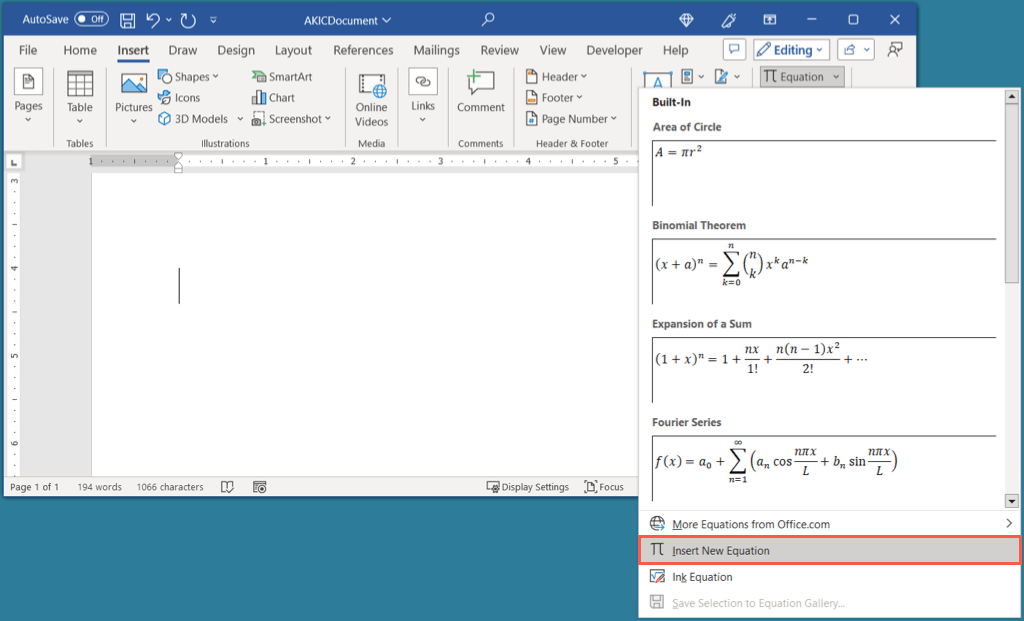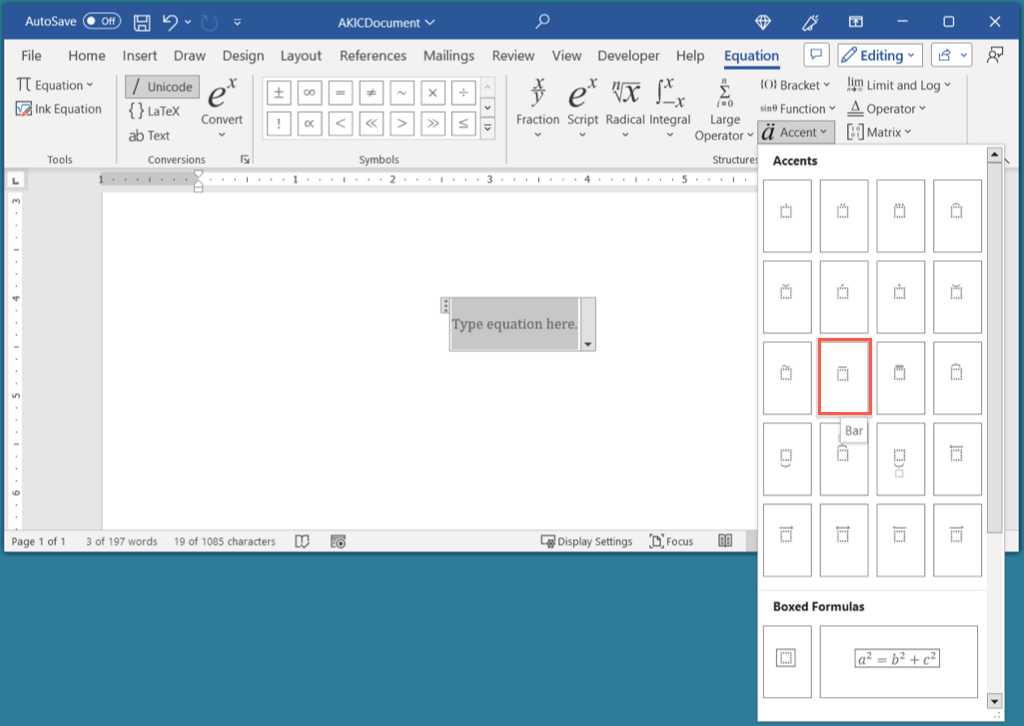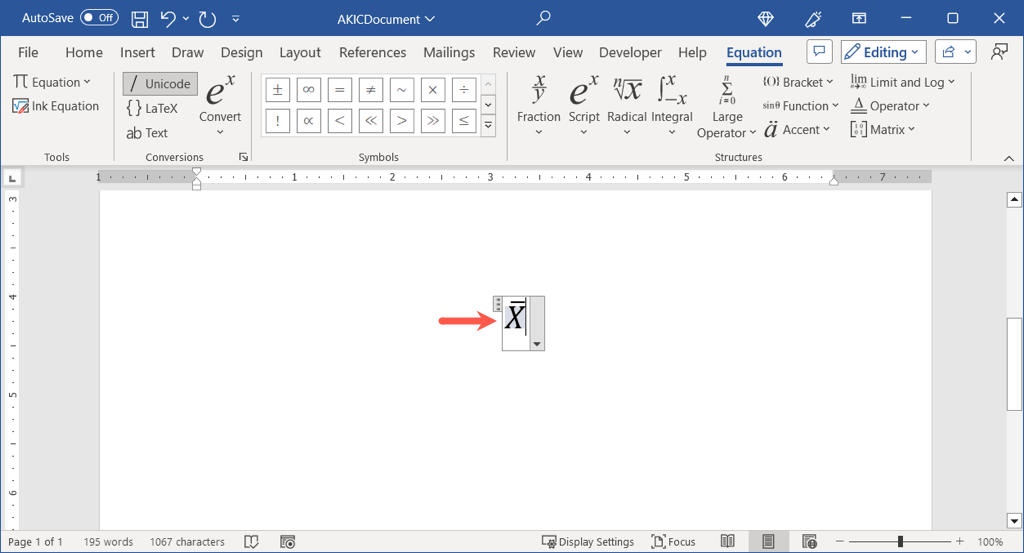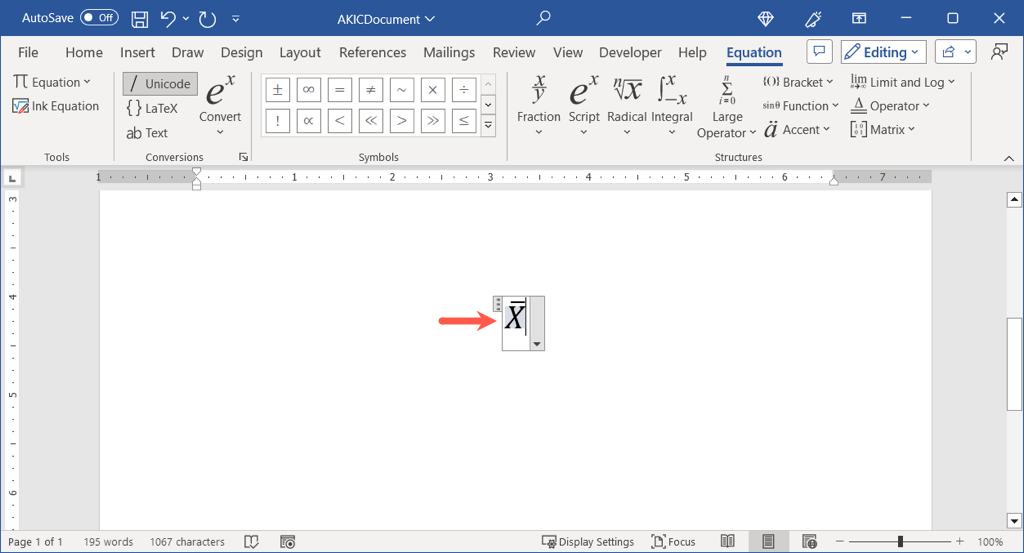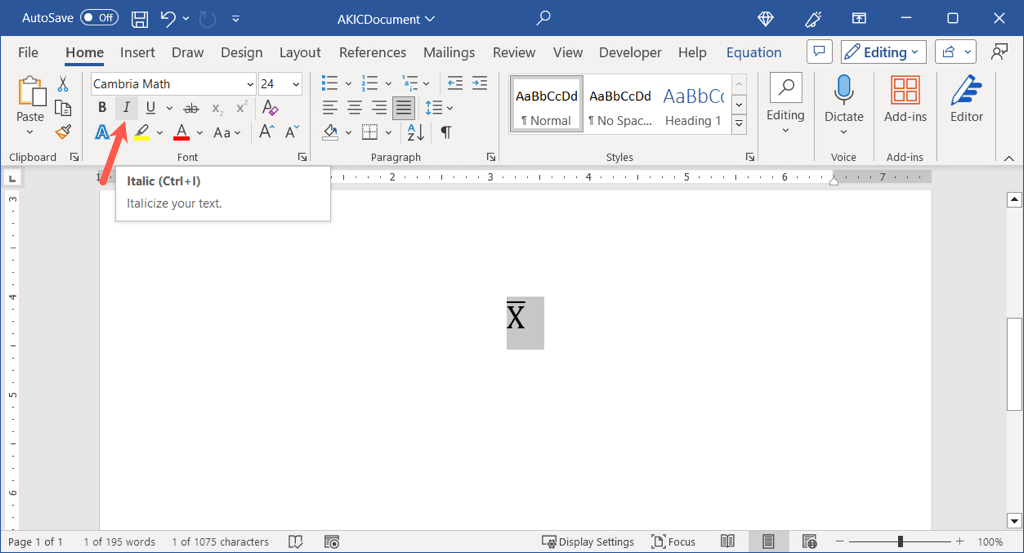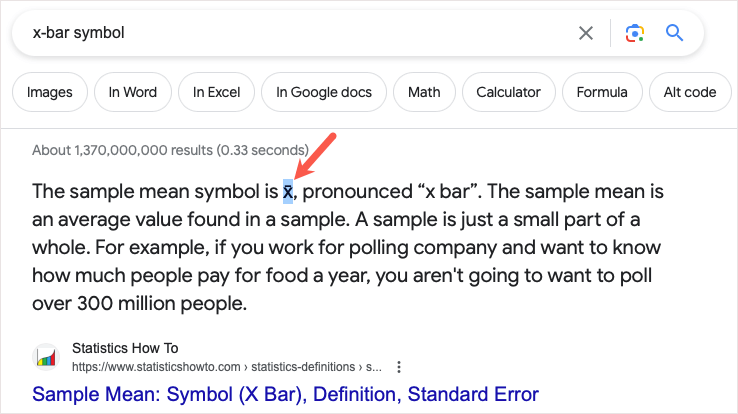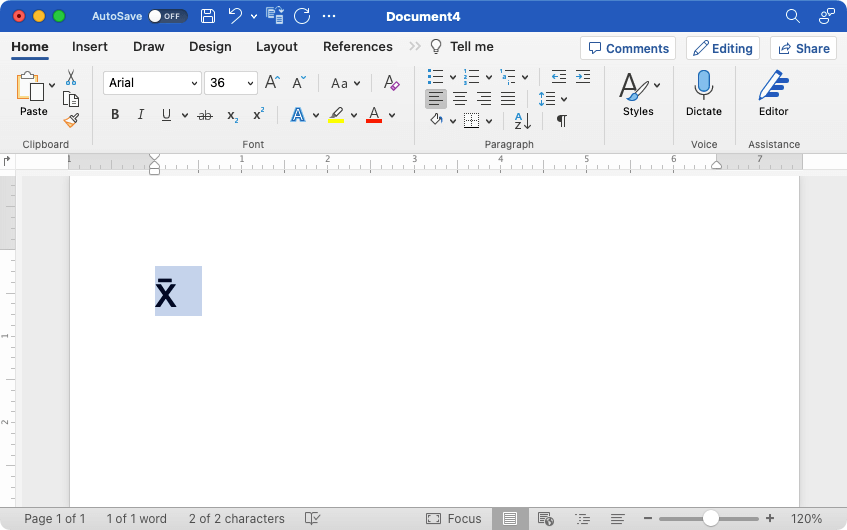Örnek ortalamayı temsil etmek için Word'de bir X çubuğu girmeniz gerekiyorsa, bunu yapmanın birkaç yolu vardır. İster Windows ister Mac kullanıyor olun, Microsoft Word'de X çubuğu sembolünü nasıl yazacağınız aşağıda açıklanmıştır.
Windows'ta Word'de X-Bar Nasıl Yazılır
Windows'ta Word ile X çubuğu yazmanın birkaç kolay yolunu kullanabilirsiniz.
Word Sembolü Özelliğini Kullanma
Microsoft Word, X çubuğu sembolünüzü eklemek için kullanabileceğiniz bir Sembol özelliği sağlar.
Xyazın.
Eklesekmesine gidin ve Sembolaçılır menüsünü açın. Daha Fazla Sembol'ü seçin.
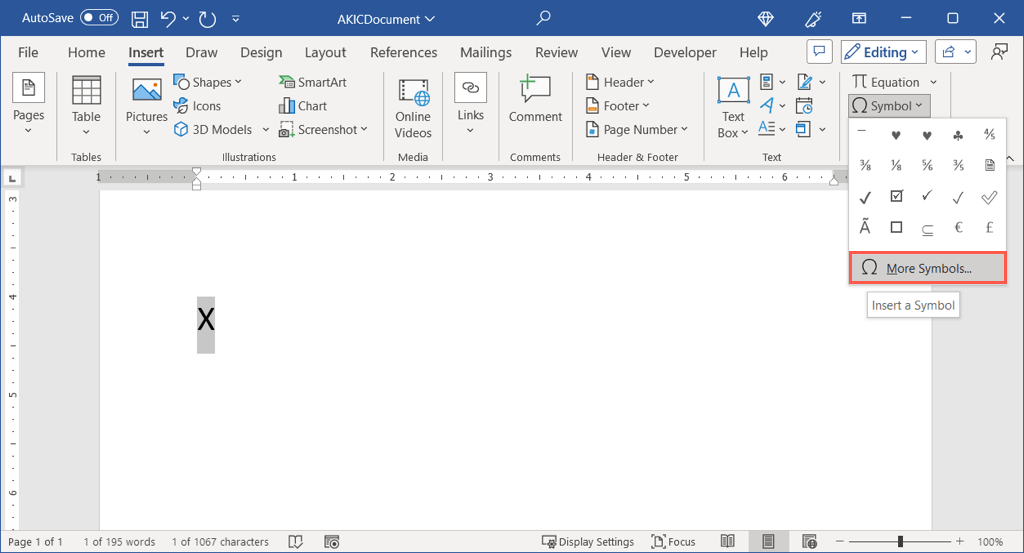
Aşağıdakilerden birini yapın:
Yazı Tipiaçılır menüsünde Normal Metin'i ve Alt Kümemenüsünde Aksan İşaretlerini Birleştirme'yi seçin. Alternatif olarak, Yazı Tipimenüsünden Arial Unicode MS'i seçin.
Sağ alt taraftaki Karakter Kodualanına 0305yazın ve Kimdenmenüsünden Unicode'u seçin. sağda.
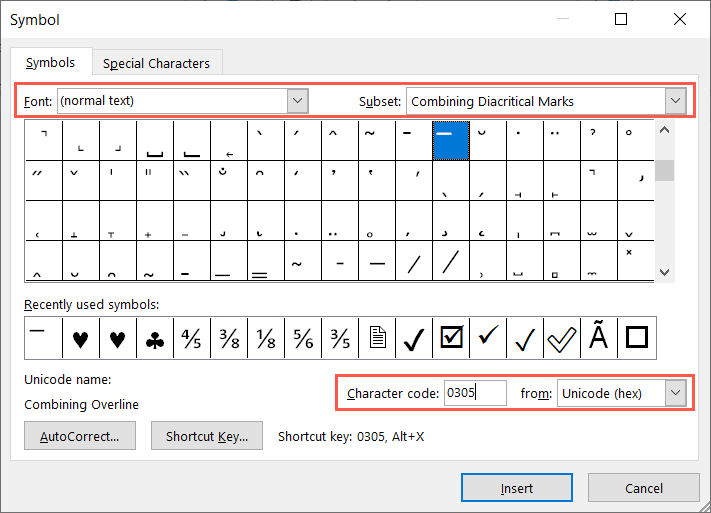
Üst Çizgiyi Birleştirmesembolünü gördüğünüzde, çizgiyi X'in üstüne yerleştirmek için Ekle'yi seçin.
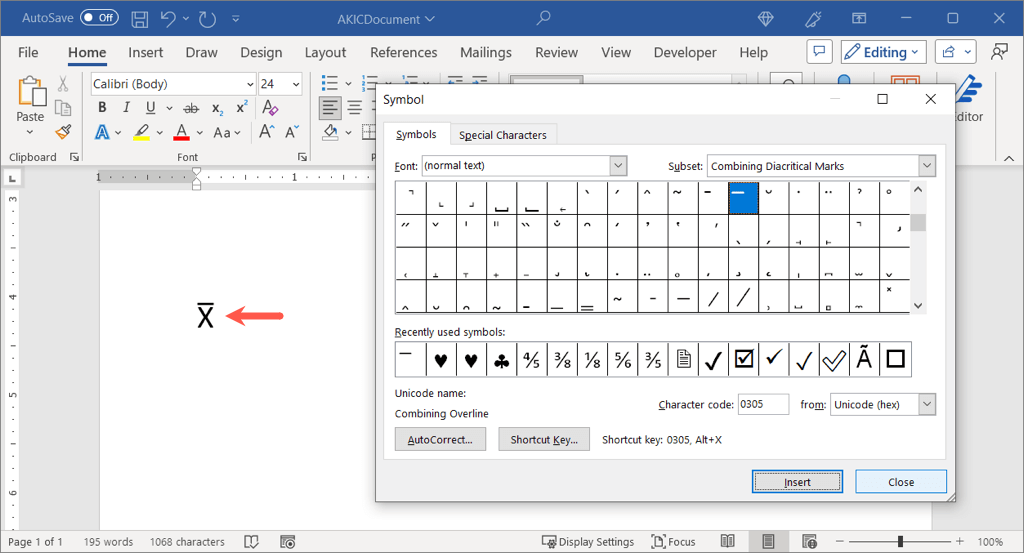
Sembol iletişim kutusundan çıkmak için Kapat'ı seçin.
Sayısal Tuş Takımını Kullanın
Sayısal tuş takımına sahip bir klavyeniz varsa, Windows'ta Word'de X çubuğu sembolünü oluşturmak için bunu kullanabilirsiniz.
Xyazın.
Alttuşunu basılı tutun ve tuş takımında 0773yazın.
Alttuşunu bırakın, belgenizde X çubuğunu göreceksiniz.
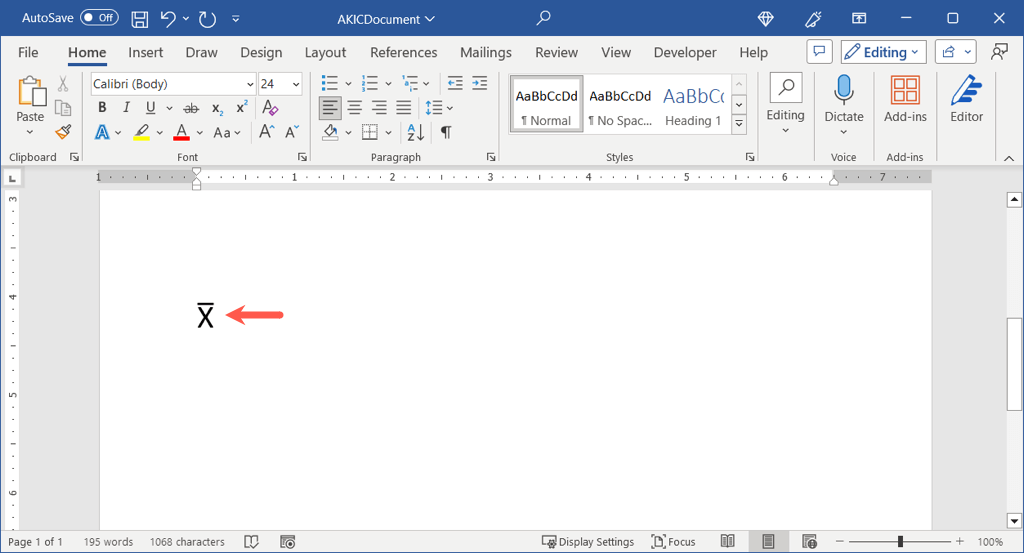
Mac'te Word'de X-Bar Nasıl Yazılır
Windows'ta gördüğünüz Karakter Eşlemesine benzer şekilde, Mac'te de Karakter Görüntüleyici vardır. Bu kullanışlı araç, kullanabileceğiniz birçok simge ve özel karakter içerir.
Belgenize bir Xyazın.
Aşağıdakilerden birini yaparak Karakter Görüntüleyiciyi açın:
Menü çubuğunda Düzenle>Emoji ve Semboller'i seçin.
Komut+ Kontrol+ Boşluk çubuğunuklavye kısayolunu kullanın.
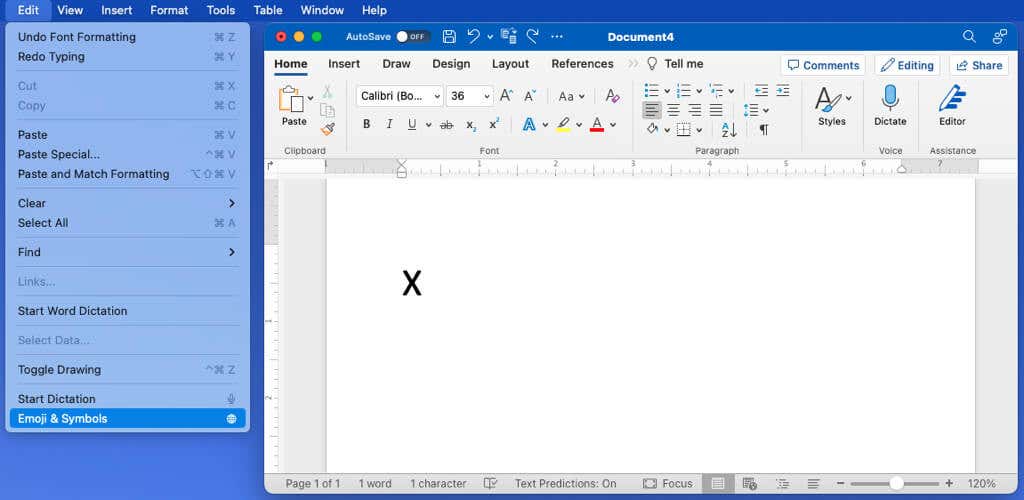
Gerekirse emojili klavye 'dan tam Görüntüleyiciye geçiş yapmak için sağ üstteki simgeyi kullanarak Görüntüleyiciyi genişletin..
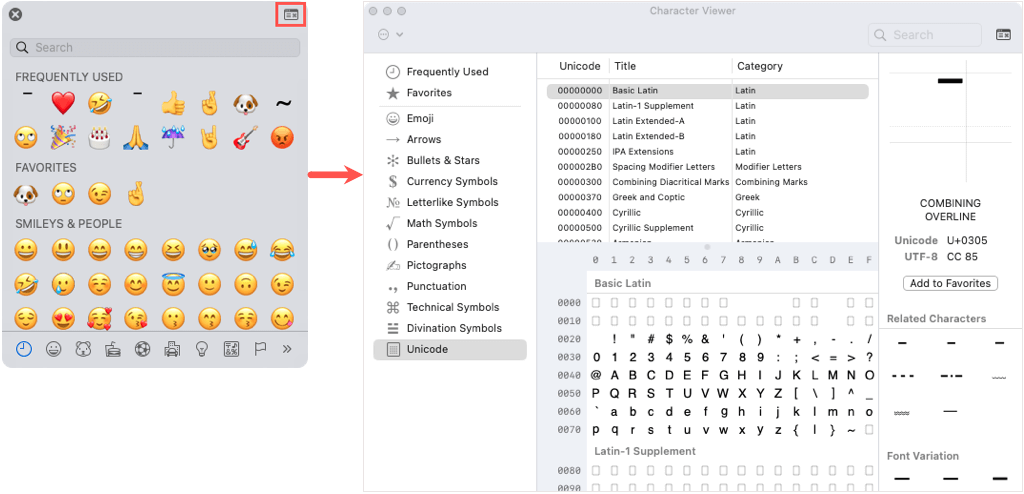
Soldaki Unicode'u seçin. Unicode'u görmüyorsanız sol üstteki üç noktalımenüyü açın, Listeyi Özelleştir'i seçin, Kod Tablolarıkutusunu işaretleyin. >Unicode'a gidin ve Bitti'yi seçin.
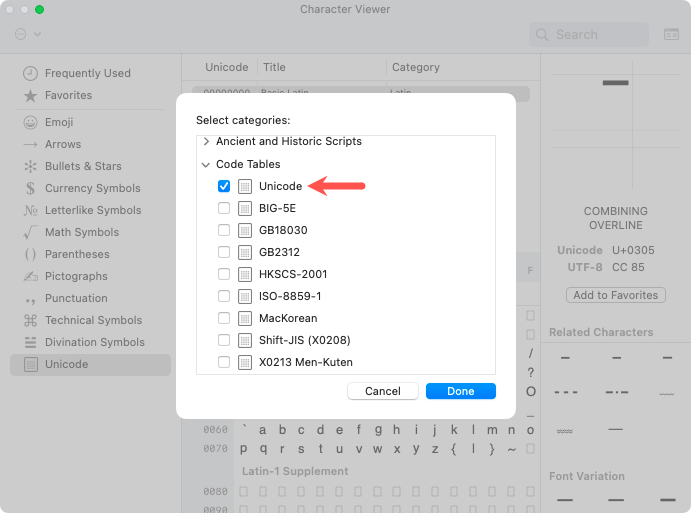
Unicode'u seçtikten sonra sağ taraftaki Aksan İşaretlerini Birleştirme'yi seçin.
Altta, 0300 satırındaki Üst Çizgiyi Birleştirmesembolünü çift tıklayın.
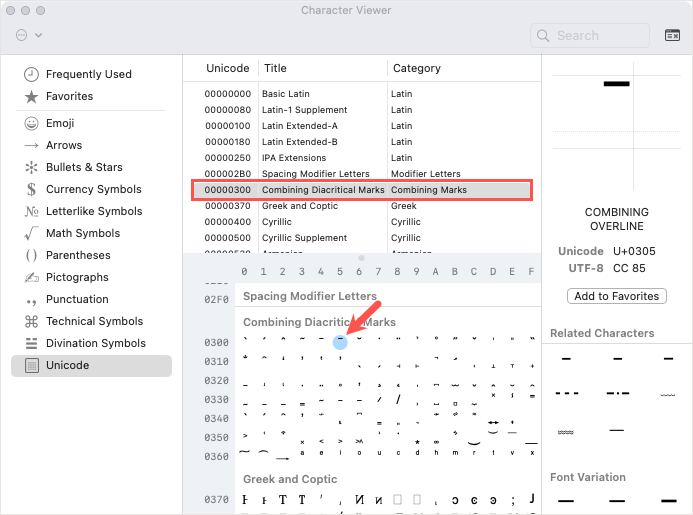
Ardından X'inizin üst kısmındaki çizgiyi görmelisiniz.
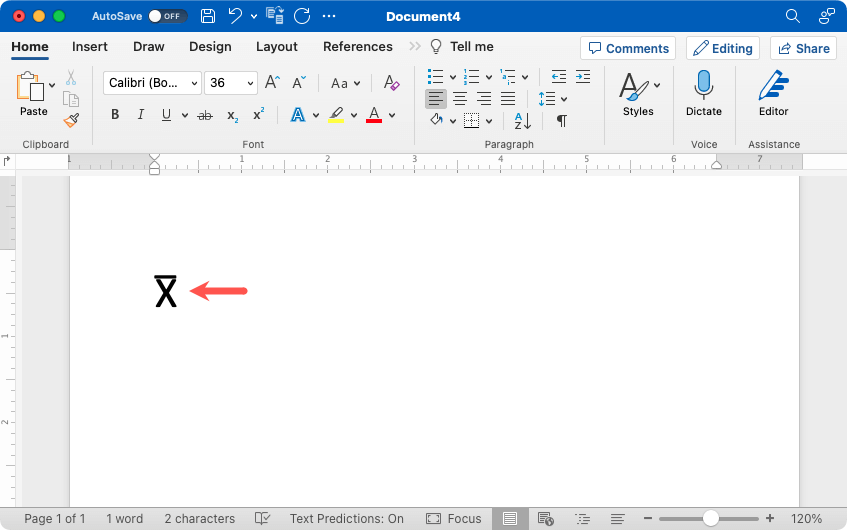
Denklemi Kullanın Windows veya Mac'te Word'de Düzenleyici
Word'e X çubuğu eklemenin hem Windows'ta hem de Mac'te aynı şekilde çalışan başka bir yolu Denklem Düzenleyicisi'ni kullanmaktır.
Eklesekmesine gidin, Denklemaçılır menüsünü açın ve Yeni Denklem Ekle'yi seçin.ol>
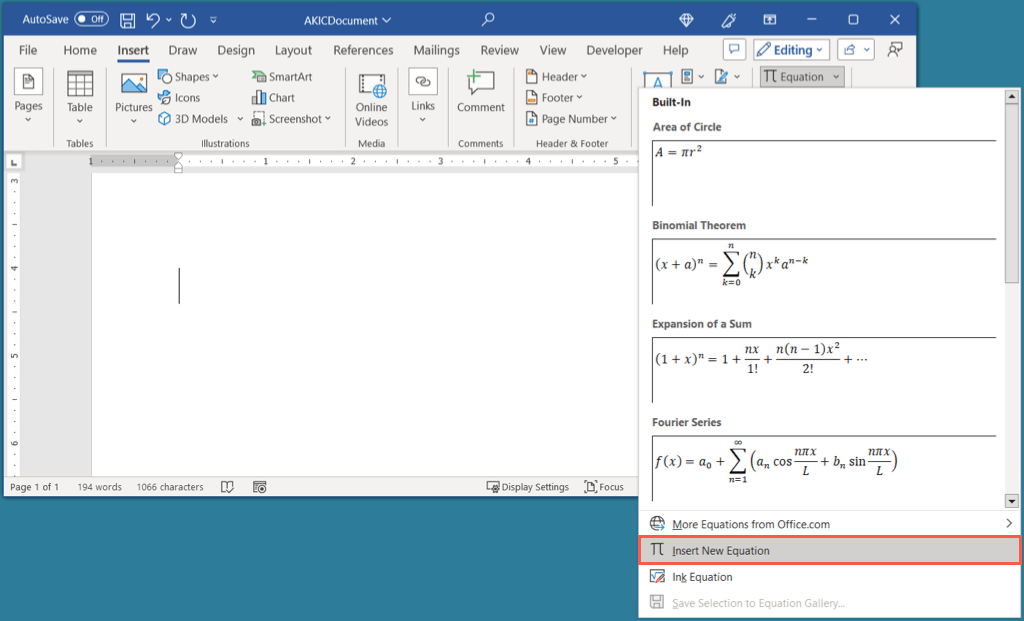
Belgenizde denklem alanının belirdiğini göreceksiniz. Denklemsekmesinde Aksanmenüsünü açın ve Çubuk'u seçin.
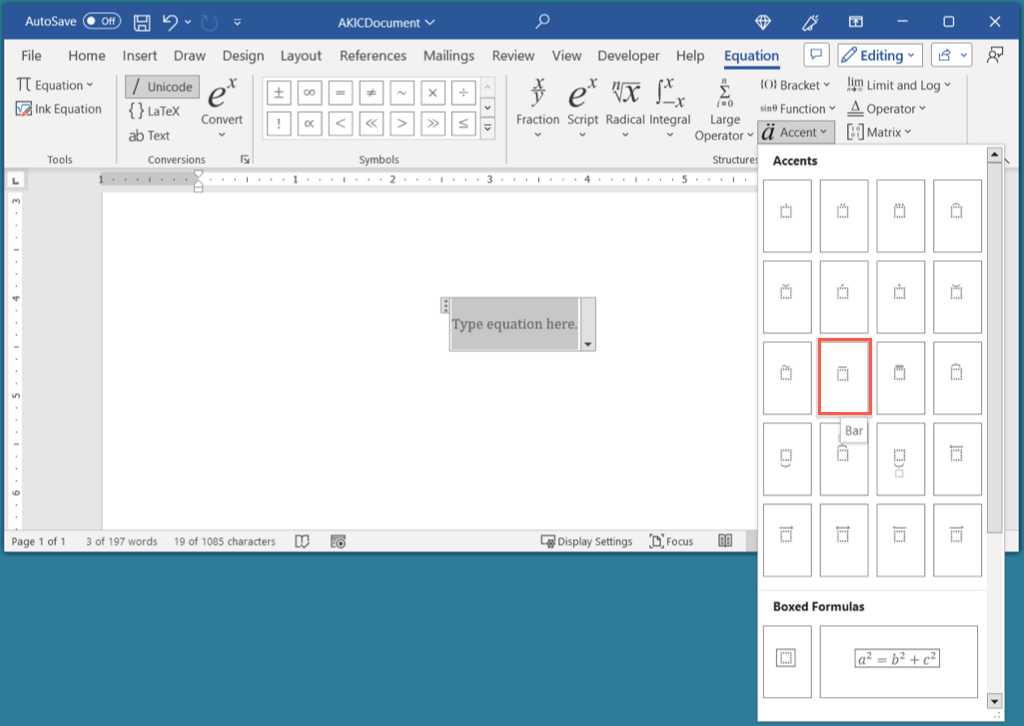
Denklem alanında Çubuk göründüğünde, altındaki kutuyu seçin ve bir Xyazın.
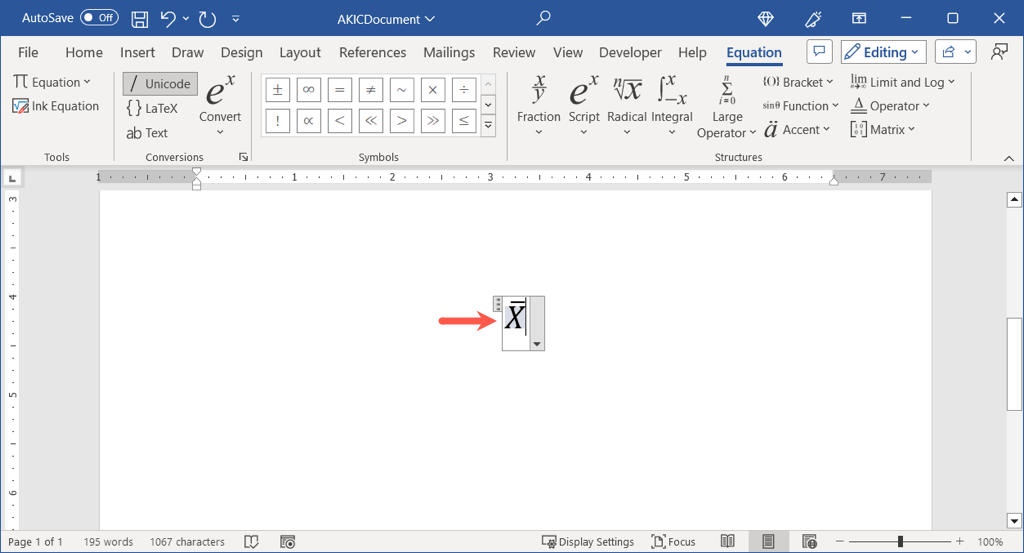
Daha sonra denklem alanının dışını tıklayıp X çubuğunu ihtiyacınız olan yere taşıyarak X çubuğunu olduğu gibi kullanabilirsiniz. Ek olarak, italik yazı tipini kaldırabilirsiniz.
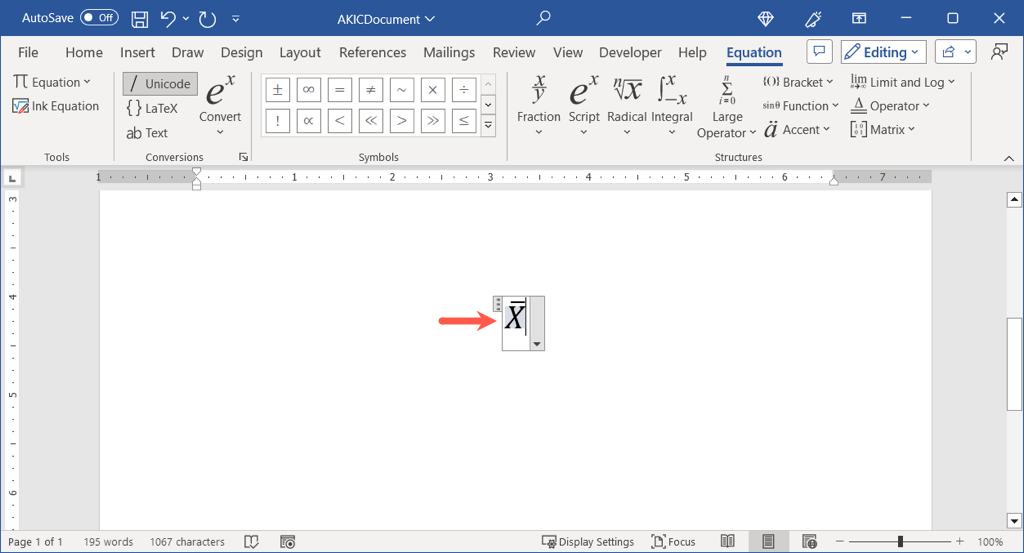
İtalik biçimini kaldırmak için X çubuğunu seçin, Girişsekmesine gidin ve Yazı Tipi bölümünde İtalikseçimini kaldırın.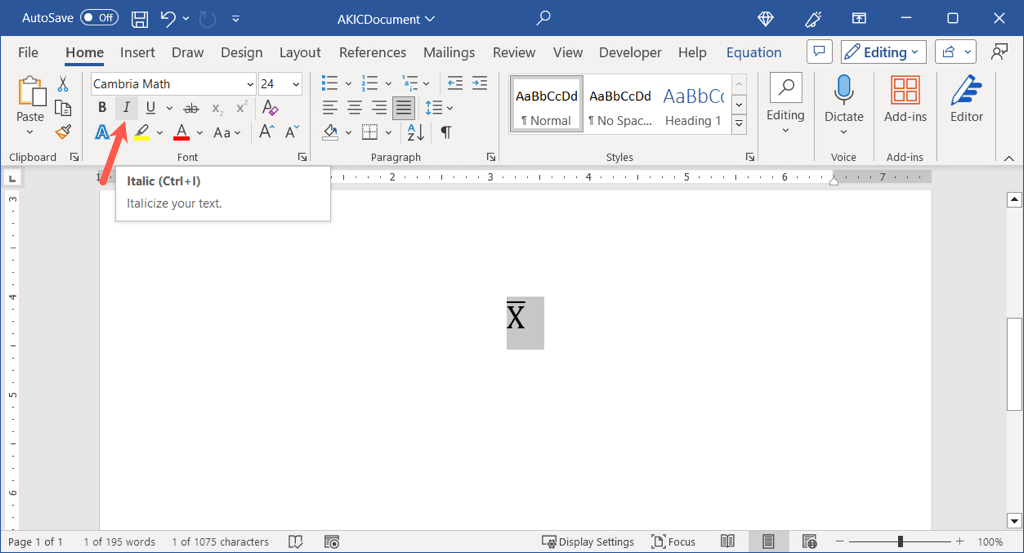
Windows veya Mac'te Word'de Kopyala ve Yapıştır'ı kullanma
Word'e X çubuğu eklemenin son bir yolu, onu başka bir kaynaktan kopyalayıp yapıştırmaktır.
Tercih ettiğiniz arama motorunu kullanarak "x çubuğu" veya "x çubuğu simgesini" girin.
Arama sonuçlarında X çubuğu simgesini seçin veya simgeyi seçmek için bir sonucu ziyaret edin.
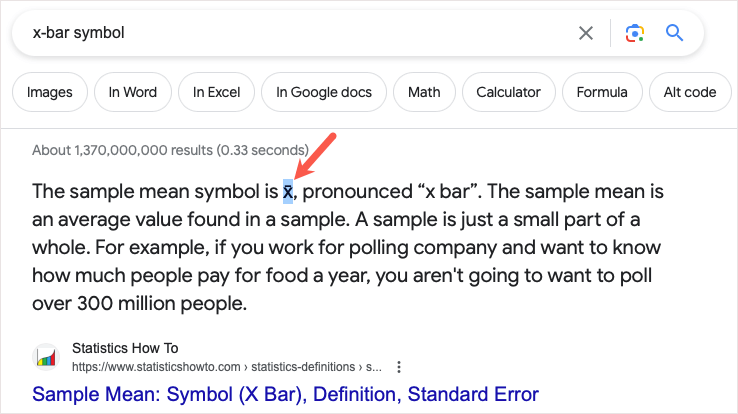
Sembolü kopyalamak için Windows'ta Ctrl+ Ctuşlarını veya Mac'te Command+ Ctuşlarını kullanın .
Word belgenize dönün ve Windows'ta Ctrl+ Vveya Command+ Vtuşlarını kullanın. 1sembolü.
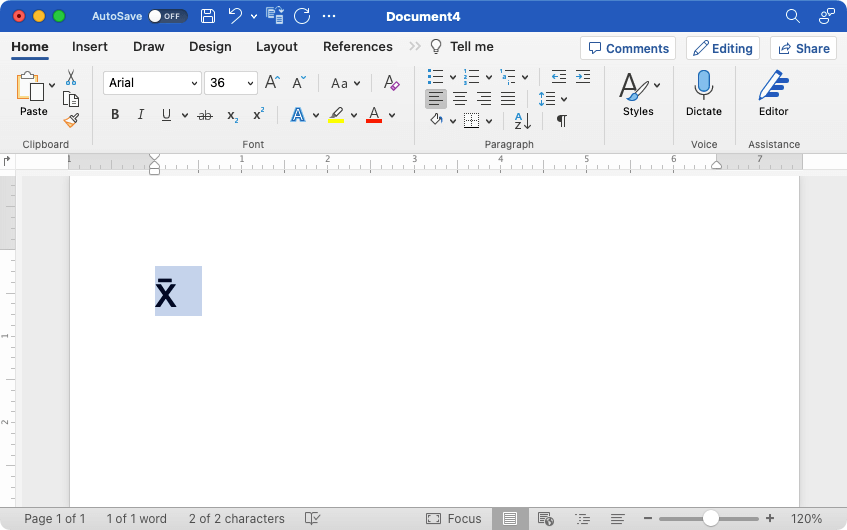
Word belgenize bir X çubuğu simgesi yazmanız gerektiğinde, bunu Windows ve Mac'te gerçekleştirmenin birkaç kolay yolu vardır..
Daha fazla bilgi için Windows, Mac ve Chromebook'larda üslü sayılar nasıl yazılır 'ye bakın.
.
İlgili Mesajlar: