Sunum sırasında konuşurken slaytın içeriği bazen dinleyicilerinizin dikkatini dağıtabilir. Bir slaydın üzerini kapatmak dinleyicilerin size veya konuşmanıza/açıklamanıza odaklanmasına yardımcı olabilir. Ayrıca bir mola sırasında, soru-cevap (Soru-Cevap) etkileşimi sırasında veya ekrandakiyle alakası olmayan bir konu hakkında konuşurken slaytı boşaltmanız gerekebilir.
Bu eğitimde size Microsoft PowerPoint sunumunda siyah veya beyaz bir slaydın nasıl görüntüleneceğini göstereceğiz. Ayrıca PowerPoint slayt gösterisi 'ınızı siyah bir ekran/slaytla bitirmeyi de öğreneceksiniz.
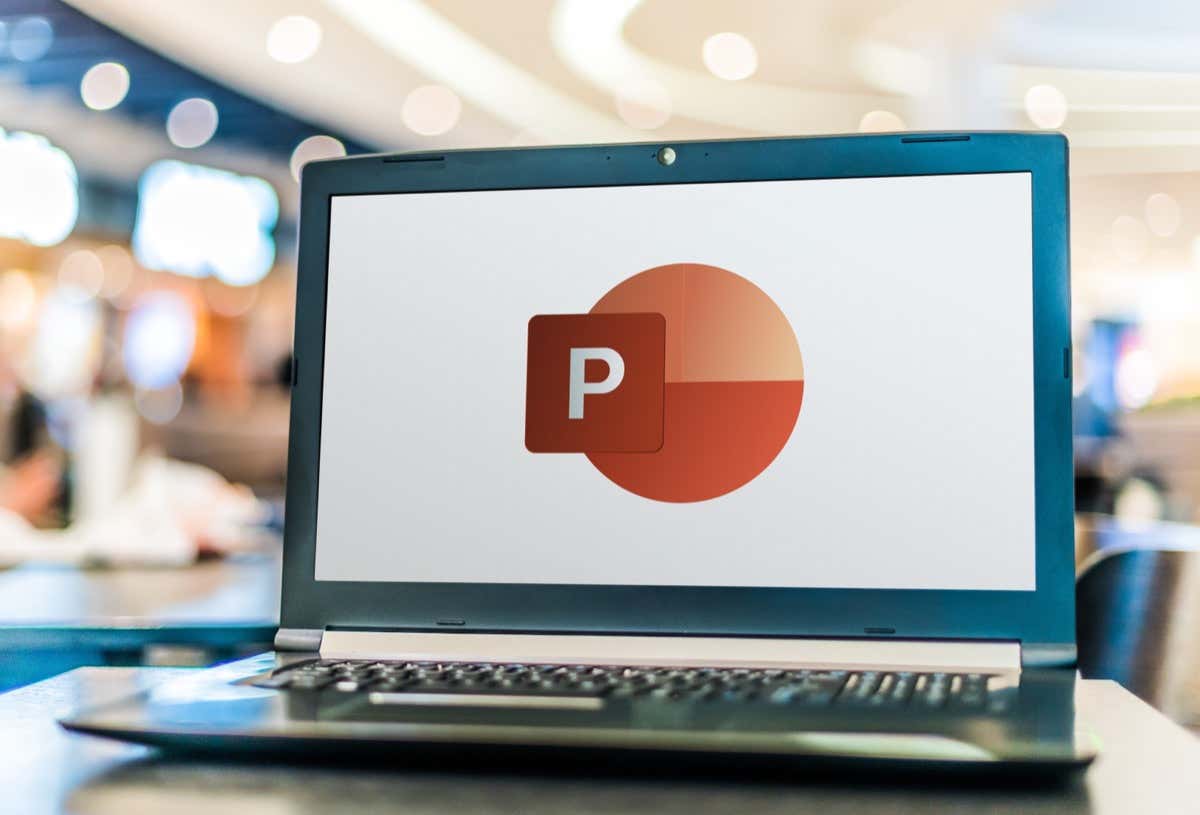
Siyah Görüntüle veya Klavye Kısayollarını Kullanarak Beyaz Slayt
PowerPoint, sunum sırasında tek bir tuş vuruşuyla slaytı boşaltmanıza olanak tanır. Klavye kısayolları 'i kullanarak siyah veya beyaz ekranı görüntüleme seçeneğiniz vardır.
Klavyenizdeki W tuşunaveya Virgül (,) tuşunabastığınızda, ekranınızda beyaz bir slayt görüntülenir. Slayta kaldığınız yerden dönmek için W tuşunaveya Virgül (,) tuşunatekrar basın. Ayrıca klavyenizdeki herhangi bir tuşa basarak da beyaz ekranı kapatabilirsiniz.

Siyah ekran görüntülemeyi tercih ediyorsanız bunun yerine klavyenizdeki B tuşunaveya Nokta (.) tuşunabasın. Kaldığınız yerden devam etmek için B tuşunaveya Nokta (.) tuşunatekrar basın. Klavyenizdeki herhangi bir tuşa bastığınızda da siyah ekran kapatılır.
Sunum Menüsünden Siyah Slayt Görüntüleme
Microsoft Powerpoint 'nin sunum menüsünde siyah/beyaz ekran seçeneği vardır. Sunumunuzu başlatın ve siyah/beyaz ekran seçeneğine erişmek için aşağıdaki adımları izleyin.
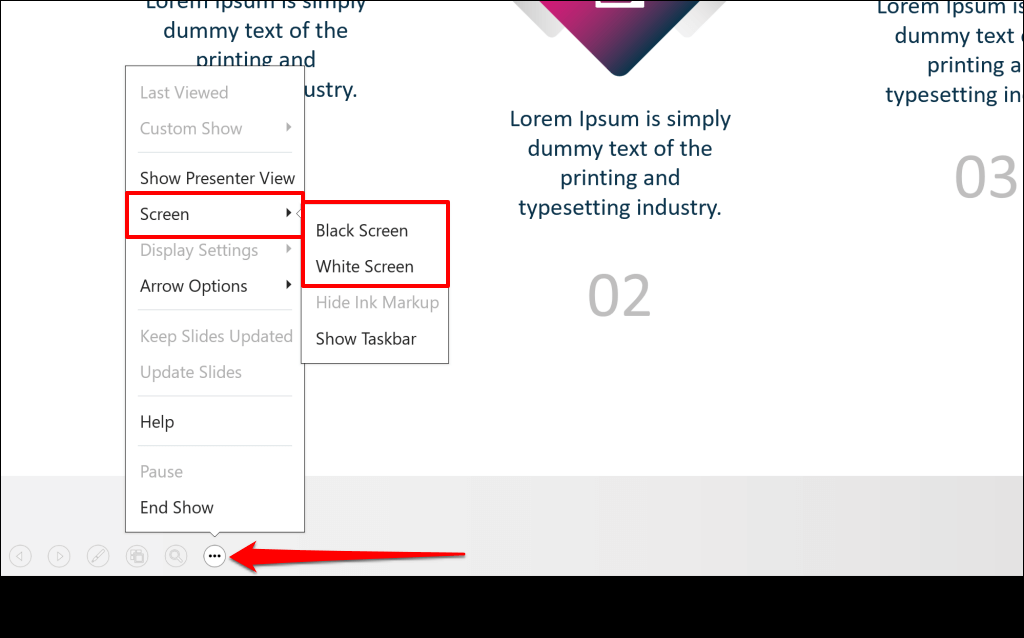
Alternatif olarak, geçerli slaytta herhangi bir yeri sağ tıklayın, Ekran'ı seçin ve Siyah Ekranveya Beyaz Ekran'ı seçin.
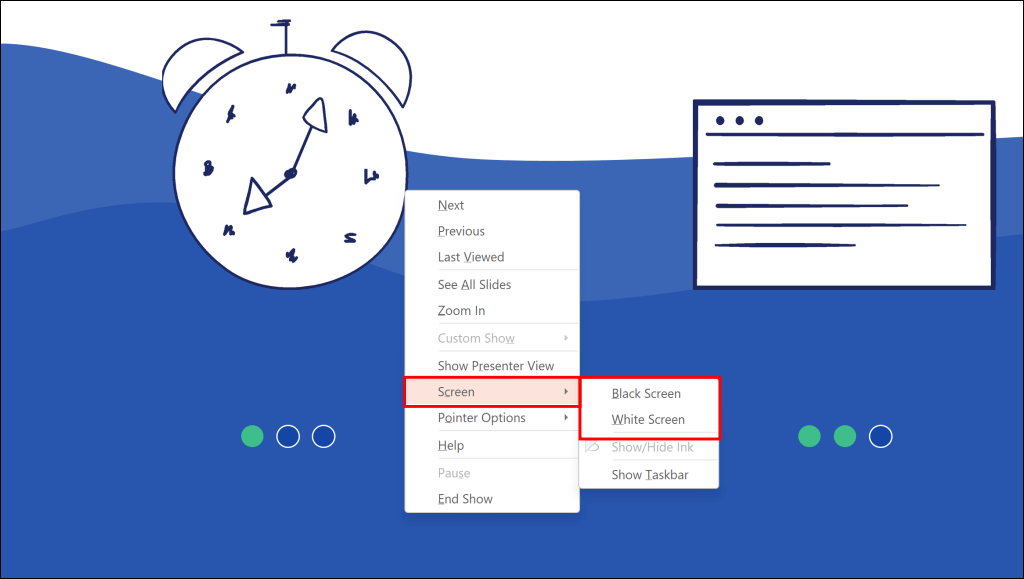
Bilgisayarınızda dokunmatik ekran varsa geçerli slaytta herhangi bir yere dokunun ve sol alt köşedeki Siyah/Beyaz Ekran simgesinedokunun.
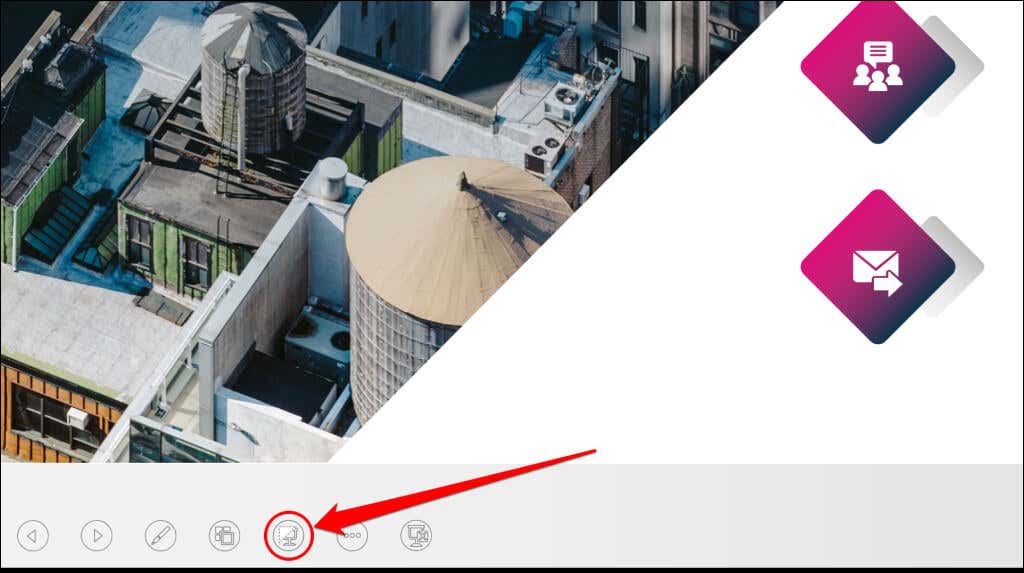
Bu, ekranı siyah bir slaytla boşaltacaktır. Siyah ekranı kapatmak için klavyenizdeki herhangi bir tuşa basın veya Siyah/Beyaz Ekran simgesinetekrar dokunun..
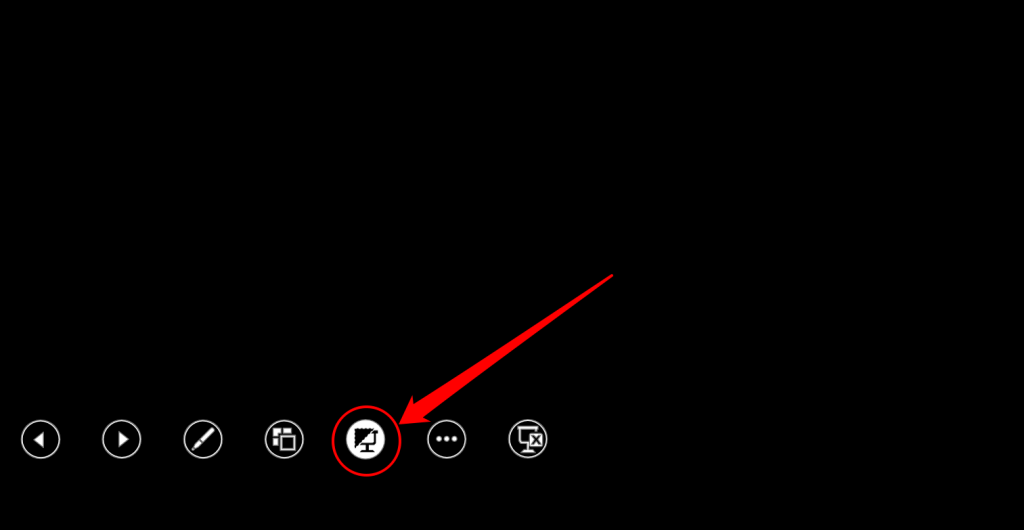
Sunum Sahibi Kontrollerini Kullanarak Siyah veya Beyaz Slayt Görüntüleme
Sunucu Görünümünde slayt gösterisi sunma yaşındaysanız, tek bir düğmeyi tıklayarak siyah bir slayt görüntüleyebilirsiniz.
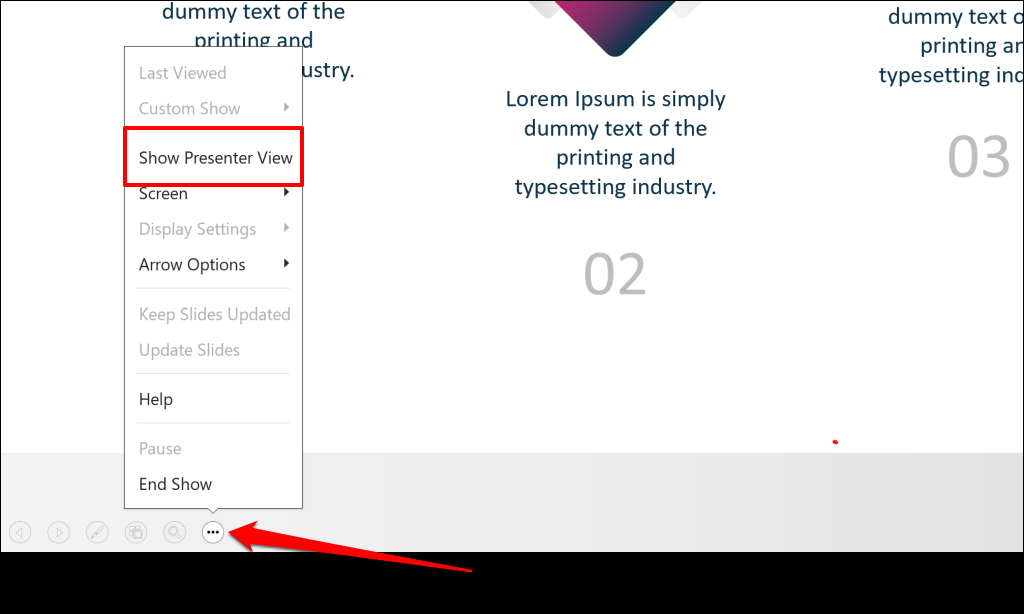
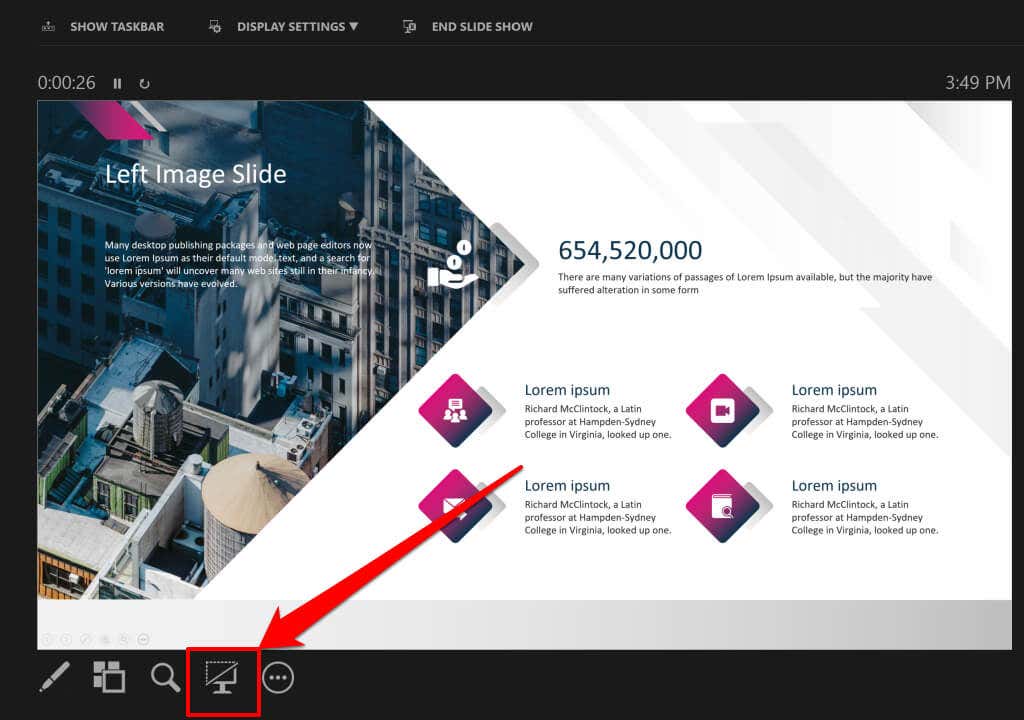
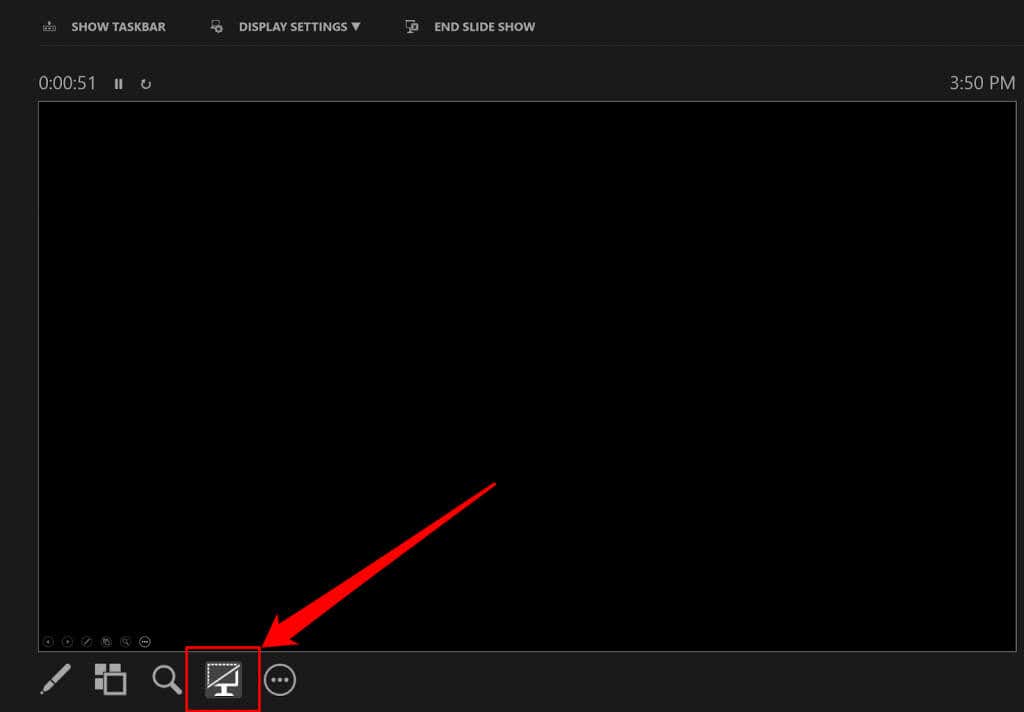
Slayt Gösterisini Bitir Siyah Ekranlı
PowerPoint ayrıca bir slayt gösterisinin veya sunumun sonunu belirtmek için siyah ekran kullanmanıza da olanak tanır. kapanış slaytı tasarla için zamanınız yoksa PowerPoint'i slayt gösterinizdeki son slayttan sonra siyah ekran görüntüleyecek şekilde yapılandırın. PowerPoint dosyasını açın ve aşağıdaki adımları izleyin.
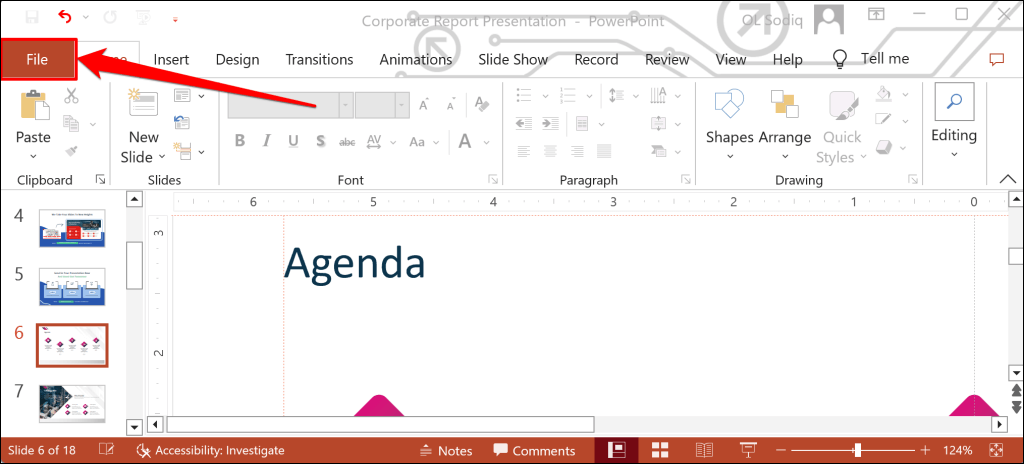
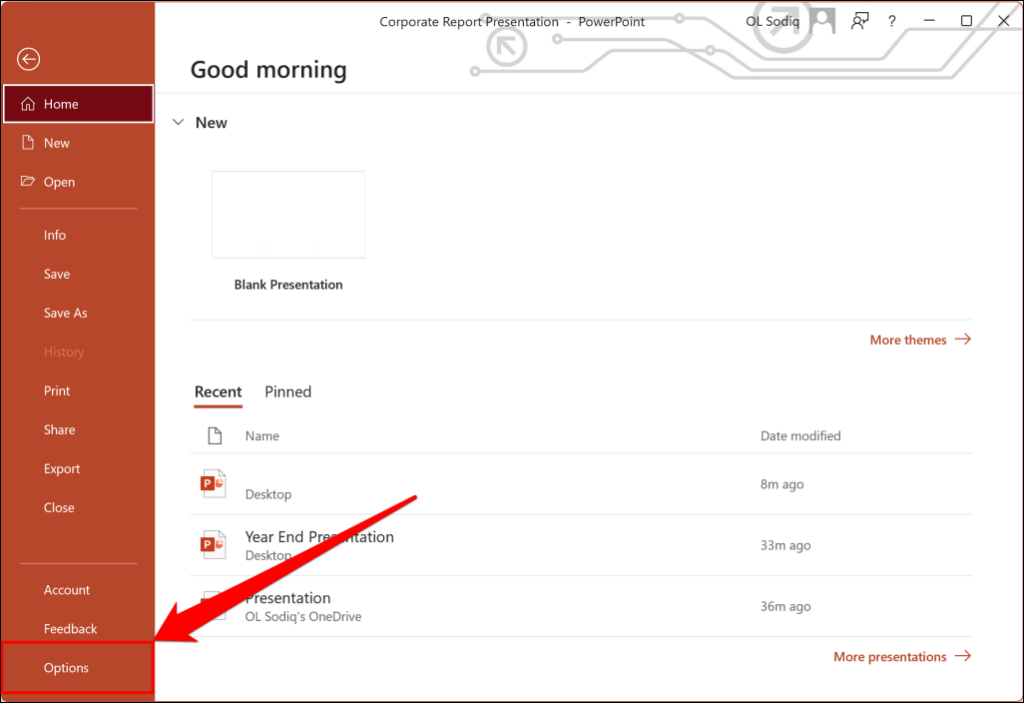
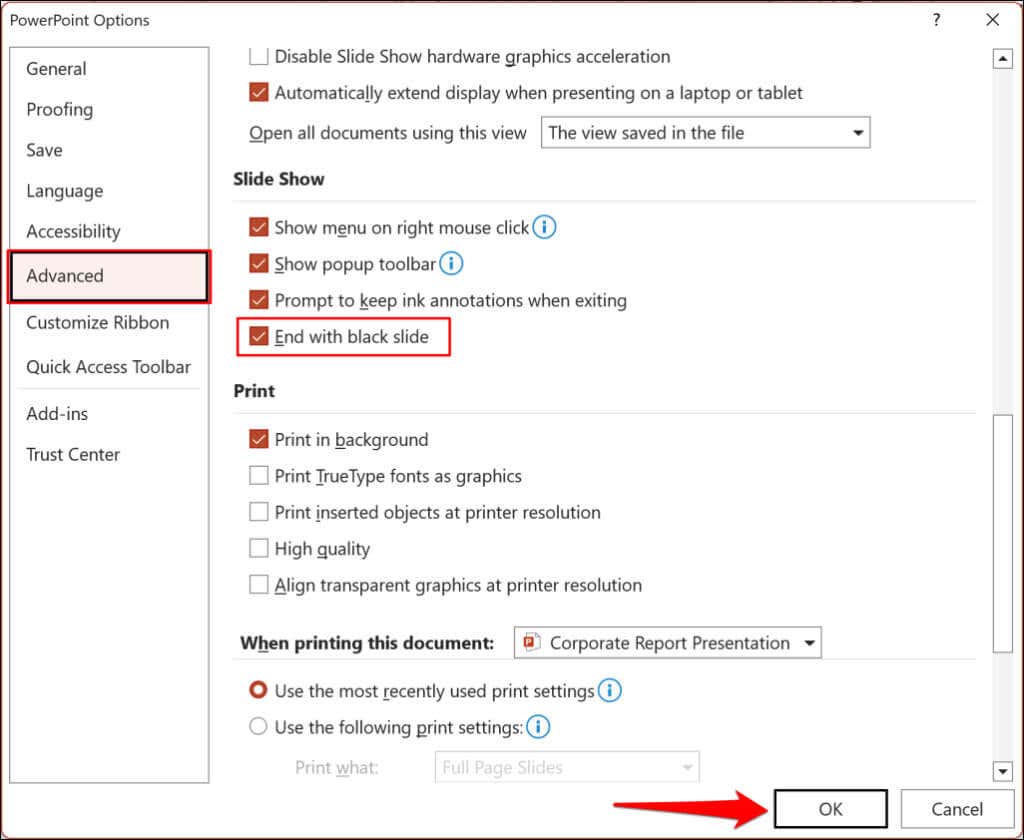
Sunumda son slaydı geçtiğinizde PowerPoint, "Slayt gösterisinin sonu, çıkmak için tıklayın" mesajını içeren siyah bir ekran görüntüleyecektir.
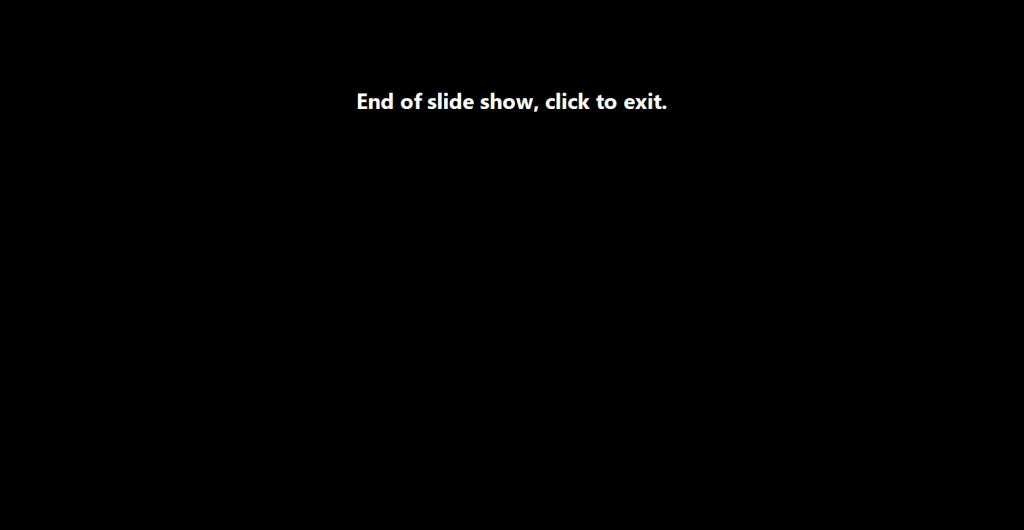
Hedef Kitlenin Odaklanmasını Artırın ve Dikkat Dağılımı En Aza İndirin
Slaytları siyah veya beyaz bir ekran kullanarak gizlemek, özellikle etkileşimli bir oturum sırasında Hedef kitlenizi odaklanmış ve etkileşimde tutun. PowerPoint slayt gösterisi sunarken beyaz veya siyah slayt görüntülemek için yukarıdaki yöntemlerden herhangi birini kullanın.
.