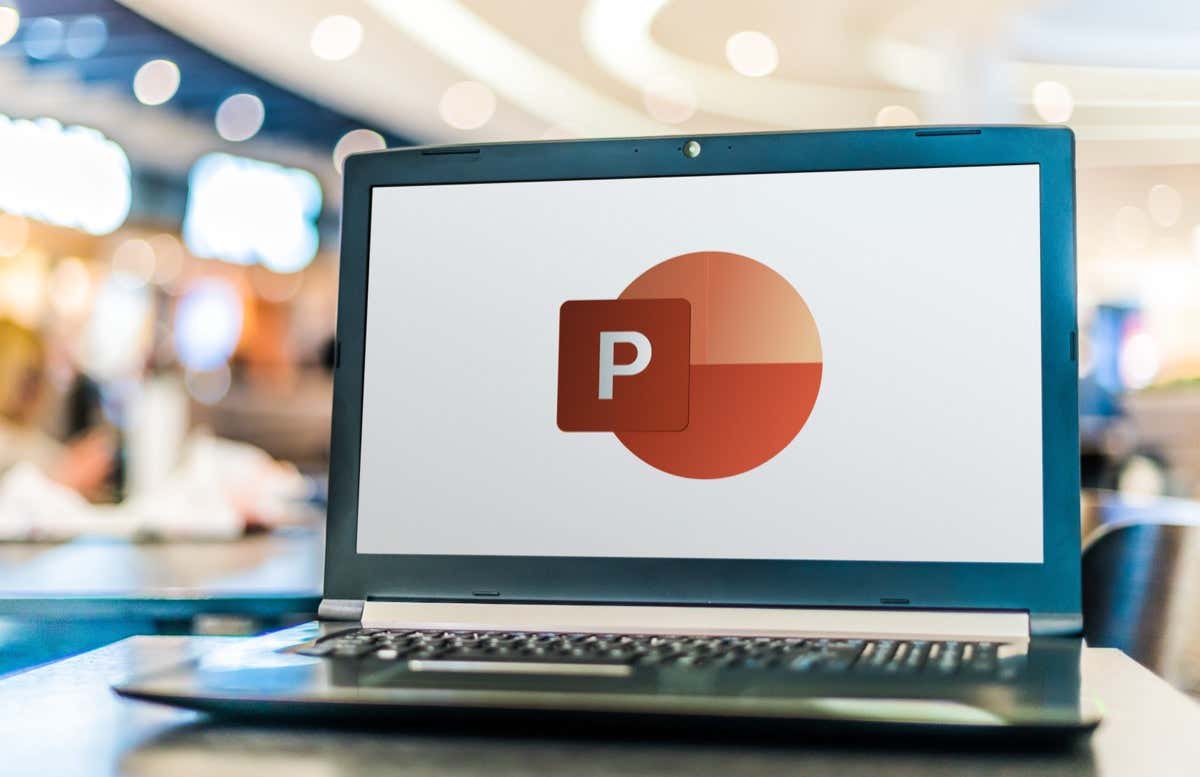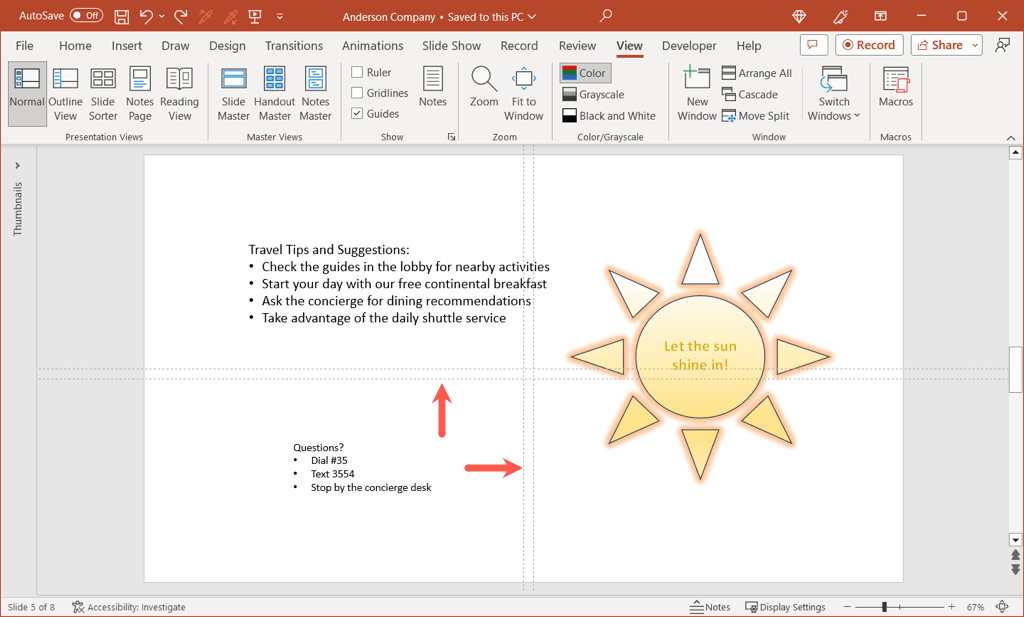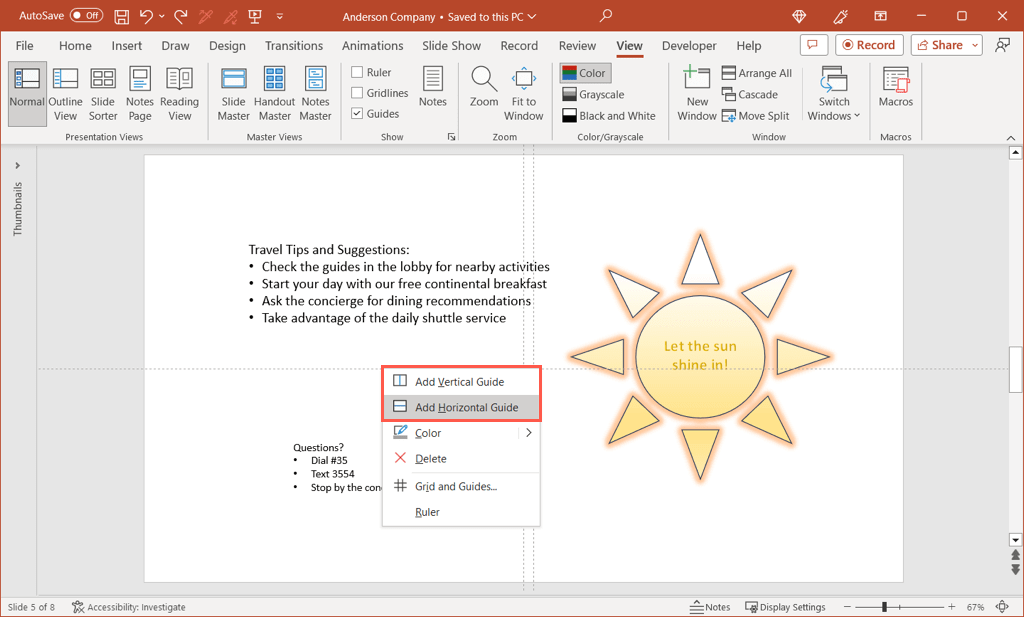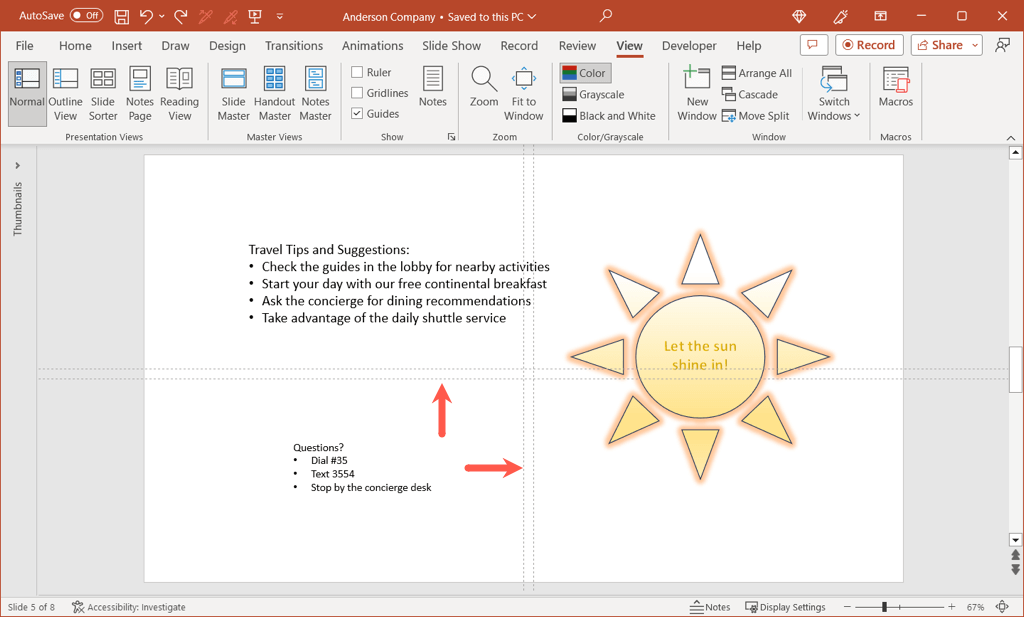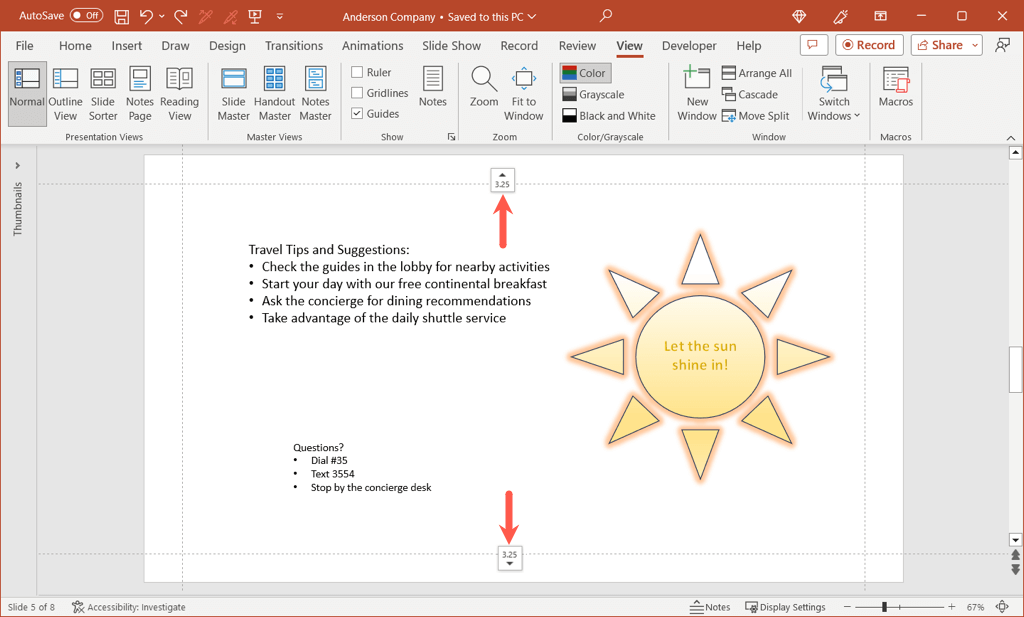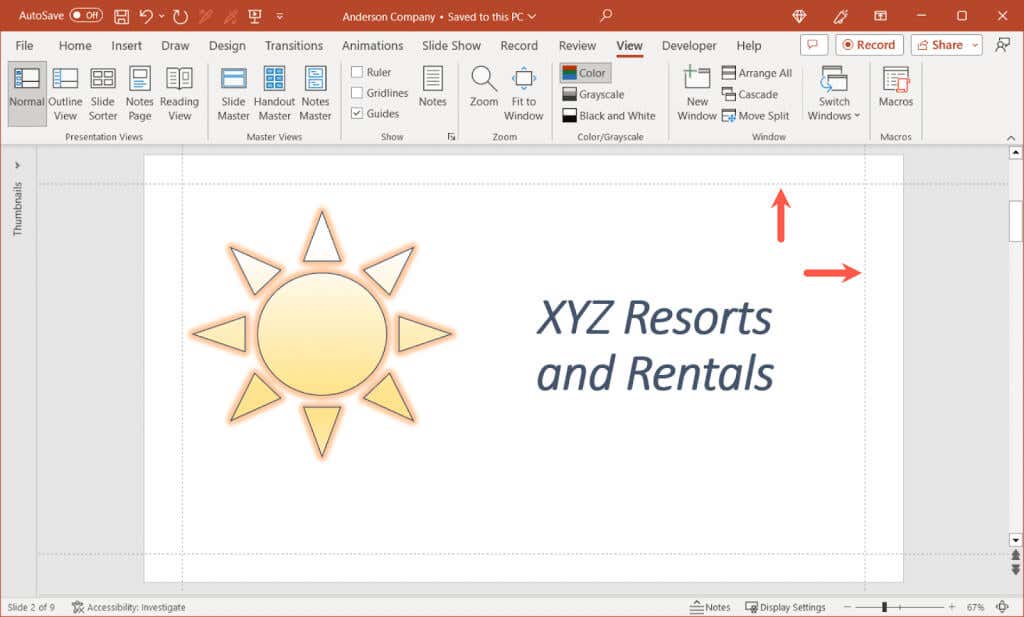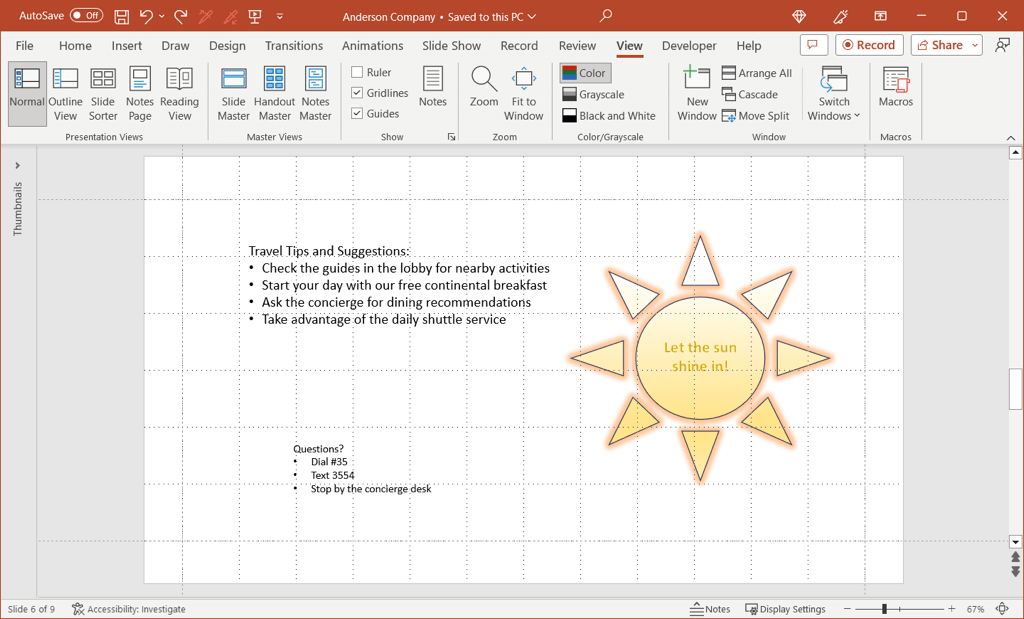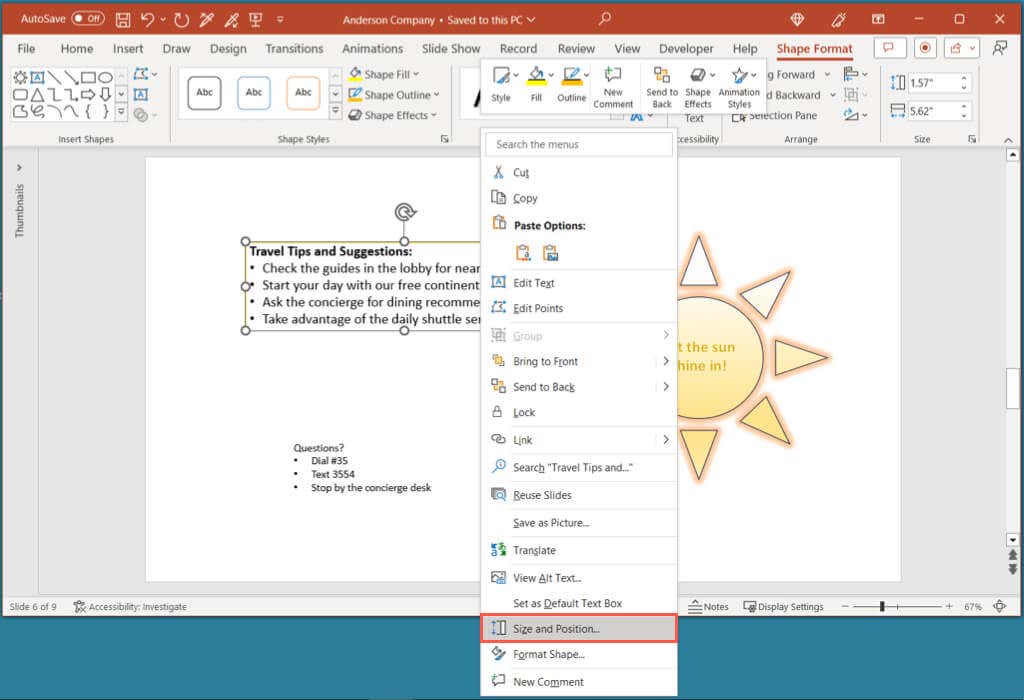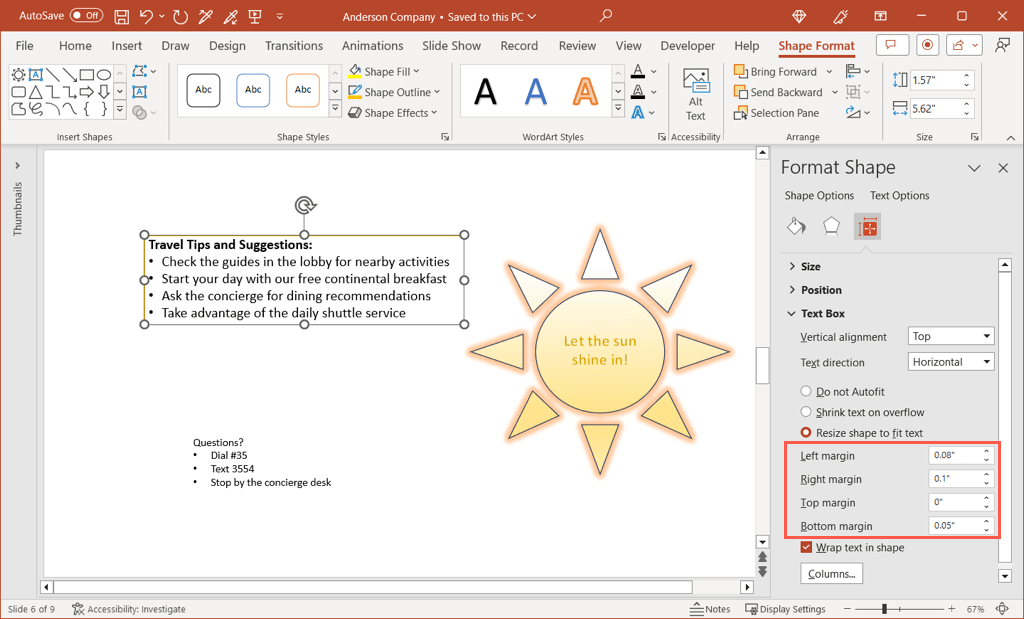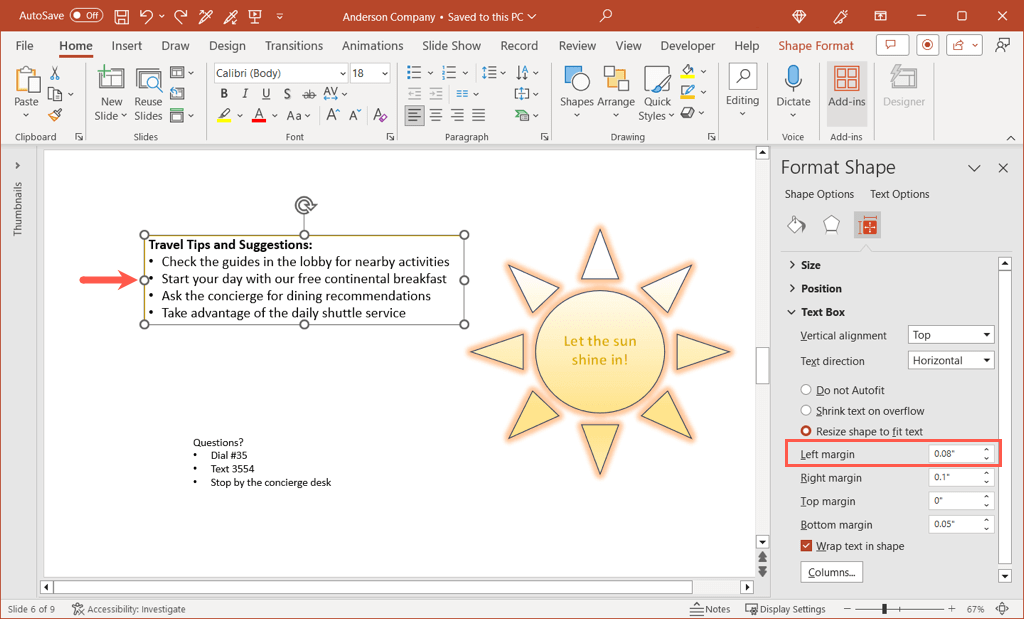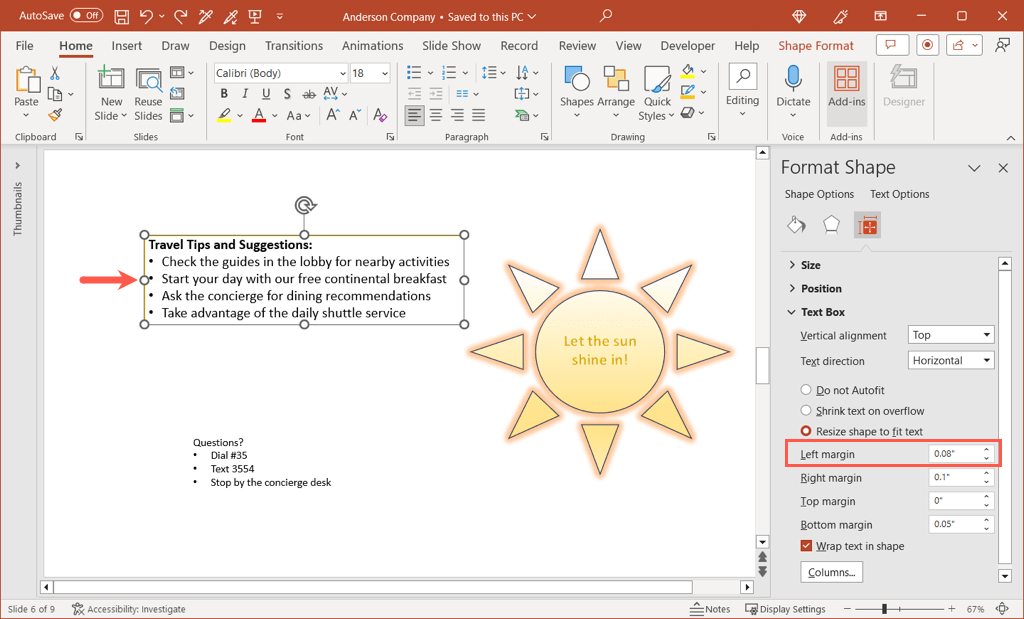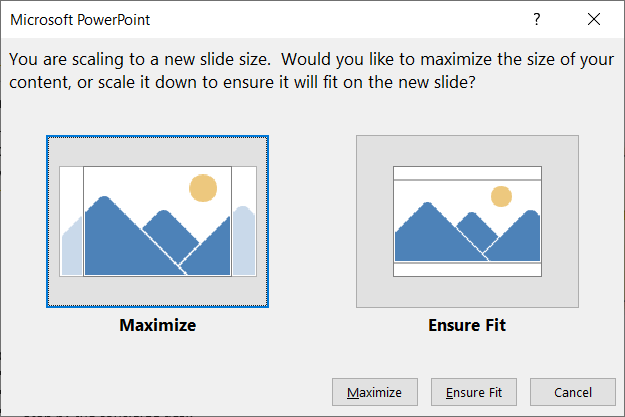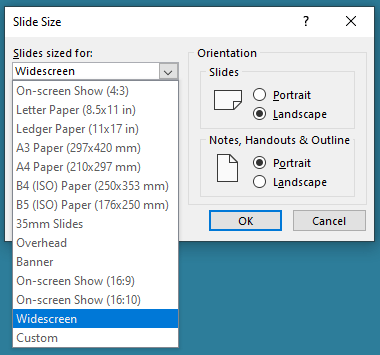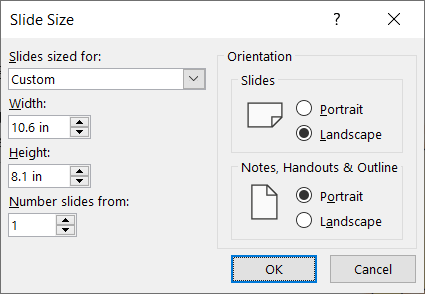Bir Microsoft PowerPoint sunusu oluşturmak, içeriği eklemekten daha fazlasını gerektirir. Okunması ve anlaşılması kolay ilgi çekici bir slayt gösterisi oluşturun isteyeceksiniz. Bunu aklımızda tutarak, slayt boyutuyla birlikte slayt ve nesne kenar boşluklarını da ayarlamaya bakalım.
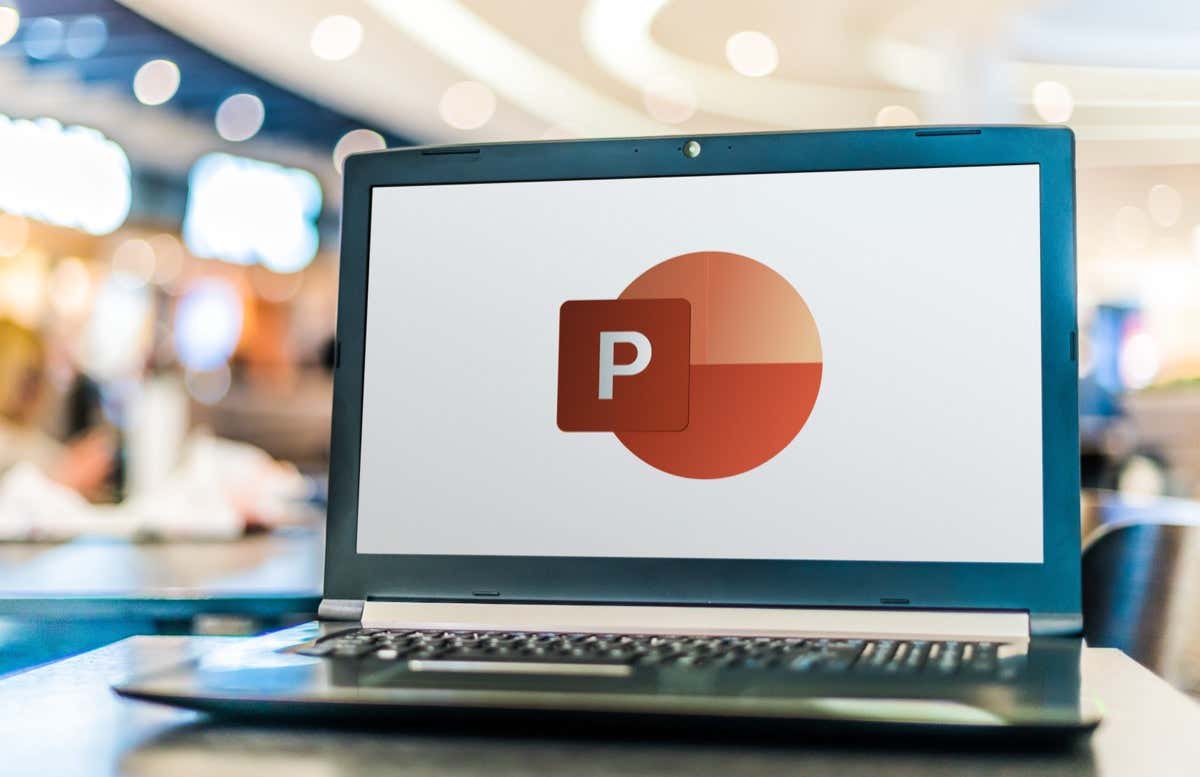
PowerPoint'te Slayt Kenar Boşluklarını özelleştirme
Microsoft Word'den farklı olarak PowerPoint, kenar boşluğu özelliği sunmaz. Varsayılan olarak öğeleriniz ve nesneleriniz bir slaydın tüm genişliğini ve yüksekliğini kaplayabilir.
Her slayda daha fazlasını sığdırmanıza yardımcı olsa da bu, karmaşık bir görünüm yaratabilir. Bunun yerine, geçici bir çözüm olarak yerleşik Kılavuzlar özelliğini kullanarak slaytların kenarlarına kenar boşlukları gibi bir miktar beyaz alan ekleyebilirsiniz.
Görünümsekmesine gidin ve şeridin Göster bölümünde Kılavuzlarkutusunu işaretleyin. Kılavuzların slaytta noktalı çizgiler halinde göründüğünü göreceksiniz.
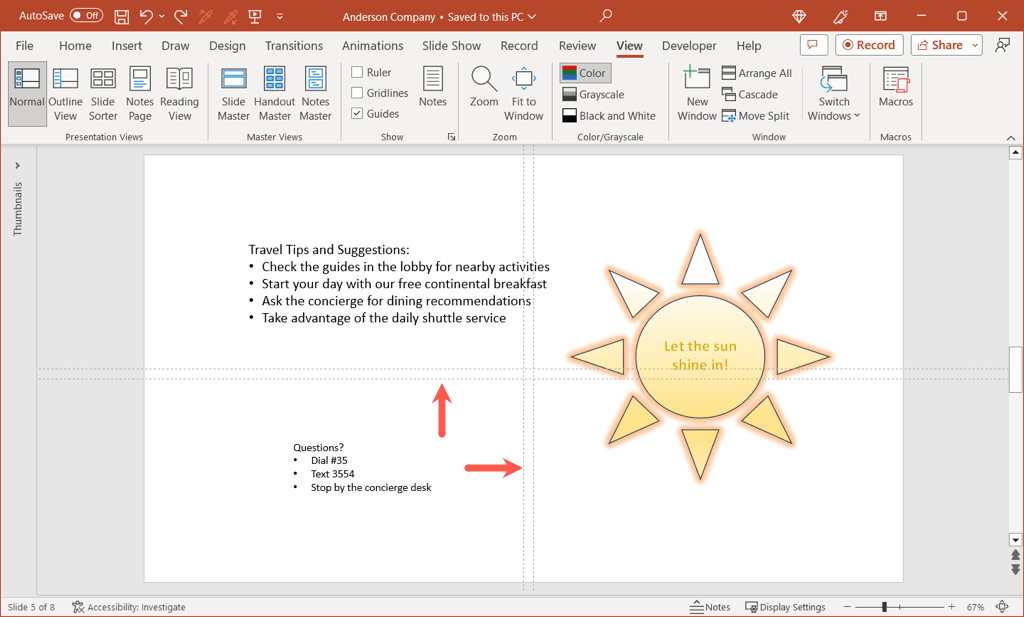
Yatay Kılavuzu yukarı veya aşağı, dikey Kılavuzu ise sola veya sağa sürükleyebilirsiniz. Dört kenarda da kenar boşlukları belirlemek istiyorsanız daha fazla kılavuz ekleyebilirsiniz. Aşağıdakilerden birini yapın:
Bir Kılavuza sağ tıklayın ve Dikey Kılavuz Ekle'yi seçin ve ardından her birinden birer tane eklemek için Yatay Kılavuz Ekle'yi seçin.
Geçerli Kılavuzu kopyalamak için Kılavuzlardan birini sürüklerken Ctrl(Windows) veya Option(Mac) tuşunu basılı tutun. Daha sonra aynı işlemi diğer Rehber için de yapın.
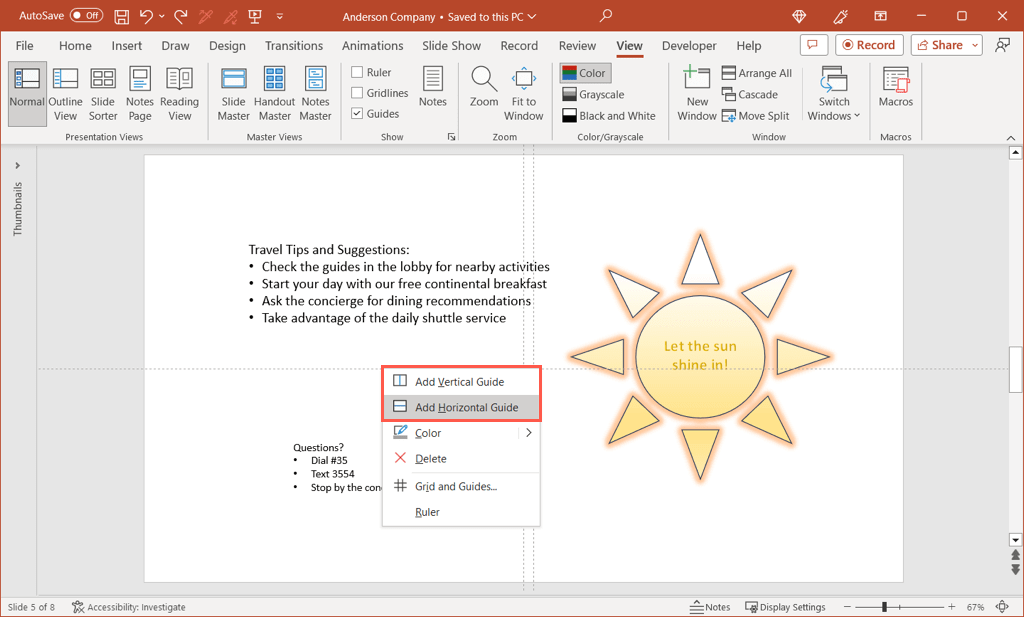
İki dikey ve iki yatay Kılavuza sahip olduğunuzda, kenar boşluklarınızı oluşturmak için bunları yerlerine sürükleyebilirsiniz.
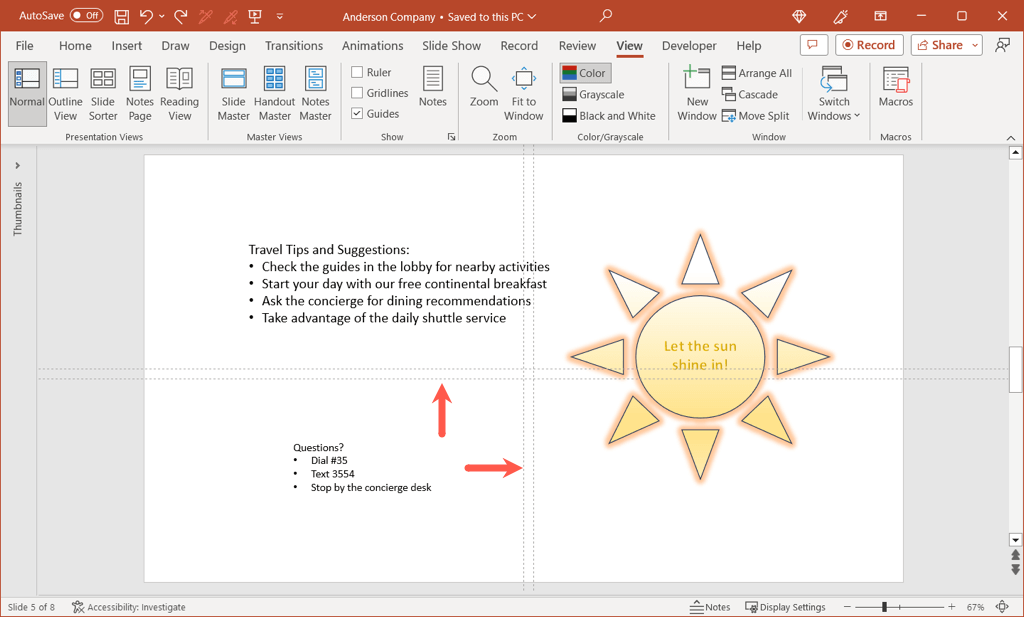
Sürüklediğinizde, Kılavuzların orijinal olarak yerleştirildiği slaydın merkezinden olan mesafeyi göreceksiniz. Daha sonra bu ölçümü hem dikey hem de yatay Kılavuzlar için aynı mesafeleri ayarlamak amacıyla kullanabilirsiniz.
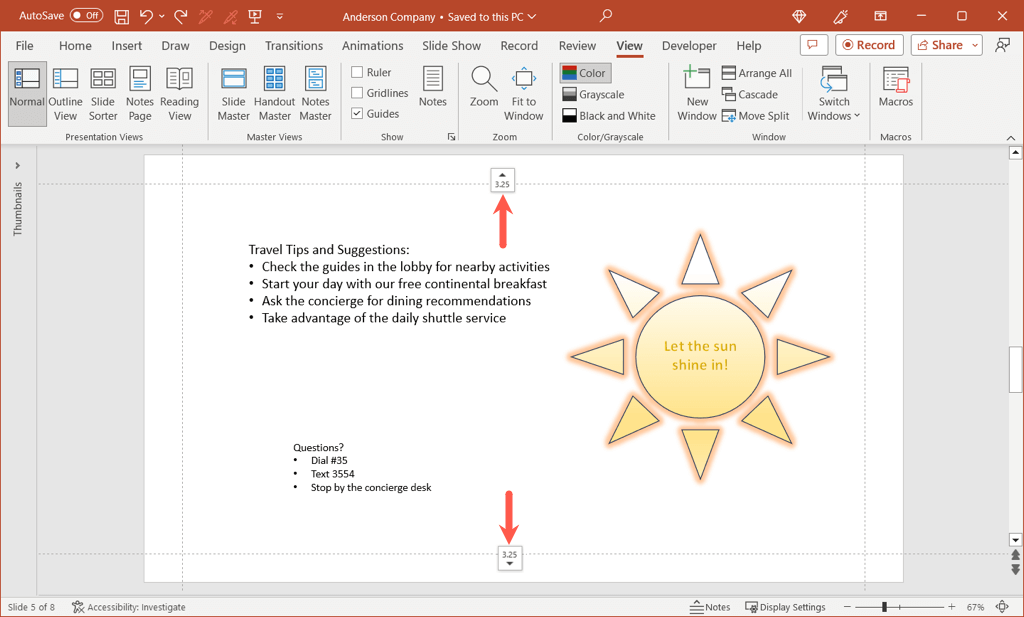
Öğelerinizi sınırlar dahilinde tutmanıza yardımcı olacak Kılavuzları sununuzdaki her slaytta göreceksiniz.
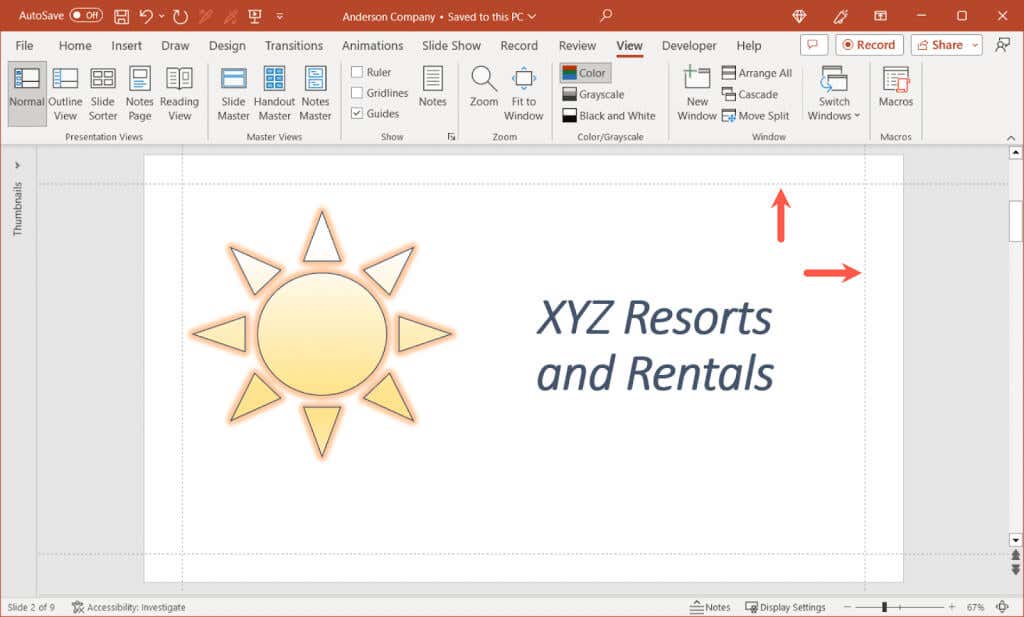
Onlarla işiniz bittiğinde Görünümsekmesindeki Kılavuzlarkutusunun işaretini kaldırmanız yeterlidir.
İpucu: Ayrıca şeritteki Kılavuzlar'ın yukarısındaki Kılavuz Çizgilerikutusunu da işaretleyebilirsiniz. Zorunlu olmasa da Kılavuz Çizgileri, zorluk yaşıyorsanız Kılavuzlarınızı daha doğru şekilde hizalamanıza yardımcı olabilir.
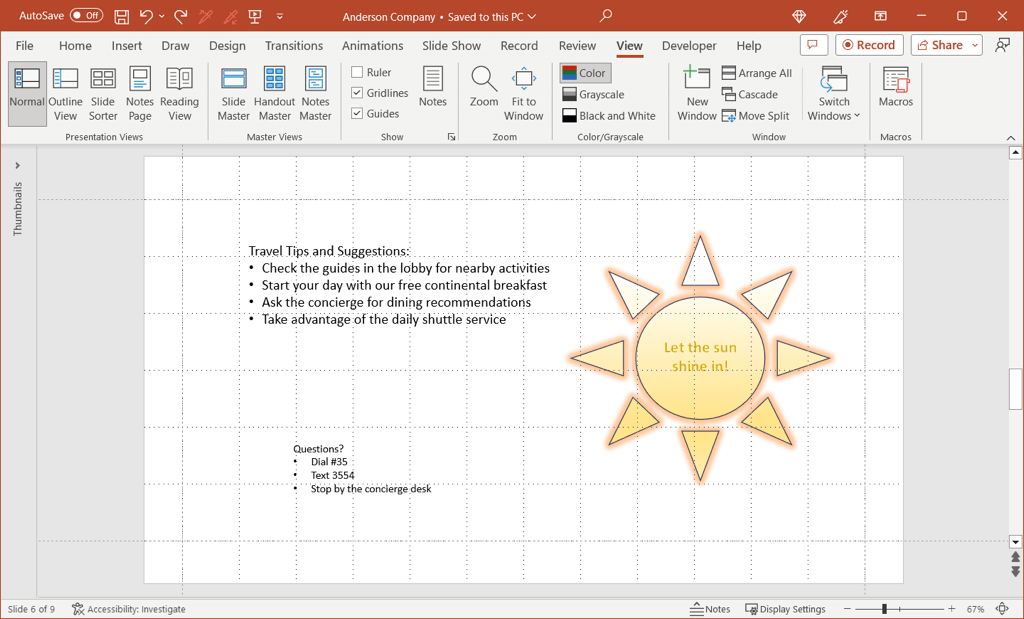
Nesnelerdeki Metinler Arasındaki Kenar Boşluklarını Değiştirme.
PowerPoint slaytları için kenar boşluğu özelliğini kullanamayabilirsiniz ancak metin kutuları ve şekiller gibi nesnelerin kenar boşluklarını ayarlayabilirsiniz. Bu, özellikle nesneler kenarlık içerdiğinde, metin içeren öğelerin okunmasını kolaylaştırır.
Metin kutusunu veya şekli sağ tıklayın ve Boyut ve Konum'u seçin.
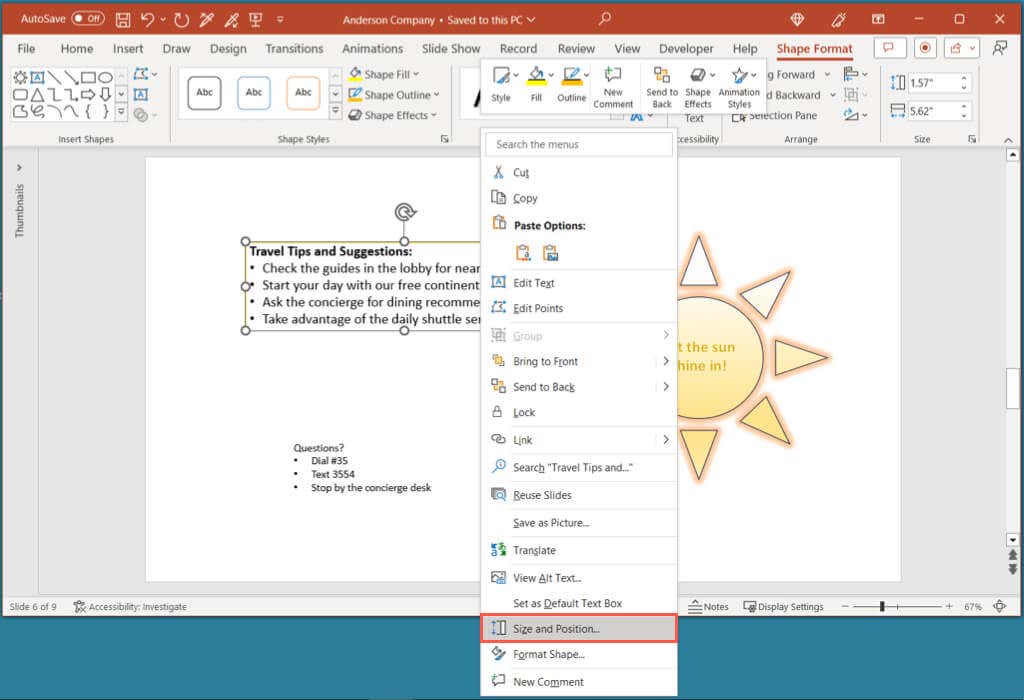
Şekil Biçimlendir kenar çubuğu Boyut ve Özelliklersekmesine açıldığında, Metin Kutusubölümünü genişletin.
Bölümün alt kısmına yakın bir yerde sol, sağ, üst ve alt kenar boşluğu ayarlarını göreceksiniz. Ölçüleri kutulara girebilir veya küçük artışlarla yukarı ve aşağı hareket etmek için okları kullanabilirsiniz.
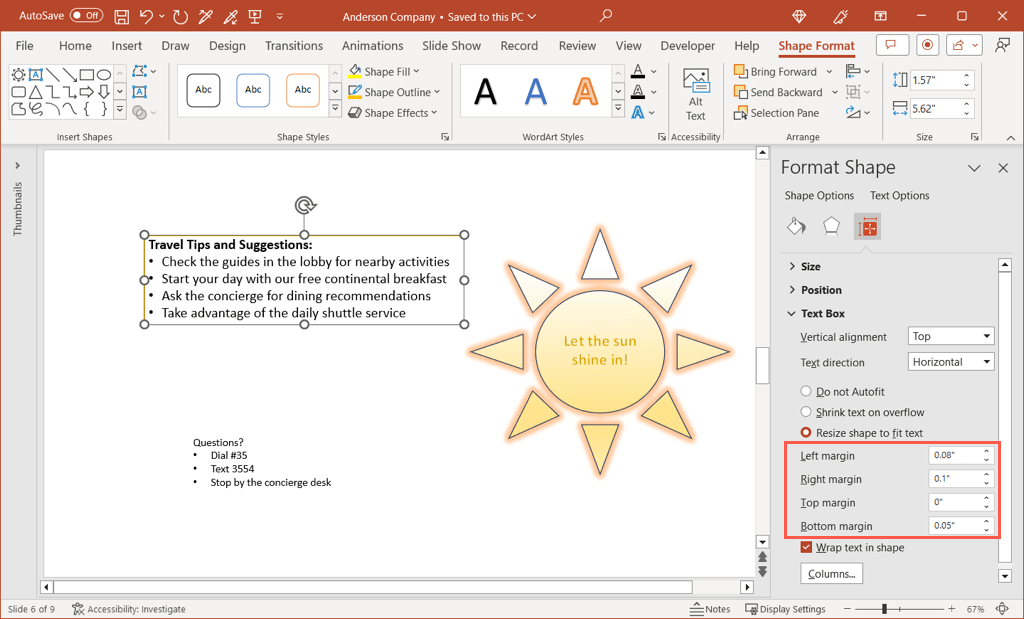
Örnek olarak metnimizin ve madde işaretlerimizin sol kenar boşluğuna biraz yakın olduğunu görebilirsiniz.
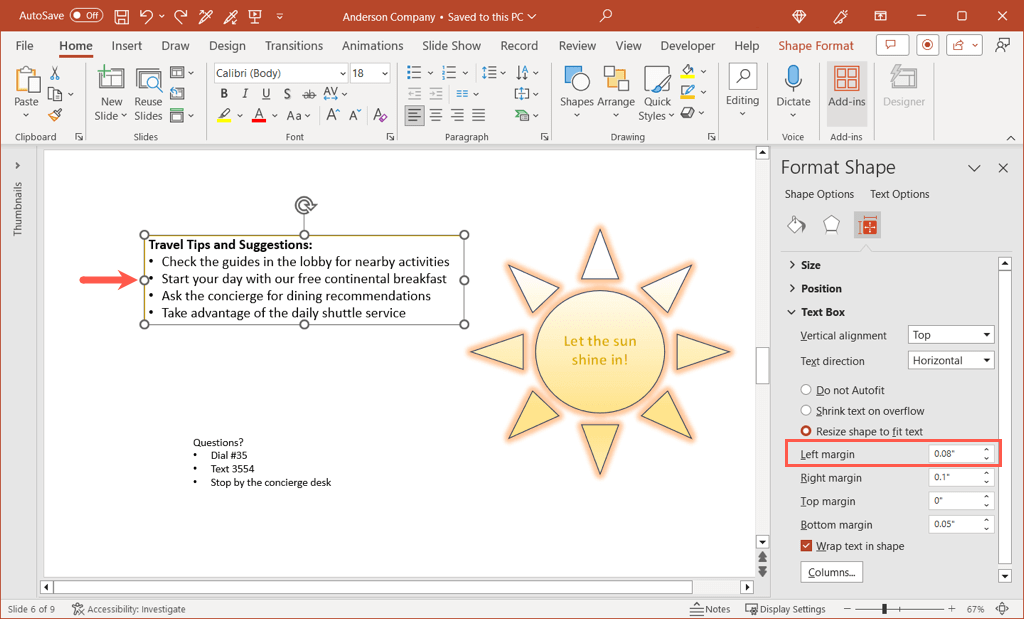
Sol kenar boşluğu boyutunu artırarak kenarlık ile metin arasına biraz daha fazla boşluk ekleyebiliriz.
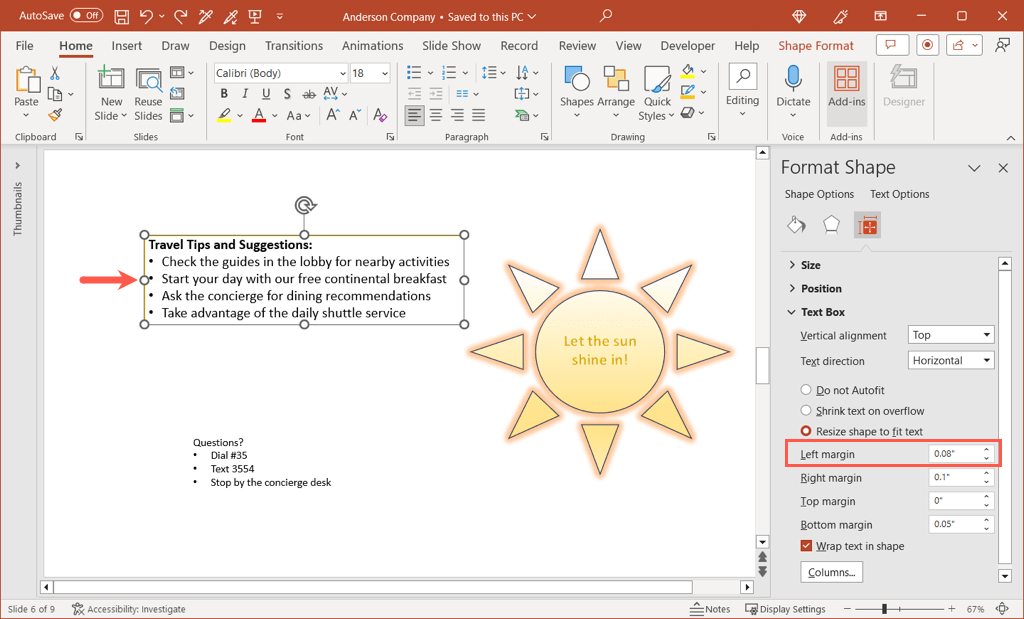
Öğelerinizin kenar boşluklarını ayarlamayı bitirdiğinizde, Şekil Biçimlendir kenar çubuğunu kapatmak için sağ üst köşedeki Xişaretini kullanın.
PowerPoint'te Slayt Boyutunu Ayarlama
Sununuzda ayarlamayı düşünmeniz gereken bir diğer öğe de slayt boyutudur. Tek boyut çoğu içeriğe ve slayt gösterilerine gayet iyi uysa da, farklı bir slayt boyutu 'in daha iyi çalışabileceği bir durumla karşılaşabilirsiniz.
Tasarımsekmesine gidin ve şeridin Özelleştir bölümündeki Slayt Boyutuaçılır menüsünü açın.
Standartve Geniş Ekraniçin önceden ayarlanmış seçenekleri, ilgili boyutlarıyla ve muhtemelen Geniş Ekran'ın seçilmiş olduğunu göreceksiniz.
15
15
15
15s>
Standart'ı kullanmak için bu seçeneği seçin. Daha sonra, içeriği geçerli boyutunda tutan En Üst Düzeye Çıkarma veya slayt öğelerini slayt boyutuna uyacak şekilde küçülten Sığdırmayı Sağlama seçeneğiniz vardır. Tercihinize göre Büyütveya Uyum Sağla'yı seçin.
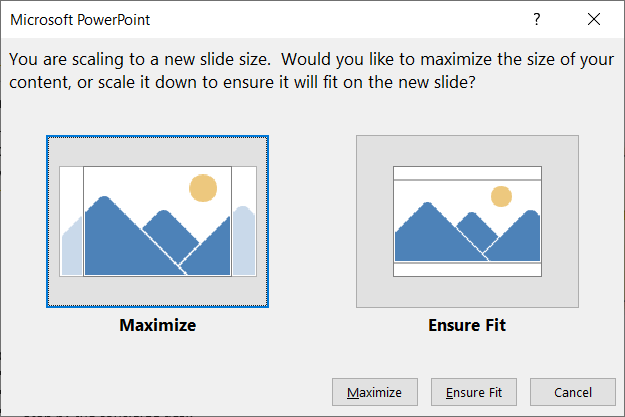
Özel Slayt Boyutukullanmak için bu seçeneği seçin. Daha sonra Slaytların boyutuaçılır menüsünü kullanarak sayfa düzeni türünü seçebilirsiniz. Ekranda Gösterme, Mektup Kağıdı, Tepegöz ve diğer seçeneklerin yanı sıra Özel seçeneğiniz de vardır.
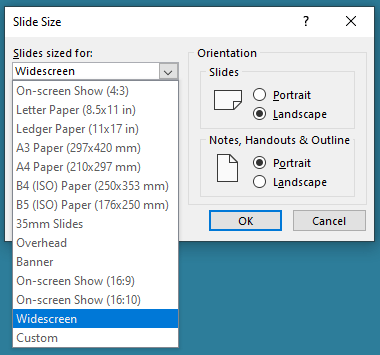
Özel'i seçerseniz boyutları ayarlamak için Genişlik ve Yükseklik kutularını kullanın. İsterseniz notlar, bildiriler ve ana hatlarla birlikte slaytların Yönünü de değiştirebileceğinizi unutmayın..
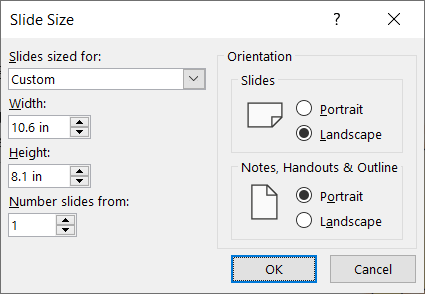
İletişim kutusunda Tamam'ı seçtiğinizde slaytlarınız yeni boyuta güncellenecektir.
Birkaç basit değişiklikle PowerPoint sunumunuzu geliştirin daha profesyonel, tutarlı ve görsel olarak daha hoş görünebilirsiniz. Bir sonraki slayt gösteriniz için bu önerileri aklınızda bulundurun.
Benzer eğitimler için yeni PowerPoint tasarım fikirleri nasıl bulunur 'e bakın.
.
İlgili Mesajlar: