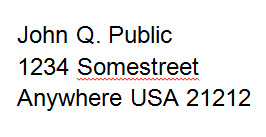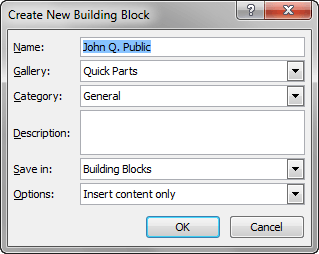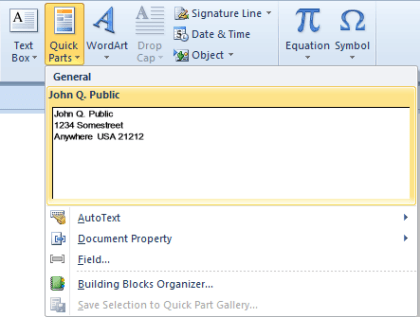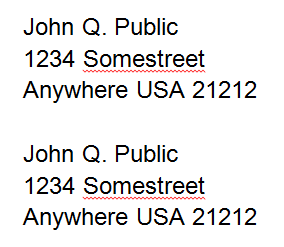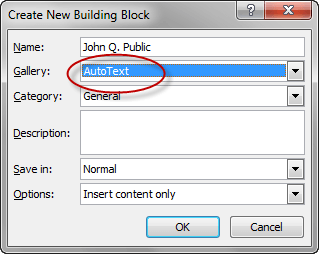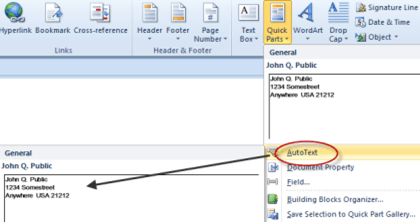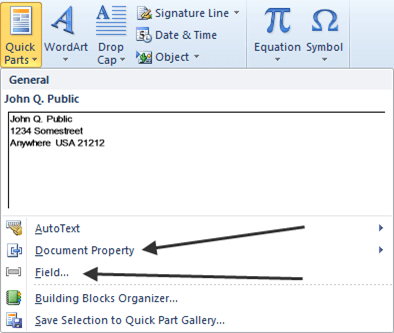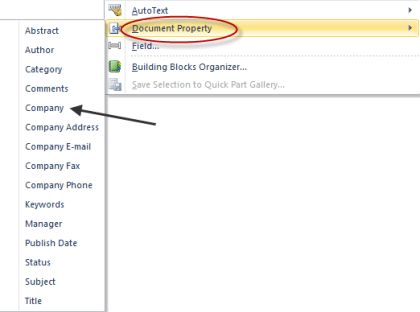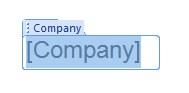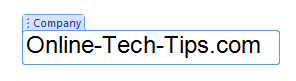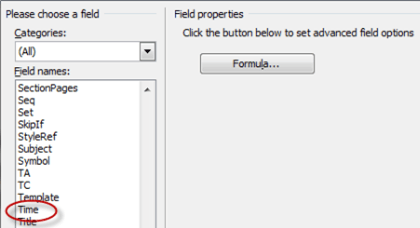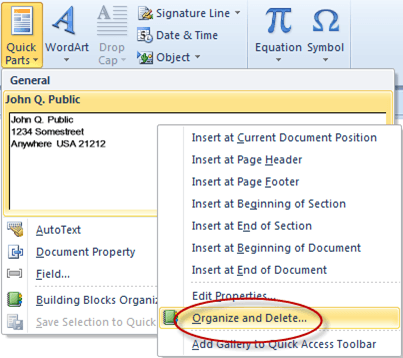Geçmişte Word'ün birkaç yinelemesi için Microsoft, kullanıcıların bir metin parçasını yakalamalarına ve daha sonra belgelerinin diğer bölümlerinde veya başka bir belgede tekrar tekrar kullanmasına izin veren bir Otomatik Metin özelliğine sahip olmuştur; Microsoft, bu özelliğe, aslında AutoText olan, ama yine de biraz daha esneklik sunan, çağıran, Hızlı Parçalar'ı ekleyerek ekledi. Otomatik Metin Ekleme'nin Hızlı Parçalarla nasıl çalıştığını görmek için, bazı metinleri yazın. bir test belgesine; bu örnekte, bir adres kullanılacaktır:
Ardından, metni vurgulayın ve ardından Eklesekmesini tıklayın. ana şeritte Hızlı Parçalarsimgesini tıklayın:
Bu açılır menüyü almalısınız :
Seçimi Hızlı Parça Galerisine Kaydet'i seçin, şöyle bir pop-up almalısınız:
Çoğu durumda, varsayılan seçeneklerle devam edebilirsiniz, ancak eğer amaçlarınıza uygun şekilde değiştirmek isterseniz, o zaman Tamamdüğmesi.
Not: Oluşturduğunuz Hızlı Parça Adının adı, metninizin ilk satırı için varsayılandır.
Çabalarınızın sonuçlarını görmek için belgenizin başka bir bölümüne gidin, ardından Hızlı Parçalarsimgesi üzerinde bir kez daha tıklayın, küçük bir pencerede yakaladığınız metni görmelisiniz:
Hızlı Parçalarpenceresini metninize ekleyerek metninizin i dokümana geçerli konumdan girer.
Hızlı Parçalar metninizi dokümanınıza almanın daha da hızlı bir yolu var; Boş bir noktaya ilerleyin ve Hızlı Parça metni olarak kaydettiğiniz metinleri yazmaya başlayın, Word'ün Hızlı Parçalar metninizi yazmaya çalıştığınızı gördüğünüzüzü gösteren küçük bir açılır pencere açmalısınız. yapmanız gereken Entertuşuna basmaktır ve Word sizin için Hızlı Parça metninin kalan kısmını dolduracaktır.
Not: Ayrıca, sadece bir Hızlı Parçaları metninizin ilk karakterlerini çift tıklatın ve sonra F3 tuşuna basın ve Word, istediğiniz parçaları düşündüğü Hızlı Parçalar metnini ekler.
Bu Hızlı Parçaların hızlı parçasıdır Sadece bir simgeyi tıkladığınızda, yakaladığınız metni hemen görürsünüz ve sadece bir tıklamayla ekleyebilir veya yazmaya çalıştığınız şeyi algıladığında otomatik olarak eklenebilir.
Word hala eski Otomatik Metin özelliğine sahip; Bunu kullanmak için Hızlı Parçalarile yaptığınız gibi aynı yolu izleyin, yalnızca Hızlı Parçalar varsayılanına gitmek yerine Yeni Yapı Bloğu Oluştur'u açtığınızda Galeri altında Otomatik Metin'yi seçin:
Sonra, kullanmak için seçeneğine bir kez daha tıklayın. Hızlı Parçalarsimgesi, ardından Hızlı Parçalariçin metin kutularından birini seçmek yerine, Otomatik Metinyazısının yerine tıklayın, açılır menüyü görmelisiniz şuna benzer:
Kaydedilmiş metninizi gördüğünüz yere tıklamak, kaydedilen metnin Hızlı Parçalar
Belge Özelliği, önceden tanımlanmış bir başlık ile metni belgenize eklemenizi sağlar; Bunun nasıl çalıştığını görmek için üzerine tıklayın, ardından açılan menüden mevcut başlıklardan birini seçin.
Bu örnekte, biz Şirket'i seçerim. Bunu seçtikten sonra bunu belgemize ekledik:
Bunu yaptıktan sonra, şirketimizin adını yazmamızı bekliyoruz , şuna benziyor:
Ardından, belgenizdeki herhangi bir yere tıkladığınızda, normal metin gibi görünmesine neden olur. Ancak, bir dahaki sefere şirketimizin adını yazmamız gerektiğinde Hızlı Parçalarsimgesini tıklayabilir, Belge Özelliği'ni ve ardından Şirket’i seçebiliriz.açılır menüden ve şirket adı belgeye eklenir.
Diğer seçenek, Alan…önceden tanımlanmış Word öğelerini eklemek için kullanılır. belge; Örneğin, geçerli zamanınızın belgenize eklenmiş olmasını istiyorsanız, Hızlı Parçalar'ı tıklar, ardından Alan…' ı seçip Zaman'ı seçersiniz. >Kategori penceresinden. Geçerli saat belgenize eklenir.
Son olarak, Hızlı Parçalar metin girişlerini silmek için Hızlı Parçalar'a tıklayın.simgesi, ardından silmek istediğiniz metni barındıran pencerede sağ tıklayın ve ardından Düzenle ve Silyazan yeri tıklayın:
Ardından, Düzenlemeyi Aç ve Sil menüsünün en altındaki Sildüğmesini tıklayın.
Hızlı Parçalar ve Otomatik Metin, bulduğunuzda en yararlı metnin bir kısmını tekrar tekrar yazmanız, özellikle de uzun yazmalar gibi zor yazımlar yapılıyorsa veya isimleri veya yerleri yazarken zorlanıyorsanız.