Netflix'te arızalar yaşanmaya yatkın değildir ancak tüm çevrimiçi hizmetlerde olduğu gibi teknik sorunlar da ortaya çıkabilir. Netflix, sorunu teşhis etmenize ve tam olarak neyin yanlış gittiğini anlamanıza yardımcı olmak için her arızada hata kodları görüntüler.
M7353-5101 hata kodu, web tarayıcınızla ilgili sorunlar nedeniyle karşılaşacağınız en yaygın hatalardan biridir. Neyse ki aynı zamanda düzeltilmesi daha kolay hatalardan biridir. Netflix'te M7353-5101 hatasını aşmanın en iyi yöntemlerini burada bulabilirsiniz.
M7353-5101 Hatasının Olası Nedenleri Nelerdir?
M73535101 hata kodu tarayıcıda bir sorun olduğuna işaret ediyor. Sorunun tam olarak tarayıcıda giderilmesi biraz daha zordur.
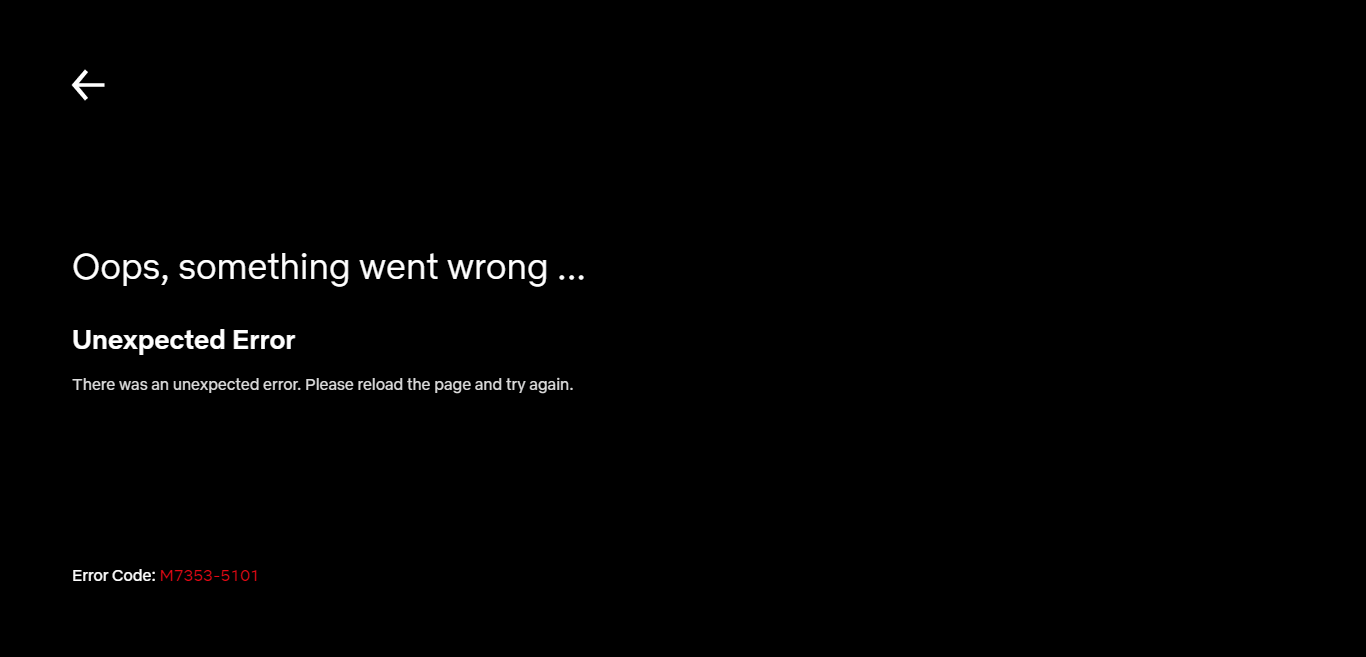
Uzantılar, eski tarayıcı bileşenlerinin yanı sıra bilinen suçlulardır. Hata nadiren arızalı bir proxy sunucusu veya üçüncü taraf bir antivirüs uygulamasıyla çakışma gibi daha gelişmiş bir durumdan kaynaklanır.
Bazen tarayıcı önbelleğini silmek sorunu çözebilir, hatta bilgisayarı yeniden başlatmak bile sorunu çözebilir.
Düzeltme 1: Tarayıcı Uzantılarını Devre Dışı Bırakma
M7353-5101 hatasının en yaygın nedeni çakışan bir tarayıcı uzantısıdır. Bu hatayla karşılaştığınızda tüm tarayıcı eklentilerini devre dışı bırakın.
Tarayıcınızda yüklü olan tüm uzantıları devre dışı bırakmak çok fazla görünse de, sorunun doğru şekilde teşhis edilmesi gerekir. Tarayıcınızdaki tüm eklentileri kalıcı olarak ortadan kaldırmanız gerekmez. Netflix tekrar çalıştığında tarayıcı uzantılarını teker teker yeniden etkinleştirmeye başlayın.
Bu, suçluya odaklanmanızı sağlayacaktır, Chrome'dan kolayca kaldırabileceğiniz.
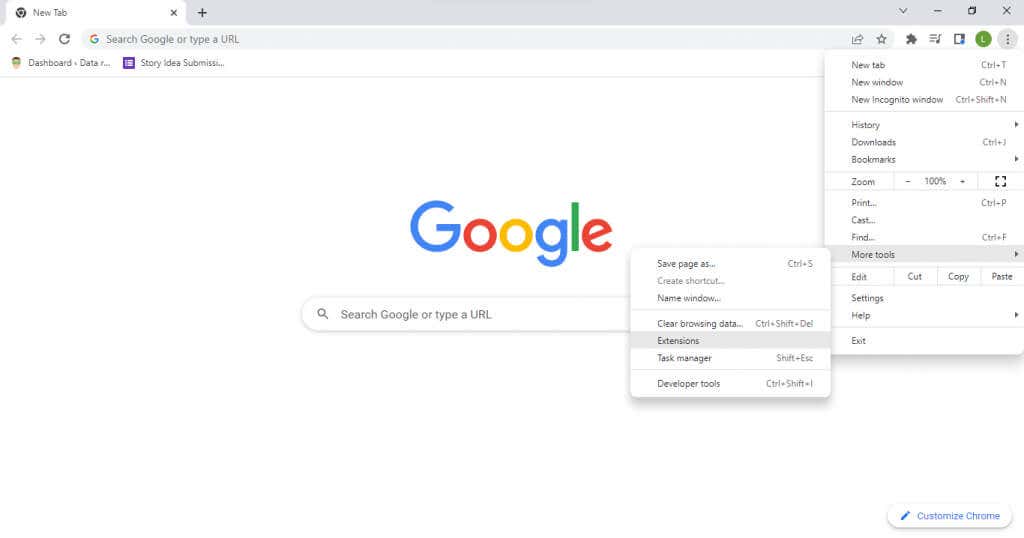
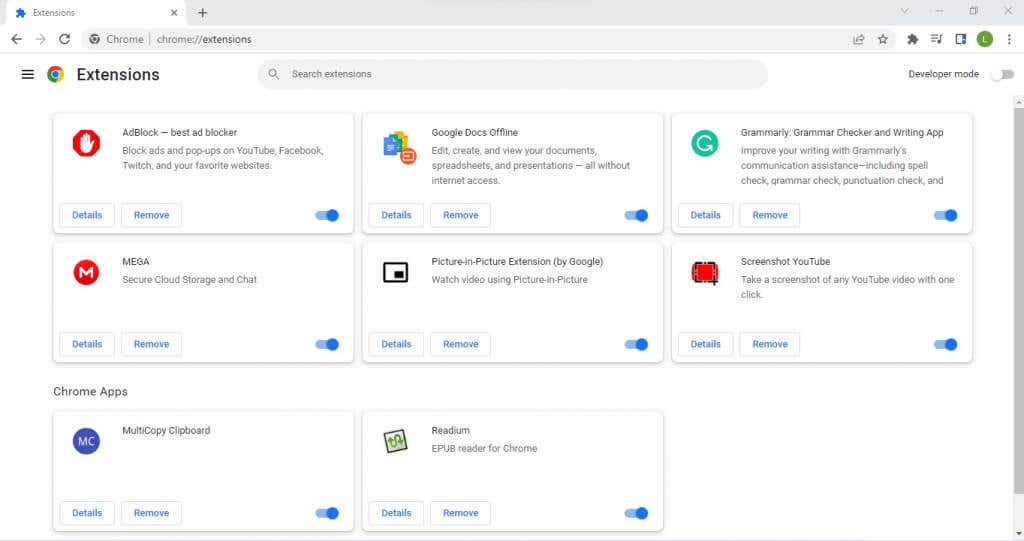
Uzantıları devre dışı bırakmak sorunu çözmezse, bunu bir neden olarak göz ardı edebilir ve diğer düzeltmelere geçebilirsiniz.
Düzeltme 2: Çerezleri Sil ve Önbelleği Temizle
.Bu Netflix hatasını (ve genel olarak tarayıcı hatalarını) düzeltmenin ikinci kolay yolu tarayıcınızdaki tüm çerezleri temizleyin 'dir. Bu, temel olarak tarayıcıyı varsayılan davranışına sıfırlayarak, yanlış seçilmiş bir ayar nedeniyle devam eden sorunları ortadan kaldırır.
Çerezler silindiğinde tarayıcıdaki tüm kullanıcı verileri silineceği için elbette Netflix hesabınıza tekrar giriş yapmanız gerekecektir. Tüm çerezleri temizlemenize gerek yok; yalnızca Netflix önbelleğini silmek yeterli olacaktır.
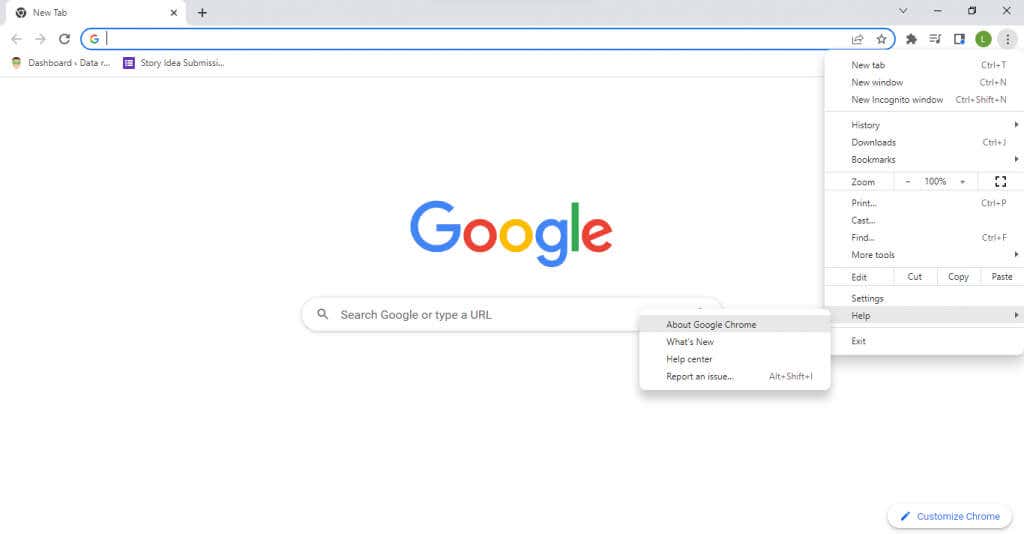
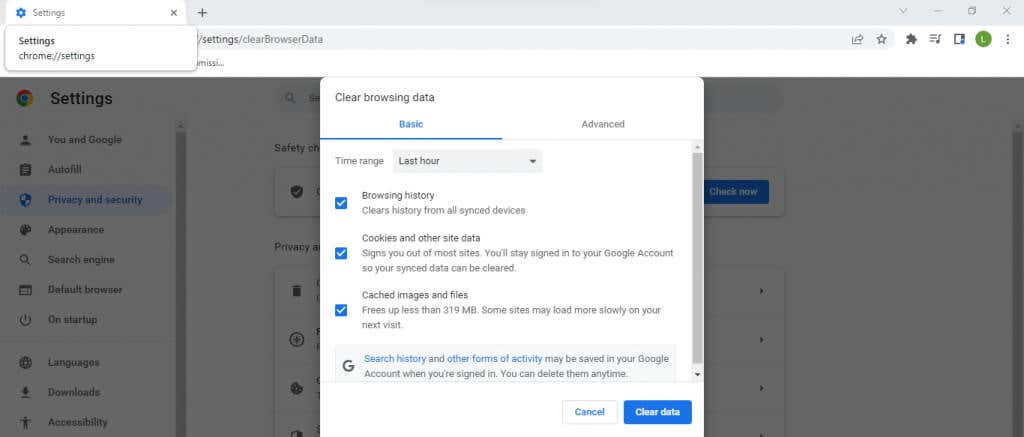
Mac'te önbelleği temizleme adımları biraz farklı. Ancak çoğunlukla tüm tarayıcıların ayarlarında tarama verilerini temizleme seçeneği bulunur.
Düzeltme 3: Bilgisayarı Yeniden Başlatın
Kulağa aptalca gelse de, bilgisayarınızı yeniden başlatmak birçok sorunu çözer. Hataların çoğu genellikle geçicidir ve bilgisayar kapatıldığında bellek önbelleği silindiğinden ortadan kalkar.
Sistem ayarlarında yapılan çoğu değişiklik de yeniden başlatana kadar etkili olmaz; bu da yeni bir güncelleme veya sürücü yükledikten sonra bunu gerekli bir adım haline getirir.
Düzeltme 4: Tarayıcıyı Güncelleyin
M7353-5101 Netflix hata kodu tarayıcı sorunlarından kaynaklandığından web tarayıcınızı güncel tutmak zorunludur.
Güncelliğini kaybetmiş bir web tarayıcısı, tarayıcı uzantılarını gerektiği gibi destekleyemeyebilir ve bu da Netflix'in video oynatımıyla ilgili sorunlara yol açan çakışmalara neden olabilir. Eski tarayıcı sürümleri aynı zamanda zaman içinde kullanıma sunulan hata düzeltmelerini ve yamaları da kaçırıyor ve bu da onları sorunlara karşı daha savunmasız hale getiriyor.
Artık çoğu durumda tarayıcı otomatik güncellemeye ayarlıdır, dolayısıyla hiçbir şey yapmanıza gerek yoktur. Ancak emin değilseniz her zaman güncellemeyi manuel olarak zorla yapabilirsiniz.
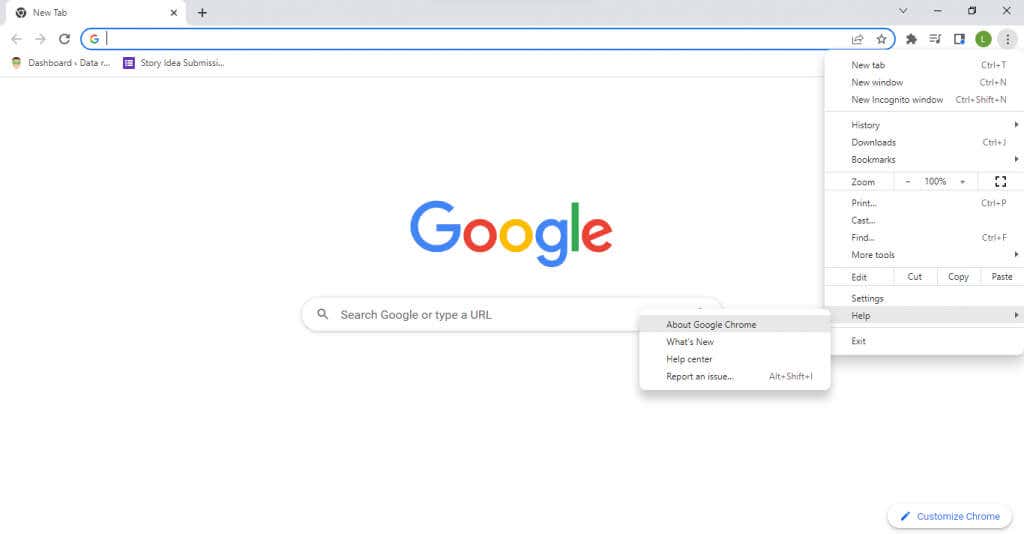
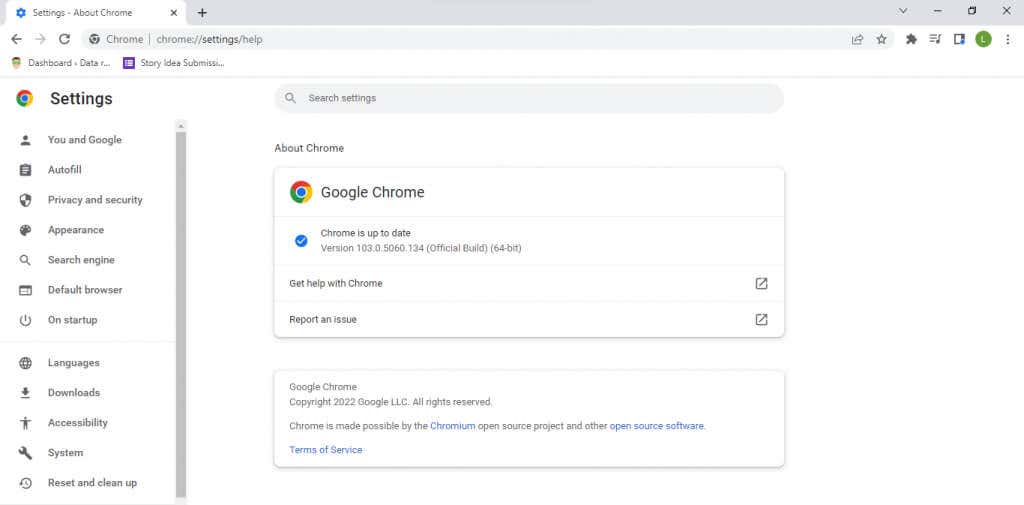
5. Çözüm: Farklı Bir Tarayıcı Deneyin
Web tarayıcılarını değiştirmek her zamankinden daha kolay. Tüm büyük tarayıcılar, yer imlerini ve diğer kullanıcı verilerini herhangi bir tarayıcıdan içe aktarmanıza olanak tanıyarak aktarımı sorunsuz hale getirir. Özellikle Mozilla Firefox gibi Chromium tabanlı bir tarayıcıya geçiş yapıyorsanız, Google Chrome ile bu işlem özellikle kolaydır.
Bu, tüm tarayıcı sorunlarından kaçınmanıza ve Netflix'i yeni tarayıcıda hiçbir hata olmadan izlemenize olanak tanır. Sorun hâlâ devam ediyorsa suçlunun web tarayıcısı olduğunu göz ardı edebilir ve diğer düzeltmeleri deneyebilirsiniz.
Düzeltme 6: Proxy Sunucusunu Devre Dışı Bırakma
Proxy sunucusu, çevrimiçi iletişimlerinizi güvence altına almanın ve maksimum gizliliği sağlamanın harika bir yoludur, ancak aynı zamanda sorunlara da neden olabilir. Tüm ağ trafiği proxy sunucu üzerinden yönlendirildiğinden, sunucudaki herhangi bir hata akış sorunlarına yol açar.
Ve Netflix akışında en küçük aksaklık bile oynatmanın düzgün çalışmasını engelleyebilir. Bu nedenle Netflix veya başka bir şeyle ilgili herhangi bir internet sorunuyla karşılaştığınızda proxy sunucunuzu devre dışı bırakın yapmanız önerilir. VPN de benzer sorunlara neden olabilir ve Netflix hatalarıyla karşılaşıldığında geçici olarak devre dışı bırakılmalıdır.
Düzeltme 7: Üçüncü Taraf Antivirüs Yazılımını Kapatın
Üçüncü taraf antivirüs uygulamaları, yanlış pozitif sonuçlar vermesi ve yasal yazılımların işleyişine müdahale etmesiyle ünlüdür. İster video oyunları oynuyor olun ister yalnızca internette geziniyor olun, güvenlik yazılımları sıklıkla çakışmalara neden olabilir.
Sürekli çalışan bir virüsten koruma uygulamanız varsa, onu en azından geçici olarak kapatmayı düşünün. Güvenlik konusunda endişelenmeyin; antivirüs programı kapalıyken yeni dosya indirmediğiniz sürece bilgisayarınız virüssüz kalacaktır.
Netflix'i izlemeyi bitirdikten sonra istediğiniz zaman virüsten koruma yazılımınızı yeniden etkinleştirebilirsiniz, ancak bu pek uygun bir çözüm değildir. Antivirüsünüzün Netflix'i çalıştırmayı engellediğini fark ederseniz, farklı bir antivirüs sağlayıcısına geçmeyi deneyin veya sorununuz olan mevcut antivirüs sağlayıcısına ulaşın..
Düzeltme 8: Google Chrome'un Widevine İçerik Şifre Çözme Modülünü Güncelleyin
DRM (Dijital Haklar Yönetimi) birçok soruna neden olabilir. Video DRM, yüksek güvenlikli şifrelemesi sayesinde sorun yaşamaya özellikle yatkındır. Netflix gibi premium video akış hizmetlerinin çoğu, korsanlığı önlemek için bir tür video DRM uygular. Bu tür içeriğin şifresini çözmek özel bir modül gerektirir.
Google Chrome ve ilgili tüm tarayıcılar (Firefox, Opera ve Android OS standart tarayıcı dahil) Widevine İçerik Şifre Çözme Modülü ile donatılmıştır. Basitçe söylemek gerekirse modül, Netflix gibi DRM korumalı videoların şifresinin çözülmesinden ve oynatılmasından sorumludur.
Normalde tarayıcının kendisini güncellemek, tüm bileşenlerini güncel tutmak için yeterlidir, ancak sorun yaşamanız durumunda, yalnızca Widevine Şifre Çözme Modülünü her zaman manuel olarak güncelleyebilirsiniz.
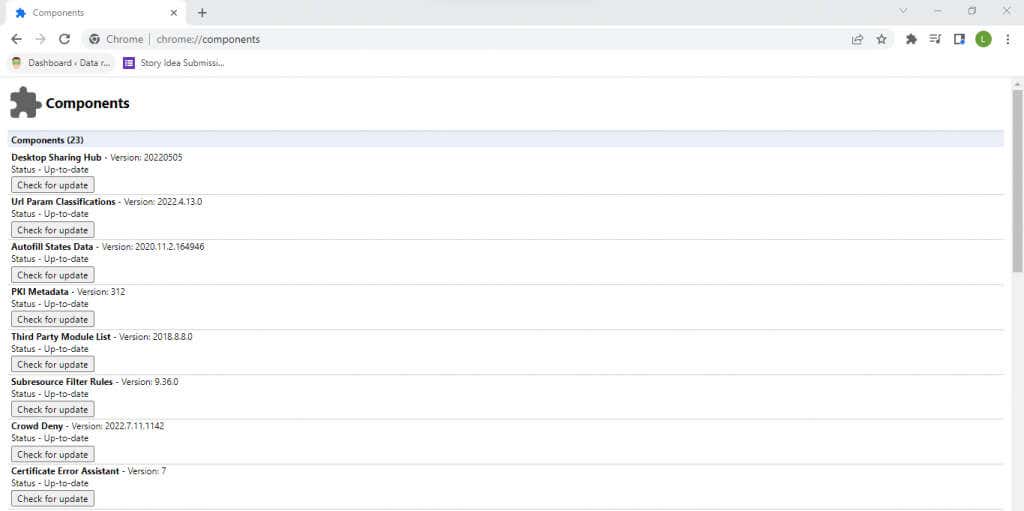

Düzeltme 9: İkincil Ekranların Bağlantısını Kes
İkinci bir monitör üretkenliği artırmanın harika bir yoludur; çünkü bir ekranda bilgilere göz atarken diğerinde gerçekten çalışabilirsiniz. Ancak iki ekran arasında geçiş yapmak zaman zaman işletim sisteminde sorunlara yol açarak görsel içeriğin düzgün şekilde oluşturulmasını zorlaştırabilir.
Netflix hatası M7353-5101 ayrıca yanlış yapılandırılmış ikincil ekran nedeniyle de kaynaklanabilir. Bu durumlarda en iyi yaklaşım, ikinci monitörü tamamen devre dışı bırakmak ve doğru şekilde yeniden kurmaktır.
Düzeltme 10: Windows'u Güncelleyin
Windows Güncellemeleri genellikle herhangi bir bilgisayar sorunu için her derde deva bir hap olarak lanse edilir ve bunun iyi bir nedeni vardır. Kritik hata düzeltmelerinin ve sürücü güncellemelerinin eksik olması, bilgisayarınızda nadir görülen hataların ortaya çıkmasına neden olabilir.
Dolayısıyla, her şey başarısız olduğunda, Windows Güncellemesinin Netflix hatasını düzeltip düzeltemeyeceğini görmek iyi bir fikir olabilir. Microsoft Windows'un her sürümü kendini otomatik olarak güncelleyecek şekilde ayarlanmıştır. Ancak güncellemeleriniz takılı kalırsa veya otomatik güncellemeleri kasıtlı olarak devre dışı bıraktıysanız, en son Windows 10 veya Windows 11 güncellemesini manuel olarak yüklediğinizden emin olmalısınız..
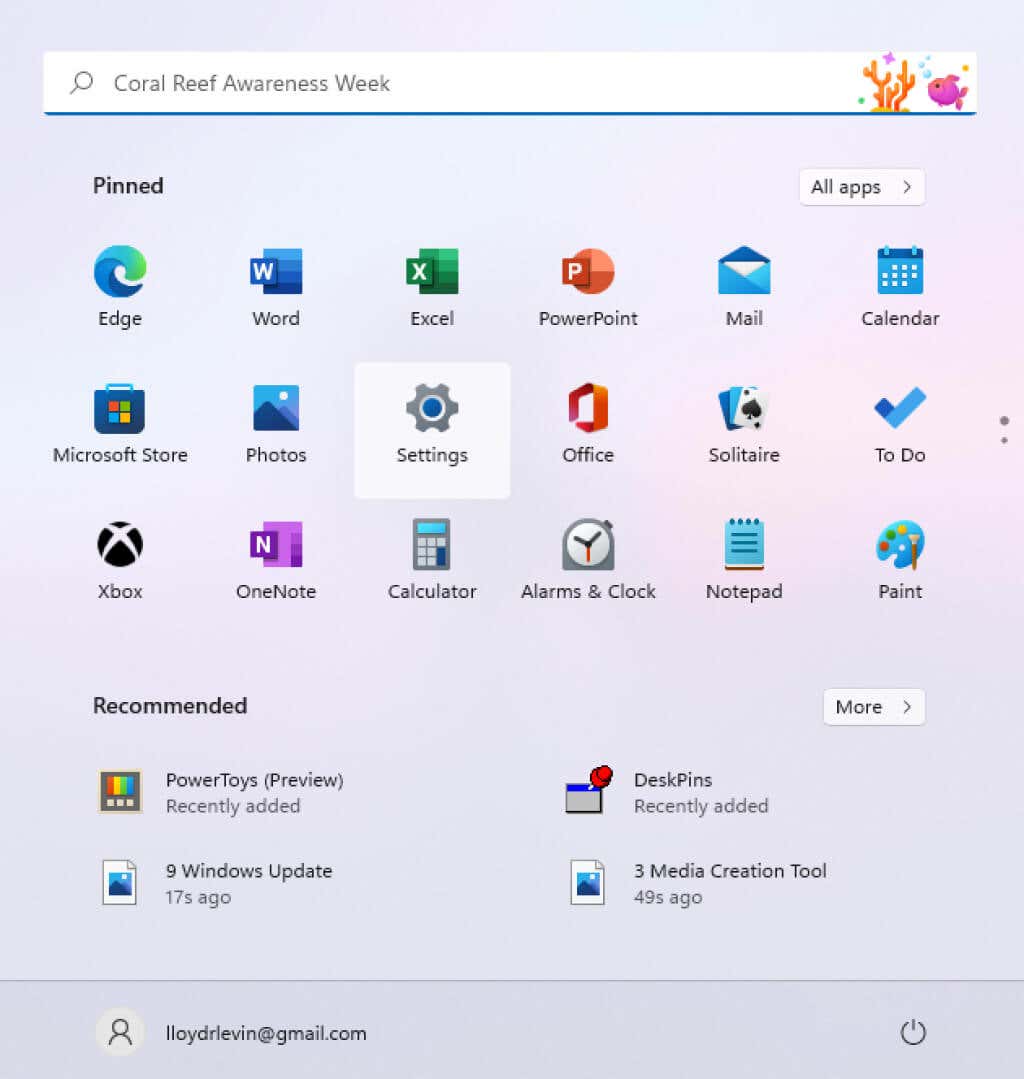
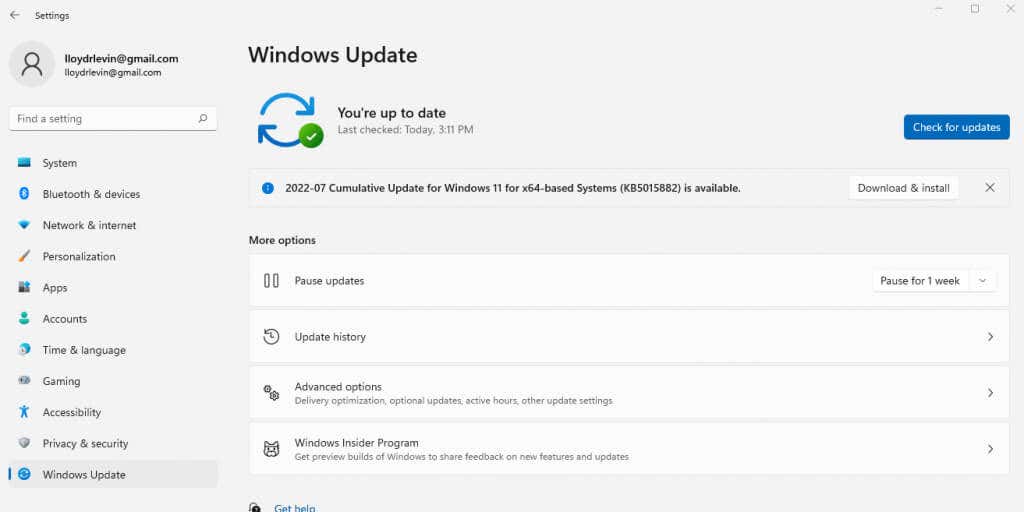
Netflix Hata Kodu M7353-5101'i Düzeltmenin En İyi Yolu Nedir?
Çoğu durumda M73535101 Netflix hatası, engelleyici bir tarayıcı uzantısından kaynaklanır. Tüm tarayıcı eklentilerini devre dışı bırakmak genellikle bu sorunun üstesinden gelmenin en iyi yoludur. Önbelleği temizlemek ve Netflix çerezlerini silmek de küçük yapılandırma hatalarını düzelterek iyi bir fikirdir.
Ancak bu temel düzeltme sorununuzu çözemediğinde daha derine inmeniz gerekir. Bir sonraki durağınız güncellemelerdir; web tarayıcınızı, Widevine İçerik Modülünü ve son olarak Windows kurulumunuzu güncellemeyi deneyin. Bilgisayarınızı yeniden başlattığınızda her şey düzgün çalışmalıdır.
Netflix TV programlarını izlemeye çalışırken hâlâ M73535101 hata kodunu alıyorsanız, daha nadir görülen bir sorunla karşı karşıyasınız demektir. Bu, ikincil bir ekran, üçüncü taraf bir virüsten koruma aracı veya hatta proxy sunucunuz olabilir. Netflix'in tekrar sorunsuz çalışmasını sağlamak için bu gelişmiş özellikleri devre dışı bırakmayı deneyin.
.