Netflix'te dizi veya film oynatmaya çalışırken sürekli M7053-1803 hata koduyla mı karşılaşıyorsunuz? Bu, Google Chrome, Microsoft Edge ve Opera gibi Chromium tabanlı tarayıcılarla ilgili bir sorundur. PC ve Mac'te Netflix hata kodu M7053-1803'ü nasıl düzelteceğinizi öğrenin.
Birçok nedenden dolayı Netflix, Google Chrome ve diğer Chromium tarayıcılarında M7053-1803 hata kodunu verme eğilimindedir. Örneğin, tarayıcıdaki önemsiz bir hata veya aksaklık, bozuk bir web önbelleği veya çakışan bir uzantı olabilir. Windows veya macOS'ta Netflix hata kodu M7053-1803'ü düzeltmek için aşağıdaki öneri ve çözümleri inceleyin.
1. Tarayıcınızdan Çıkın ve Yeniden Başlatın
PC'nizde veya Mac'inizde web tarayıcınızdan çıkıp yeniden başlatarak başlamak en iyisidir. Bu, Netflix'in yüklenmesini engelleyen küçük hataları ve sorunları çözer ve ayrıca tarayıcı güncellemelerinin kısmen tamamlanmasına yardımcı olur.
Not: MacOS'ta, Dock'ta tarayıcınızı Kontroltuşuna basarak tıklayın ve tarayıcıdan tamamen çıktığınızdan emin olmak için Çık'ı seçin.p>
2. PC'nizi veya Mac'inizi Yeniden Başlatın
Chromium web tarayıcınızı yeniden başlatmak işe yaramazsa, bir sonraki adımda bilgisayarınızı yeniden başlatmayı deneyin. Windows PC'yi yeniden başlatmak için Başlatmenüsünü açın ve Güç>Yeniden Başlat'ı seçin.
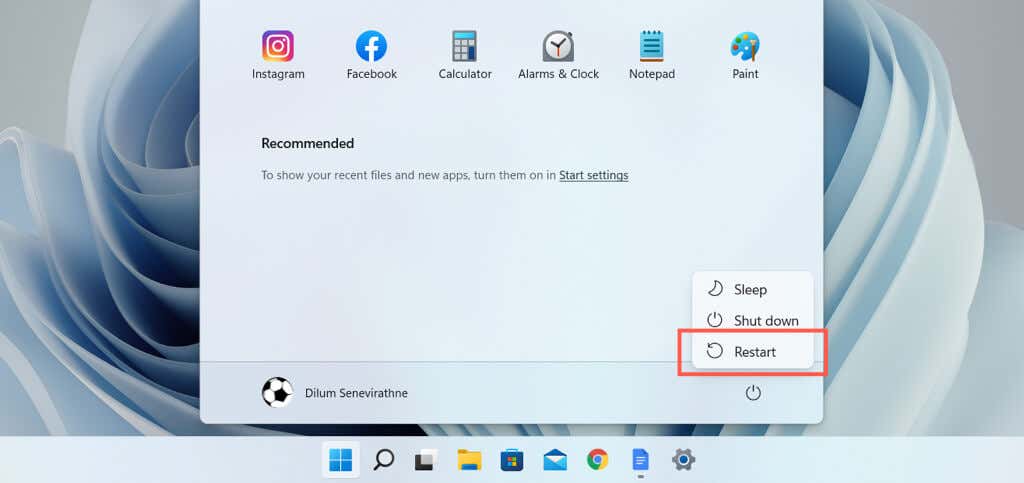
Mac kullanıyorsanız Applemenüsünüaçın ve Yeniden Başlat'ı seçin. Ardından, onaylamak için Yeniden Başlat'ı seçmeden önce Tekrar oturum açtığında pencereleri yeniden aç'ın yanındaki kutunun işaretini kaldırın.
3. Web Tarayıcınızı Zorunlu Güncelleme
Netflix hata kodu M7053-1803, Chromium'un eski sürümlerinde de görünebilir. Google Chrome gibi tarayıcılar kendilerini otomatik olarak güncelleme eğiliminde olsa da bu her zaman gerçekleşmeyebilir. Bu nedenle tarayıcınızı güncellemeye zorlamak her zaman iyi bir fikirdir.
Örneğin, Google Chrome tarayıcısında Chrome menüsünüaçın (pencerenin sağ köşesindeki üç noktayı seçin) ve HakkındaGoogle'ı seçin Chrome.
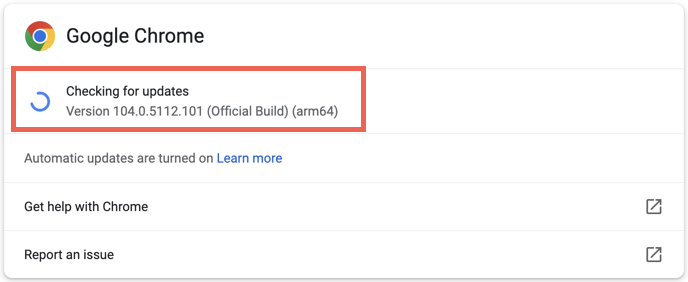
Bekleyen bir güncelleme varsa Chrome bunu otomatik olarak indirip yükleyecektir; güncellemeyi tamamlamak için Yeniden Başlat'ı seçin. PC'deki diğer Chromium tabanlı tarayıcıları güncelleyin ve Mac 'in nasıl yapılacağını öğrenin..
4. Netflix Dizin Veritabanını Sil
Netflix dizin veritabanının bozulması, Netflix hata kodu M7053-1803'ün bir başka yaygın nedenidir. Netflix'in indekslenmiş veritabanını (veya IndexedDB'yi) Chrome'da veya web tarayıcınızda silin ve bunun bir fark yaratıp yaratmadığını kontrol edin.
Prosedür çoğu Chromium web tarayıcısında benzerdir. Örneğin, Google Chrome'da:
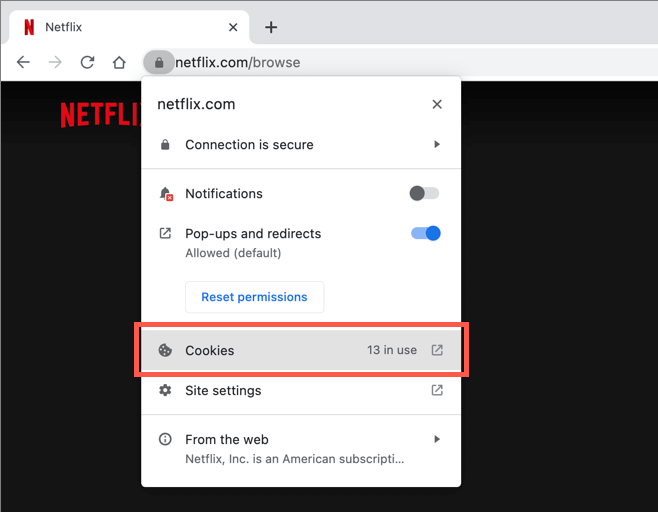
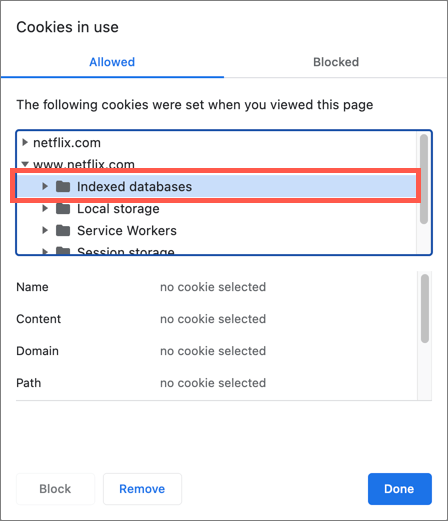
5. Web Tarayıcınızın Önbelleğini Temizleyin
Netflix'in M7053-1803 hata kodu devam ederse, hatalı Netflix çerezlerinin neden olduğu sorunları çözmek için tarayıcınızın geçici önbelleğini temizleyin. Bunu yapmak için yeni bir tarayıcı sekmesi açın ve Shift+ Ctrl+ Delete(PC) veya Shift+ tuşlarına basın. Komut+ Sil(Mac).
GösterilenTarama verilerini temizlekutusunda, Çerezler ve diğersite verilerive Önbelleğe alınan resimler ve dosyalar'ı seçin ve Zaman aralığınıTüm zamanlarolarak ayarlayın. Son olarak Enter'a basın veya Verileri temizle'yi seçin.
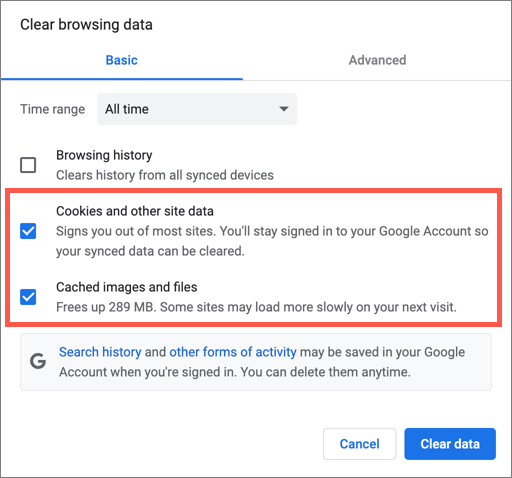
Netflix web sitesini yükleyin, Netflix hesap bilgilerinizle oturum açın; yayın hizmetinin yeniden düzgün çalışmaya başlama olasılığı yüksektir.
Ek yardıma ihtiyacınız varsa Windows ve Mac'teki herhangi bir tarayıcının önbelleğini temizleme kılavuzumuza bakın.
6. Tüm Etkin Tarayıcı Uzantılarını Devre Dışı Bırak
Bazen çakışan uzantılar (özellikle içerik engelleyiciler) Netflix'in düzgün çalışmasını engelleyebilir. Onaylamanın tek yolu Chromium tarayıcınızdaki tüm etkin uzantıları devre dışı bırakmaktır.
Bunu yapmak için Chrome menüsünüaçın ve Diğer Araçlar>Uzantılar'ı seçin. Ardından tüm uzantıları devre dışı bırakın ve Netflix'i yeniden yükleyin..
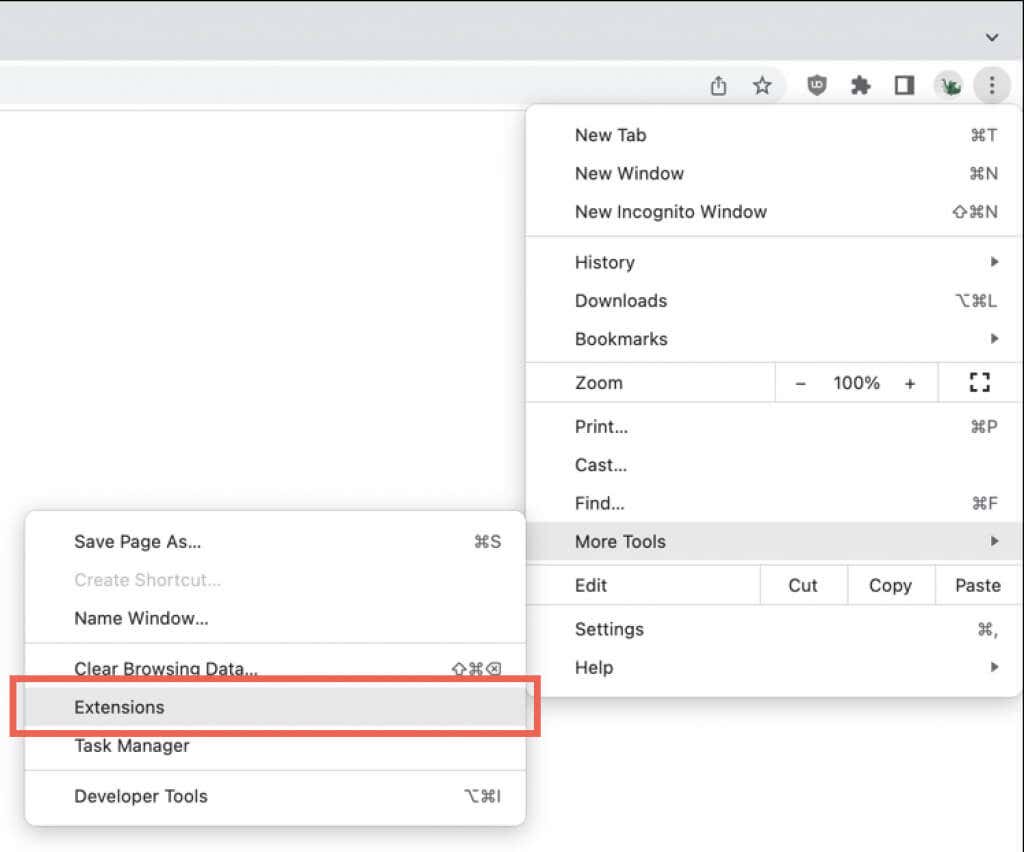
Bu işe yararsa, sorunlu eklentiyi tespit edene kadar her uzantıyı ayrı ayrı yeniden etkinleştirin.
Microsoft Edge kullanıyorsanız, Edge menüsünüaçıp Uzantılar'ı seçerek uzantılarınıza erişebilirsiniz. Opera'da Shift+ Ctrl+ E(PC) veya Shift+ Commandtuşlarına basın >+ E(Mac).
7. Tarayıcı Ayarlarını Varsayılanlara Sıfırla
Yukarıdaki düzeltmelerin hiçbiri yardımcı olmazsa tarayıcınızı fabrika varsayılanlarına sıfırlamanın zamanı gelmiştir. Bu, Netflix'in bozuk veya tutarsız tarayıcı ayarlarından kaynaklanan sorunlarını çözecektir.
Google Chrome kullanıyorsanız:
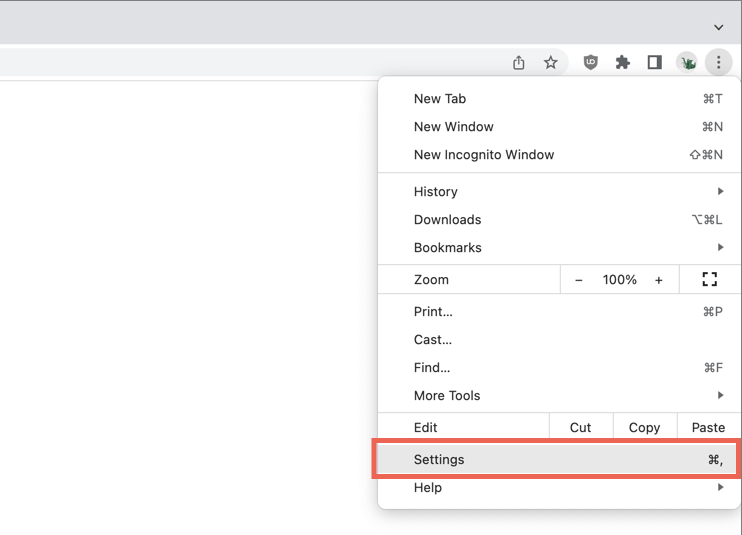
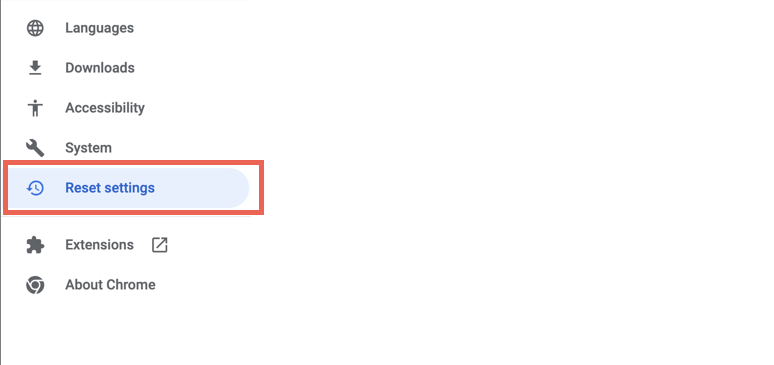
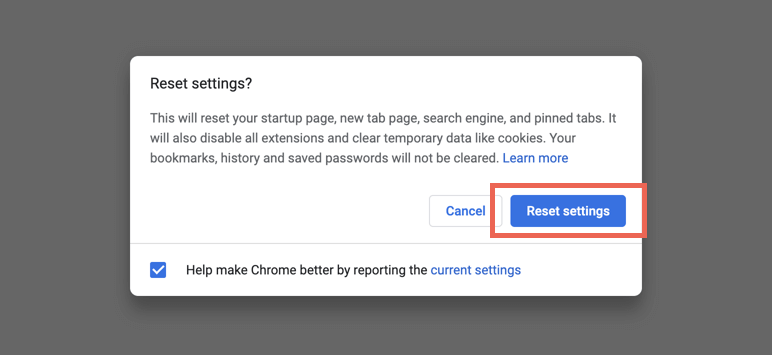
Netflix'te oturum açın ve çalışıp çalışmadığını kontrol edin. Böyle bir durumda istediğiniz uzantıları yeniden etkinleştirin ve tarama tercihlerinizi yeniden yapılandırın.
Microsoft Edge veya Opera kullanıyorsanız PC ve Mac'teki herhangi bir tarayıcıyı fabrika varsayılanlarına sıfırlama kılavuzumuza bakın.
Netflix İzlemeye Devam Edin
Bu eğitimdeki sorun giderme ipuçlarından hiçbiri işe yaramazsa Netflix'i Firefox veya Safari gibi Chromium olmayan bir tarayıcıda izlemeyi düşünün. Windows kullanıyorsanız Netflix uygulamasını Microsoft Store'dan indirin de yapabilirsiniz.
Bu arada Google Chrome'u veya tercih ettiğiniz Chromium tarayıcısını güncellemeye devam edin; Netflix hata kodu M7053-1803 sonunda kaybolacaktır.
.