VIDEO_DXGKRNL_FATAL_ERROR, Windows 10 bilgisayarını çökertebilecek Kötü şöhretli Ölümün Mavi Ekranı (BSOD) hatalarından biri 'dır. Genellikle hatalı bir Windows Güncellemesinden kaynaklanan bu hata, Microsoft'un DirectX grafik çekirdeği alt sistemiyle ilgili bir soruna işaret eder.
Bu hata, yanlış yapılandırılmış grafik sürücülerinden güncel olmayan BIOS'a kadar çeşitli faktörlerden kaynaklanabileceğinden, altta yatan asıl sorunu teşhis etmek zor olabilir. Sorunu çözmenize yardımcı olmak için Windows'taki önemli DXGKRNL hatasına yönelik olası tüm düzeltmelerin bir listesini derledik.
Düzeltme 1: Sistem Geri Yükleme
Bu BSOD hatasıyla karşılaşmanın en yaygın nedeni Windows Güncellemesinin yanlış gitmesidir. Büyük güncellemeler genellikle sisteminizin çalışmasını sağlayan düşük seviyeli alt sistemleri bozar ve gerçek bir donanım hatası olmadan ölümcül çökmelere neden olur.
Windows Güncellemesini geri almanın en kolay yolu Sistem Geri Yükleme'yi kullanmaktır. Bu, bilgisayarınızı daha önceki bir duruma döndürmenize ve tüm sistem güncellemelerini geri almanıza olanak tanır. Herhangi bir Sistem Geri Yükleme noktasını manuel olarak oluşturdunuz yapmamış olsanız bile, Windows'un büyük bir güncellemeyi yüklemeden önce otomatik olarak bir tane yapmış olması mümkündür.
Güncellemeyi geri almak ve bilgisayarınızın eskisi gibi çalışmasını sağlamak için bu geri yükleme noktasını kullanabilirsiniz.
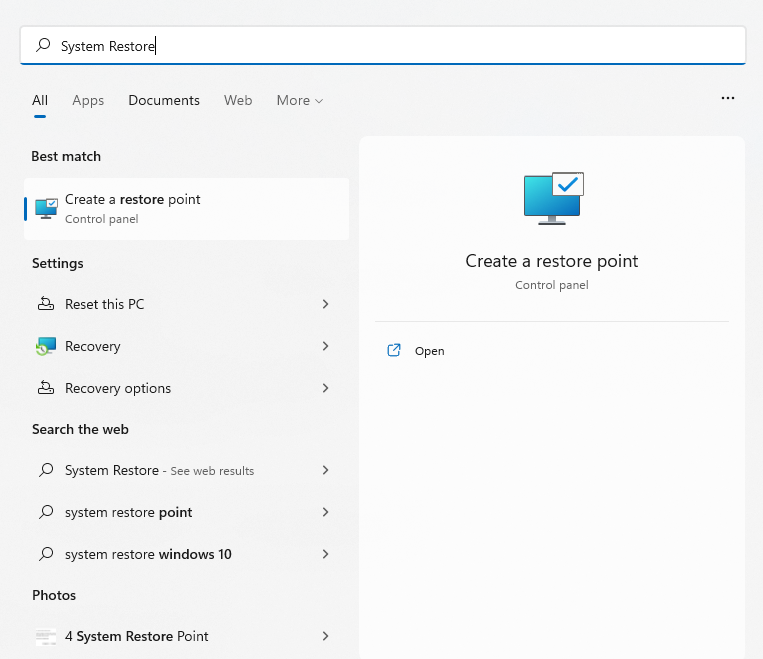
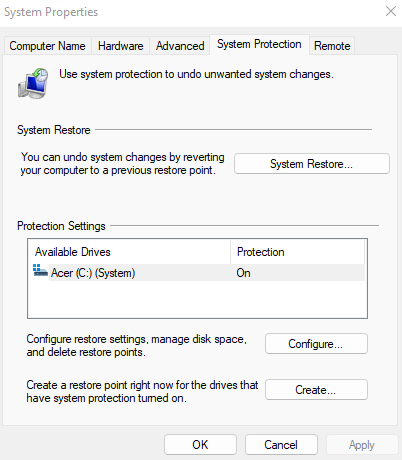
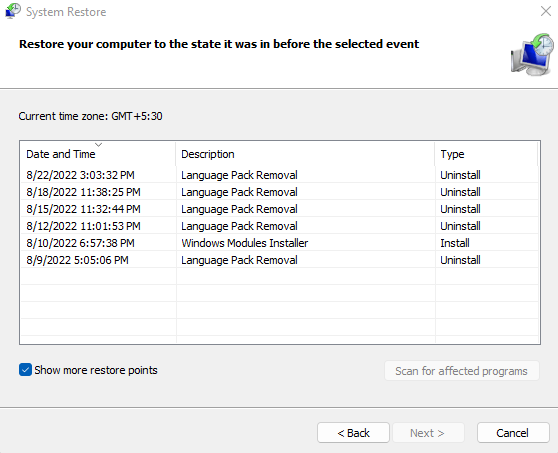
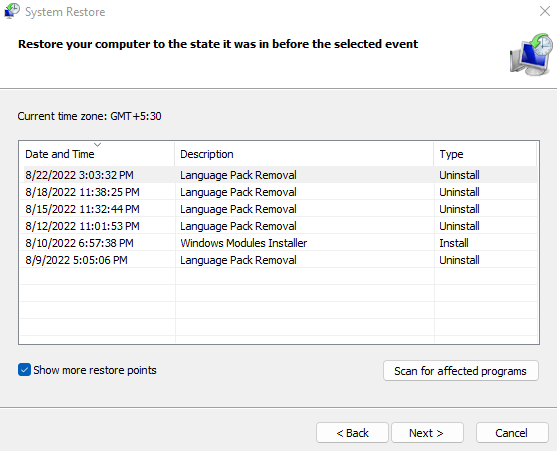
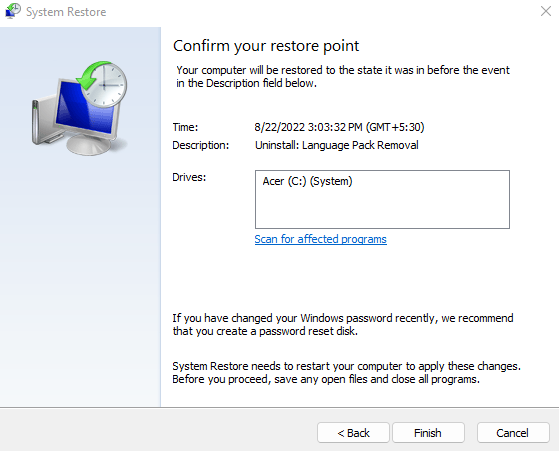
Geri yükleme tamamlandıktan sonra bilgisayarınızı tekrar kullanabilirsiniz. Bu, yalnızca VIDEO_DXGKRNL_FATAL hata kodunu değil, Windows Güncellemeleriyle ilgili sorunları da ortadan kaldırmanın iyi bir yoludur. Bu düzeltme sorunu çözmezse bunun yerine donanıma ve sürücülere bakmalısınız.
Düzeltme 2: Grafik Kartı Sürücülerini Güncelleyin
VIDEO_DXGKRNL_FATAL_ERROR özünde grafiksel bir sorundur. Sorun, güncel olmayan veya yanlış ekran kartı sürücüsü yazılımından kaynaklanabilir.
Bariz çözüm, sürücüleri yeniden yüklemek veya güncellemektir. Çoğu kılavuz, ekran bağdaştırıcısını kaldırmak için Aygıt Yöneticisi'nin kullanılmasını önererek işletim sisteminin uygun ekran sürücülerini otomatik olarak yüklemesini ister.
Bu yaklaşımı önermiyoruz. Otomatik sürücü yüklemeyle ilgili sorun, Windows'un, üreticinin sizin modeliniz için sağladığı optimize edilmiş sürücüler yerine gerekli sürücülerin genel sürümlerini seçmesidir.
Grafik kartları söz konusu olduğunda sürücülerini güncellemenin en iyi yolu Üreticinin web sitesinden en son sürümü manuel olarak indirme 'dir. Bu sürücü, donanımınızla en iyi uyumluluğa sahiptir ve maksimum performans sağlar.
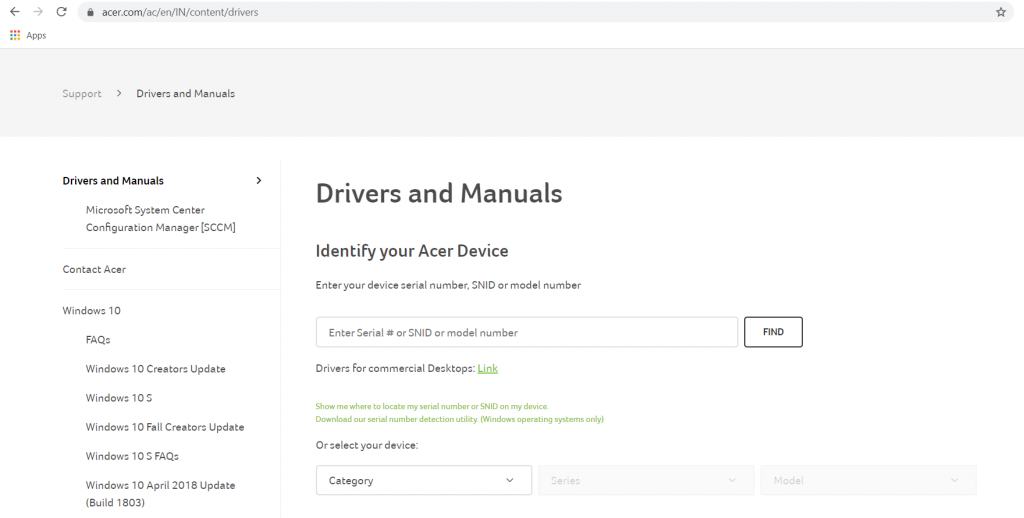
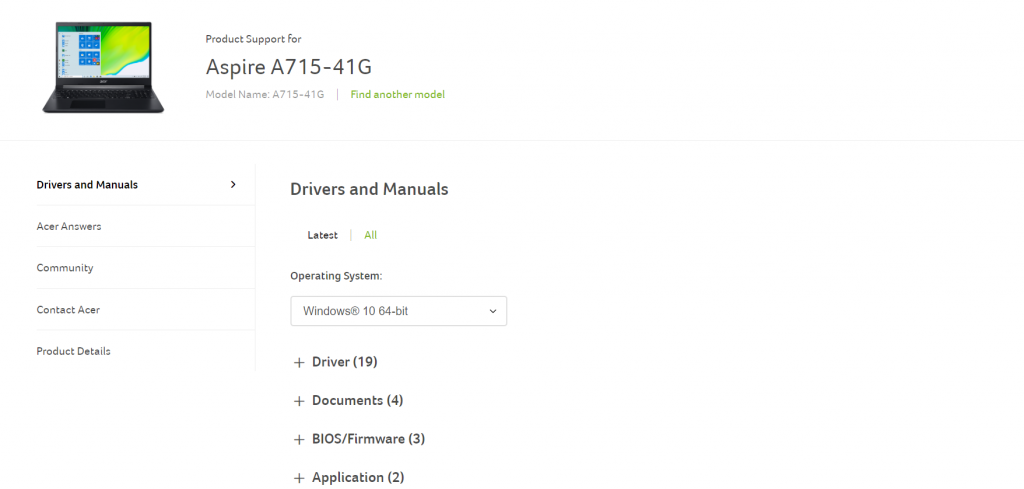
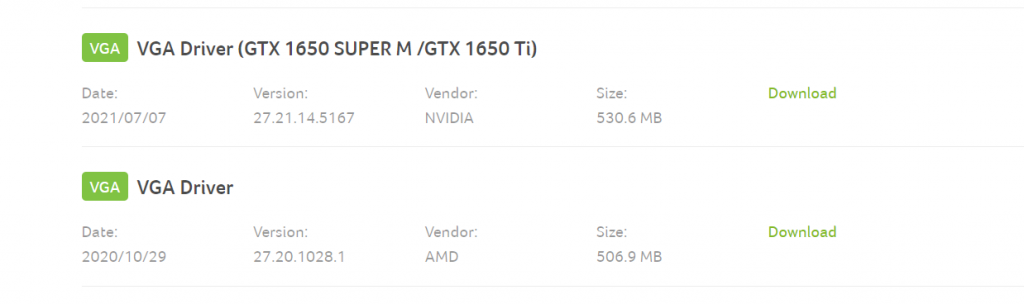
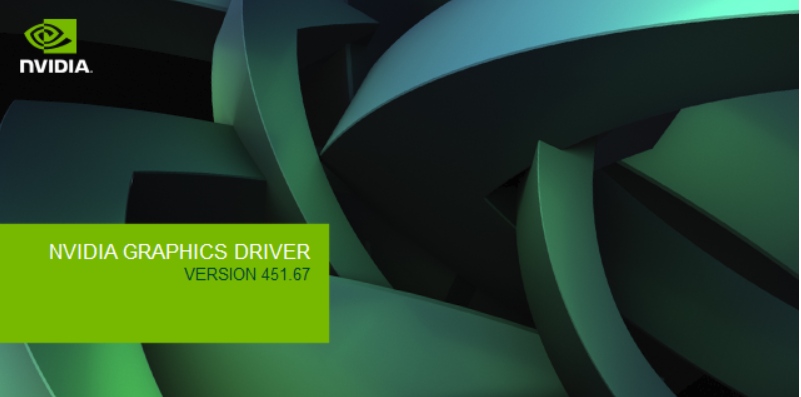
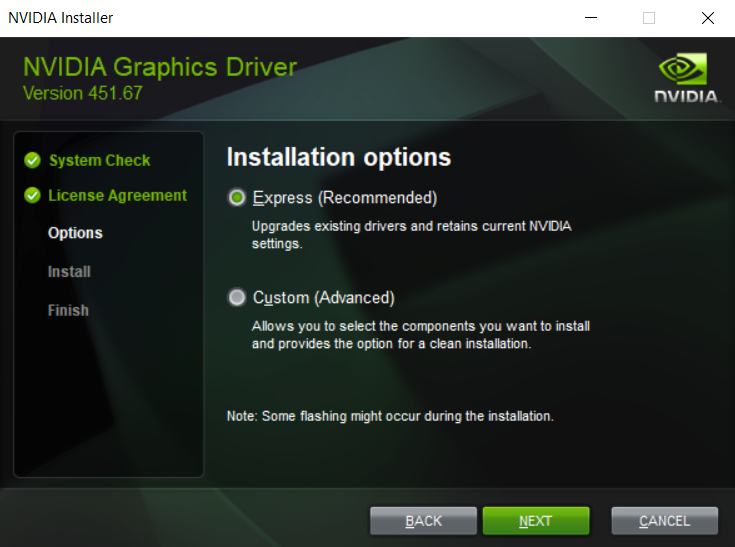
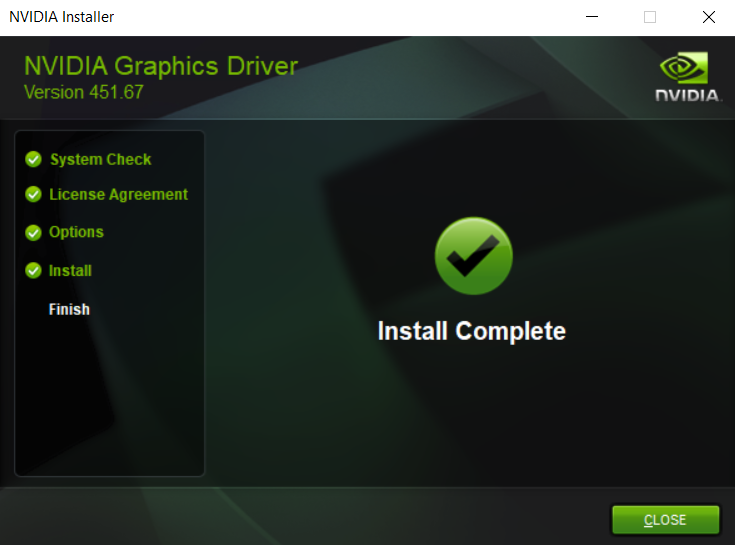
Dizüstü bilgisayar kullanıcıları bu fırsattan yararlanarak diğer sürücüleri de, özellikle de BIOS'u güncellemelidir; çünkü bunun bu sorunla da ilgisi olabilir.
Düzeltme 3: Donanım Sorun Gidericisini çalıştırın
Grafik sürücülerinizi yükselttikten ve güncellemeleri geri aldıktan sonra, suçlunun donanım hatası olduğunu düşünmenin zamanı geldi. GPU'ların kolayca arızalanmadığı biliniyor ancak diğer donanım sorunları ölümcül çökmelere neden olabilir.
Örneğin, arızalı bir güç kaynağının grafik kartının çalışmasına müdahale ettiği bilinmektedir, çünkü çok fazla güç tüketen çevre biriminin düzgün çalışması için sabit bir güç akışına ihtiyacı vardır. Diğer birçok küçük donanım tutarsızlığı, mavi ekran ölüm hatasına neden olabilir; bu nedenle, bilgisayarınızın donanım bütünlüğünü doğrulamak şarttır.
Bunu yapmanın en basit yöntemi Donanım Sorun Gidericisini çalıştırmaktır. Varsayılan olarak Windows'ta bulunan birçok kullanışlı yerleşik yardımcı programdan biri olan Donanım Sorun Gidericisi, sisteminizin donanımını kontrol etmek için kullanışlı bir uygulamadır.
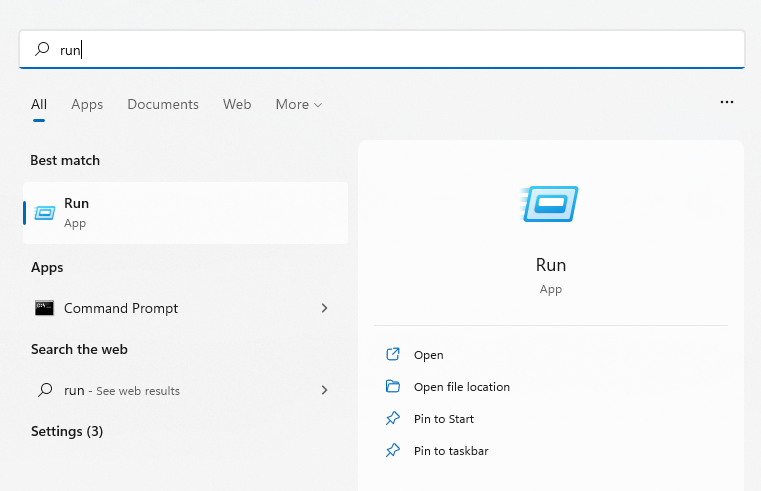
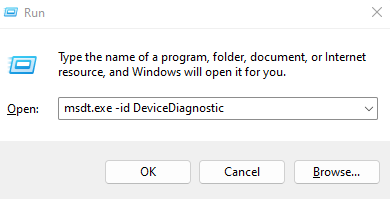
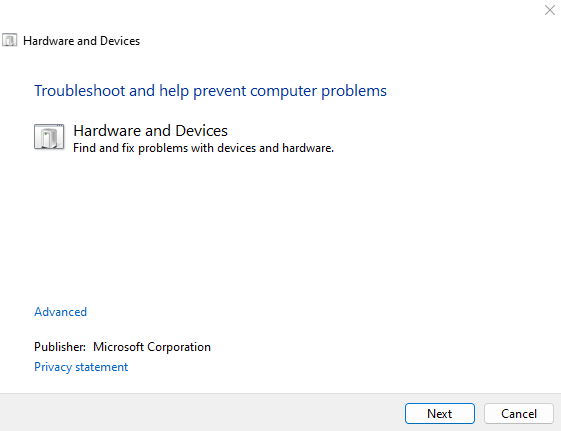
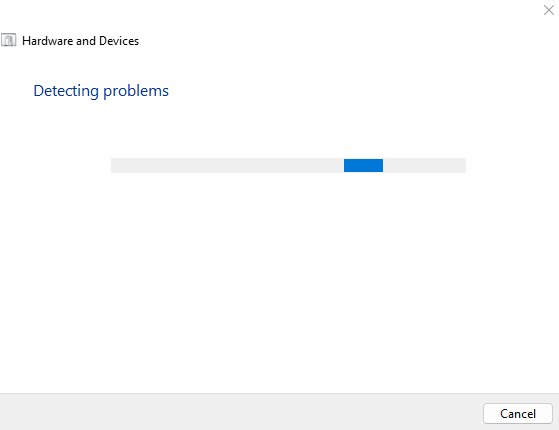
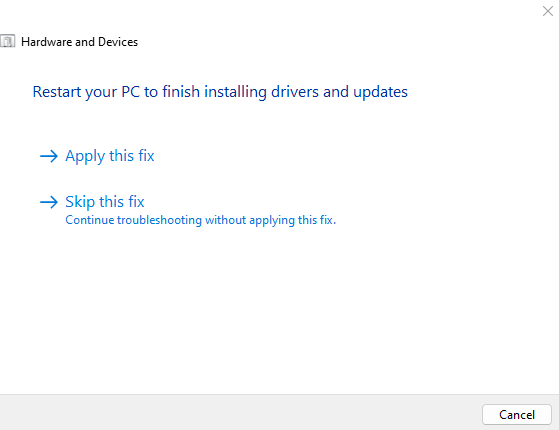
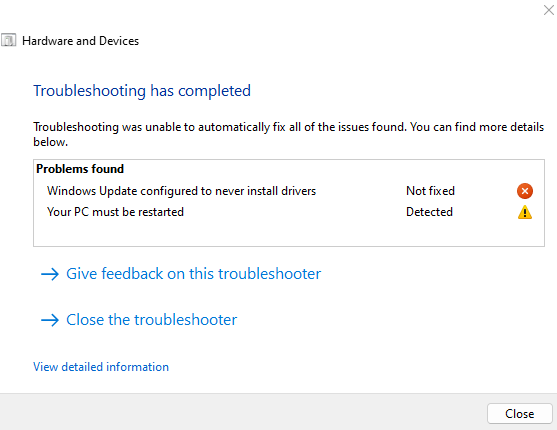
Düzeltme 4: Hızlı Başlatmayı Devre Dışı Bırakma
.Windows'un modern sürümleri, özellikle yüklü bir SSD sürücünüz varsa, çok hızlı bir şekilde başlatılır. Bunların hepsi, Windows 10 ve Windows 11 bilgisayarlarda varsayılan olarak etkin olarak gelen Hızlı Başlatma özelliği sayesindedir.
Hızlı Başlatma'nın yaptığı şey basittir; bilgisayarı tamamen kapatmak yerine, sistemi yalnızca kapatma sırasında hazırda bekletme moduna geçirir. Bu, sistem verilerini koruyarak bilgisayarın kaldığı yerden başlamasını sağlar.
Ancak diğer taraftan, bu aynı zamanda ileriye dönük bellek hatalarına da neden olur. Bu, temiz önyüklemeyle düzeltilebilecek basit aksaklıkların çözülmesini önler. Dolayısıyla, geçmeyen herhangi bir BSOD sorunuyla karşılaşıyorsanız hızlı başlatmayı en azından geçici olarak devre dışı bırakmak iyi bir fikirdir.
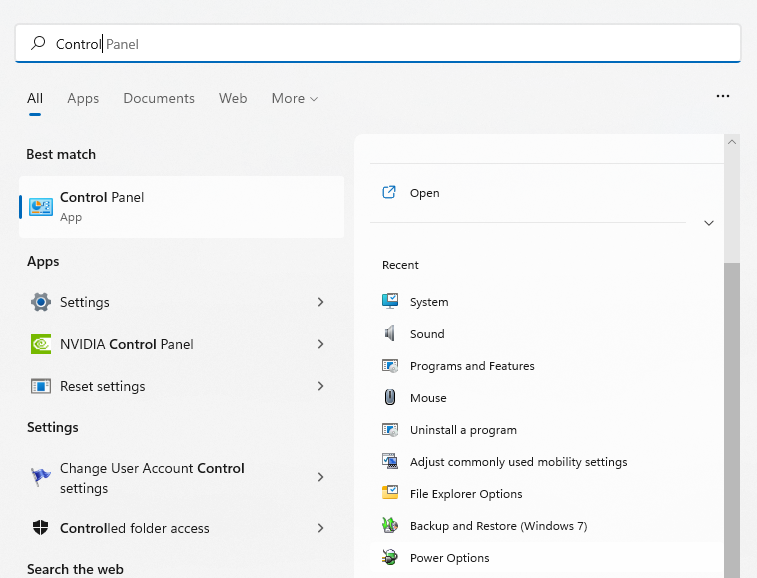
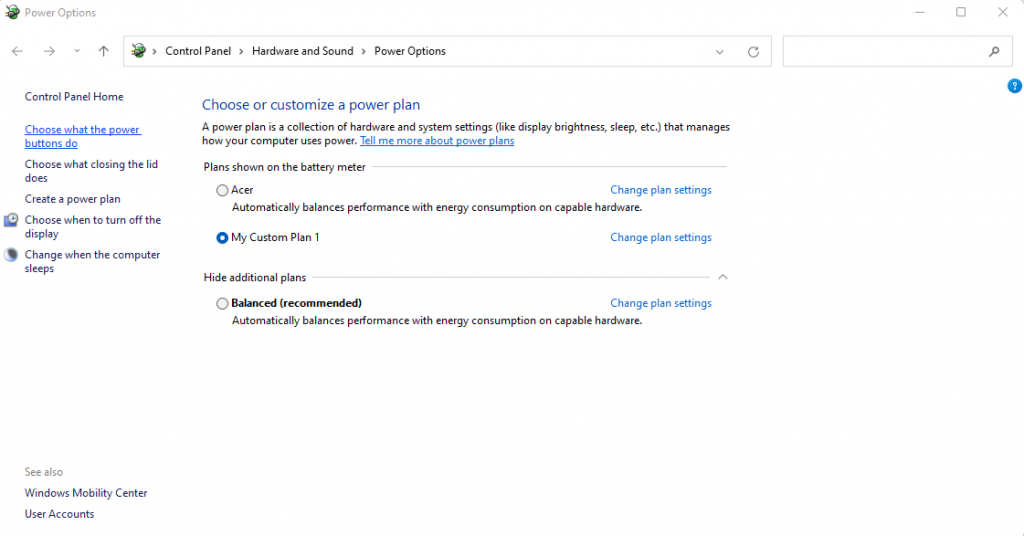
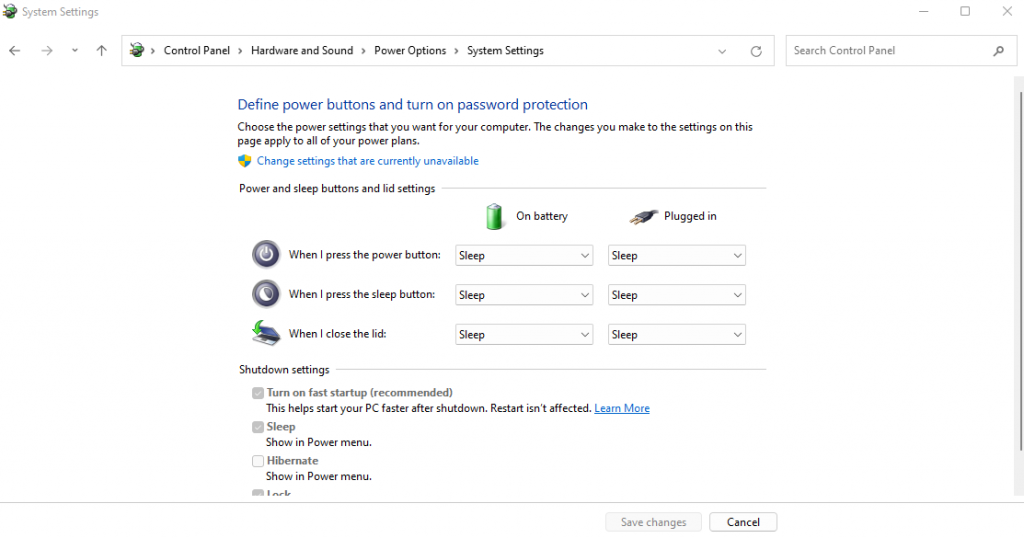
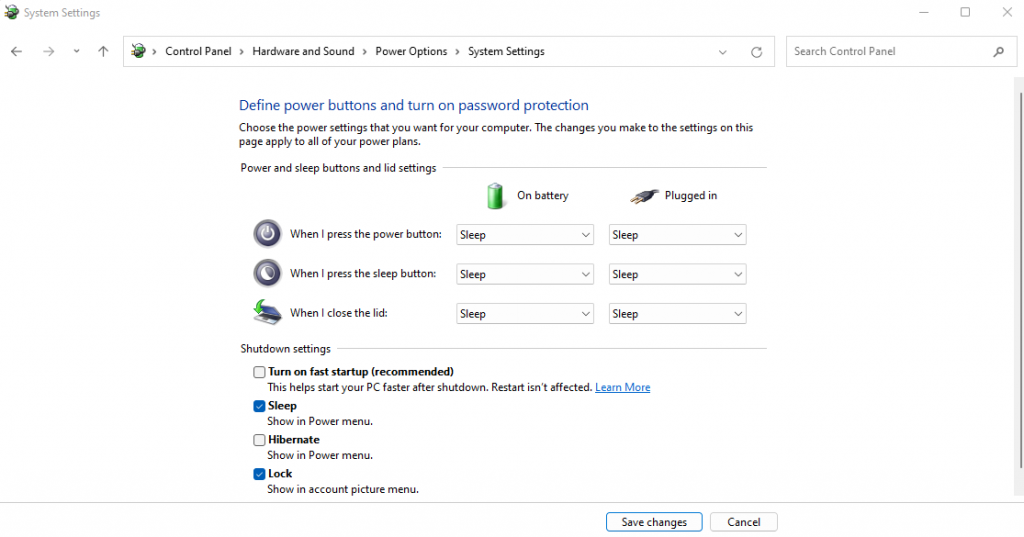
Bilgisayarınızı bir sonraki kapatışınızda, bilgisayar hazırda bekletme moduna geçmek yerine kapanacaktır. Bu, önyükleme süresini artıracak ancak her döngüde sistem belleğini etkili bir şekilde yenileyecektir. Bu küçük değişiklik çoğu zaman birçok BSOD hatasını çözer.
Düzeltme 5: BIOS'u Güncelleyin
Geçmiş bir BIOS'a sahip olmak çoğunlukla bilgisayar deneyiminizi etkilemez. Sonuçta sistem yalnızca önyükleme sırasında BIOS'u kullanır ve işletim sisteminin nasıl çalıştığı konusunda hiçbir rol oynamaz..
Bununla birlikte, BSOD hataları bazen bir BIOS sorununa kadar takip edilebilir. Ve bu sorunları çözmenin tek bir yolu var:BIOS'u güncelleme.
Cihaz sürücülerinden farklı olarak bu güncellemeler Windows tarafından otomatik olarak gerçekleştirilmez. Anakart modeliniz (veya masaüstü bilgisayar kullanmıyorsanız dizüstü bilgisayar modeliniz) için doğru BIOS güncellemesini üreticinin web sitesinde manuel olarak bulmanız ve yüklemeniz gerekir. Adımların çoğu, bu makalenin başlarındaki Düzeltme 2'de özetlenen sürece benzer olacaktır.
Düzeltme 6: Bozuk Windows Sistem Dosyalarını Onarın
Sürücüleri yeniden yükleyebilir ve BIOS'u güncelleyebilirsiniz, peki ya bozuk Windows dosyaları? Elbette, yeni bir Windows yüklemesi yapmak işe yarayacaktır, ancak daha az rahatsız edici bir yöntem yok mu?
Öyle görünüyor ki var. Yerleşik komut satırı araçlarını kullanarak, bilgisayarınızın sistem dosyalarında bozulma olup olmadığını hızla kontrol edebilir ve bunları normale döndürebilirsiniz. Çevrimdışı kaynağın bozulması durumunda sistem dosyalarını yerel bir depoya ve indirilen görüntülere göre doğrulama seçenekleri vardır.
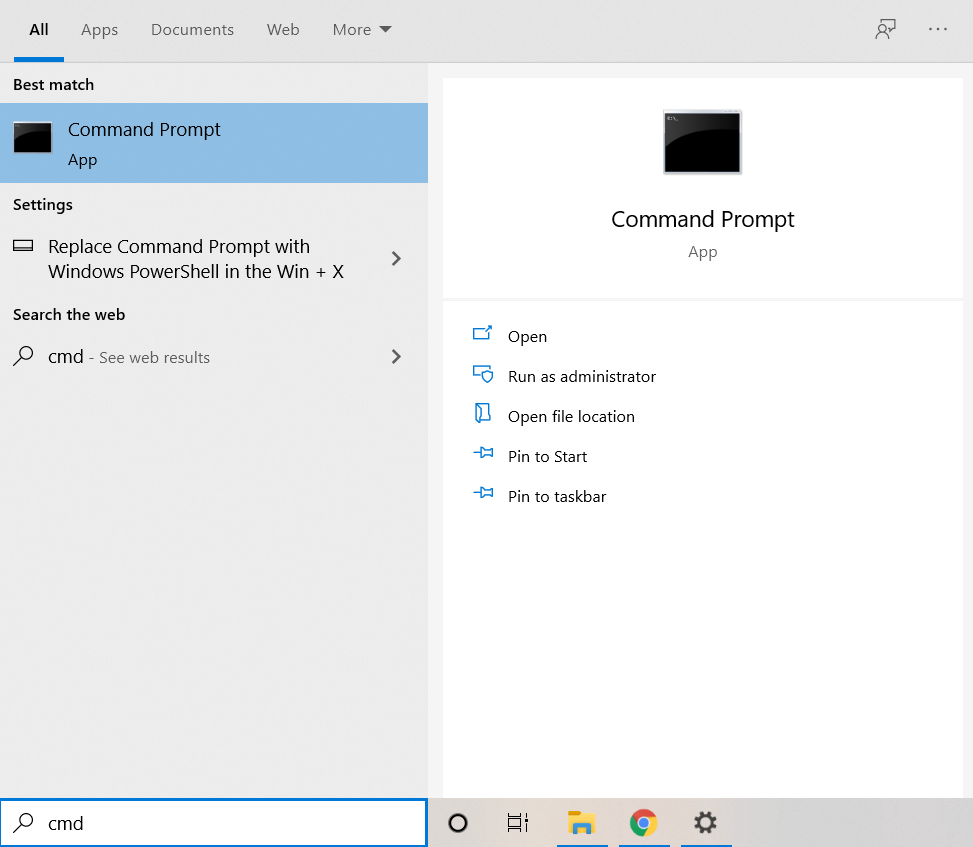
sfc /scannow
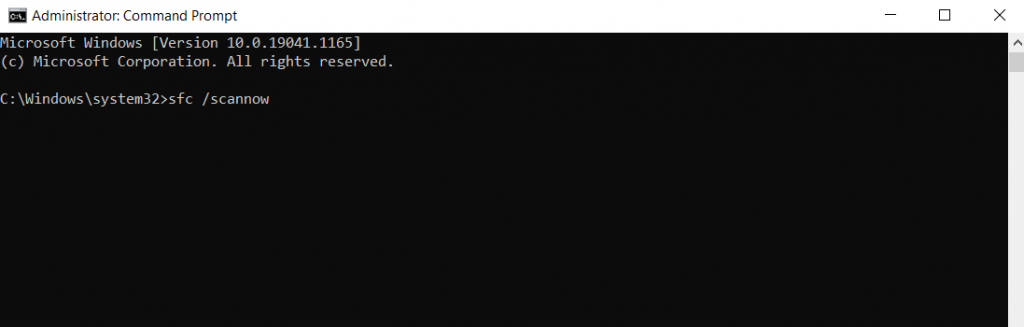
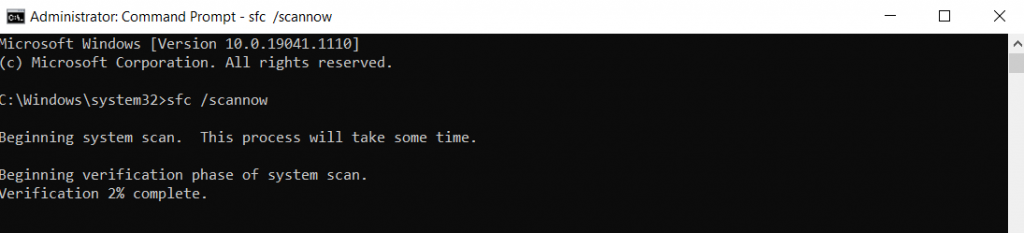
Sistem Dosyası Denetleyicisi kullanışlı bir araç olsa da kusursuz değildir. Bazen veri bozulması önbelleğe alınmış sistem dosyalarına da bulaşabilir ve SFC'nin karşılaştırılabileceği bir temel bırakmaz. İşte o zaman DISM'i kullanmanız gerekir.
Yalnızca Windows 10 ve Windows 11'de kullanılabilen Dağıtım Görüntüleme ve Hizmet Yönetimi (DISM), bozuk işletim sistemi dosyalarını düzeltmek için yararlı olan başka bir komut satırı yardımcı programıdır. Sistem dosyalarının çevrimdışı önbelleğine güvenmek yerine, Windows Bileşen Deposu'ndaki herhangi bir veri bozulmasını düzeltmek için bir sistem görüntüsü indirir..
Bu, kötü amaçlı yazılım bulaşmış bir Windows klasöründen veya bozuk önbelleğe alınmış dosyalardan kaynaklanan sorunları atlayarak çoğu senaryoda Windows kurulumlarınızı kurtarır.

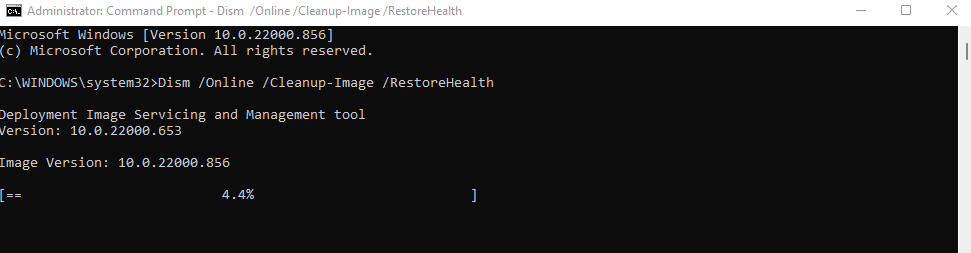
Bundan sonra sistem dosyalarınızın bütünlüğünü doğrulamak için SFC komutunu tekrar çalıştırabilirsiniz.
Düzeltme 7: Windows'u Güncelleyin
Makaleye, VIDEO_DXGKRNL_FATAL hata mesajına bir Windows Güncellemesinin yol açmış olabileceğini iddia ederek ve bunu geri almak için Sistem Geri Yükleme işlemini önererek başladık. Peki neden şimdi size tekrar güncelleme yapmanızı söylüyoruz?
Mesele şu ki, Windows Güncellemeleri sorunları gidermeye yöneliktir. Nadiren de olsa bir güncellemenin daha fazla hataya neden olması durumunda Microsoft, sonraki güncellemelerde sorunu hızlı bir şekilde çözer. Dolayısıyla, Windows Güncellemesini yükledikten hemen sonra büyük bir sorunla karşılaşırsanız, bir sonrakini yüklemek aslında iyi bir fikirdir.
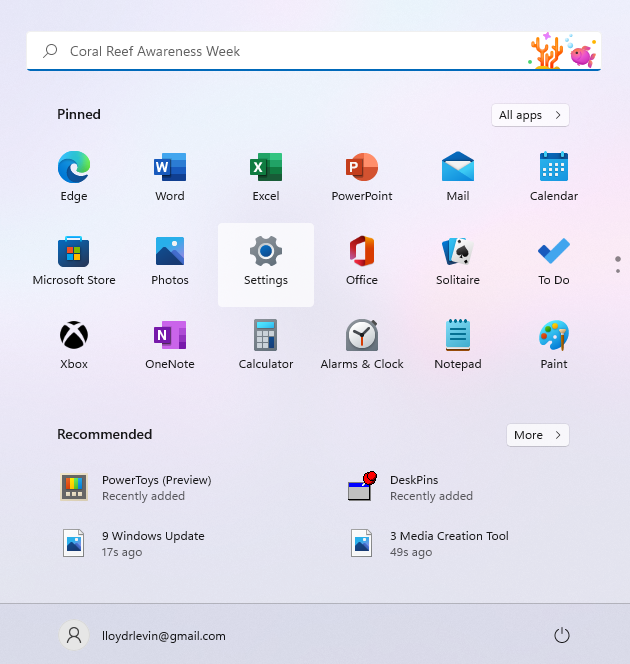
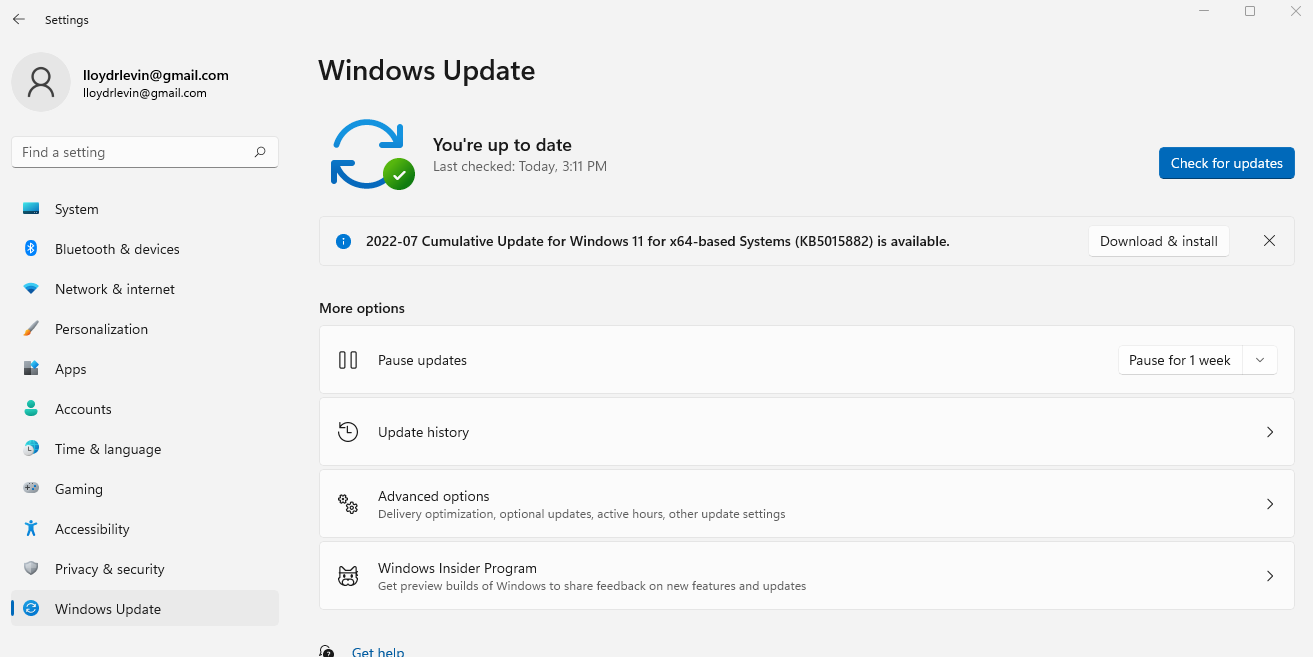
Bazen bir Windows Güncellemesi takılıp kalır, bu yüzden güncellemeyi zorlamak için başka yollar deneyin yapmanız gerekir.
Windows'ta video_dxgkrnl_fatal_error'ı Düzeltmenin En İyi Yolu Nedir?
Bilgisayarınızın bir BSOD hatası nedeniyle aniden çökmesi her bilgisayar kullanıcısının kabusudur. Bazen Güvenli Modda önyükleme yapmak ve yakın zamanda yüklenen uygulamaları kaldırmak sorunu çözebilir, ancak çoğu zaman sorun çok daha derinlere iner.
VIDEO_DXGKRNL_FATAL_ERROR çökmesi söz konusu olduğunda, muhtemelen suçlular bozuk sistem dosyaları veya eksik video sürücüleridir. Bu nedenle en iyi çözüm, son güncellemeleri geri almak (Sistem Geri Yükleme'yi kullanarak) ve grafik kartı sürücüsünü güncellemektir..
Çoğu zaman bu, bilgisayarınızın tekrar normal şekilde çalışması için yeterlidir. Bu işe yaramazsa DXGKRNL FATAL hata mesajını almayana kadar bu makalede özetlenen diğer yöntemlerden bazılarını deneyin.
.