Minecraft'ın Java Sürümü, tüm özelliklerine ve geniş uyumluluk yelpazesine rağmen, Windows 10'da genellikle hatalı bir karmaşadır. Oyunun kendisindeki aksaklıklar genellikle küçük ve kolayca düzeltildi olsa da, başlatıcı hataları daha sorunludur.
Minecraft Başlatıcısı'ndaki herhangi bir hata, oyunun doğru şekilde başlatılmasını bile engeller. Birçok kullanıcı, uygulamayı çalıştırırken açılan siyah bir ekran gördüğünü bildiriyor. Ve Minecraft'a daha fazla RAM ayırma bu soruna yönelik hiçbir şey yapmıyor.
Sorun ne kadar sinir bozucu olsa da bir dizi olası çözüm var. Minecraft siyah ekran sorununu çözmenin ve Mojang'ın popüler oyununun bilgisayarınızda yeniden başlatılmasını sağlamanın en iyi yollarını burada bulabilirsiniz.
Düzeltme 1: Grafik Sürücülerinizi Güncelleyin
Siyah ekran sorununun en olası suçlusu ekran sürücülerinizdir. İnsanlar genellikle yeni bir Windows yüklemesinden sonra video kartı sürücülerini yeniden yüklemeyi unuturlar ve bu da varsayılan Microsoft sürücülerinde ortalamanın altında bir performansa yol açar. Sürücüleri güncellemek biraz zaman alıyor genellikle bu sorunları çözebilir.
Birçok çevrimiçi forum, aygıt sürücüsünü kaldırmak için yalnızca Aygıt Yöneticisi'nin kullanılmasını önerir, ancak bu yaklaşım da aynı sorunla sonuçlanır. Video kartınızın sürücülerini otomatik olarak yüklemesi için Microsoft'a güvenmek yerine üreticinin web sitesine gitmeli ve doğru sürücüleri kendiniz indirmelisiniz.
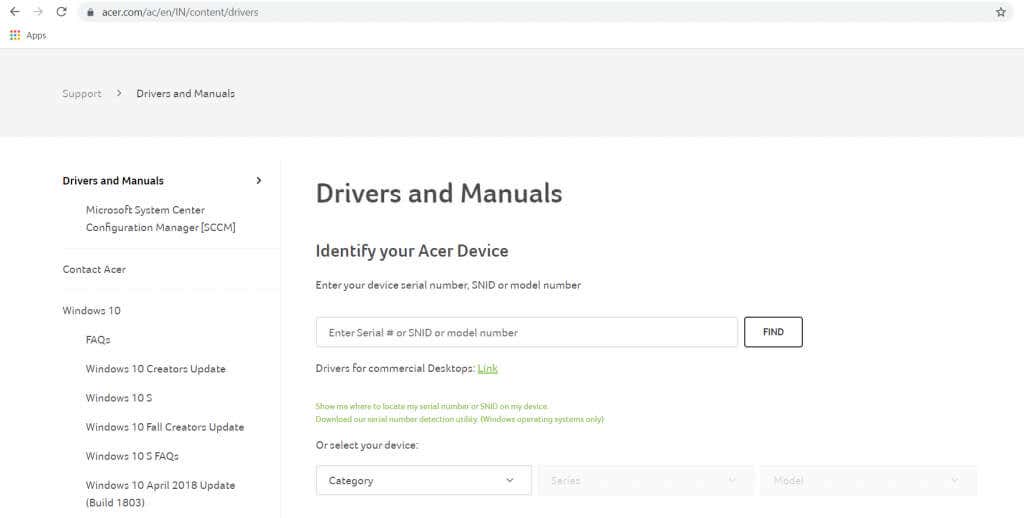
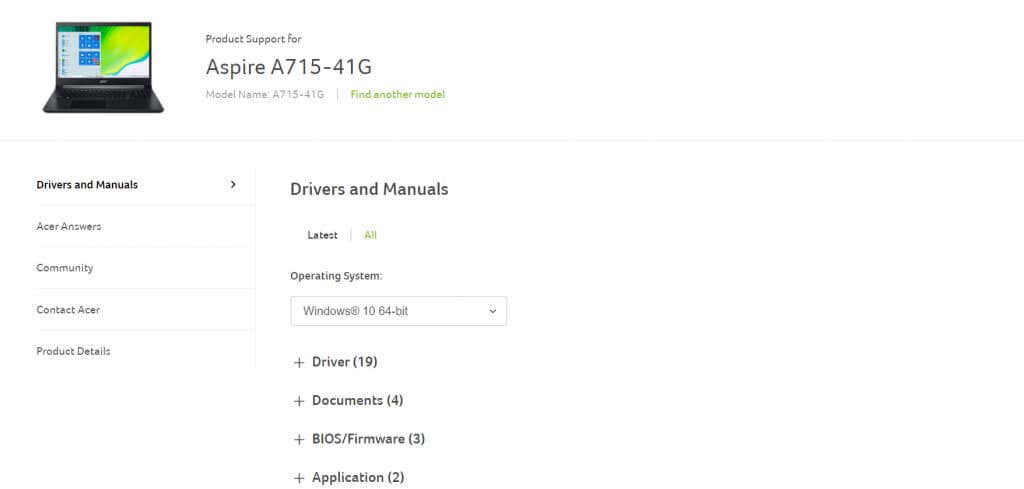
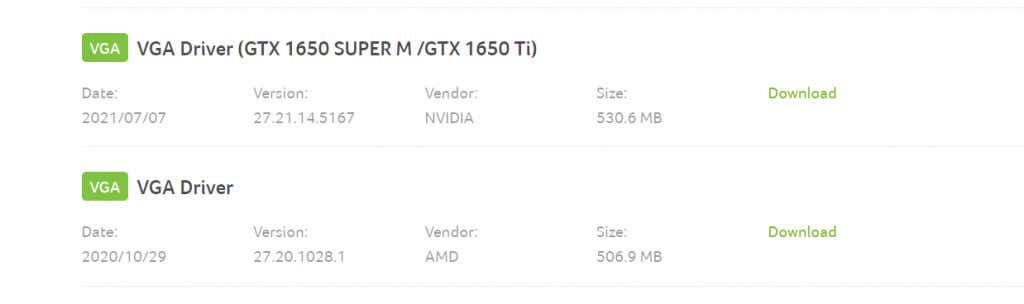
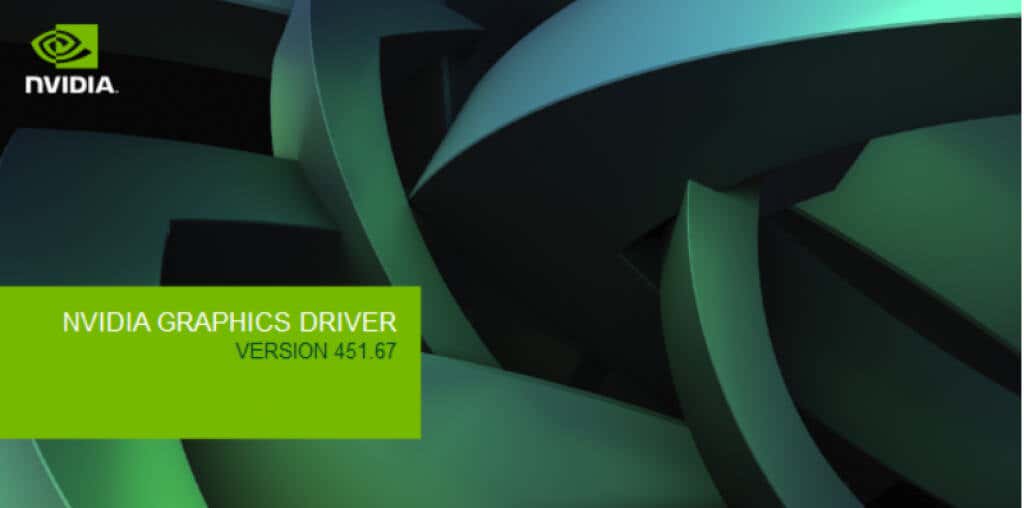
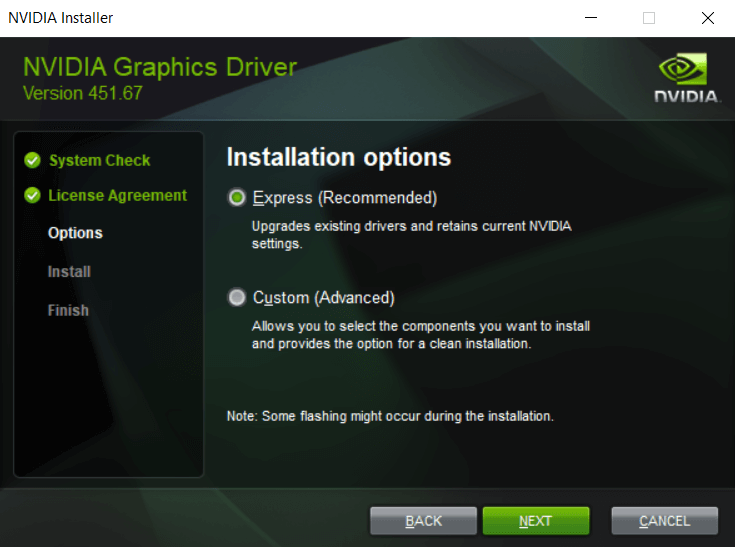
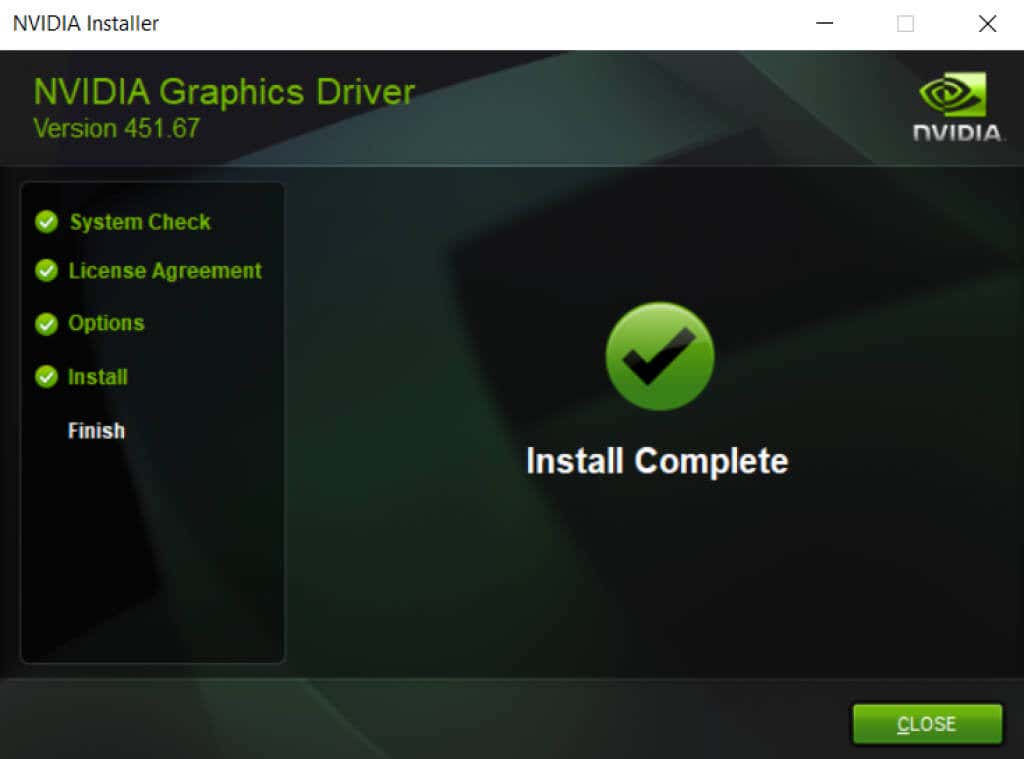
Düzeltme 2: Uyumluluk Modunda Çalıştır
Minecraft'ın daha eski bir sürümüyle oynuyorsanız, sisteminizin başlatıcının düzgün çalışması için fazla gelişmiş olması mümkündür. Windows'un daha yeni sürümleri, işletim sisteminin temel yapısında pek çok değişiklik yaparak eski yazılımlarda tuhaf aksaklıklar yarattı.
Neyse ki Windows bu eski programları çalıştırmak için bir Uyumluluk modu sağlıyor. Adından da anlaşılacağı gibi uyumluluk modu, uygulamayı Windows'un eski bir sürümünün simüle edilmiş ortamında çalıştırarak eski uygulamaların düzgün çalışmasına olanak tanır.
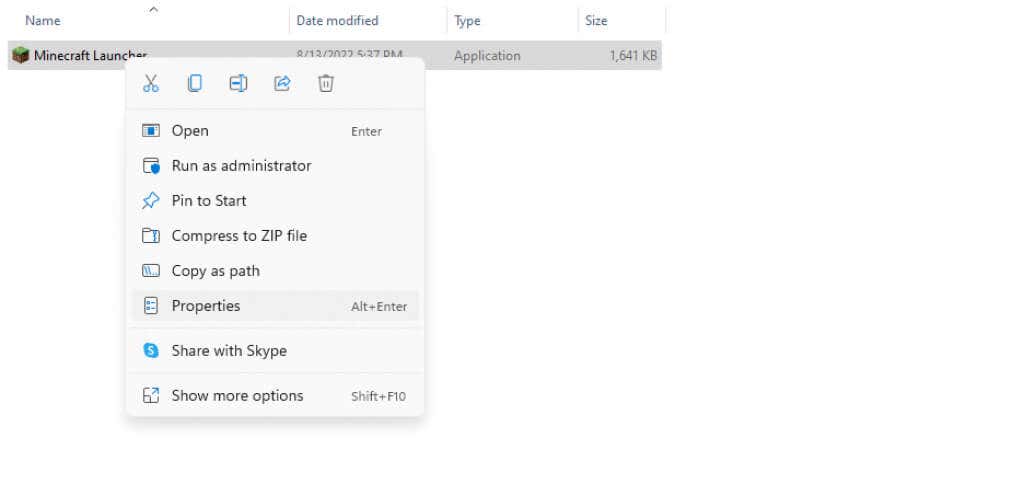
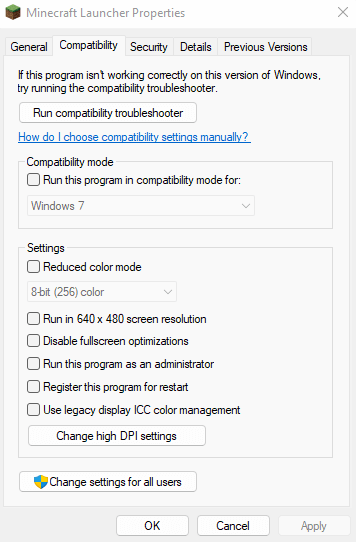
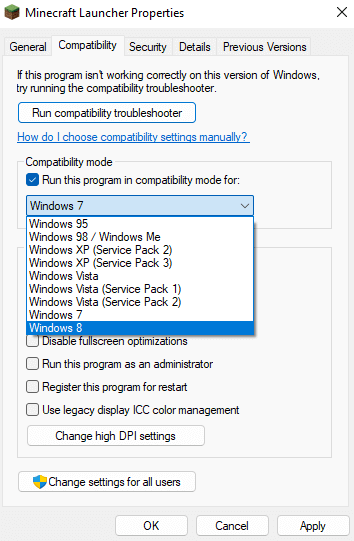
Uyumluluk ayarları Minecraft'ı bir sonraki çalıştırışınızda uygulanacaktır.
Düzeltme 3: Antivirüs Ayarlarınızı Kontrol Edin
Nadir de olsa üçüncü taraf antivirüs uygulamanızın Minecraft oyun başlatıcısını engellemesi mümkündür. Antivirüs yazılımı, video oyunlarını kötü amaçlı yazılım olarak sınıflandırarak oyunun başlatılmasını engellemesiyle ünlüdür.
Genellikle Minecraft'ı antivirüse bir istisna olarak ekleyerek veya antivirüs yazılımını geçici olarak tamamen devre dışı bırakarak bu sorunu çözebilirsiniz. Kullandığınız antivirüs markasına bağlı olarak adımlar biraz farklılık gösterebilir ancak tüm uygulamaların belirli dosyaları istisna olarak ekleyin seçeneği vardır.
Windows Defender gibi pek çok güvenlik uygulaması, tüm uygulamaların kısa bir süre için kısıtlama olmadan çalışmasına olanak tanıyan gerçek zamanlı korumayı devre dışı bırakma seçeneği sunar. Minecraft'ın antivirüsün müdahalesiyle çalışıp çalışmadığını kontrol etmek için de bu yöntemi deneyebilir ve yalnızca çalışıyorsa kalıcı bir istisna olarak ekleyebilirsiniz.
Düzeltme 4: Minecraft'ı yeniden yükleyin.
Çalışan bir uygulamayı yeniden yüklemek çoğu hatayı çözmek için denenmiş ve test edilmiş bir yöntemdir. Bunun nedeni, bu tür sorunların genellikle bozuk veya eksik oyun dosyalarından kaynaklanması ve uygulama yeniden yüklendiğinde kolayca çözülebilmesidir.
Minecraft Java'nın sorunu çoğu uygulamaya benzememesidir. Minecraft'ın Java sürümünü Program Ekle veya Kaldır'dan kaldırmaya çalışmak yalnızca başlatıcıyı kaldırır ve oyun dosyalarını olduğu gibi bırakır. Minecraft'ı bilgisayarınızdan tamamen kaldırmak için Minecraft klasörünü bulup silmeniz gerekir.
Ancak ilerlemenizi sürdürmek istiyorsanız kaydetme dosyalarınızı yedeklemek isteyebilirsiniz. Bundan sonra Minecraft'ı tekrar yükleyin ve ardından kaydetme dosyalarını oyun dizinine kopyalayın. Bu, bozuk oyun dosyalarından kaynaklanan sorunları çözecektir.
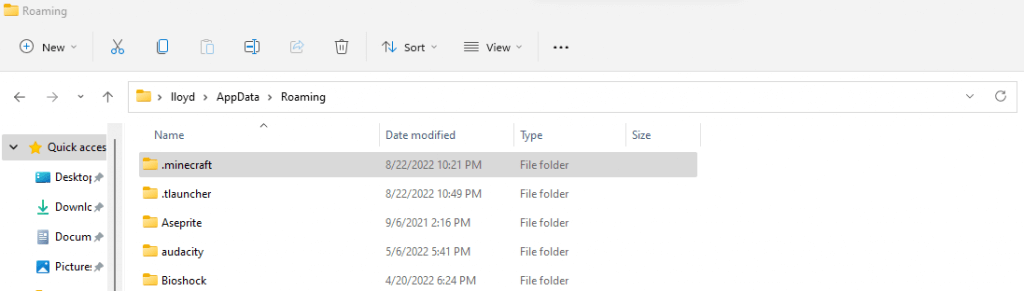
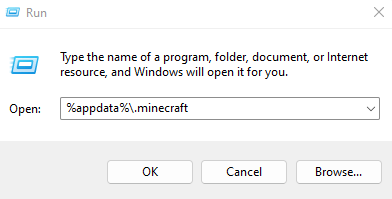
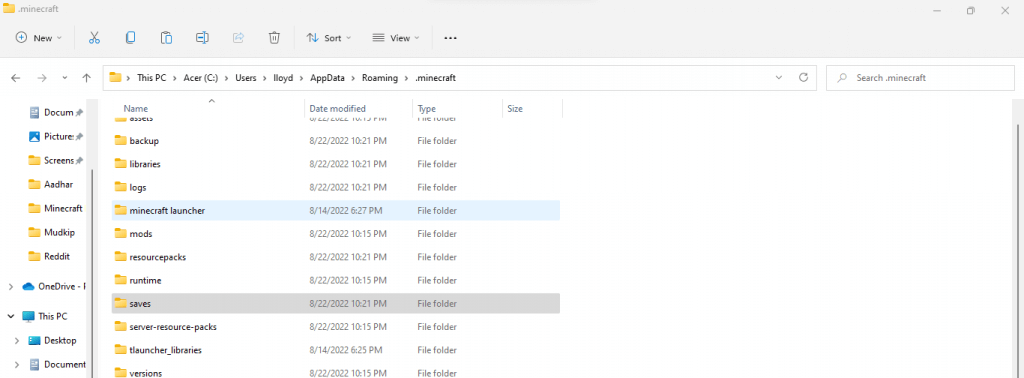
Düzeltme 5: Gelişmiş Görüntüleme Özelliklerini Devre Dışı Bırakın
Minecraft eski bir oyundur. Bu, güçlü grafik kartları olmayan temel bilgisayarlarda sorunsuz çalışabileceği anlamına gelir. Öte yandan bu, aynı zamanda güçlü grafik özelliklerine sahip bilgisayarlarda sorunlarla karşılaşılacağı anlamına da geliyor.
Stereoskopik 3D ve SLI modu gibi gelişmiş görüntüleme özellikleri, Minecraft'ın daha basit işleme hattını bozarak, başlatılmasını bile engelleyebilir. Bu özelliklerin devre dışı bırakılması Minecraft gibi eski oyunların düzgün çalışmasına olanak sağlayabilir.
Bilgisayarınıza ve kullanılan GPU'ya bağlı olarak bunu yapmak için gereken adımlar biraz farklılık gösterebilir ancak burada bunu Nvidia Grafik Kartları için nasıl yapacağınız anlatılmaktadır.
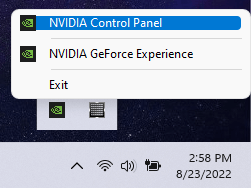
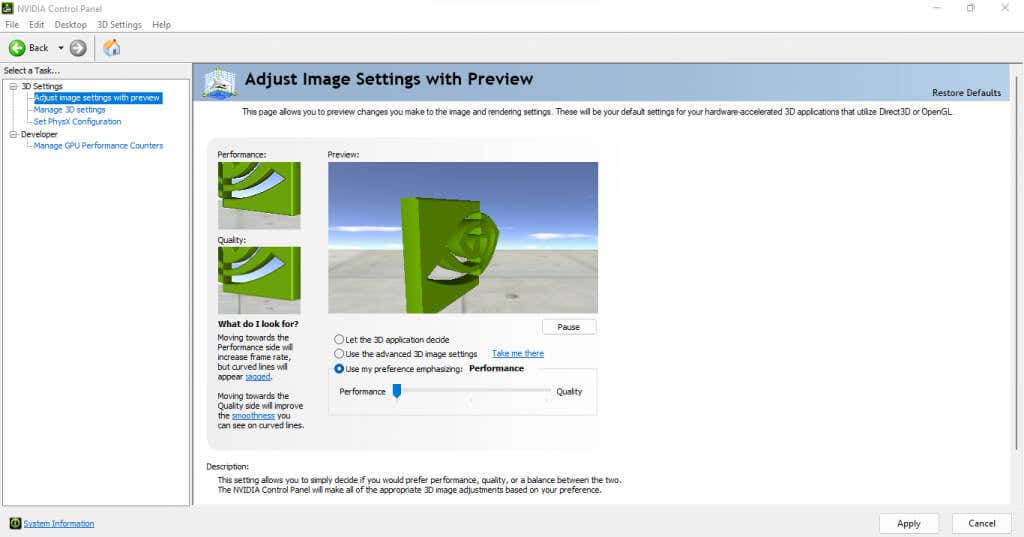
Bu, bilgisayarınızın 3D ayarlarından kaynaklanan hataları ortadan kaldıracak ve Minecraft'ın normal şekilde başlatılmasını sağlayacaktır.
Düzeltme 6: TLauncher'ı kullanın
Resmi Minecraft başlatıcısı, sık sık yaşanan çökmeler ve hatalarla tanınır. Birçok modern bilgisayar, tüm ipuçlarını ve püf noktalarını denemesine rağmen oyunu çalıştırmakta bile sorun yaşıyor. Bu nedenle birçok kullanıcı bunun yerine üçüncü taraf başlatıcılara güveniyor
Bu üçüncü taraf başlatıcılar çok daha sağlamdır ve Minecraft'ı destekleyen herhangi bir bilgisayarda sorunsuzca çalıştırabilir. Oyunun yaşı göz önüne alındığında neredeyse hepsi bu.
TLauncher, bu üçüncü taraf başlatıcılar arasında en popüler olanıdır ve tüm Windows, Mac ve Linux'ta güzel bir şekilde çalışır. TLauncher'ın kullanımının, korsan kopyalarla da kullanılabilmesi nedeniyle toplulukta biraz tartışmalı olduğunu unutmayın. Tam deneyim için başlatıcıyı yalnızca premium Minecraft hesabıyla kullanmanızı öneririz.
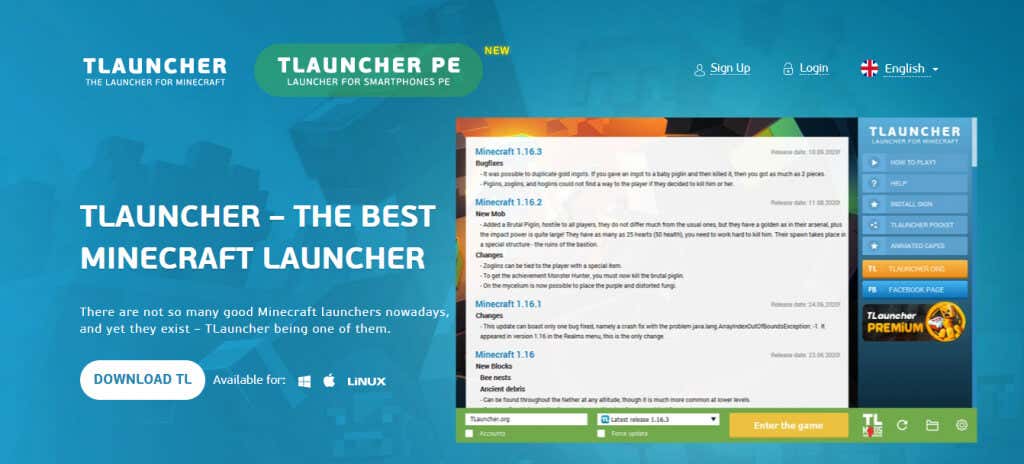
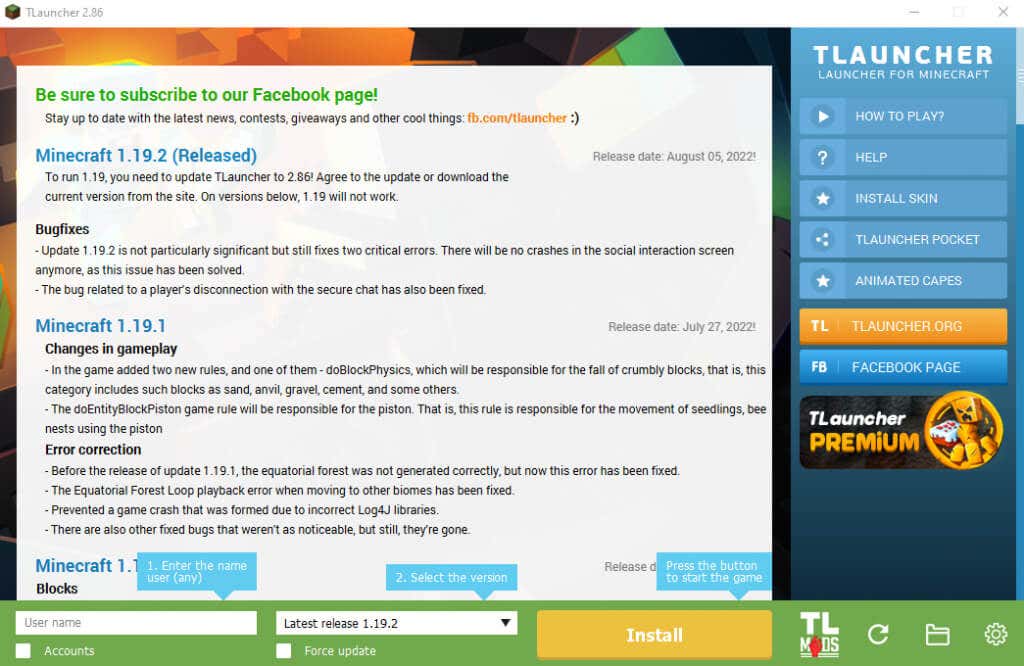
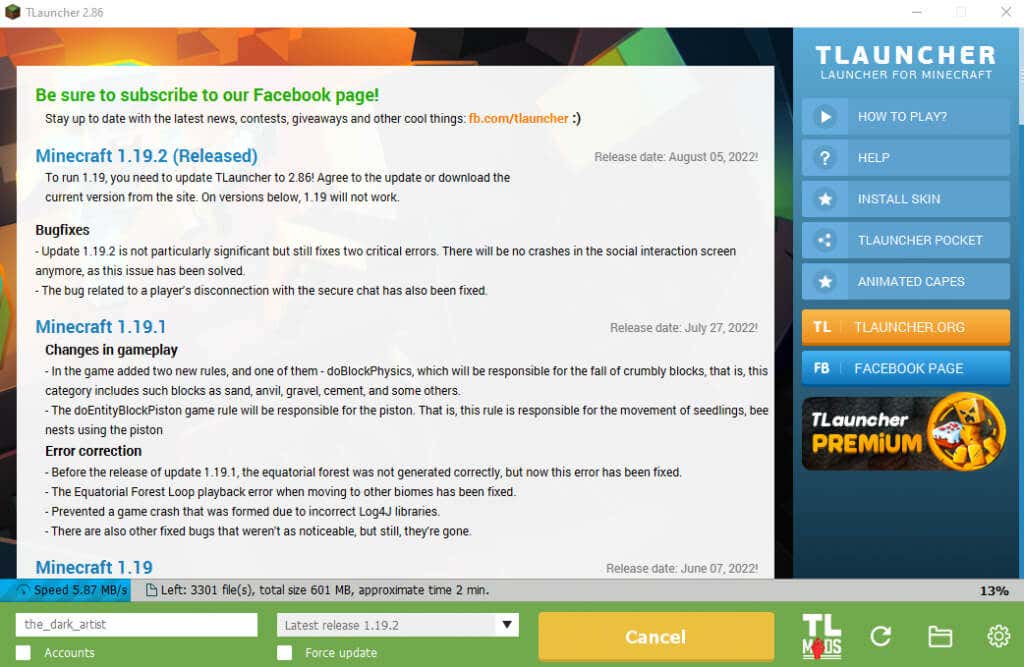
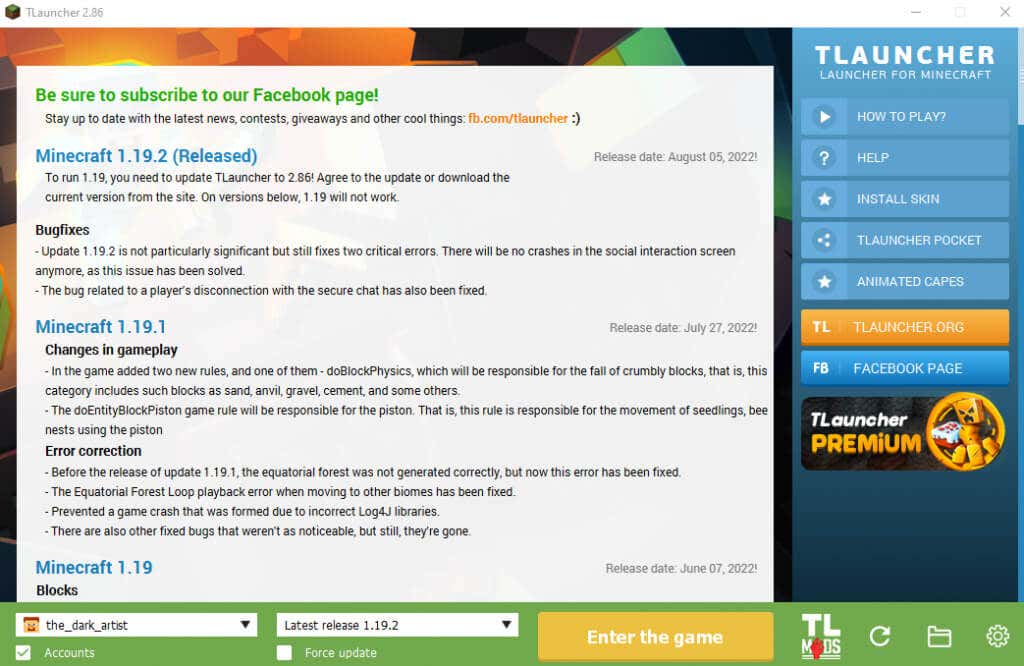
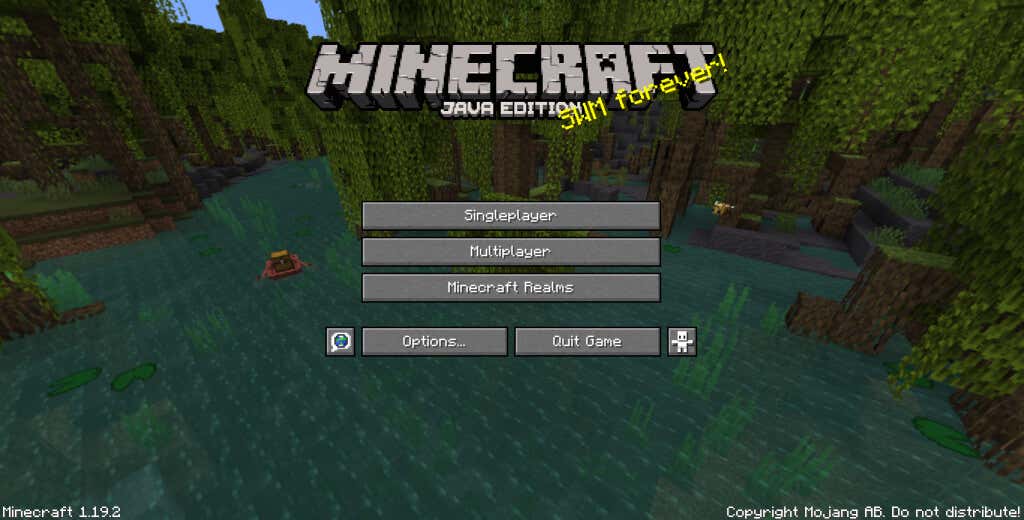
Minecraft Başlatıcısı Siyah Ekran Sorununu Düzeltmenin En İyi Yolu Nedir?
Minecraft bilgisayarınızda başlatılamadığında bu sorunun iki olası nedeni vardır. Sorun ya bilgisayarınızdadır ya da oyunun kendisinde bir sorun vardır..
Grafik sürücülerinizi güncellemek, uyumluluk modunu kullanmak ve antivirüsünüzü geçici olarak devre dışı bırakmak, sorunun en yaygın nedenlerini çözer. GPU'nuzun gelişmiş grafik ayarlarını kapatmak Minecraft siyah ekran sorununu çözmüyorsa bilgisayarınız yerine oyunu düzeltmeye bakmanız gerekir.
Bunu yapmanın en iyi yolu oyunu tamamen yeniden yüklemek veya daha iyisi alternatif bir başlatıcı kullanmaktır. TLauncher, güncellenmiş arayüzü ve hatasız deneyimiyle Minecraft'ı modern bilgisayarlarda oynamak için harika bir seçenektir. TLauncher'ı kullanmak Minecraft veya başlatıcısı ile ilgili tüm sorunları ortadan kaldırır ve oyunun son sürümünü oyna tüm PC platformlarında sorunsuzca çalışmanıza olanak tanır.
.