Outlook'taki arama özelliği cankurtaran olabilir ve sizi bir şey bulmak için yüzlerce e-postayı kaydırmak zorunda kalmaktan kurtarır. Peki Outlook araması çalışmayı durdurduğunda ne olur?
Bu makalede size Outlook aramasını düzeltmenin dokuz yolunu göstereceğiz. En kolay ve en olası çözümle başlayacağız, bu nedenle bu çözümleri listelendikleri sırayla deneyin.
Not: Outlook'un çeşitli sürümleri vardır ve sürümler arasında süreç farklılık gösterdiğinde mümkün olduğunca çok sürümü kapsamaya çalışacağız.
1. Görev Yöneticisini Kullanarak Outlook'u Yeniden Başlatın
Denenecek ilk şey Outlook'u yeniden başlatmaktır. Çoğu zaman programın kapatılması arka planda çalışmasını engellemez. Outlook'u tamamen yeniden başlatmak için:
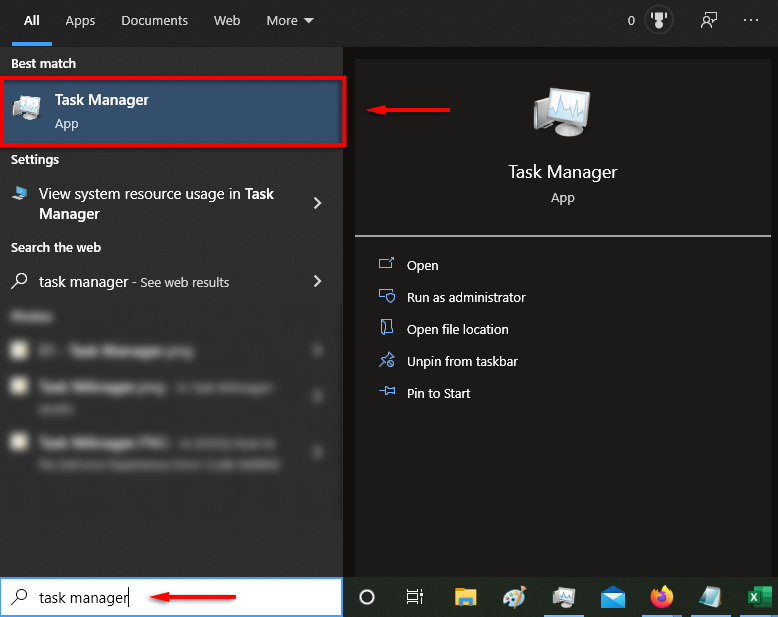
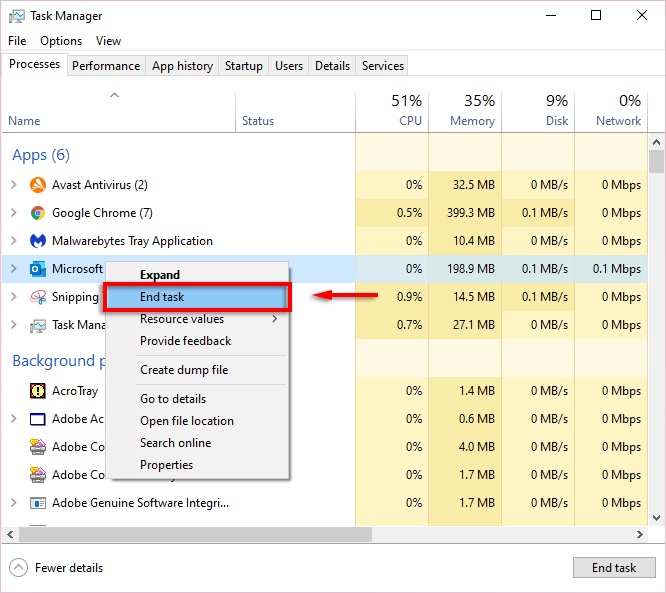
Güncel olmayan yazılımlar sıklıkla aksaklıklara yol açtığından, Outlook araması çalışmadığında denenecek bir sonraki şey Outlook'u güncellemektir.
2. Outlook 2013, 2016 veya 2019'u güncelleyin
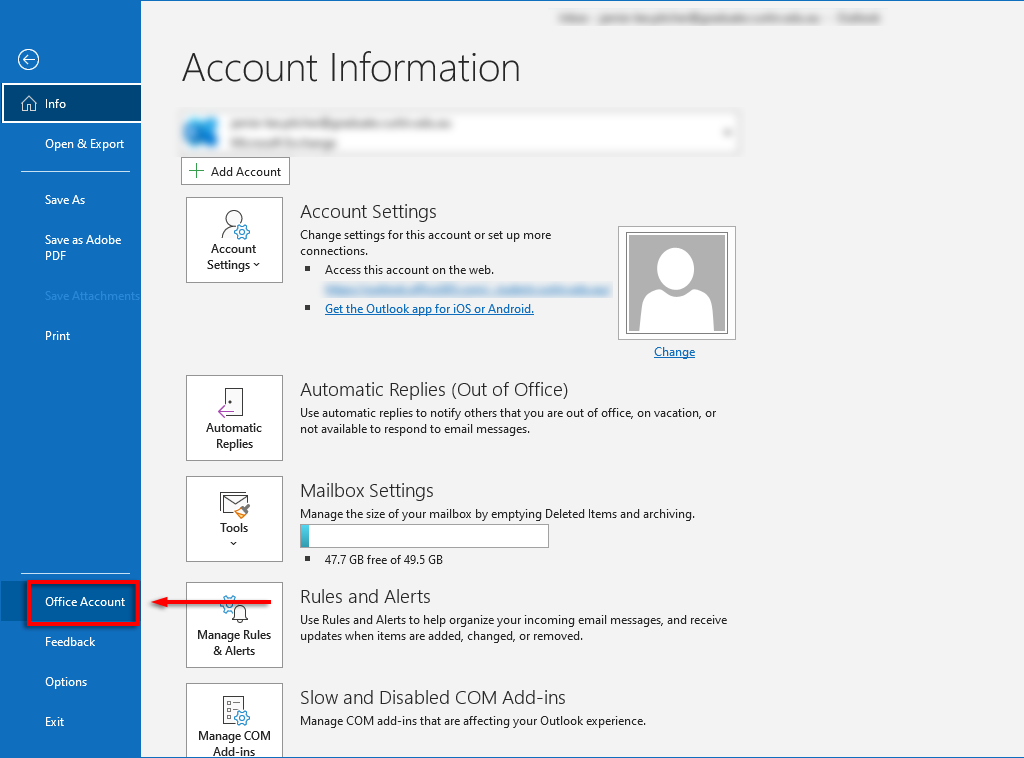
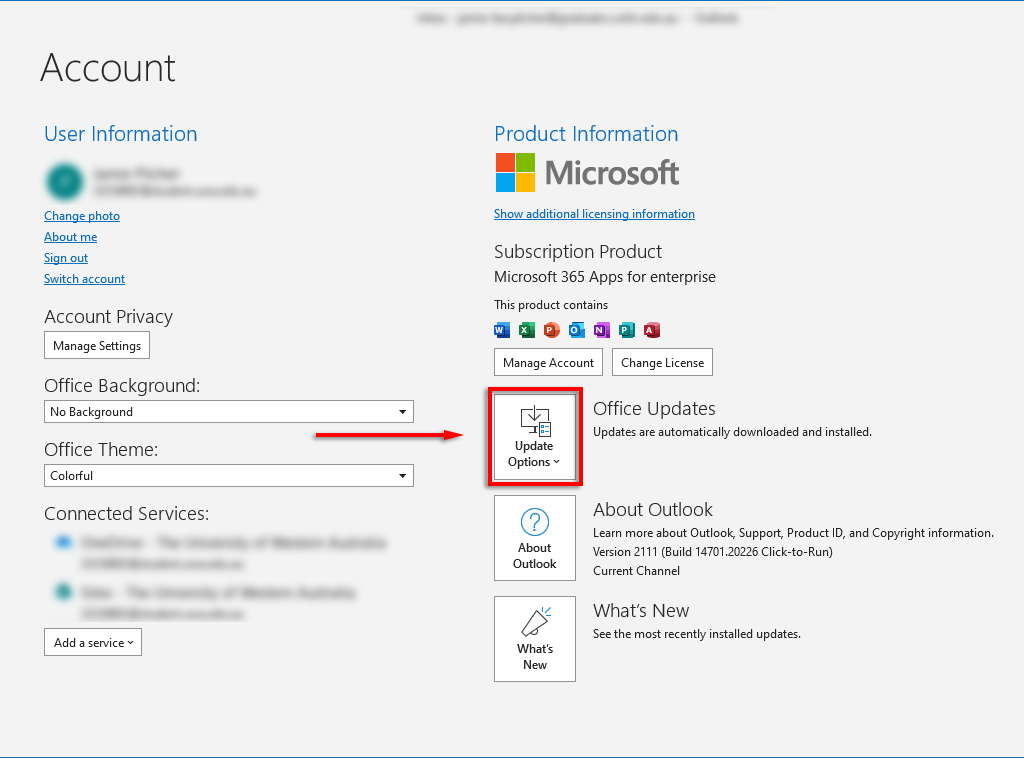

Outlook 2010, Mac için Outlook 2016 ve Mac için Outlook 2011'i güncelleme
Güncelleme tamamlandıktan sonra arama işlevinizin çalışıp çalışmadığını kontrol edin..
3. Windows Arama Sorun Gidericisini kullanın
Bazen, Windows Arama Sorun Gidericisi Outlook arama sorunlarını (ayrıca diğer Windows arama sorunlarının birçoğu ) da çözebilir. Bunu denemek için:
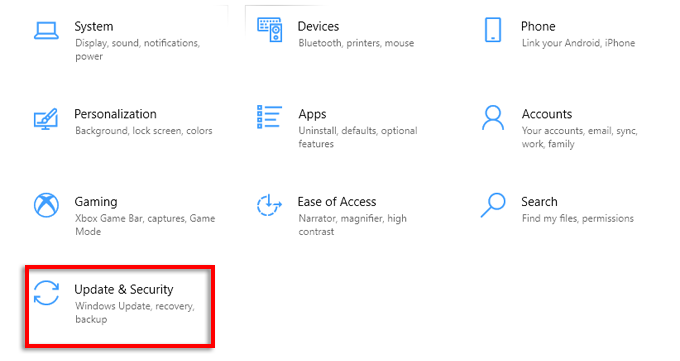

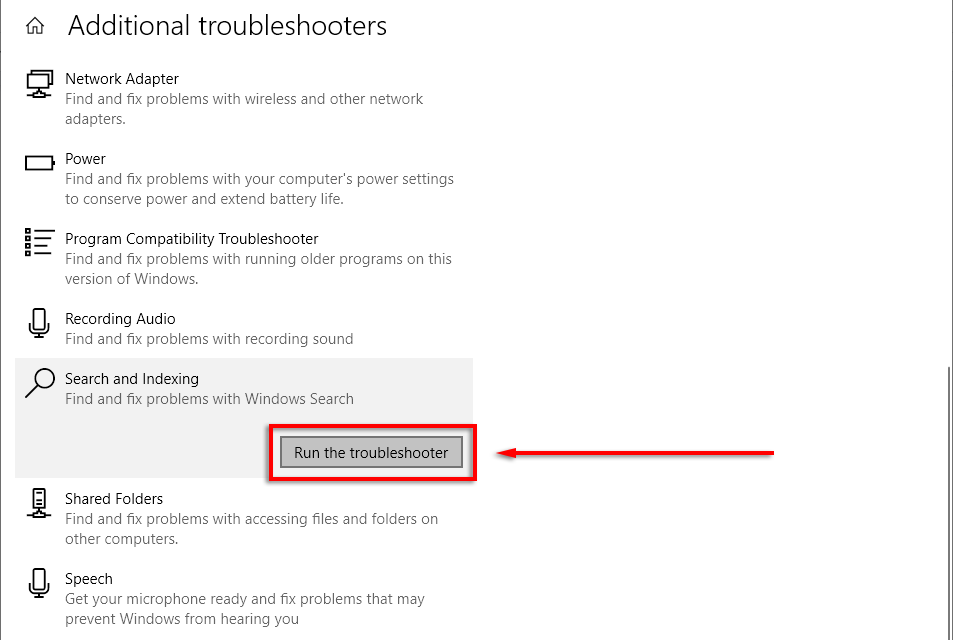
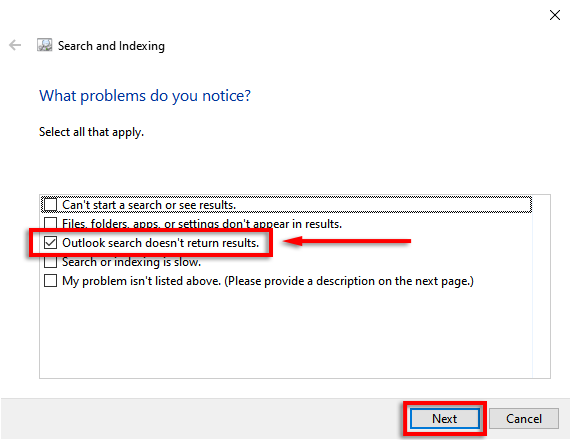
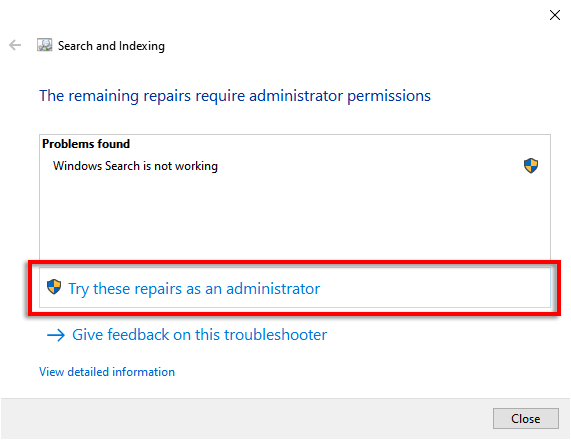
Sorun gidericinin Outlook'u onarabileceğini ve arama işlevinin yeniden çalışacağını umuyoruz. Ayrıca Windows Arama Hizmetinin çalışıp çalışmadığını bir kez daha kontrol etmek isteyebilirsiniz.
Bunu yapmak için:


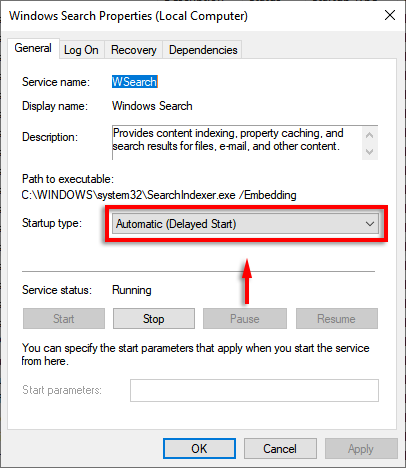
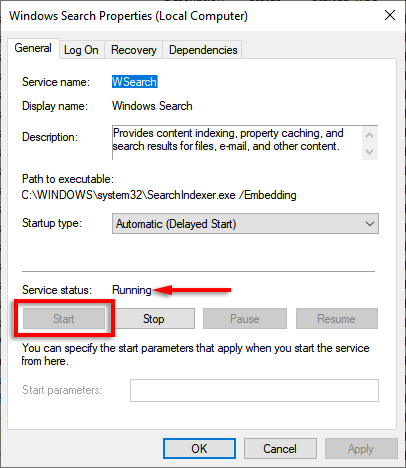
4. Outlook Dizini'ni yeniden oluşturun
Outlook programının arama işlevinin çalışmayı durdurmasının yaygın bir nedeni, dizinin bozuk olması veya düzgün çalışmamasıdır. Dizin, Outlook'un e-postalarınızda arama yapmasına olanak tanıyan bir katalog görevi görür.
Dizini yeniden oluşturmak için:
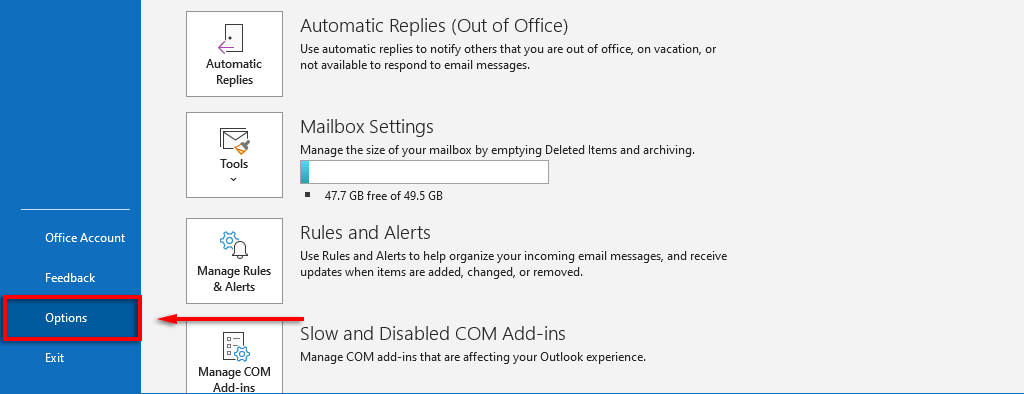
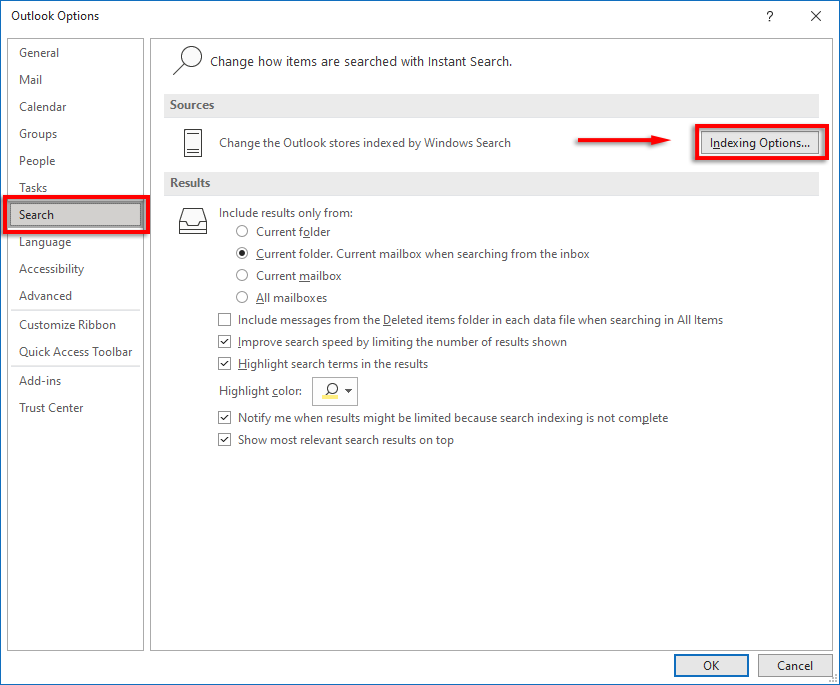 .
.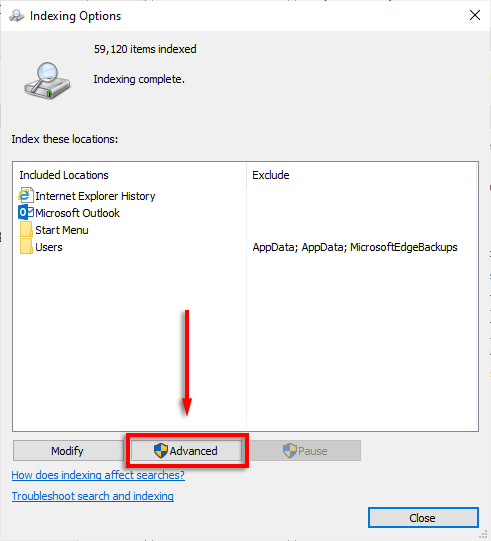
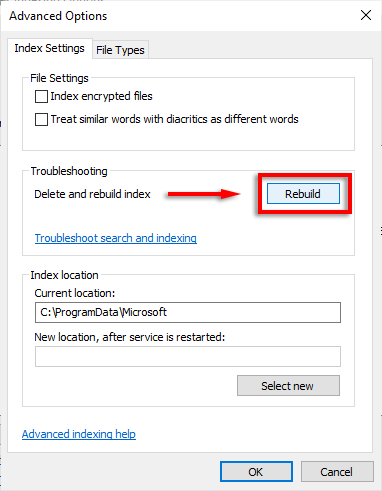
Bu işlemin tamamlanmasını bekleyin ve ardından bilgisayarınızı yeniden başlatın. Yeniden başlatıldığında, Outlook aramasının artık çalışıp çalışmadığını kontrol edin.
5. Outlook Dizin Ayarlarını Bir Kez Kontrol Edin
Diğer bir yaygın sorun da Outlook'un dizinine ilişkin ayarların yanlış olmasıdır. Genellikle Microsoft Office'in temel bileşenleri dizine eklenmez.
Dizine Eklenen Konumları Kontrol Edin


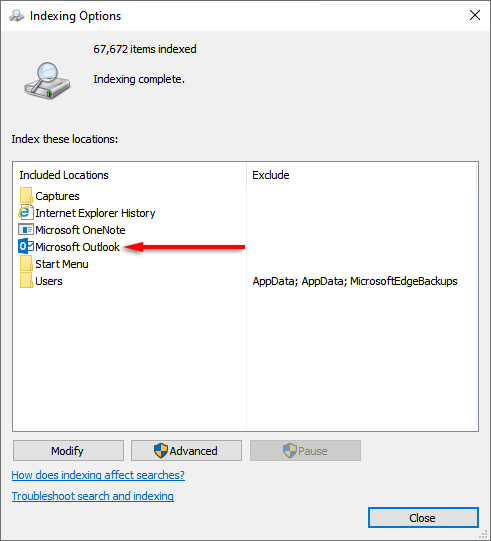


Dizine Ekleme Seçeneklerini Yapılandırma
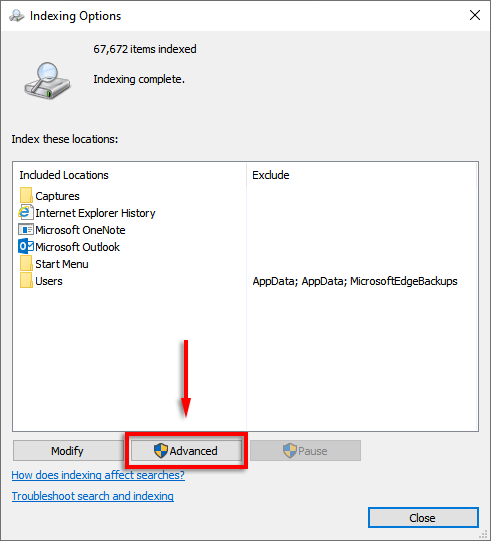

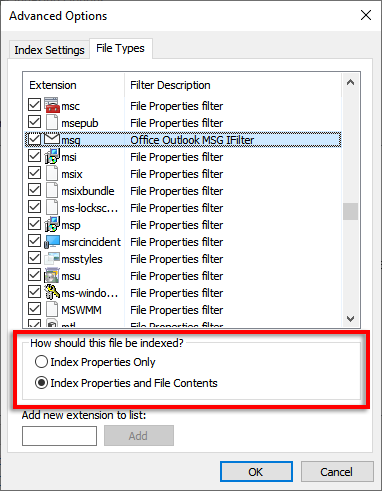
6. PST Dosyalarınızı Onarın
PST dosyası (Kişisel Depolama Tablosu), Microsoft'un e-postaları, takvim bilgilerini ve kişileri depolamak için kullandığı bir dosya biçimidir. Bu dosyalardan bir veya daha fazlasının bozulmuş olması ve Outlook aramasının hatalı çalışmasına neden olması mümkündür. Neyse ki PST dosyalarını onar yapmak çoğu zaman mümkündür.
Bunu denemek için:
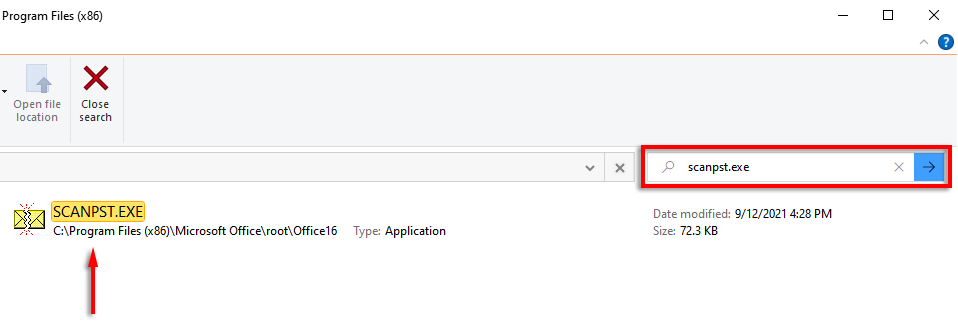
Not: En son sürümü şu adreste manuel olarak bulabilirsiniz:
C:\Program Files\Microsoft Office\root\Official 16
Not: Değilse şu adreste bulunabilir:
Windows 10: sürücü:\Users\\Roaming\Local\Microsoft\Outlook
Eski sürümler: sürücü:\Documents and Settings\\Local Settings\Application Data\Microsoft\Outlook

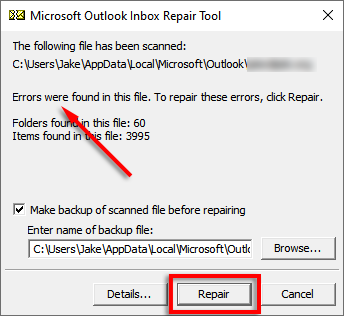
7. Kayıt Defteri Düzenleyicisi'ni kullanın
Kayıt defterini kullanarak Outlook'u manuel olarak sıfırlamak mümkündür. Bu, herhangi bir hatalı dosyanın zorla temizlenmesinin bir türüdür ve yanlış girişlerden birçok sorun ortaya çıkabileceğinden, bu adımı yalnızca deneyimli bir Windows kullanıcısıysanız yapmanızı öneririz.
Bu adımı gerçekleştirmeden önce kayıt defterinizin yedeğini alın.
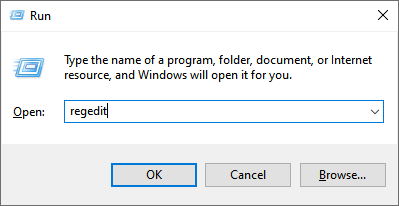
HKEY_CURRENT_USER\Software\Microsoft\Office\16.0\Outlook
Not: Outlook 2010 kullanıyorsanız 16.0'ı 14.0 ile değiştirin. Outlook 2013 için 15.0'ı kullanın.
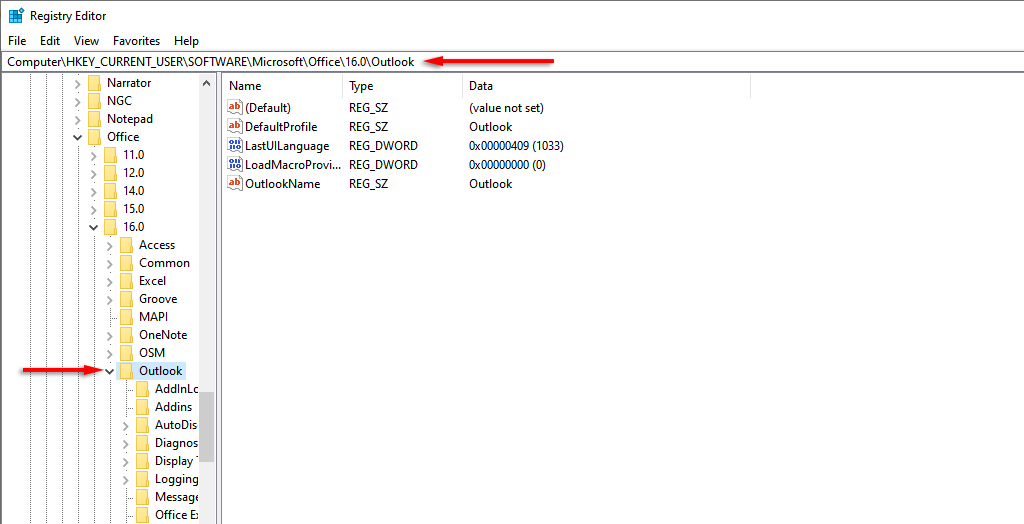
8. Yeni Kullanıcı Profili Oluşturun
Bazen Outlook profilinizdeki bir sorun nedeniyle aramanın çalışması durabilir. Yeni bir profil işe yararsa, arama arızasını düzeltmek için verilerinizi ve bilgilerinizi eski profilinizden yenisine aktarmanız faydalı olacaktır.
9. Outlook'u yeniden yükleyin
.Geriye kalan tek seçenek Outlook'u yeniden deneyip yeniden yüklemektir. Bunu yapmak için Office kaldırma destek aracını kullanmanız gerekir:
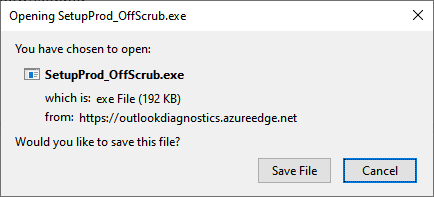
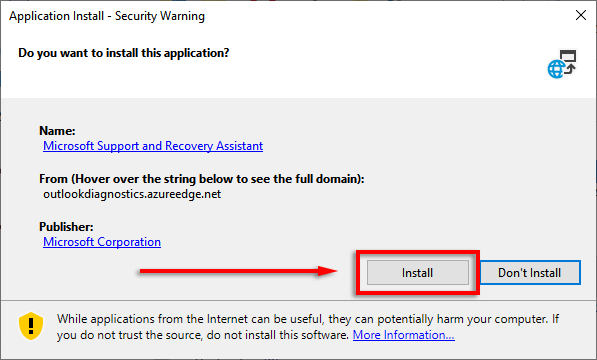

Kayıp Zamanın İzinde
Outlook'ta gönderene, tarihe, anahtar kelimeye göre arama yapın vb. yapabilmek en kullanışlı özelliklerinden biridir. Umarız bu kılavuzdaki düzeltmelerden biri Outlook arama sorununuzu çözer ve e-postalarınıza geri dönebilirsiniz. Burada listelemediğimiz bir düzeltme biliyorsanız, yorumlarda bize bildirin!
.