
Microsoft Outlook'ta bir e-posta grubu (kişi grubu olarak da bilinir) oluşturmak, e-postaların belirli bir grup kişiye daha kolay ve hızlı gönderilmesine yardımcı olur. Outlook'un web, masaüstü ve mobil sürümlerinde size e-posta grubu oluşturmayı, grubu nasıl kullanacağınızı, grubu nasıl düzenleyeceğinizi ve sileceğinizi göstereceğiz.
Bilmiyorsanız, Outlook'taki bir e-posta veya kişi grubu birden fazla e-posta adresinden oluşan bir gruptur. Bir grup oluşturursunuz, bu gruba kişi eklersiniz ve ardından e-posta göndermek için o grubun adını kullanırsınız. Bu şekilde, e-postanızı aynı anda birden fazla kişiye göndermek için yalnızca grubun adını Outlook'un Kime alanına girmeniz gerekir.
Outlook'ta E-posta Grubu Oluşturun Web'de
Outlook'u bilgisayarınızdaki bir web tarayıcısında kullanıyorsanız aşağıdaki adımlar kişi grubu oluşturmanıza, düzenlemenize ve silmenize yardımcı olacaktır.
Grup Oluştur
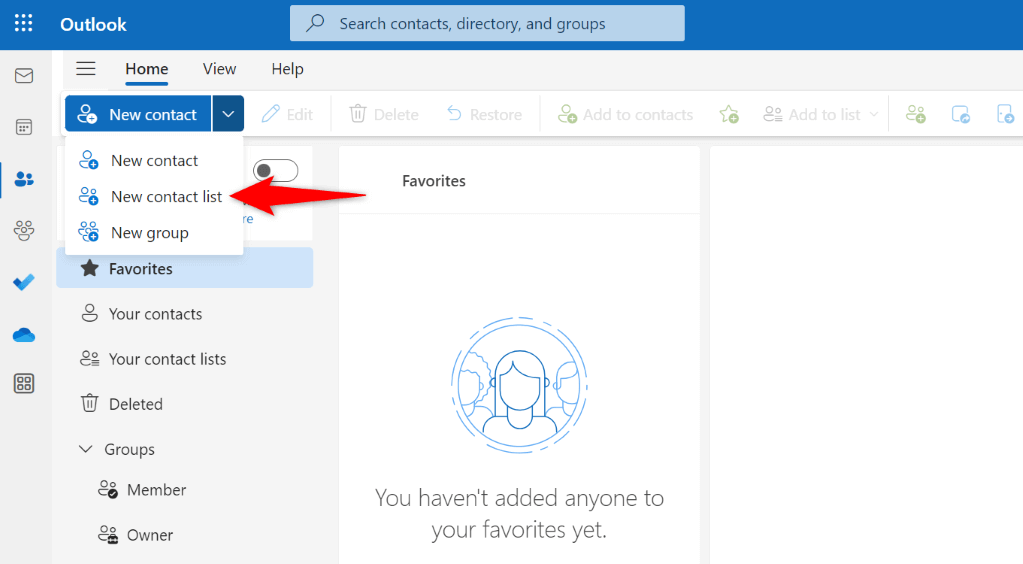
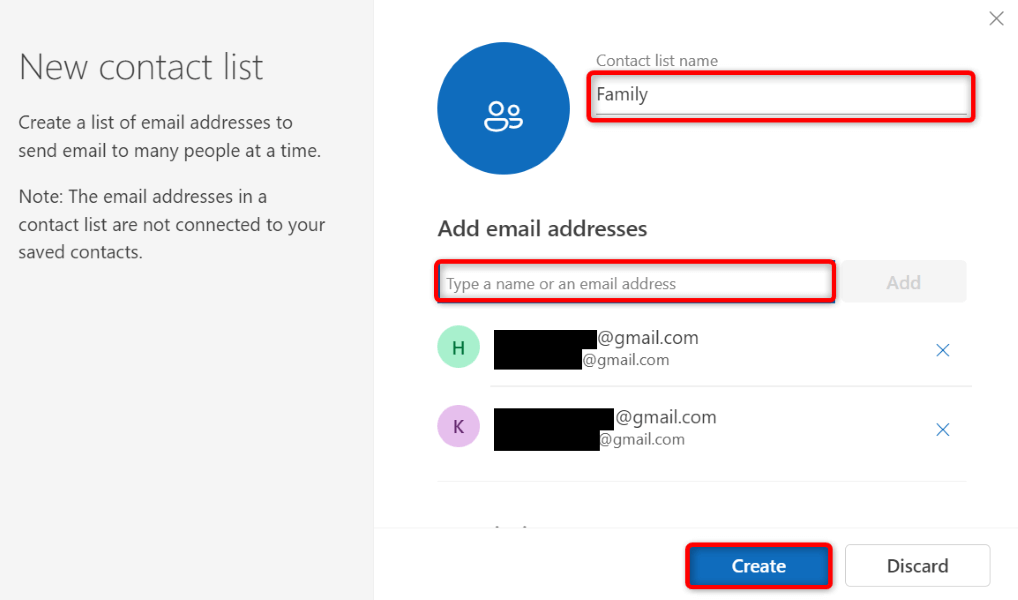
Grubu Düzenleme>
Grup üyelerini görüntülemek veya kaldırmak için şunu yapın:
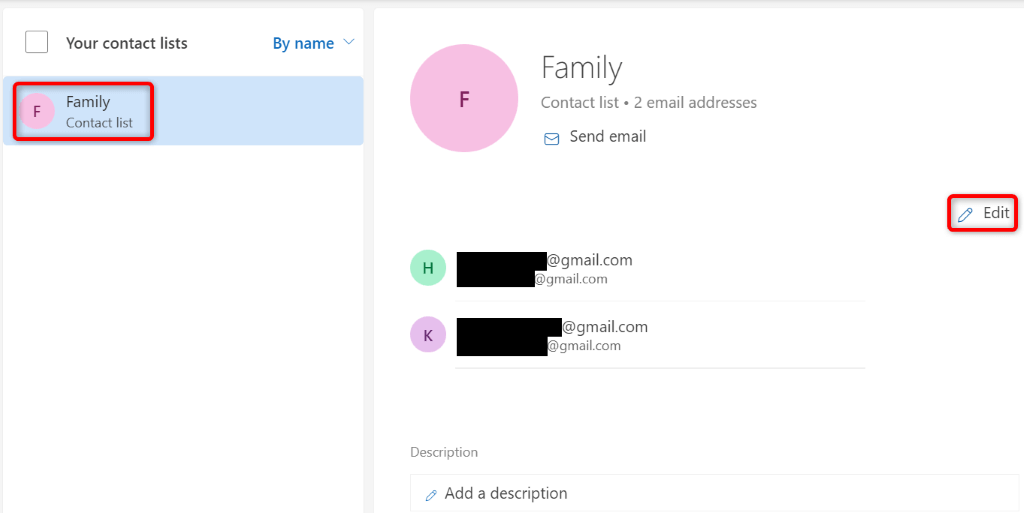
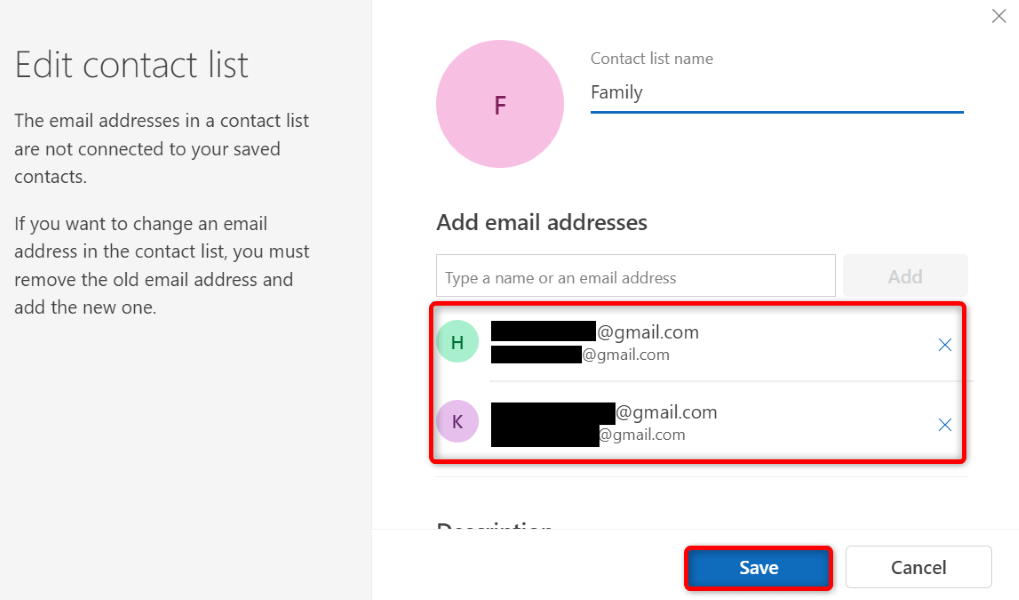
Bir Grubu Sil.
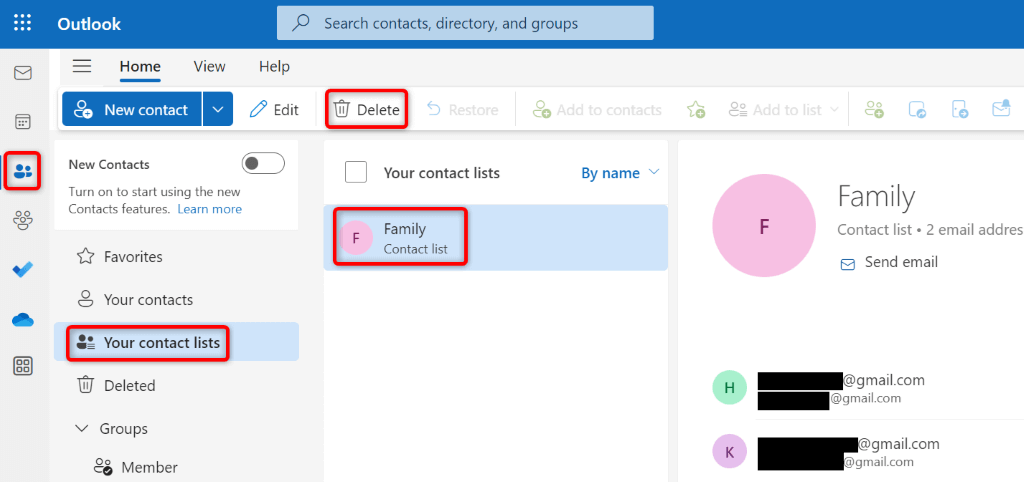
Masaüstü için Outlook'ta E-posta Grubu Oluşturun
Outlook uygulamasını Windows bilgisayarınızda kullanıyorsanız kişi grubu oluşturmak, değiştirmek ve kaldırmak için aşağıdaki adımları kullanın.
Grup Oluştur
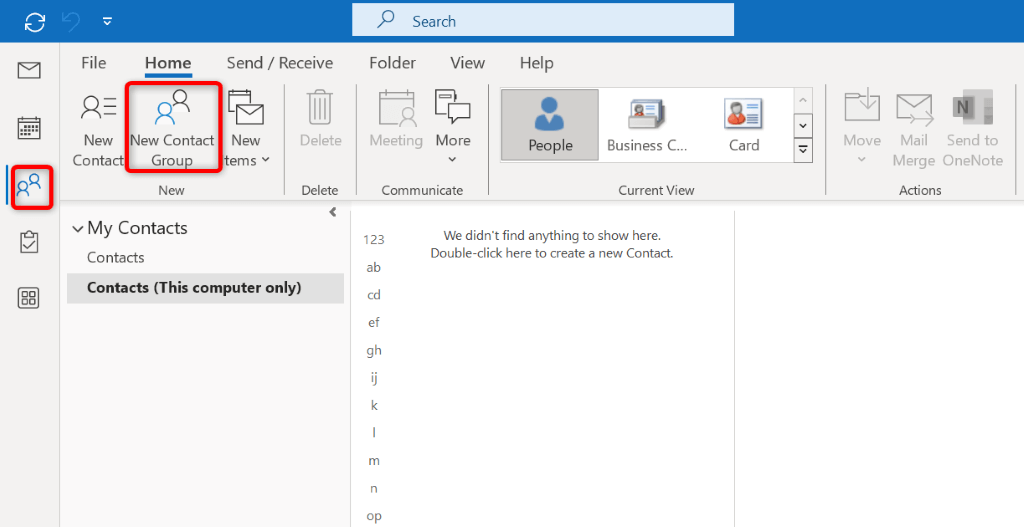
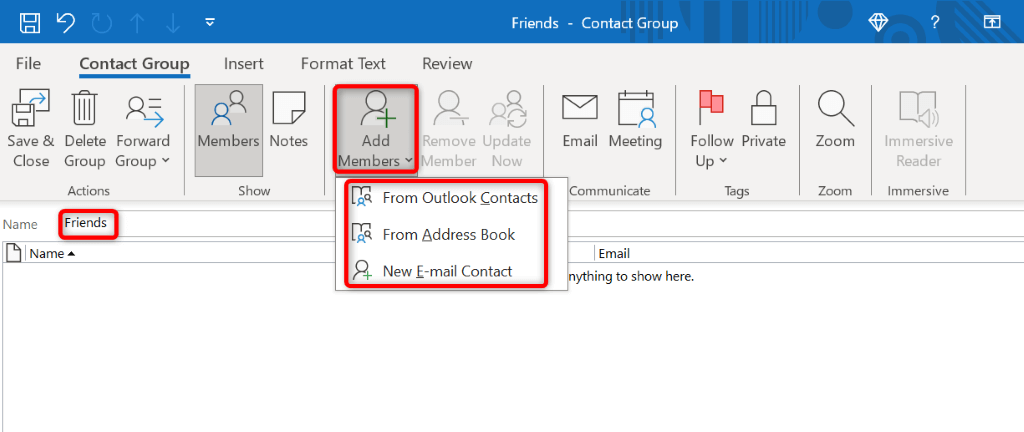
Düzenle bir Grup
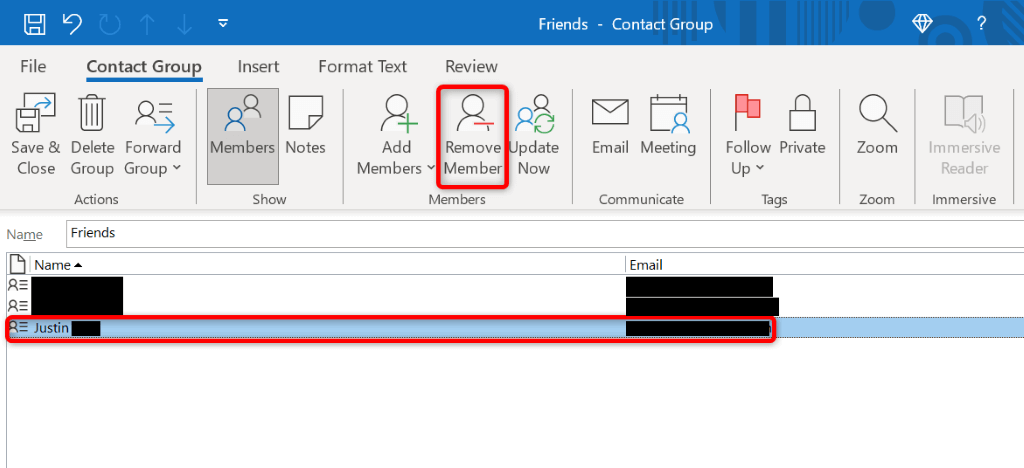
Grubu Silme
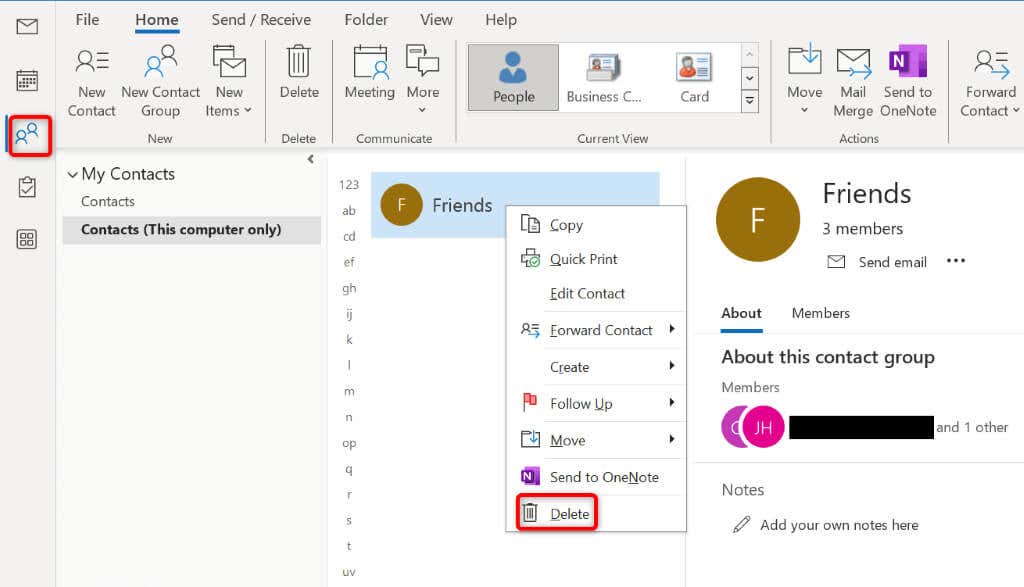
Mobil Cihazlar için Outlook'ta Bir E-posta Grubu Oluşturabilir misiniz?
Maalesef Outlook'un iPhone ve Android uygulaması kullanıcıların e-posta grupları oluştur yapmasına izin vermiyor. Uygulama, kişileri görüntülemenize ve eklemenize olanak tanır ancak kişi grupları oluşturamazsınız.
Ancak, Outlook'un web veya masaüstü sürümünde oluşturulan kişi gruplarını mobil uygulamada kullanabilirsiniz.
Bir Kişiye E-posta Nasıl Gönderilir? Outlook'ta gruplandırma
Bir e-posta grubu oluşturduktan sonra grubun tüm üyelerine e-posta gönderebilirsiniz. Bunu yapmak, tek bir kişiye e-posta göndermek kadar kolaydır. Kime alanına birinin e-posta adresi yerine grup adını yazarsınız ve Outlook, e-postanızı o gruba dahil olan herkese gönderir.
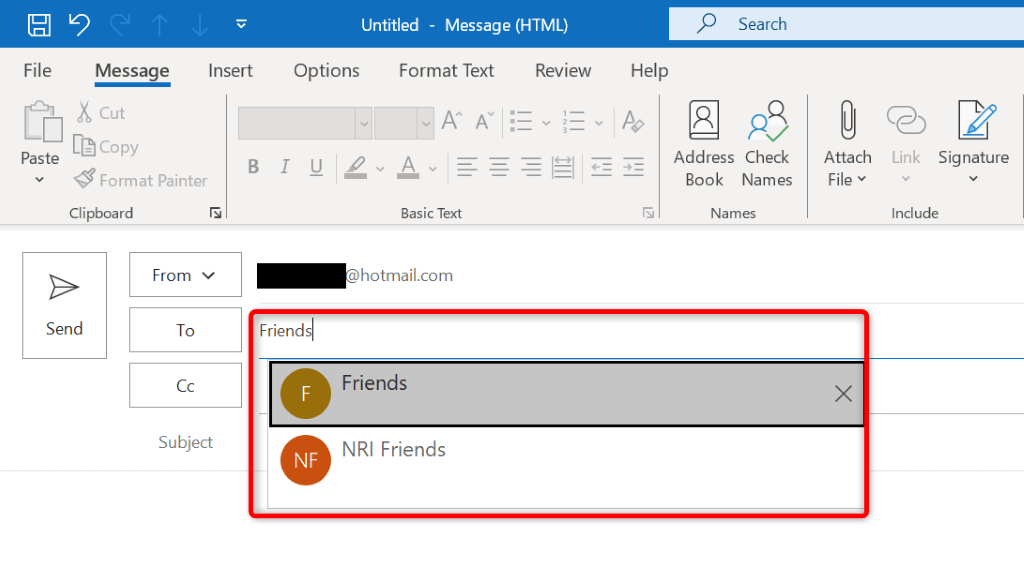
Outlook, e-postayı seçilen e-posta grubundaki herkese dağıtacaktır.
Artık birden fazla kişiye aynı anda e-posta göndermek için Kime alanında tek tek e-posta adresleri yerine grubun adını kullanabilirsiniz
E-posta Gönderimi Yap Outlook'ta Aynı Anda Birkaç Kişiye Daha Kolay
Belirli bir grup kişiye sık sık e-posta gönderiyorsanız, işinizi e-posta grubu oluşturma kolaylaştırın ve Outlook'un e-postayı bu gruptaki kişilere göndermesine izin verin. Bu özellik, Kime alanına e-posta adreslerini tek tek yazmanıza gerek kalmadığından birden fazla kişiye aynı anda e-posta göndermeyi daha kolay, daha hızlı ve daha rahat hale getirir.
Kılavuzun bu özelliği ayarlamanıza yardımcı olacağını umuyoruz; böylece cihazlarınızda Outlook ile daha az çalışabilir ve daha fazlasını yapabilirsiniz. Mutlu e-postalar!
.