
Microsoft Teams'i Windows 11 veya Windows 10 bilgisayarınıza yüklemeye çalışıyorsunuz, ancak yükleme işlemi sürekli başarısız mı oluyor? Neyse ki, sorunu çözmenin ve uygulamayı makinenize hatasız yüklemenin birkaç yolu var.
Teams'in yüklenmemesinin bazı nedenleri arasında bilgisayarınızın uygulamanın minimum gereksinimlerini karşılamaması, virüsten koruma yazılımınızın yüklemeyi engellemesi, Teams'in kalan dosyalarının soruna neden olması, kullanıcı hesabınızın uygulama yükleme izninin olmaması, ve daha fazlası.
Bilgisayarınızın Ekiplerin Minimum Sistem Gereksinimlerini Karşıladığından emin olun
Teams'i yüklerken sorun yaşıyorsanız bilgisayarınızın uygulamanın minimum sistem gereksinimlerini karşıladığından emin olun. Bilgisayarınız bu gereksinimleri karşılamıyorsa uygulamayı bilgisayarınıza yükleyemez veya kullanamazsınız.
Gerekli minimum özellikler şunlardır:
Bilgisayarınız bu gereksinimleri karşılıyor ancak hâlâ uygulamayı yükleyemiyorum değilseniz, aşağıdaki sorun giderme ipuçlarını kullanın.
Bilgisayarınızı Kapatın Teams Kurulumu Sırasında Antivirüs ve Güvenlik Duvarı
Teams'i yükleyememenizin bir nedeni, virüsten koruma yazılımınızın ve güvenlik duvarınızın yükleme işlemine müdahale etmesidir. Bu bazen uygulamalarınızda herhangi bir kötü amaçlı içerik bulunmadığında bile meydana gelir.
Bu durumda sorununuzu çözmek için makinenizin antivirüs yazılımını geçici olarak kapatın ve güvenlik duvarı kullanın. Bunu nasıl yapacağınız kullandığınız programa bağlıdır. Microsoft Defender Antivirus için aşağıdaki adımları izleyeceksiniz:
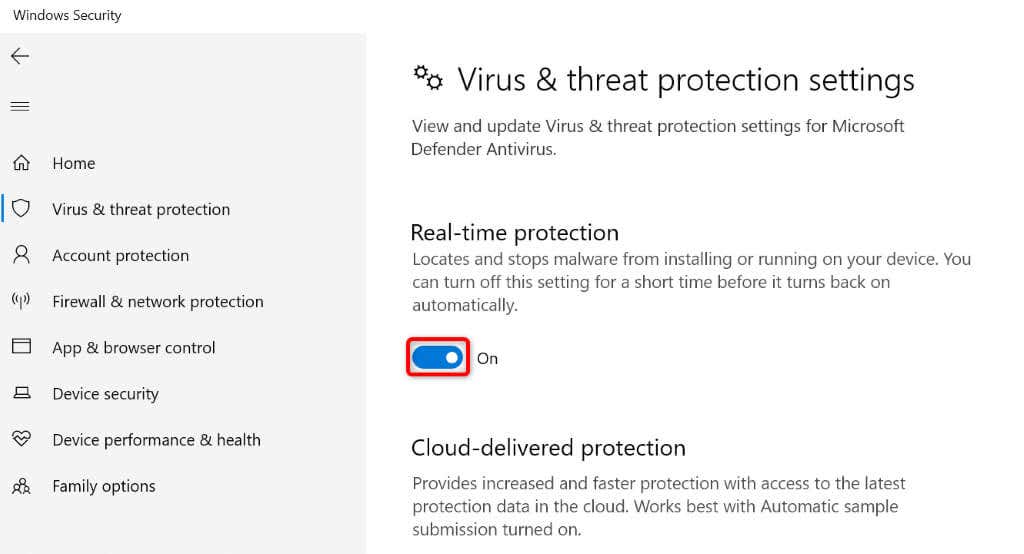
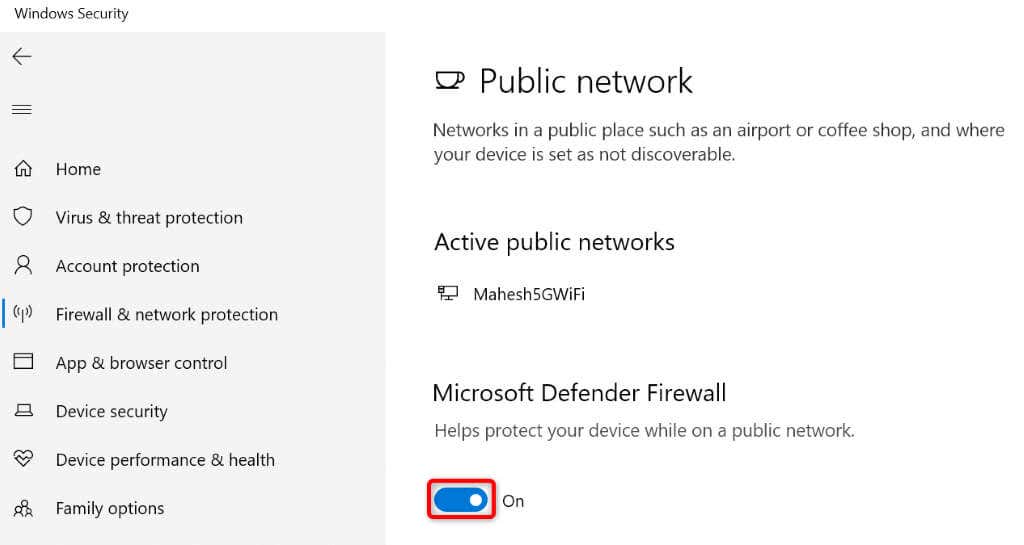
Microsoft'un Yükleme ve Kaldırma Sorun Gidericisini kullanın
Hala Teams'i yükle yapamıyorsanız Microsoft'un, uygulamanızın yükleme sorunlarını bulup düzeltmek için kullanabileceğiniz bir Program Yükleme ve Kaldırma sorun gidericisi vardır. Bu ücretsiz araç, uygulama yükleme sorunlarınızı otomatik olarak algılar ve hatalı öğelerin çözülmesine yardımcı olur.
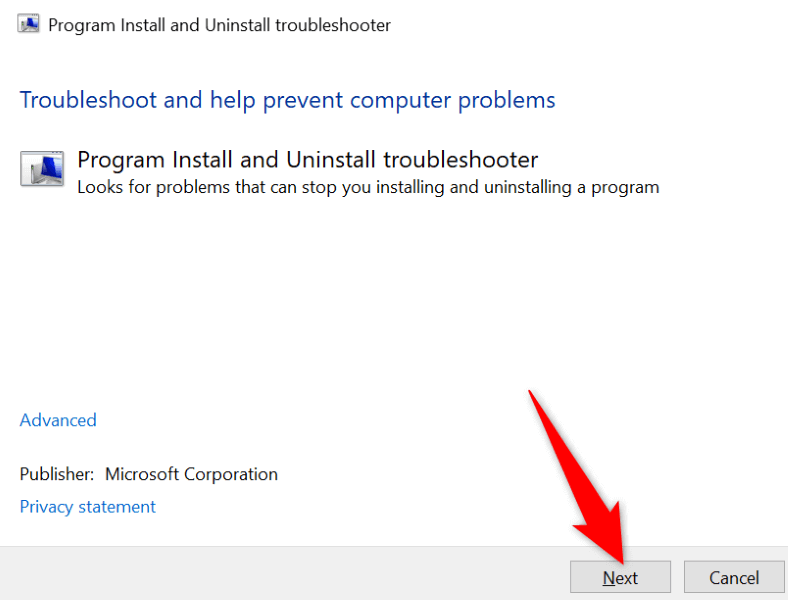
Temiz bir Microsoft Teams Kurulumu Gerçekleştirin
Temiz bir Microsoft Teams Kurulumu Gerçekleştirinaçıklık>
Bilgisayarınızda Teams yüklüyse veya uygulamayı daha önce yüklediyseniz uygulamanın tüm kalan dosyalarından kurtulun ve temiz bir uygulama yüklemesi gerçekleştirin. Bunu yapmak için gerekli adımları burada bulabilirsiniz.
1. Adım: Teams Uygulamasını Kapatmaya Zorlayın
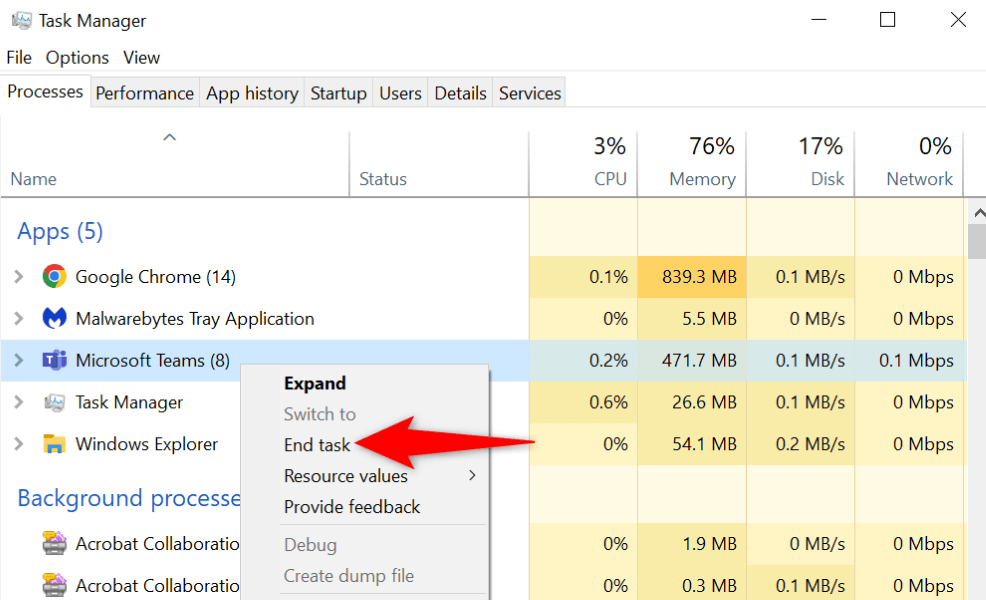
2. Adım: Ekiplerle İlgili Kimlik Bilgilerini Bilgisayarınızdan Kaldırma
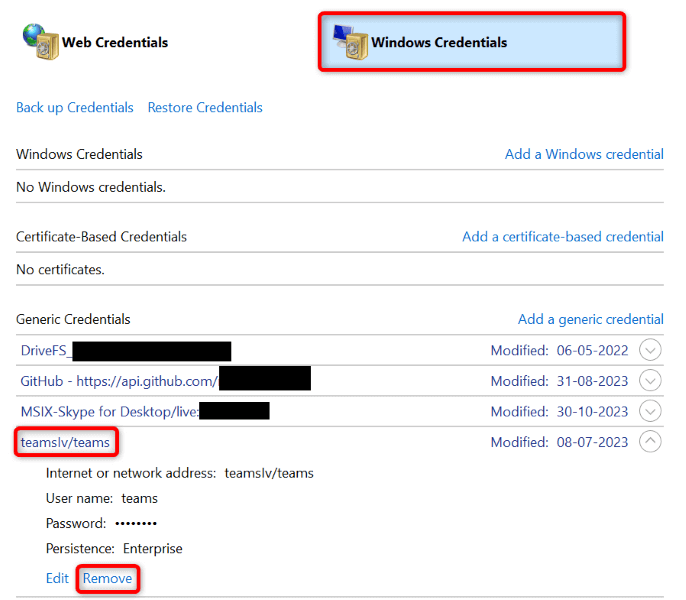
3. Adım: Teams Uygulamasını Sil
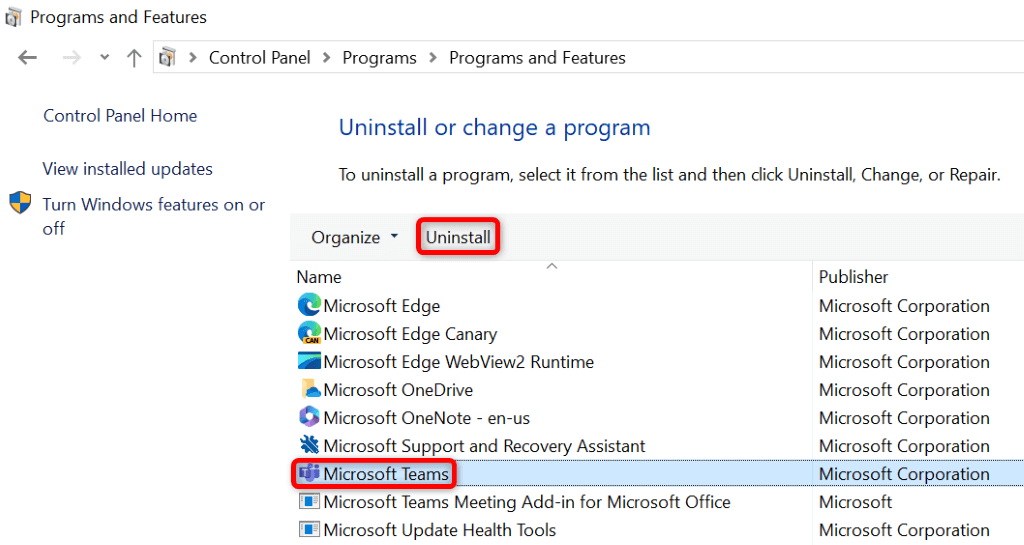
4. Adım: Ekiplerin Kalan Dosyalarını Kaldırma ve Ekipleri Yükleme
%appdata%\Microsoft\
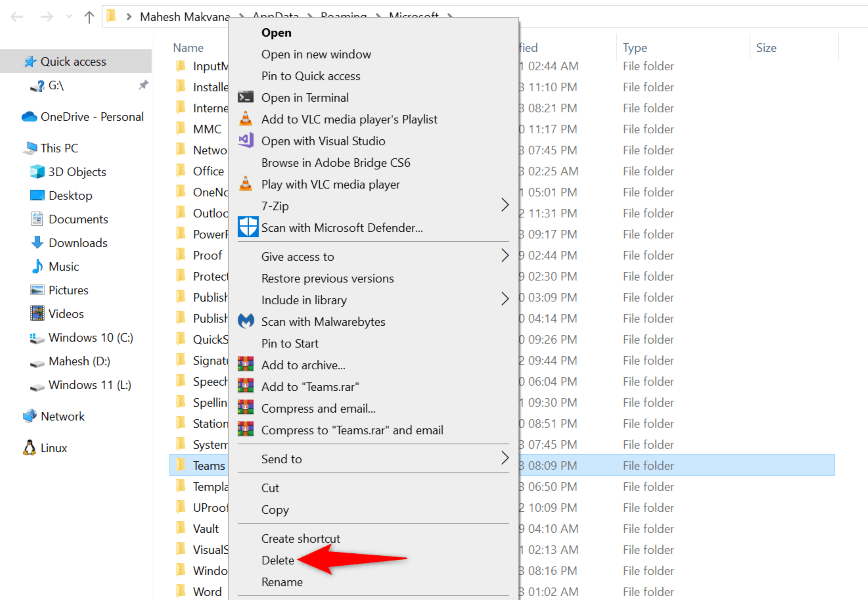
Teams'i Windows'tan Yükleme' Yerleşik Yönetici Hesabı
PC'nize Teams'i yükleme konusunda hâlâ sorun yaşıyorsanız mevcut kullanıcı hesabınız belirli uygulamaları yüklemek için gerekli izinlere sahip olmayabilir. Bu durumda bilgisayarınızın yerleşik yönetici hesabını etkinleştirin ve ardından uygulamayı yükleyin.
net user admin /active:yes
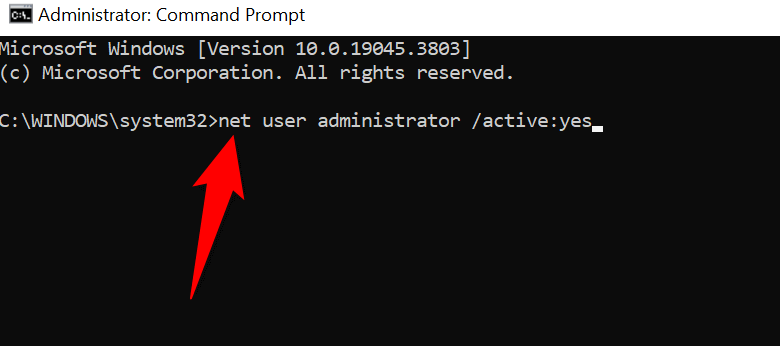
Takımların Kurulum Sorunlarını Çözün ve Uygulamayı Windows PC'nize Başarılı Bir Şekilde Yükleyin
Microsoft Teams birçok kuruluş için önemli bir araçtır. Uygulamayı bilgisayarınıza yükleyemiyorsanız ve iş görevlerinizi kaçırmaktan korkuyorsanız yukarıdaki yöntemler, uygulamanın yüklenmesini engelleyen öğeleri düzeltmenize yardımcı olacaktır. Daha sonra uygulamayı hatasız bir şekilde yükleyebilir, hesabınızda oturum açabilir ve tüm organizasyonel görüşmelerinize erişebilirsiniz. Eğlence!.
.