
Windows 11, Microsoft'un bugüne kadar oluşturduğu en iyi oyun işletim sistemidir, ancak kaba bir başlangıç olmasına rağmen. Çoğu insan varsayılan oyun performansından memnun kalacak olsa da, şeyleri geliştirmek için yapabileceğiniz bazı ayarlar var. 4
Çevrimiçi Windows 11 için çoğu oyun optimizasyon kılavuzuna bakarsanız ve Microsoft’un çevrimiçi dokümantasyonunda bile “Çekirdek İzolasyon” ve “sanallaştırma.
ile ilgili tavsiyeler olacaktır.İlk ayar, CPU'nuzun verilerinin güvenliği ve bütünlüğü ile ilgilidir. Çekirdek izolasyon olmadan, bilgisayarınız kötü amaçlı saldırılara karşı savunmasız olabilir. Sanallaştırma, en modern CPU desteği olan bir özelliktir. Güvenlik nedeniyle ya da başka bir işletim sistemi için amaçlı yazılım çalıştırmanıza izin verecek şekilde simüle edilmiş bilgisayarlar oluşturan sanallaştırma yazılımını ve uygulamaları hızlandırmaya yardımcı olur.
Bu özellikleri ortadan kaldırmak, video oyunu performansını güvenlik ve işlevsellik pahasına artırabilir. Çekirdek izolasyon durumunda Microsoft, oyununuzu her oynamayı bitirdiğinizde geri çevirmenizi önerir.
Bu hilelerin hem de kıyaslanmış oyunları onlarla birlikte denedik ve kazanabileceğiniz az miktarda performans, ek güvenlik riski ve bu ayarları açıp kapatmanın saf zorluğuna değmez. Bu yüzden tahıllara karşı gidip onları yalnız bırakmanızı tavsiye edeceğiz.
Oyun performansını optimize etmek için Windows'u güncel tutmanızı öneririz. Güncellemeler genellikle video oyunu performansını doğrudan etkileyen düzeltmeleri ve yeni özellikleri içerir. Bazen, bunlar tüm oyunları etkiler ve bazen, bazı yeni oyunların doğru oynamasını sağlamak için gereklidir, bu durumda oyunun gereksinimleri Windows 11'in hangi sürümünü gerekli olduğunu bile not edebilir.
Manuel olarak güncellemek için start>ayarları>windows güncellemesiadresine gidin ve güncellemeleri kontrol edin.O zaman, beklemede olanları yükleyin.
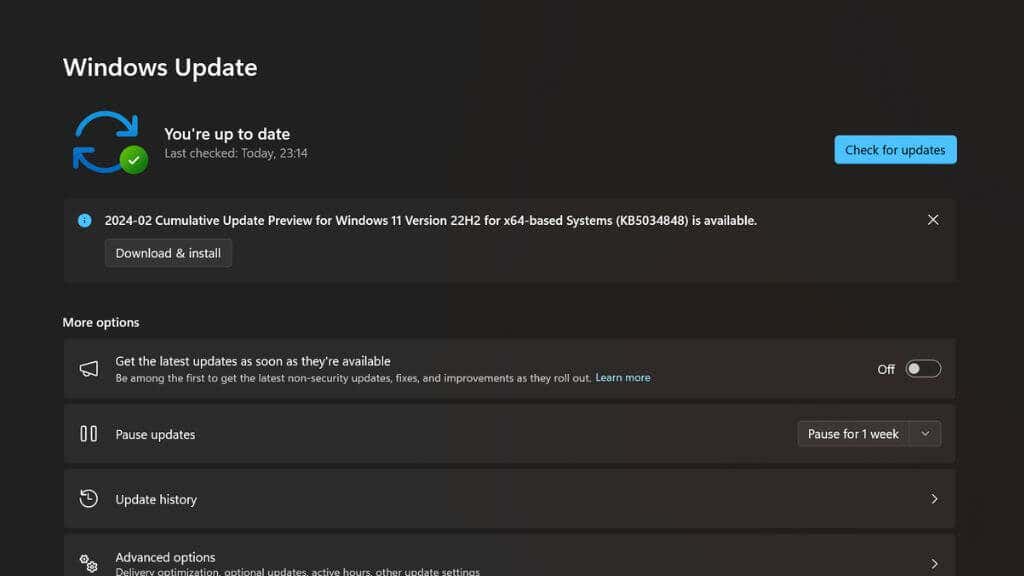
Windows 11, Windows 10'dan beri özel bir “oyun modu” vardır. Etkinleştirdiğinizde işletim sisteminin davranışı değişir. Bir oyun çalışırken, Windows kesinlikle gerekli olmayan tüm arka plan işlemlerini durdurur. Bir şeyleri indirmez veya yüklemez, RAM kullanımını optimize eder ve oyun CPU ve GPU perspektifinden en yüksek öncelikli yazılım olacaktır..
start>ayarlar>oyun>oyun modu,sonra açmayı seçin. >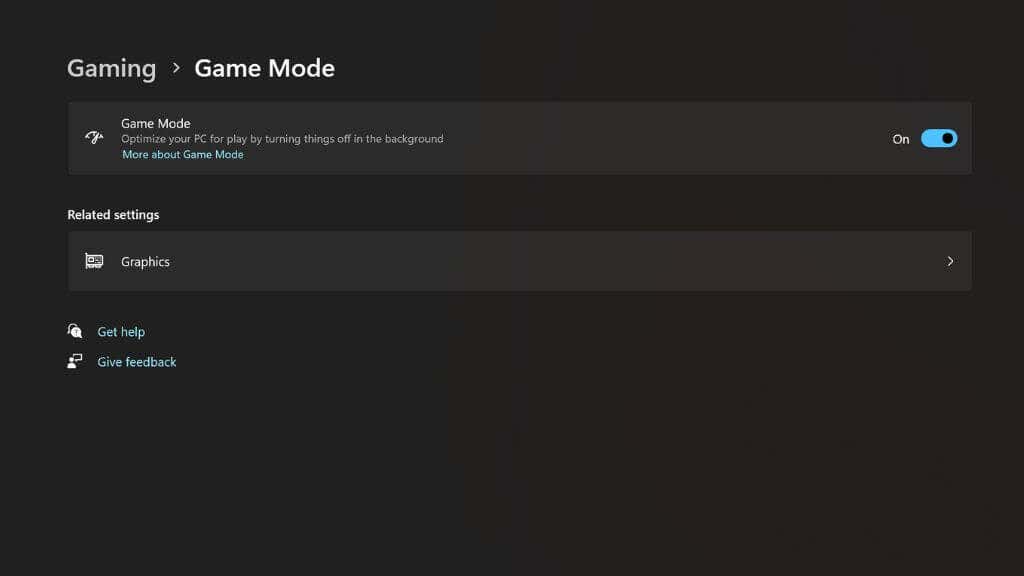
Bilgisayarınızın DirectStorage'ı desteklediğinden emin olun
Xbox Series X veya PlayStation 5 gibi konsolların oyunları SSD'lerinden nasıl bu kadar hızlı yükleyebileceğini merak ettiniz mi? Çünkü SSD'nin hızını etkili bir şekilde iki katına çıkarabilen donanımla ilişkili dekompresyon kullanıyorlar.
Mevcut nesil konsolların ilk birkaç yılı boyunca, PC'ler bu teknolojiye sahip değildi ve bu hızlı SSD'lerden tam olarak yararlanamadı, ancak şimdi DirectStorage tanıtımı ile işler değişti.
DirectStorage'ı destekleyen daha yeni oyunlar, varsa otomatik olarak kullanacaktır; Çevirecek geçiş yok. Ancak, bilgisayarınızın minimum gereksinimleri karşıladığından emin olmanız gerekir:
Xbox oyun çubuğunu açmak için Win + G tuşlarına basarak bu özelliğin sisteminizde etkinleştirilip etkinleştirilmediğini kontrol edebilirsiniz. Ardından, ayarları açmak için dişli simgesini seçin.
oyun özelliklerini seçinve sonra Sisteminiz DirectX 12 Ultimate Readyve DirectStorage Desteklenen'dır. Bu mesajların her ikisi de varsa, gitmekte fayda var.
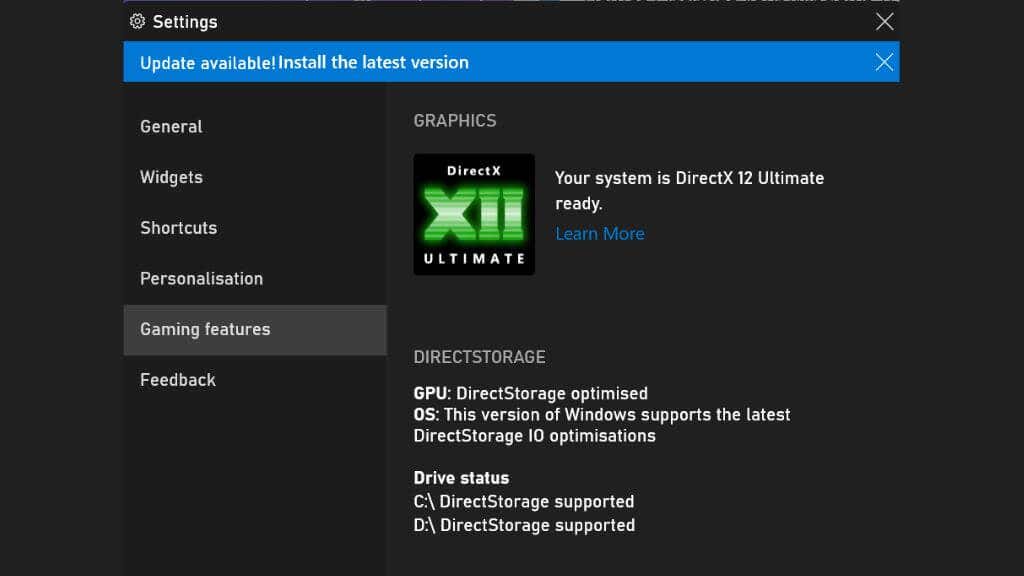
Muhtemelen oyunlar için bir Windows bilgisayardaki en önemli bileşen, grafik kartınızda veya dizüstü bilgisayarınızda bulunan GPU veya grafik işleme birimidir. Sürücüler, işletim sisteminize (Windows) ve oynamak istediğiniz video oyunlarını GPU ile nasıl iletişim kuracağınızı söyleyen yazılım bileşenleridir.
Diğer tüm donanımlardan daha fazla, GPU'nuz en iyi performansı elde etmek için güncel sürücülere güvenir. Performansı optimize etmek için, NVIDIA ve AMD gibi GPU satıcıları büyük video oyunu sürümlerinin yanı sıra yeni sürücüler yayınlıyor. Bazen, yeni sürücüler sadece seçilen oyunlarda bile önemli ölçüde daha pürüzsüz ve daha güçlü oyun deneyimleri sunabilir.
GPU sürücülerini güncellemek oldukça kolaydır. Üreticiye veya kartınızın web sitesine gidin ve modelinizi sürücü bölümü altında arayın. Yükleyiciyi indirin, çalıştırın ve bitmeniz gerekir. GPU'nuzun yazılımını zaten yüklediyseniz, genellikle güncellemeleri kontrol edebilir ve bunları GPU’nun uygulaması içinden yükleyebilirsiniz..
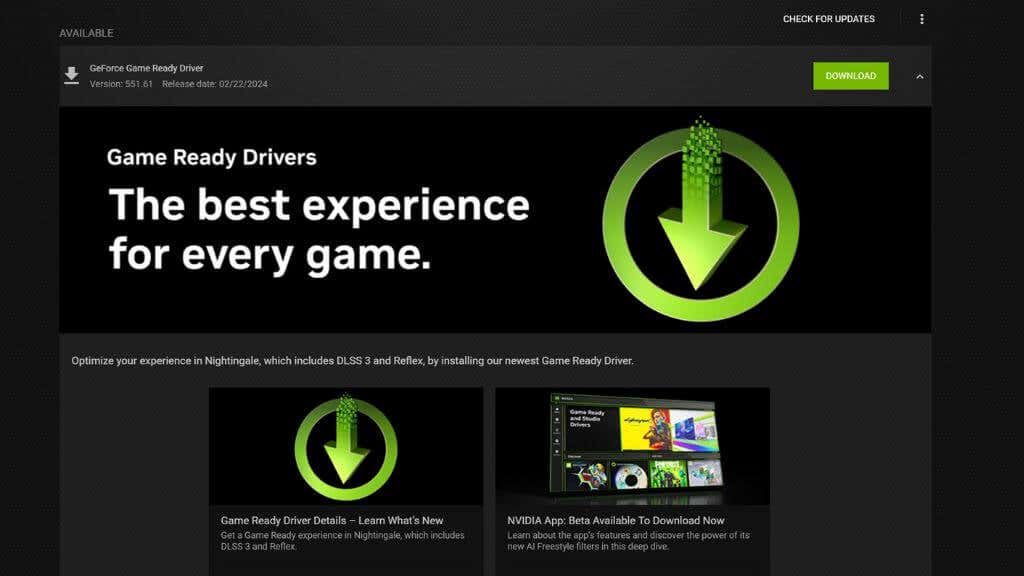
Donanım-Accupicered GPU zamanlamasını etkinleştir
Donanıma uyumlu GPU zamanlaması, modern GPU ve Windows 11 tarafından desteklenen yeni bir özelliktir. GPU'nun CPU'nun video oyunlarında genellikle yaptığı iş yükünün bir kısmını devralmasına izin verir. GPU'nun artık işini yapmadan önce belirli görevler için CPU'yu beklemesi gerekmediği bazı CPU “darboğazları” kaldırıyor.
Çoğu modern oyun ve kişisel olarak test ettiğimiz eski oyunlarda, mevcutsa bu ayarın açıldığından emin olmanın bir dezavantajı yoktur. Maksimum oyun performansını artırabilir ve kekemeyi azaltabilir, bu da oyunların herhangi bir kareatta sorunsuz bir şekilde oynanmasını sağlar. Bir veya iki oyunda uyumluluk nedenleriyle devre dışı bırakmak zorunda kaldık, ancak çoğunlukla bu ayar devam etmeli. 40 Serisi NVIDIA GPU veya üstü varsa, bu özelliğin DLSS 3-Frame Üretim özelliğini kullanmak için gereklidir. Kullanmak için 10 Serisi NVIDIA GPU veya Radeon 5600 veya üstüne ihtiyacınız olacak. >ekran>grafikler>Varsayılan grafik ayarlarını değiştirve geçiş donanım hızlandırılmış GPU zamanlamaON.
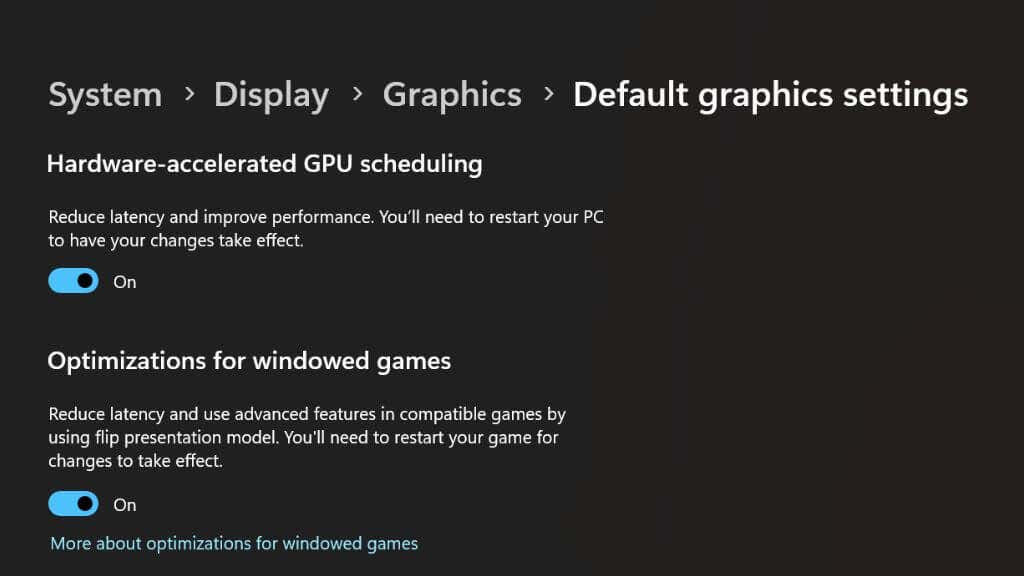
Değişikliğin yürürlüğe girmesi için bilgisayarınızı yeniden başlatmanız gerekecek. >10
Çoğu oyuncu, özellikle oyun için tasarlanmış kablosuz çevre birimleri kullanıyorlarsa, kablosuz çevre birimlerini kullanarak muhtemelen iyi performans gösterecek ve iyi hissedecektir. Bununla birlikte, standart kablosuz fareler ve klavyeler, kablolu modelleri, hatta ucuz kablolu örnekleri bile kullanmaya kıyasla ekstra gecikmeye sahip olacaktır.
Bluetooth üzerinden bir denetleyici kullanıyorsanız, aynı uygulanabilir. Neyse ki, çoğu durumda yapmanız gereken tek şey onu bir USB kablosu ile bağlamak ve ayarlanmışsınız. Bonus olarak, piller hakkında endişelenmenize gerek yok!
çevrimiçi oyunlar oynuyorsanız ağ performansı önemli bir husustur. Wi-Fi üzerinden oyun indirmek çoğu durumda iyidir, ancak çevrimiçi oynarken, Wi-Fi'nin öngörülemezliği, Call of Duty'de bu bölünmüş ikinci öldürmeleri puanlamaya çalışırken tahribat yaratabilir..
Bunun yerine doğrudan Ethernet bağlantısı kullanmanızı öneririz. Bu, açık ara en hızlı ve en güvenilir ev ağı bağlantısıdır ve birçok durumda çevrimiçi deneyimi dönüştürebilir.
Oyun bilgisayarınız yönlendiricinizden çok uzaktaysa, bir ağ yönlendirici sistemine yatırım yapmayı ve PC'nizi Ethernet aracılığıyla en yakın örgü ünitesine bağlamayı düşünün. Alternatif olarak, bir Powerline Ethernet kiti satın alabilir ve evinizdeki elektrik kablolarını kullanarak PC'nizi yönlendiricinize bağlayabilirsiniz. Bu her zaman en hızlı hızları sunmaz, ancak çevrimiçi oyun hız ve gecikme hakkında daha azdır ve bu bölümde Powerline teknolojisi genellikle Wi-Fi'yi yener. >SSD üzerine pencereleri ve oyunları yükleyin
üzerine pencereleri ve oyunları yükleyin
Modern oyunlar oldukça bant genişliği aç, bu nedenle hızlı depolama gerekli hale geliyor. Bazı modern oyunlar artık bir SSD gerektirir ve diğerleri şiddetle tavsiye eder. Modern Windows bilgisayarlarda iki ana SSD türü vardır - Sata ve NVME PCIE.
SATA SSD'leri mekanik sabit sürücülerden çok daha hızlı olsa da, oyun için bir NVME sürücüsü veya sürücüler öneririz. En azından Windows ve en zorlu oyunlarınız böyle bir sürücüye yüklenmelidir.
Bu sonuncusu sizi şaşırtabilir, ancak oyunlarınızda açıklanamayan otostop ve kekemelik yaşadıysanız, duvar kağıdı ayarlarınız olabilir.
Windows, seçtiğiniz aralıklarla belirli bir klasördeki farklı duvar kağıtları arasında değişmek için bir slayt gösterisi ayarı kullanmanızı sağlar. Değişiklikleri her yaptığında, tüm bilgisayar bir saniye donar.
Arka planda olsa bile, duvar kağıdınız sık sık değişecek şekilde ayarlanmış olsaydınız, çözümün duvar kağıdınızı değiştirmek kadar basit olduğunda, bu kekemelerinde neden bu kekemeliğe sahip olduğunuzla ilgili saçınızı çekiyor olabilirsiniz. Statik bir görüntüye veya slayt gösterisi aralığını yalnızca birkaç saatte bir veya günde bir kez değiştirecek şekilde ayarlamak.
Bunlar, Windows 11 PC'nizi optimize etmek için ihtiyacınız olan temel ipuçlarıdır. İşleri daha da ileri götürmek istiyorsanız, CPU ve GPU'nuzu overclocking'e de bakabilirsiniz. Hala Windows 10 kullanıyorsanız, Oyun için Windows 10 nasıl optimize edilir ile de ilgilenebilirsiniz..
.