Her oyun tutkununun bildiği gibi, üst düzey oyunlar için yüksek yenileme hızına sahip bir monitöre sahip olmak şarttır. Tek oyunculu oyunlar için standart bir 60 Hz monitörle idare edebilirsiniz, Valorant gibi rekabetçi karoların biraz daha fazlasına ihtiyacı var.
Peki bu boşluğu geçmek için 1

Hızaşırtma Nedir?
Bilgisayar donanımı hassas şekilde üretilmemiştir. Örneğin aynı modelden iki grafik işlemci satın alırsanız, aralarında ufak farklar olacaktır. Hatta biri diğerinden çok daha iyi performans gösterebilir.
Kutuda görüntülenen değerler yalnızca standart minimumu temsil eder; pratikte her çip bundan çok daha fazlasını yapabilir. Üçüncü taraf uygulamaları ve sistem ayarlarını kullanarak bu potansiyeli açığa çıkarmak hız aşırtma olarak bilinir.
Monitörde hız aşırtma, daha hızlı yenileme hızı ayarlamak anlamına gelir. Monitörünüz halledebilirse, avantajlardan anında yararlanabileceksiniz. Bu artış 60 Hz'lik ekranınızı 120 Hz'e çevirmeyecek, unutmayın, ancak 70+ Hz işaretine götürebilir.

Monitörünüzde Hız Aşırtma Yapıyor Güvenli mi?
Bir işlemciye hız aşırtmaktan bahsedildiğinde, her zaman onunla birlikte gelen uyarılar olacaktır. Bunun nedeni, bir çipin hız aşırtmasının, onu daha yüksek sıcaklıklara ve çalışma voltajlarına maruz bırakmayı gerektirmesidir, bu da makine için her zaman güvenli olmayabilir.
Ancak monitörlerde durum farklıdır. Bir monitörün hız aşırtması, yalnızca daha hızlı yenilemesini ister. Çözünürlüğünüzü bozmanın bazı şeyleri düzeltmek zor yapabileceği bir zaman vardı, ancak günümüzde Windows, onaylanmadıkça eski ayarı otomatik olarak geri yükler. Ayrıca, bir ekrana hız aşırtmak için özel araçlara veya donanıma ihtiyacınız yoktur.
Yani evet. Monitörünüzde hız aşırtma, dizüstü bilgisayarlarda bile tamamen güvenli ve kolay bir işlemdir.
Nvidia Kontrol Panelinden Monitörünüzü Hız Aşırtma
Bilgisayarınızda bir Nvidia GPU varsa, ekranınızın yenileme hızını değiştirmek için Nvidia Kontrol Panelini kullanabilirsiniz. Bunun yalnızca monitörünüz tümleşik grafiklerden değil GPU'dan güç alıyorsa işe yaradığını unutmayın. Her zaman entegre grafikten grafik kartınıza geçiş yapın yapabilirsiniz.
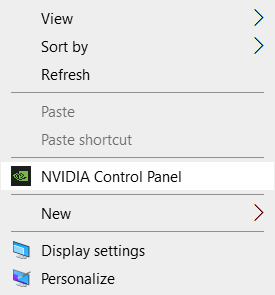
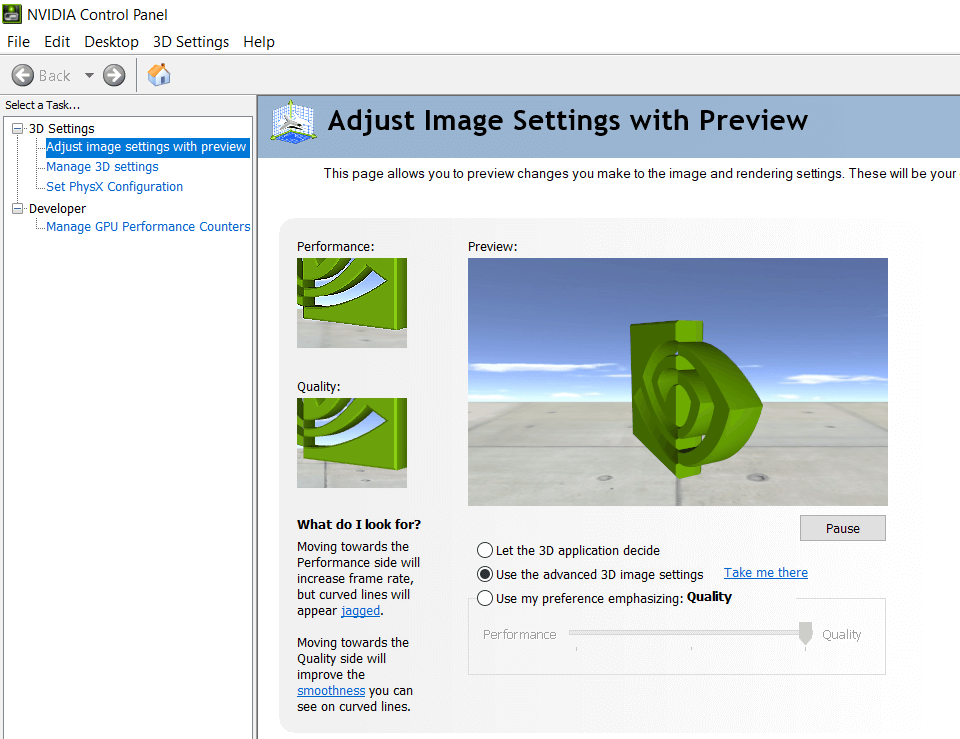
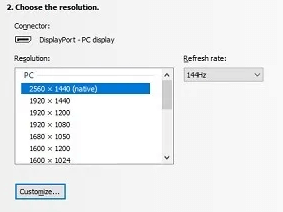
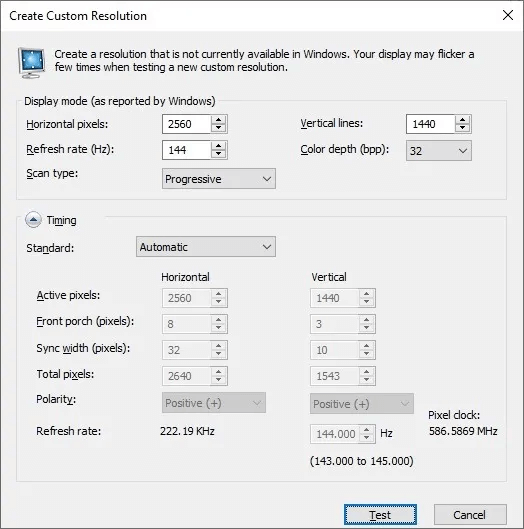
AMD Radeon Ayarlarında Daha Yüksek Bir Yenileme Hızı Ayarlayın
Eskiden AMD Radeon Ayarlarında yenileme hızını ayarlamak için bir seçenek vardı, ancak Windows 10'da kaldırılmıştır. Dolayısıyla şimdi aynı şeyi elde etmek için CRU gibi üçüncü taraf bir araç kullanmanız gerekiyor.
Intel Graphics Ayarlarında Yenileme Hızını Artırın
bilgisayar Intel'in entegre grafiklerini kullanır, yenileme hızını Intel Graphics Control Panel'den ayarlayabilirsiniz.
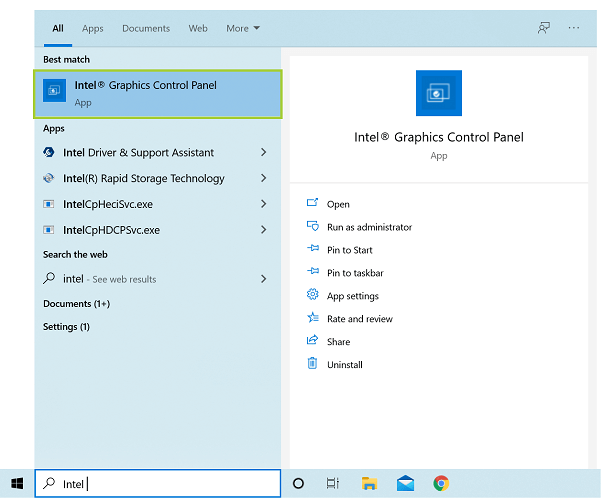
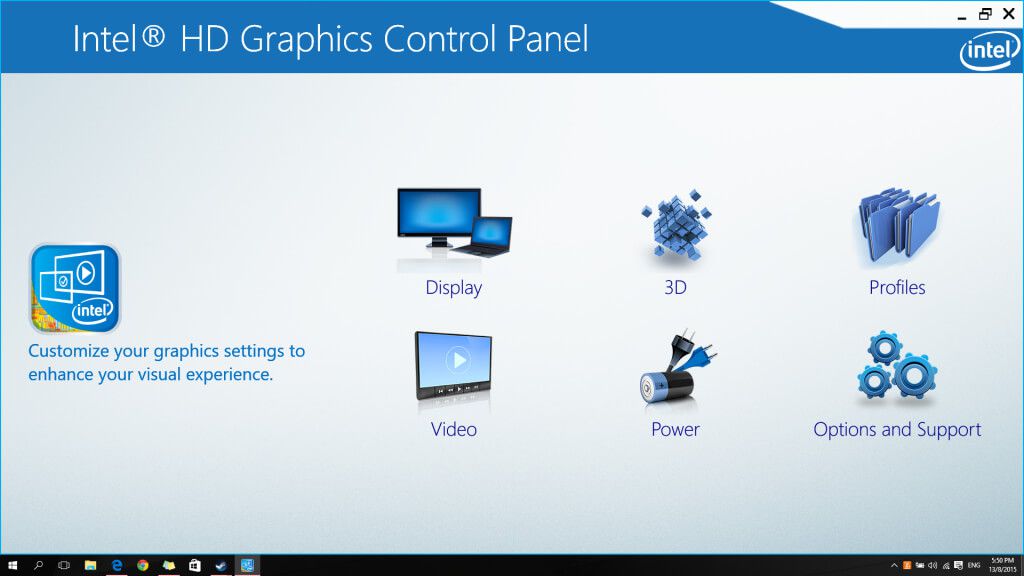

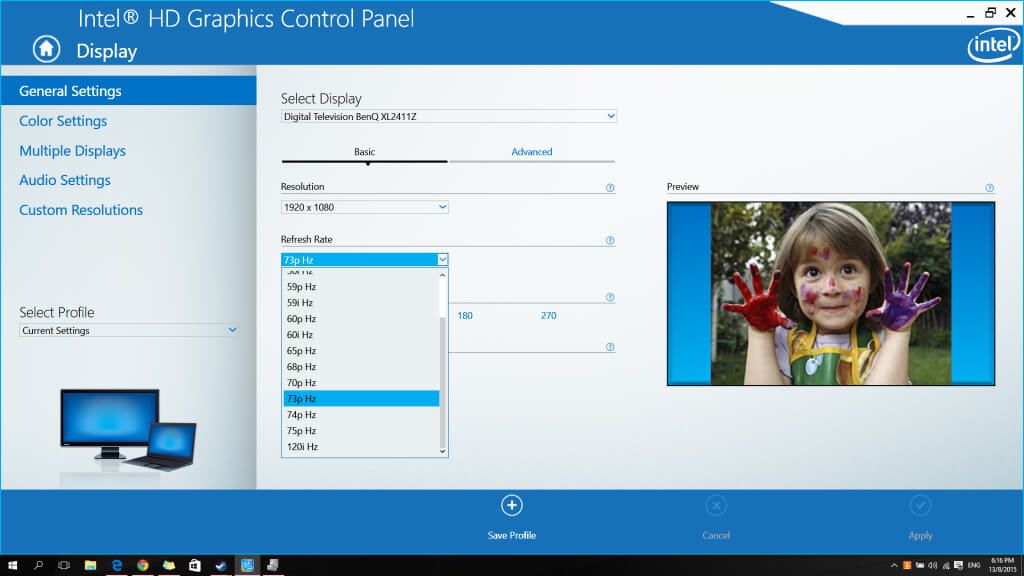
Monitörünüzde Hız Aşırtma için Özel Çözünürlük Yardımcı Programını Kullanma
Özel Çözünürlük Yardımcı Programı veya CRU, bir Bilgisayarınızın görüntü özelliklerini herhangi bir işlemcide, Intel veya AMD'de değiştirmenize olanak tanıyan araçlar seti. CRU'yu kullanarak, bilgisayarınızın grafik işlemcisinin yerel kontrol paneliyle uğraşmadan monitörünüzü overclock etmek mümkündür.
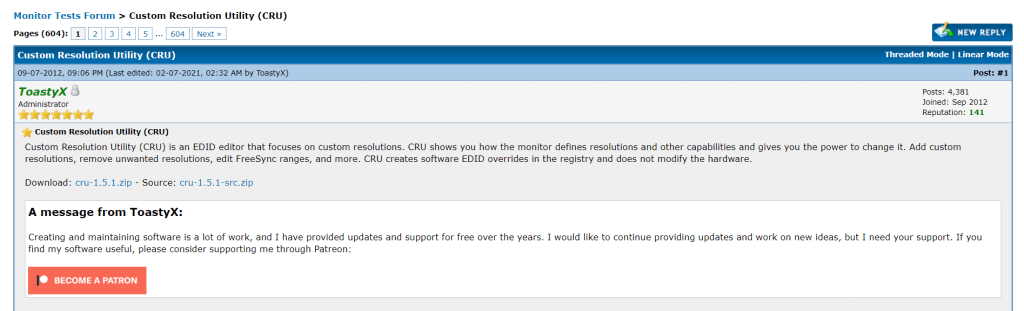

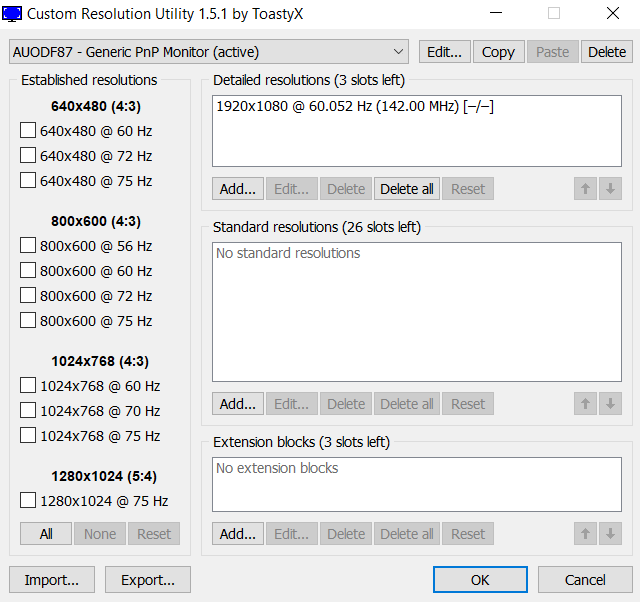
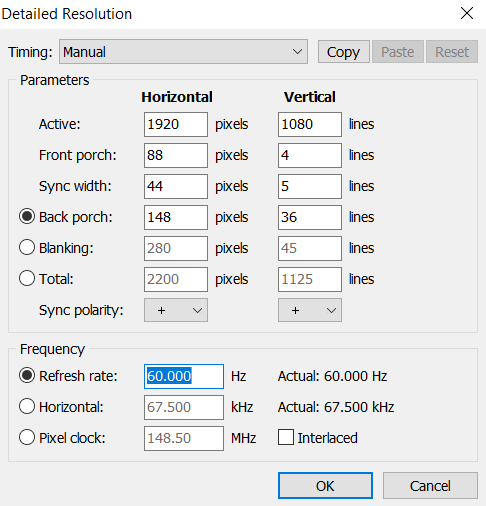
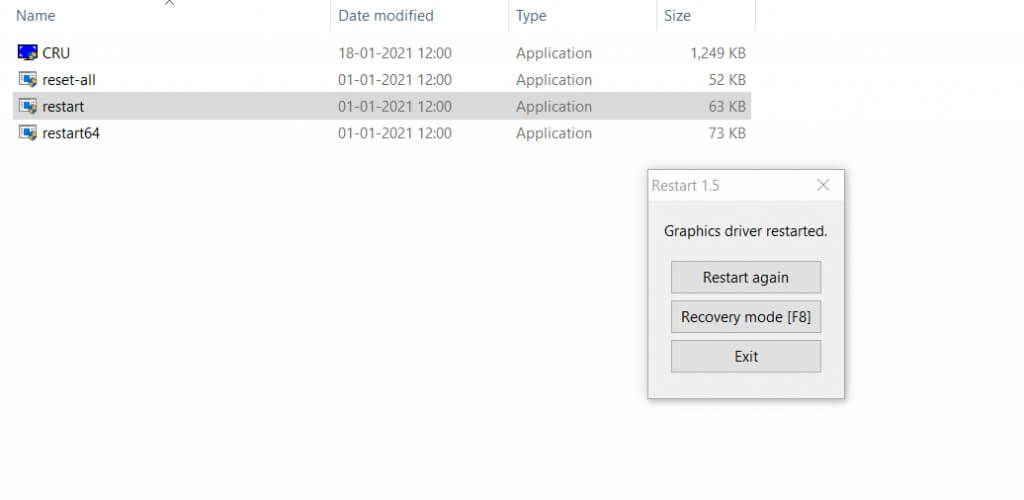
Monitörünüzde Hız Aşırtmanın En İyi Yolu Nedir?
Monitörünüzün yenileme hızını artırmanın en kolay yolu, Özel Çözünürlük Yardımcı Programını kullanmaktır. Kullanılan herhangi bir marka entegre grafik üzerinde gerekli değişiklikleri yapmaya yardımcı olur. Ayrı grafik kartlarına sahip olanlar için Nvidia Kontrol Paneli daha iyi bir seçenektir.