Dizüstü bilgisayarlar zor bir iş var. Kullanıcılara pil kullanımında tutumlu olurken iyi performans sağlamalıdırlar. Bu nedenle oyun dizüstü bilgisayarları veya yüksek performanslı özel grafik kartlarına sahip olanlar, YouTube izleme veya Facebook'ta gezinme gibi günlük görevlerin üstesinden gelmek için düşük güçlü bir entegre grafik yongasına sahiptir.
Çoğu yazılım programı iş için doğru GPU'yu seçmekte sorun yaşamazken, bazen yanlış anlıyorlar. Bu nedenle, özel GPU'nuz ile entegre grafikleriniz arasında nasıl geçiş yapacağınızı öğrenmek iyi bir fikirdir.

Özel ve Entegre GPU'ların Açıklaması
Bu iki terimin ne anlama geldiğiyle ilgili kısa bir not. Özel bir GPU'nun kendi ayrı işlemci paketi Veri deposu, soğutması ve devre kartı vardır. Entegre bir GPU, CPU'nuzla aynı mikroçip paketinin içinde bulunur ve aynı RAM havuzunu paylaşır.
Genel olarak, özel GPU'lar çok daha hızlıdır ve paylaşılan soğutma ve bellek kaynaklarına bağlılık sayesinde diğer bileşenlerin performansını sınırlamaz. Süslü video oyununuz yanlışlıkla entegre GPU'da çalışıyorsa, büyük olasılıkla oynatılamayan bir slayt gösterisine girersiniz.
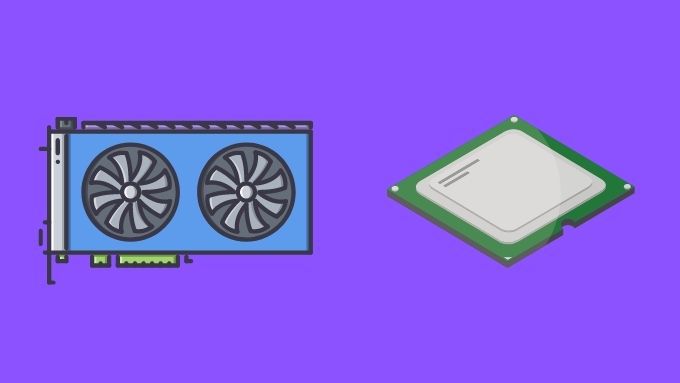
Grafik Çıkışları Hakkında Bir Not
Sisteminizde iki GPU bulunduğunda, bazı grafik çıkışları doğrudan bir GPU'ya veya diğeri. Örneğin, bu eğitim için kullandığımız dizüstü bilgisayar sisteminde, HDMI çıkışı doğrudan Nvidia'ya özel GPU'ya bağlanır. Bununla birlikte, dizüstü bilgisayardaki mini-DisplayPort konektörü entegre GPU'ya bağlanmıştır.
Bu bir sorundur, çünkü harici bir monitörde belirli özellikleri (HDR gibi) istiyorsanız, yalnızca HDMI konektörü üzerinden çalışacaktır. Benzer şekilde, Nvidia’nın Gsync değişken yenileme hızı teknolojisi yalnızca Displayport üzerinden çalışacağından, bu özelliği burada harici bir ekranda kullanmak imkansızdır. Söz konusu dizüstü bilgisayarın Displayport bağlantısı doğrudan dizüstü bilgisayarın dahili LCD paneline bağlı olduğundan.

Değiştirilebilir grafikleri olmayan masaüstü bilgisayarlarda yaygın bir hata ekranı bağlamaktır entegre GPU'nun HDMI bağlantı noktasına. Çoğu masaüstü sistemi iki GPU arasında dinamik paylaşıma ve geçişe izin verecek şekilde ayarlanmadığından, bu, özel GPU'nuzu tümleşik GPU'ya bağlı ekranla kullanmanıza izin vermez.
Sonuç olarak ekranınızı doğru GPU bağlantı noktasına bağladığınızdan emin olmaktır!
Her İki GPU'nun da Çalışıp Çalışmadığını Kontrol Etme
Ayrılmış ve entegre GPU'lar arasında geçiş yapmayı denemeden önce, her ikisinin de gerçekten kurulduğundan ve çalıştığından emin olmaya değer.
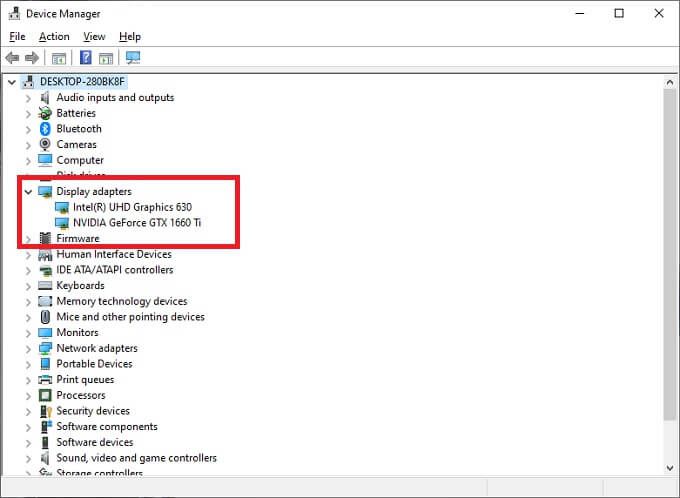
İki GPU görürseniz, gitmekte fayda var. Sistemde yalnızca iki GPU'nuz olduğunu ve aralarında geçiş yapmak istediğiniz ikisinin listelenenler olduğunu varsayarsak.
Kat Hizmetleri İpuçları
Etrafta dolaşmadan önce yapmanız gereken son temizlik manuel GPU geçişi, her şeyin güncel olmasını sağlamaktır:
Modern GPU'larda iki tane olduğu için son nokta özellikle önemli olabilir. yazılım bileşenleri. İlki, Windows'un gerçekten donanımla konuşmasını mümkün kılan GPU sürücüsüdür. İkincisi, GPU'ların bugünlerde birlikte geldiği yardımcı programlar paketidir. Bu yardımcı program genellikle bir uygulamanın hangi GPU'yu kullanacağını belirlemenin anahtarıdır.
Özel ve Entegre GPU'lar Arasında Nasıl Geçiş Yapılır
Bu örnekte kullandığımız bilgisayarda bir Geforce 1660 var Ti'ye özel GPU ve Intel UHD 630 tümleşik GPU. Nvidia Optimus sistemini en uygun olanı temel alarak ikisi arasında dinamik olarak geçiş yapmak için kullanır.
GPU Nasıl Değiştirilir
İşte bu ayarı nasıl geçersiz kılacağınız:
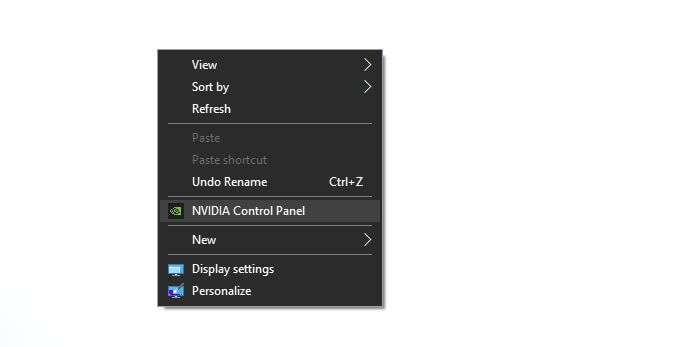
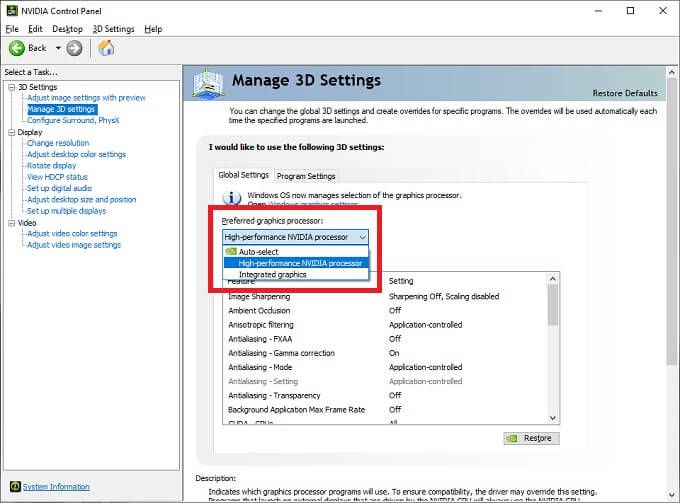
Belirli Bir GPU Nasıl Atanır
Uygulama bazında belirli bir GPU'yu şart koşmak için :
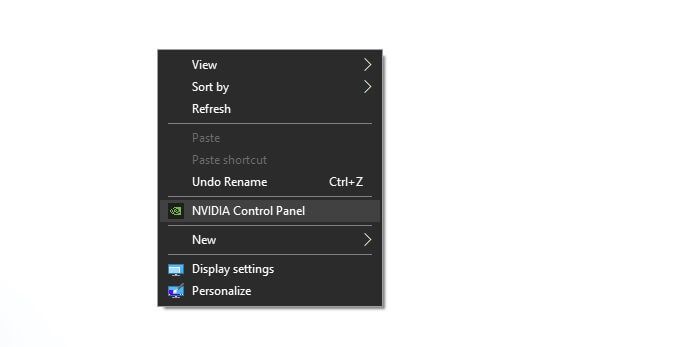
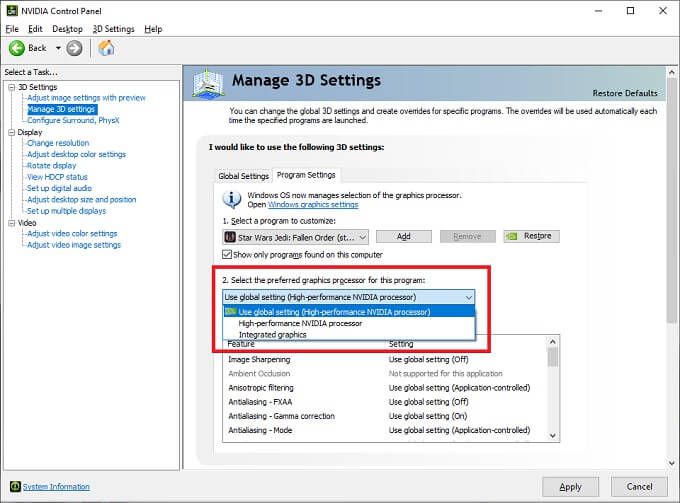
Elimizde bir AMD GPU olmasa da, süreç çok benzer. AMD Catalyst kontrol uygulamasını açın ve "değiştirilebilir grafikler" veya benzer şekilde adlandırılmış bölümü arayın.
GPU markanız ne olursa olsun, Windows 10'un en son sürümünde uygulama başına GPU tercihlerini altında Görüntü Ayarları>Grafik Ayarları. Masaüstünü sağ tıklayarak Ekran Ayarlarını açabilirsiniz.
Uygulama İçi Ayarları Unutmayın
Birçok profesyonel uygulama ve hatta video oyunları, kendi grafik ayarlarında hangi GPU'yu kullanacağınızı belirlemenize izin verir. Bu, çoğu durumda sistemdeki diğer ayarları geçersiz kılmalıdır. Yapışacak bir GPU değişikliği alamıyorsanız, söz konusu uygulamanın kendi ayarı olup olmadığını kontrol edin.
İşi Hangi GPU'nun Yaptığını Kontrol Etme
Bu, nasıl yapılacağını kapsar hangi GPU'nun işi yapması gerektiğini belirtin, ancak ayarlarınızın gerçekten çalıştığından nasıl emin olabilirsiniz? Windows 10'un en son sürümüne sahipseniz, Görev Yöneticisi'ni açıp Performans sekmesine geçebilirsiniz.
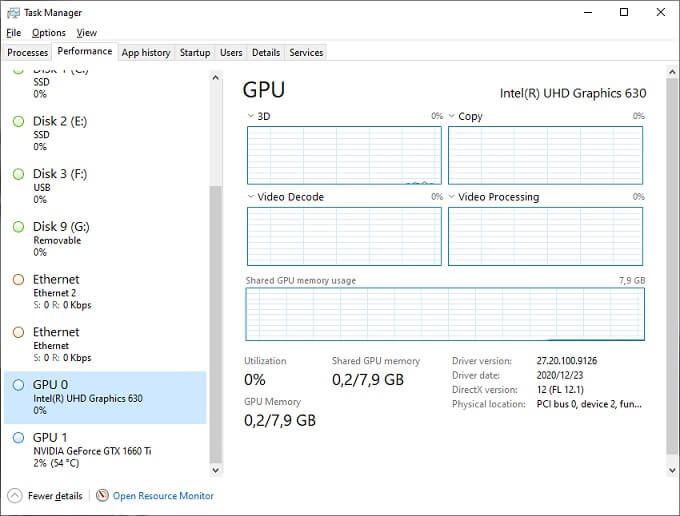
Burada görebileceğiniz gibi, listelenen iki GPU vardır: GPU 0 ve GPU 1. Çoğu durumda GPU 0, entegre olan emin olmak için onların isimlerini de görebilirsiniz. Özel GPU'nuz bir uygulamayı çalıştırıyorsa, kullanım yüzdesinin arttığını görürsünüz. Çok fazla performans göstermeyen GPU, boşta kalma yüzdelerine yakın olmalıdır.