su soğutma sistemi kullanmadığınız sürece bilgisayarlarda genellikle elektronik aksamı soğutmak için birden fazla fan bulunur. Sisteminizde işlemci için bir fan, grafik kartı için bir fan, güç kaynağı için bir fan ve belki PC kasasına bağlı 1-4 ek fan bulunabilir.
Soğutma fanları sisteminizi serin tutmak için kesinlikle gereklidir, ancak bilgisayarınızın bir motor gibi ses çıkarmasına neden olmamalıdır. Gürültü ve soğutma arasında en uygun dengeyi bulmak için bilgisayarınızda fan hızını nasıl kontrol edeceğinizi öğrenmeniz gerekir.
Fan hızı genellikle donanım sıcaklığına göre otomatik olarak kontrol edilir. İnternette gezinirken bilgisayarınız oldukça sessiz olmalıdır ancak zorlu bir oyun oynarken ses yükselebilir. Ancak bilgisayar fanları her zaman gürültülüdür 'iniz devreye girmezse ve CPU'nuz ısınırsa, her iki sorunu da hızlı bir şekilde çözebilirsiniz.
Bu makale, fan hızını kontrol etmenin çeşitli yöntemlerine odaklanmaktadır. Hayranlarınızla sorun yaşıyorsanız ilk önce bilgisayarınızı düzgün bir şekilde temizleyin yapın, çünkü hayranlar toz ve kir olduğunda daha çok çalışır. Donanım temizlendikten sonra yöntemlerimizden birini kullanarak fan hızını istediğiniz gibi optimize edebilirsiniz.
BIOS'ta Fan Hızı Nasıl Kontrol Edilir
Fan hızını kontrol etmenin en kolay yolu BIOS'ta değişiklik yapmaktır. BIOS'a nasıl girilir 'ü bilmiyorsanız devam etmeden önce kapsamlı kılavuzumuza göz atın.
Fan hızının BIOS'ta kontrol edilmesi, PC'nize veya dizüstü bilgisayarınıza bağlıdır. Birçok BIOS sürümü vardır ve her birinin farklı menüleri ve etiketleri vardır. Bazı durumlarda BIOS bu özelliği desteklemediğinden fan hızı kontrol seçeneğini bulamazsınız. Bazı Lenovo Legion dizüstü bilgisayarlar bunun mükemmel bir örneğidir. Sürekli çalıştıkları ve TDP'yi (Termal Tasarım Gücü) kullandıkları için fan hızını kontrol edemezsiniz.
Ancak çoğu BIOS sürümünde, üreticiye bağlı olarak "Monitör", "Durum" veya benzeri bir menü bulana kadar menüde ilerlemeniz gerekir. Alt menüde Fan Hızı Kontrolü veya Fan Kontrolü seçeneğini bulacaksınız. Alt menünün etiketi ve konumu üreticiye bağlıdır.
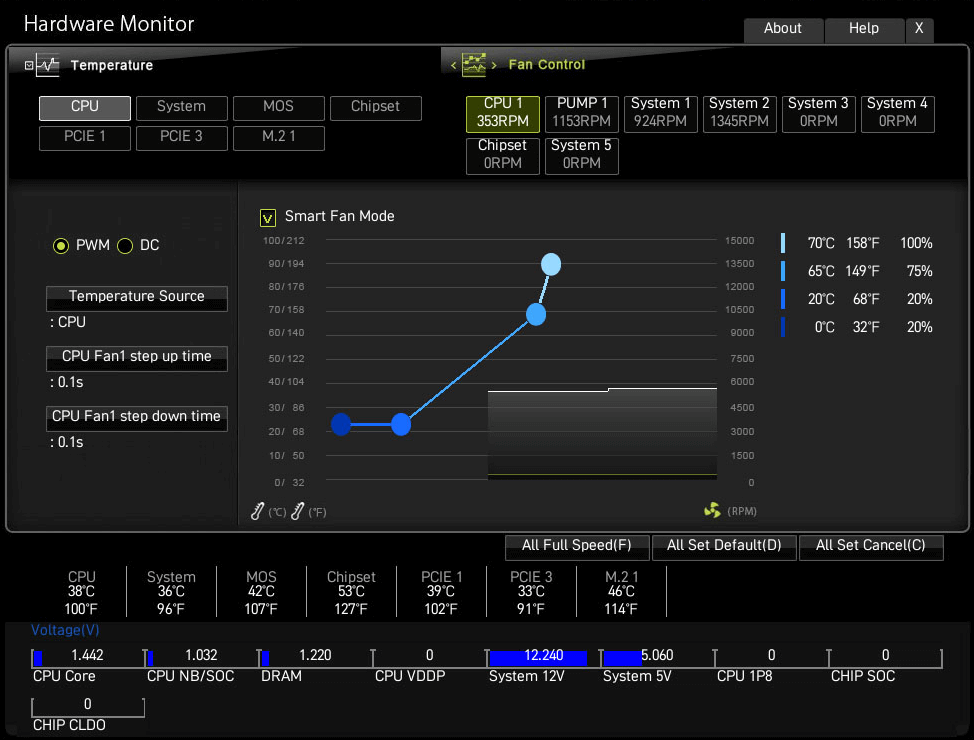
Yukarıdaki resim, bir MSI anakartında bulabileceğiniz fan hızı kontrol eğrisinin bir örneğidir. Fan hızını sıcaklık aralıklarına göre ayarlamak için noktaları hareket ettirin..
Aşağıdaki resimde Gigabyte'ın BIOS'undaki fan hızı kontrol menüsü gösterilmektedir; ana prensip aynıdır.
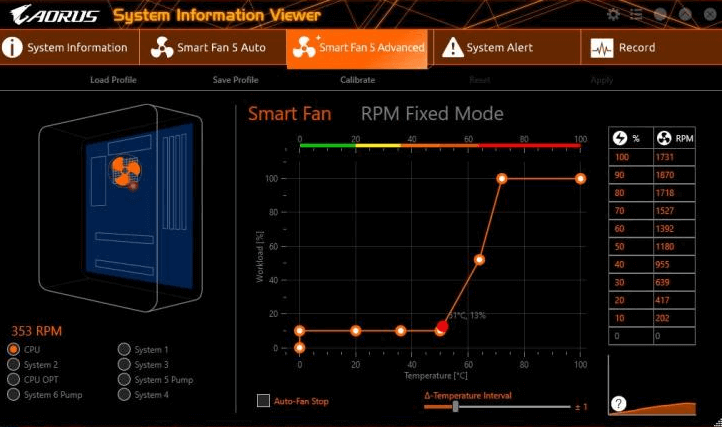
Fan Hızı Yazılımla Nasıl Kontrol Edilir
BIOS'ta değişiklik yapmaktan rahatsızlık duyuyorsanız yazılım seçeneklerine bakın. Birçok program, fanlarınızın belirli sıcaklıklarda ne kadar hızlı dönmesi gerektiğine karar vererek kontrol etmenize olanak tanır. Bu tür yazılımlar aynı zamanda donanımınızın sıcaklığını, voltajını ve fan hızlarını takip etmenize olanak tanır ve bu da size bilgisayarınızı temizleme zamanının geldiğini söyleyebilir.
Ancak BIOS'ta fan hızlarını ayarlamak hâlâ en çok önerilen seçenektir. Herhangi bir şeyi berbat ederseniz her zaman varsayılan ayarlara sıfırla yapabilirsiniz.
SpeedFan
SpeedFan güçlü bir araçtır ve son derece popülerdir çünkü tamamen ücretsiz olmasının yanı sıra birçok özellik sunar. Kullanıcı arayüzü günümüz standartlarına göre eski ve ilkel görünüyor ancak SpeedFan çok şey sunuyor. Bu türün en eski araçlarından biri olarak donanım sıcaklıklarınızı, voltajlarınızı izlemenize ve fan hızı yapılandırmaları yapmanıza olanak tanır. Ücretsizdir ve kullanımı kolaydır.
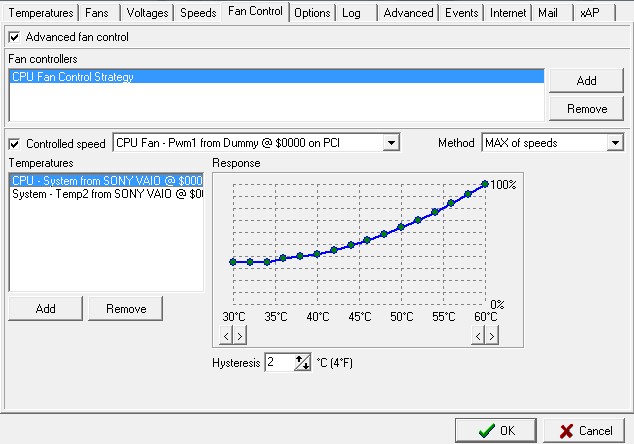
Her bir fanı seçip yanıt eğrisinde ayarlamalar yapabilirsiniz. Çoğunlukla internette geziniyorsanız veya zorlu olmayan diğer görevleri gerçekleştiriyorsanız düşük sıcaklık aralıkları için fan hızını düşürerek bilgisayarınızın oldukça sessiz olmasını sağlayabilirsiniz.
Manuel yapılandırmalarla uğraşmak istemiyorsanız ancak varsayılan fan hızınız kontrolden çıktıysa SpeedFan'in Otomatik fan hızı ayarını etkinleştirebilirsiniz.
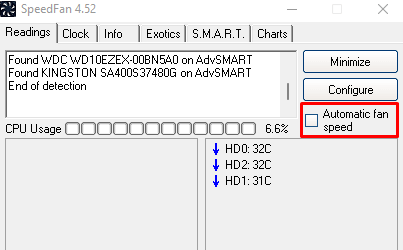
Bu yazılımın mevcut tüm anakartları desteklemediğini unutmayın; bu, bilgisayarınızın fanlarını algılayamayacağı ve dolayısıyla herhangi bir yapılandırma yapamayacağınız anlamına gelir. Bu durumda ya BIOS'ta değişiklik yapmalı ya da fan denetleyici kullanmalısınız.
MSI Afterburner
Kontrolünüz altındaki en önemli fanlardan biri GPU fanıdır. Grafik kartınızın türüne bağlı olarak 1, 2 ve hatta 3 fana sahip olabilir. Fanlar doğru şekilde yapılandırılmamış veya yönetilmemişse, GPU'nuz hafif yük altında olmasına rağmen bilgisayarınız jet motoru gibi ses çıkarabilir. Bu durumda MSI Afterburner gibi bir araç devreye girer.
MSI Afterburner, oyun çevrelerinde GPU fan hızını kontrol etmenize olanak tanıyan bir hız aşırtma aracı olmasıyla ünlüdür..
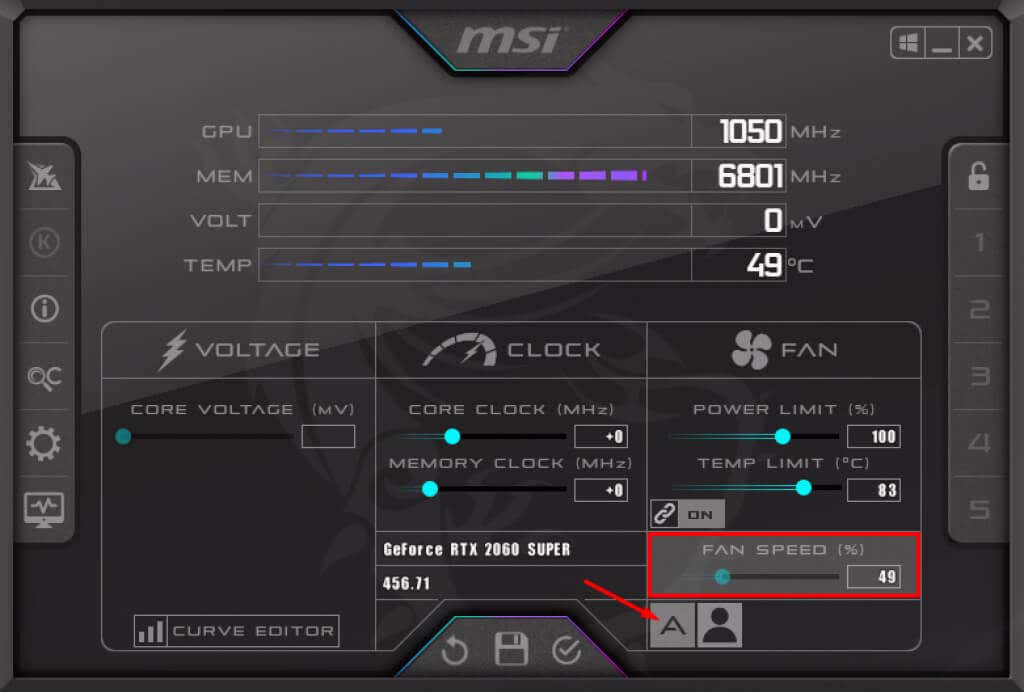
Varsayılan olarak fan hızınız otomatik olarak ayarlanmıştır; bu, karşılaşabileceğiniz GPU fan hızı sorunlarını çözecektir. Hızdan memnun değilseniz, Otomatik modu devre dışı bırakmak ve kaydırıcıyı hareket ettirerek fan hızını artırmak veya azaltmak için A görünümlü sembole tıklayarak basit bir manuel ayar yapabilirsiniz.
Sıcaklık ne olursa olsun fanın ayarlanan hızda çalışacağını unutmayın. Düşük bir hız ayarlarsanız GPU'nuzdan çok şey gerektiren bir oyunu oynarken dikkatli olmanız gerekir.
Alternatif olarak MSI Afterburner ayrıca bir fan hızı eğrisiyle birlikte gelir. Erişmek için Ayarlar düğmesini tıklayın.

Fan sekmesinde fan kontrol hızı eğrisini bulacaksınız.
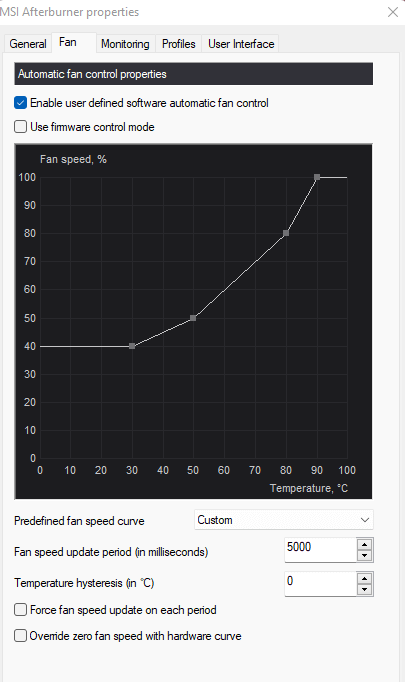
Tıpkı SpeedFan'ın fan hızı eğrisi gibi, grafik de fan hızını ve sıcaklığını temsil eder. Fan hızını belirli sıcaklıklara göre ayarlamak için noktaları yukarı-aşağı veya sola-sağa hareket ettirin.
Fan Kontrol Cihazıyla Fan Hızı Nasıl Kontrol Edilir
Bilgisayar donanımı son birkaç yılda çok daha güçlü hale geldi, ancak güç çok fazla ısı üretiyor. Zorlu CPU'lar ve GPU'lar kasanın içindeki ortam sıcaklığını artırarak sabit sürücüler veya anakart gibi diğer bileşenleri olumsuz yönde etkiler. Hava akışını iyileştirmek için ekstra soğutma fanlarına ihtiyacınız vardır. Bu nedenle 3, 4 veya daha fazla kasa fanı içeren bir kurulum oldukça normaldir ve bu da fan kontrol cihazlarını önemli kılmaktadır.
Fan denetleyicileri kullanışlıdır ancak birçok bilgisayar üreticisi bunları gözden kaçırır. BIOS'un içindeki fan hızı ayarlarını değiştirmek can sıkıcı olabilir ve destek sorunları nedeniyle yazılım kullanmak her zaman en iyi çözüm değildir. Fan kontrol cihazı, hayranlarınızı kontrol etmenize ve onları organize etmenize yardımcı olur.

Yukarıdaki resimde olduğu gibi fan denetleyicileri birden fazla fanı bağlamanıza olanak tanır. Bunları anakarta veya PSU'ya bağlamak yerine hepsini denetleyiciye bağlarsınız. Daha sonra fan hızını ayarlamak için kontrol cihazının yazılımını kullanabilirsiniz. Bazı fan denetleyicileri, fanlarınızı manuel olarak kontrol etmenize olanak tanıyan dokunmatik ekran veya kadranlar gibi fiziksel kontrollerle birlikte gelir.

İhtiyaçlarınıza uygun fan kontrol cihazı tipini seçin.
Hangi fan hızı kontrol yöntemini tercih edersiniz? Aşağıdaki yorumlardan bize bildirin!
.