Bir mektup veya makale yazmaya Google Dokümanlar'ı kullanma değilseniz, ekranınızdaki boş bir kağıt parçasının temsiliyle başlayacaksınız. Sanal kağıdın boyutu, belgenizi A4 (veya 210 mm x 297 mm) boyutunu kullanarak tipik bir belge kağıdına yazdırdığınızda göreceğiniz normal sayfa düzeni ve boyutuyla eşleşir.
Farklı bir kağıda yazdırmayı planlıyorsanız veya sayfa yönünü değiştirme iseniz sayfa kenar boşluklarını değiştirmeniz gerekebilir. Metninizi sayfanın kenarına yakınlaştırmak veya uzaklaştırmak için Google Dokümanlar'daki kenar boşluklarını da değiştirebilirsiniz. Google Dokümanlar'da kenar boşluklarını nasıl değiştireceğinizi öğrenmek istiyorsanız yapmanız gerekenleri burada bulabilirsiniz.
Google Dokümanlarının Kenar Boşluklarını Manuel Olarak Değiştirme
Varsayılan olarak, Google Dokümanlar varsayılan olarak tipik bir A4 doküman sayfa düzenini kullanır. Bu, göreceğiniz sanal sayfanın 210 mm x 297 mm boyutunda olduğu ve kenar boşluklarının her kenardan (üst, alt, sol ve sağ) 25,4 mm uzakta olacak şekilde ayarlandığı anlamına gelir.
Bunun anlamı, bu standart düzende bir Google Dokümanlar belgesine yazmaya başladığınızda, metin imlecinin sayfanın üst ve sol kenarlarından en az 25,4 mm (veya 2,54 cm) uzakta konumlandırılmasıdır. Kenar boşluklarını hızlı bir şekilde değiştirmek istiyorsanız bunu belge cetvelini kullanarak kenar boşluklarını hareket ettirerek yapabilirsiniz.
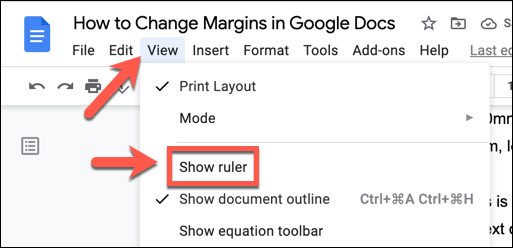
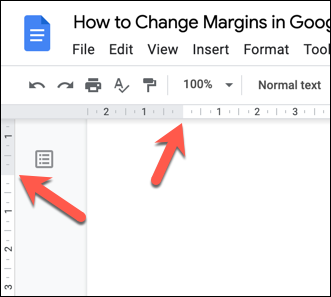
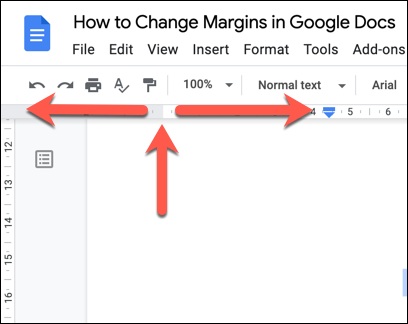
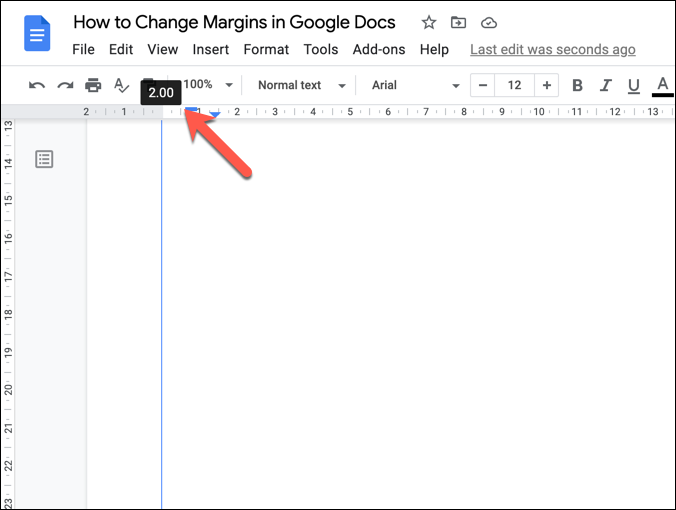
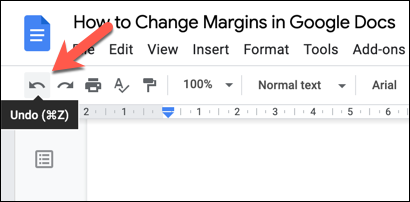
Sayfa Düzeni'ni Kullanarak Google Dokümanlar Kenar Boşluklarını Değiştirme
Google Dokümanlar dokümanındaki kenar boşluklarını değiştirmenin başka bir yolu da sayfa düzeni menüsünü kullanmaktır. Bu size sayfa kenar boşluğu boyutları hakkında hızlı bir genel bakış sunarak standart sayfa boyutları ve standartlar (A4 gibi) arasında seçim yapmanıza ve sayfanızı özel düzenler ve kenar boşluklarıyla özelleştirmenize olanak tanır.
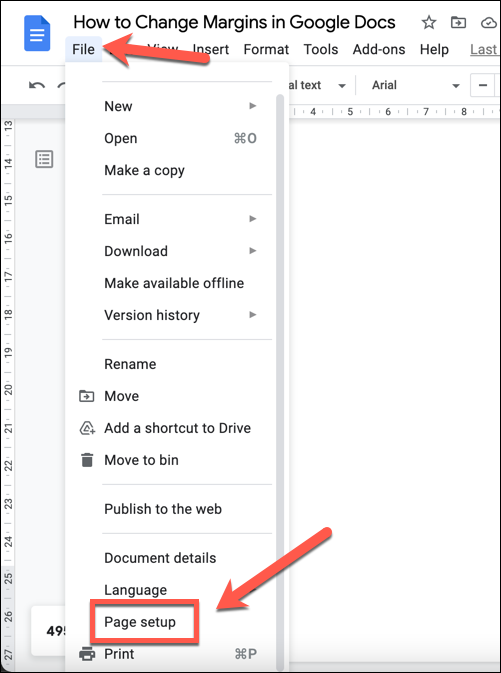
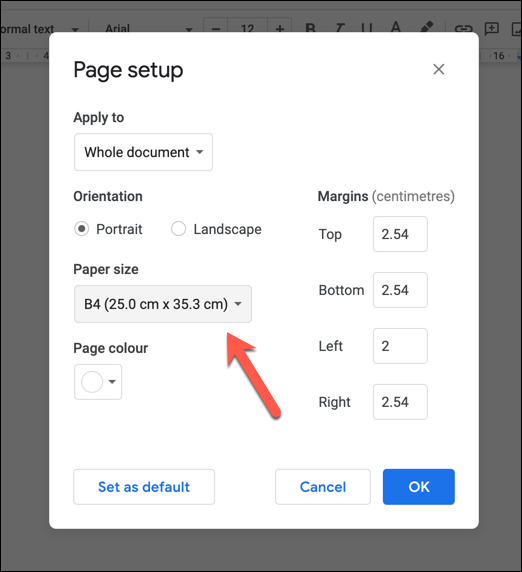
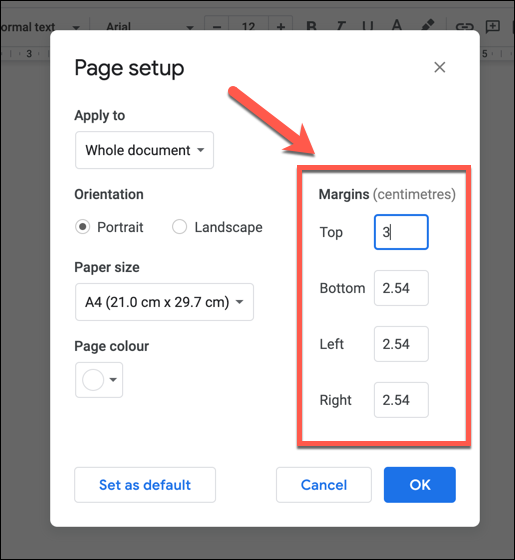
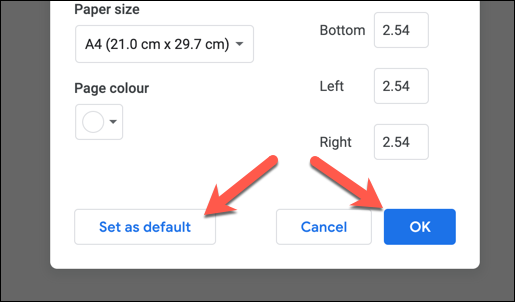
Google Dokümanlar'da Yazdırma Kenar Boşluklarını Özelleştirme
Google Dokümanlar'da kenar boşluklarınızı değiştirirseniz metniniz ve resimleriniz sayfanın kenarlarına yaklaşacak veya uzaklaşacaktır. belgenizi yazdırın yapmaya karar verirseniz, özel kenar boşluğu belgenizin fiziksel kağıt üzerinde nasıl görüneceğini etkileyebilir. Örneğin tüm yazıcılar sayfa kenarına yakın yazdırmanıza izin vermez.
Yazdırmadan önce bunu değiştirmek isterseniz, Yazdır menüsünden yazdırmadan önce kenar boşluğu boyutunu özelleştirebilirsiniz.
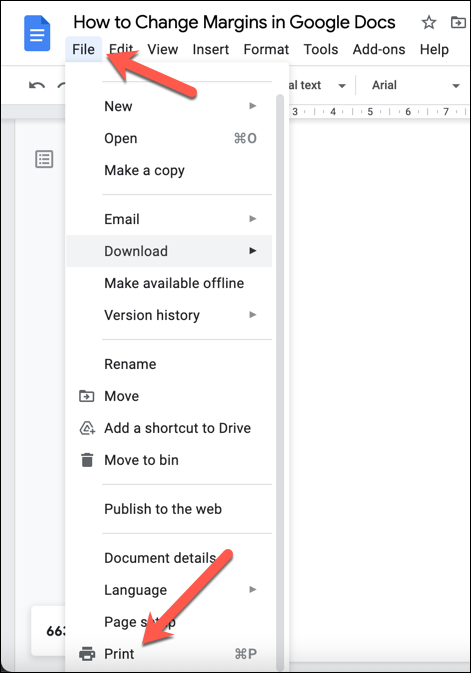
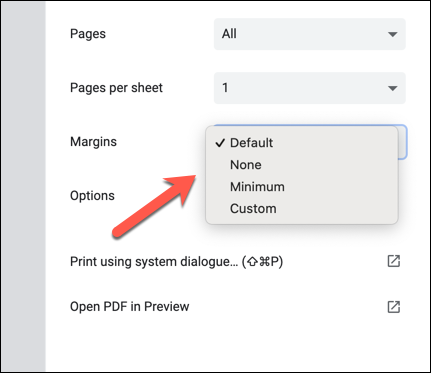
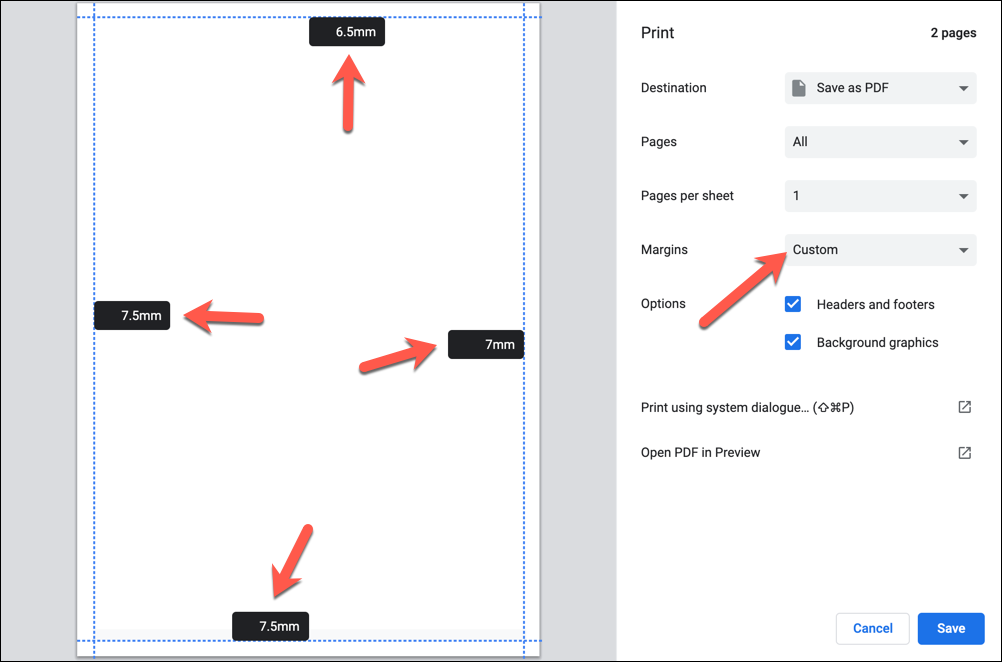
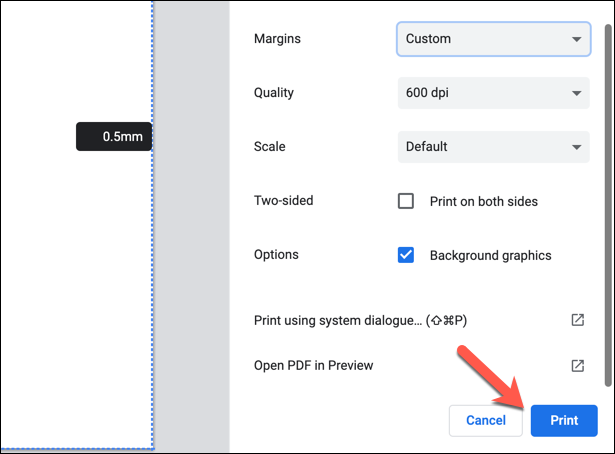
Google Dokümanlar'da Tek Bir Sayfanın Kenar Boşluklarını Değiştirme
Yukarıdaki yöntemler, tüm belgenin sayfa kenar boşluklarını değiştirecektir. Tek bir sayfanın (veya birkaç sayfanın ancak belgenin tamamının değil) sayfa kenar boşluklarını değiştirmek istiyorsanız, önce sayfalarınızı seçmeniz gerekir. Daha sonra sayfa düzeni menüsünü
kullanarak seçilen alanın kenar boşluklarını değiştirebilirsiniz.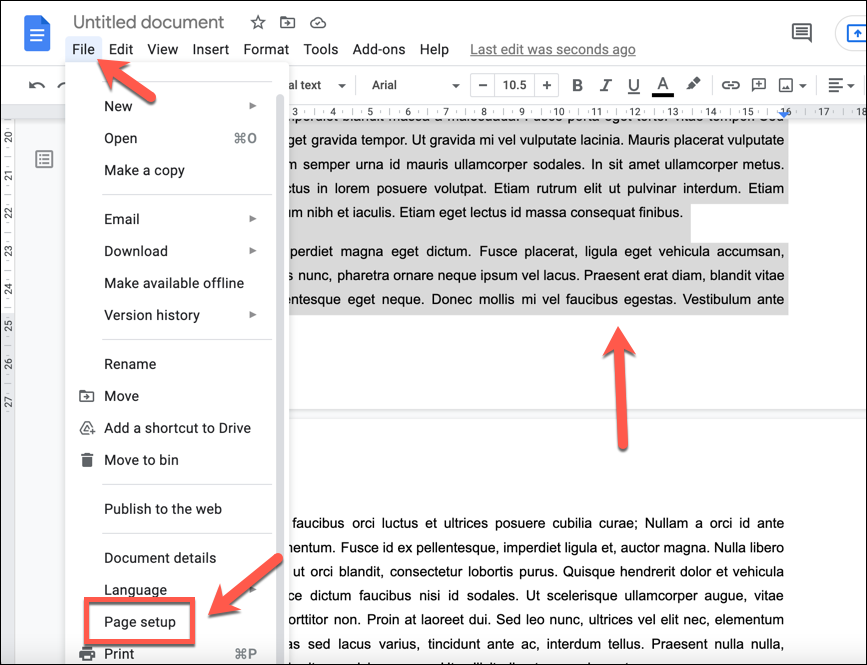
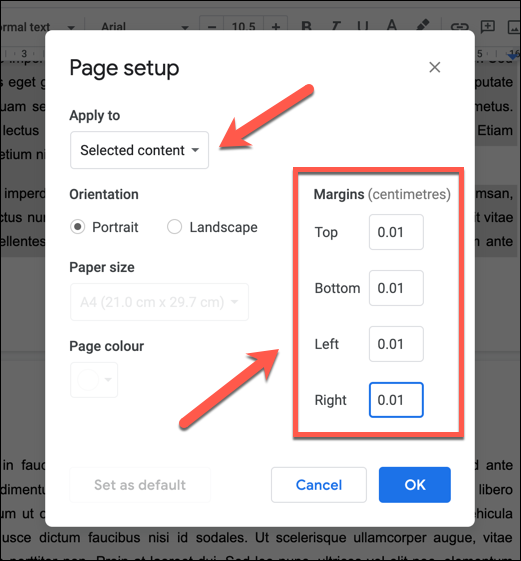
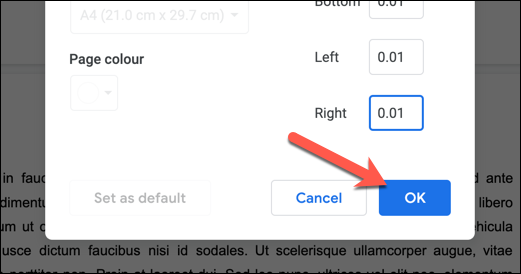
Kaydedildikten sonra, yeni kenar boşluklarınız seçtiğiniz içeriğin bulunduğu sayfada görünecektir. Değişiklikleri geri almanız gerekiyorsa Geri al düğmesini seçin veya sayfa kenar boşluklarını önceki değerlerine geri yüklemek için yukarıdaki adımları tekrarlayın.
Google Dokümanlar'da Doküman Oluşturma
Google Dokümanlar'daki kenar boşluklarını değiştirerek, küçük el ilanları ve kartvizitlerden büyük kanvas çıktılara kadar her türlü amaca uygun özel dokümanlar oluşturabilirsiniz. Google Dokümanlar, önemli harfleri imza ekle olarak yazmanıza veya yeni bir özgeçmiş oluşturmak için uzman şablonları kullanmanıza olanak tanıyan güçlü bir araçtır..
Ayrıca, önemli belgeler üzerinde arkadaşlarınızla veya iş arkadaşlarınızla işbirliği içinde çalışmak için Google Dokümanlar'ın sohbet özelliğini kullanın veya geliştirilecek alanları belirlemek için yorumları kullan kullanabilirsiniz. Microsoft Word 'ye aşinaysanız, Google Dokümanlar'a geçmeyi çok da zor bulmamalısınız; hatta Google Dokümanlar'ı mobil cihazlarda kullanma bile yapabilirsiniz.
.