Microsoft Publisher, web veya basılı yayınlar oluşturmanıza olanak tanıyan bir masaüstü yayıncılık programıdır.
Ancak bugünlerde herkes Publisher'ı kullanmıyor. Örneğin, bir PUB dosyasını inceleme veya yazdırma için göndermek isteyebilirsiniz ancak alıcı, cihazında Publisher yüklü olmadığı için dosyayı açamaz.
Dosyayı paylaşmanın ve başkalarının yayınınızı açabilmesini sağlamanın en iyi yollarından biri, Yayıncı dosyasını PDF dosyasına dönüştürmektir.
İster bir e-Kitap, tebrik kartı, ister başka bir yayın üzerinde çalışıyor olun, Publisher dosyalarını nasıl PDF formatına dönüştüreceğinizi ve onu paylaşılabilir hale nasıl getireceğinizi göstereceğiz.
Yayıncı Dosyasını PDF'ye Dönüştürme
Dosyanızı Publisher'dan PDF'ye dönüştürmenin üç ana yöntemi vardır:
1. Yayıncıda PDF Olarak Kaydet'i kullanın
Varsayılan olarak Yayıncı, yalnızca Yayıncı'da açabileceğiniz .pub dosyaları oluşturur.
Neyse ki, PUB dosyasını PDF olarak kaydederek bu sorunu kolayca çözebilirsiniz; böylece Publisher'ı olmayan diğer kişiler de dosyayı açabilir.
Yayıncının Daha Yeni Sürümleri
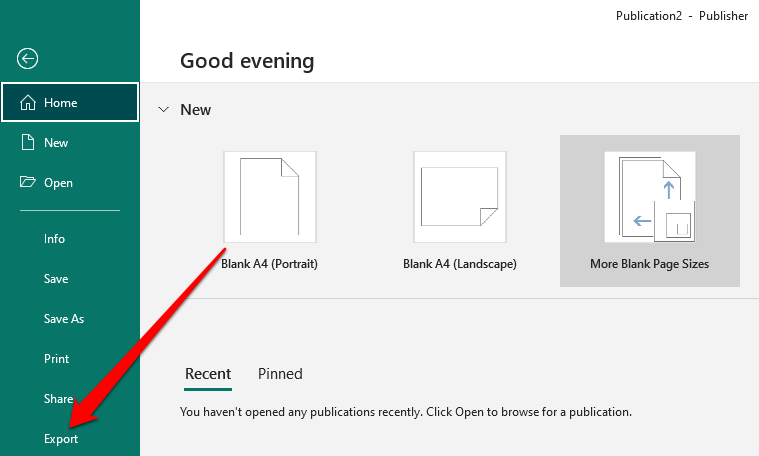
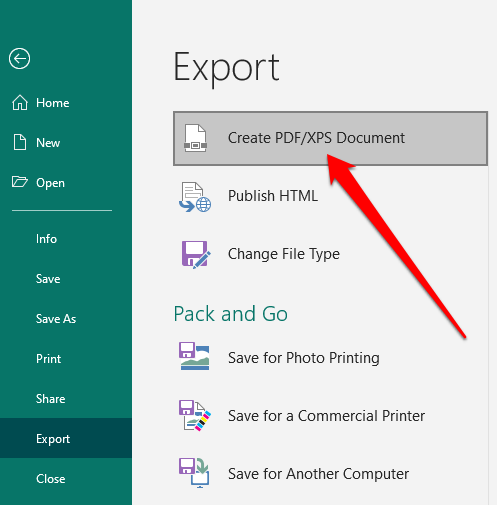
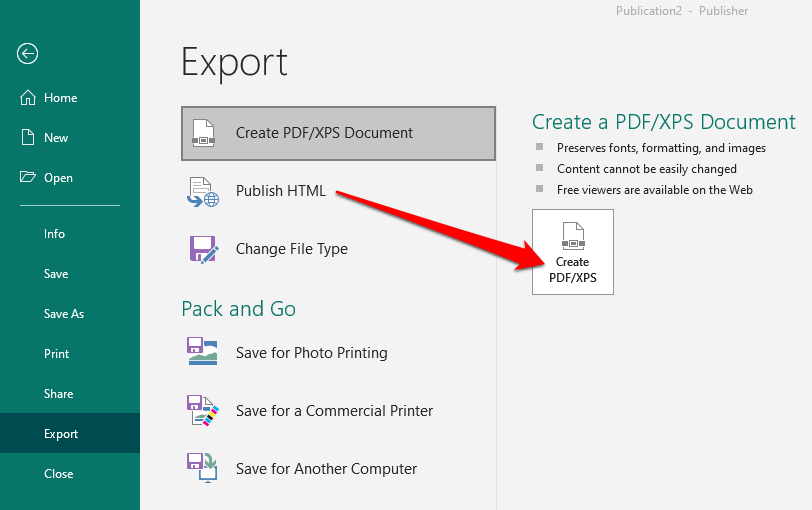
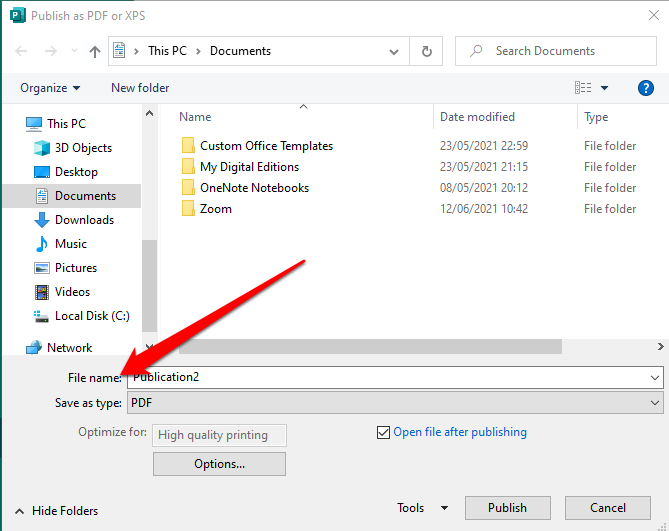
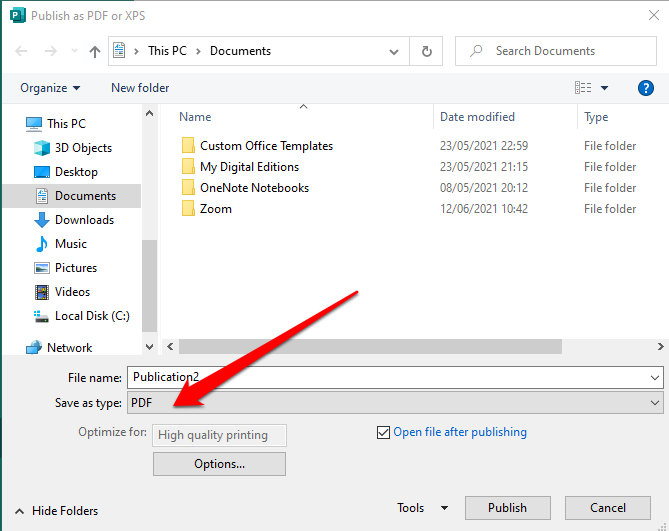
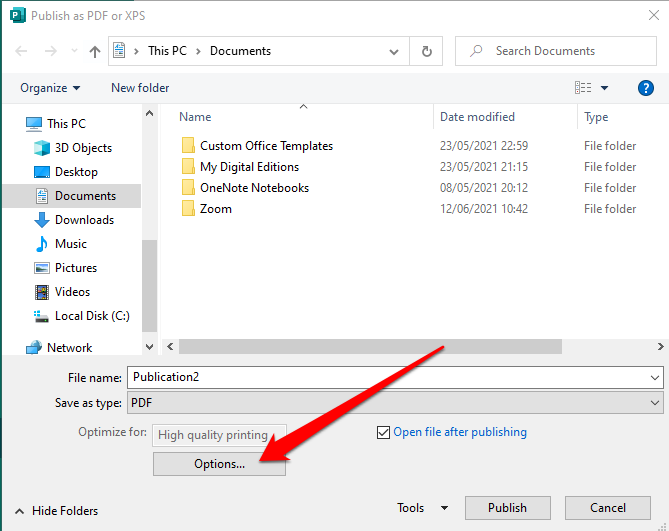
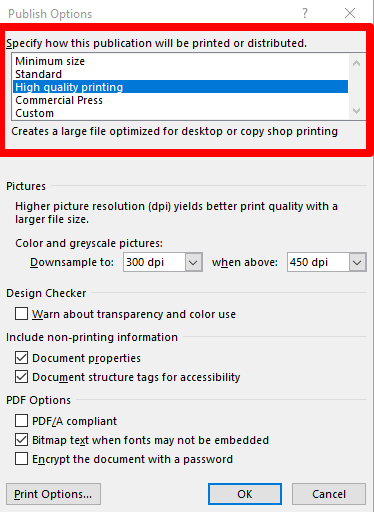
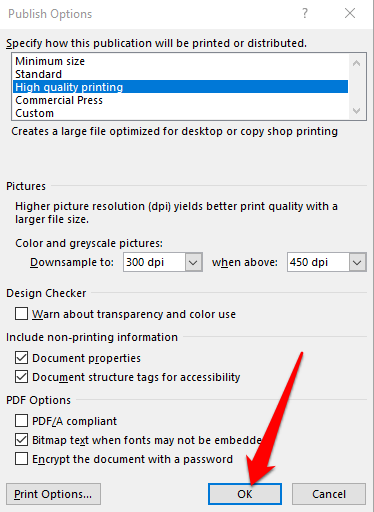
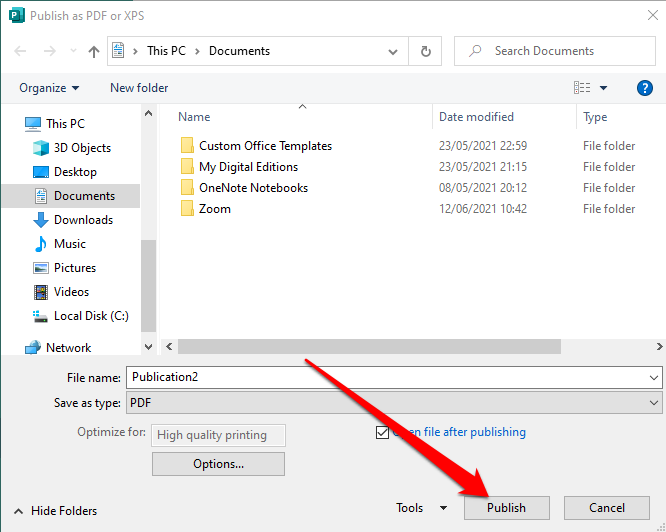 'u seçin
'u seçin
Yayıncı 2010 Sürümü
Yayıncı uygulamasının 2010 sürümünü kullanıyorsanız adımlar biraz farklıdır.
Resim: 10-how-to-convert-microsoft-publisher-files-to-pdf-save-send

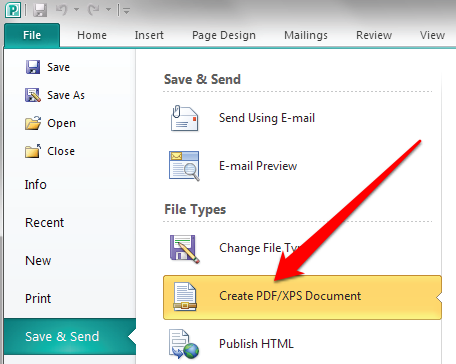
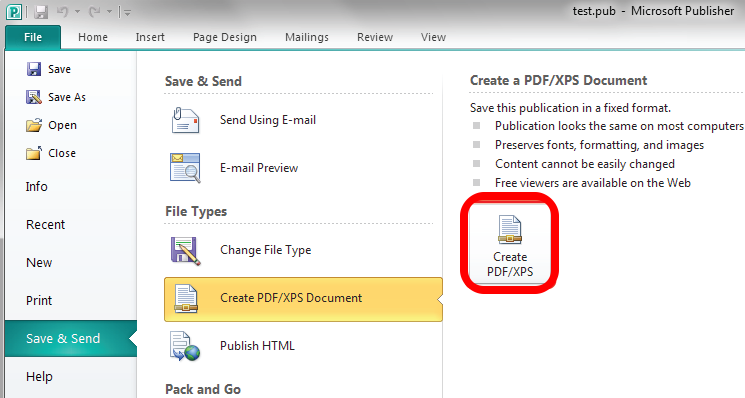
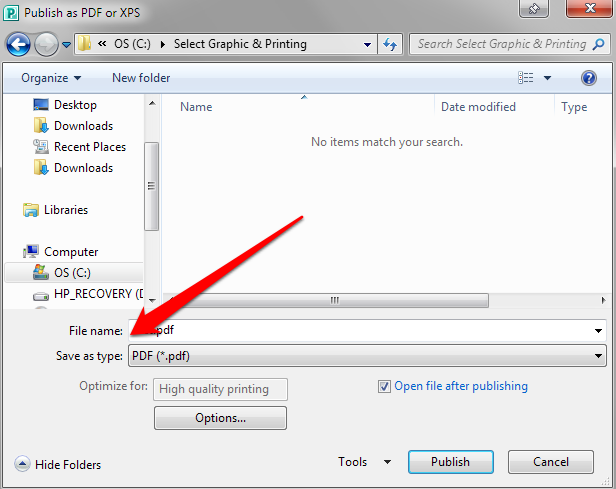
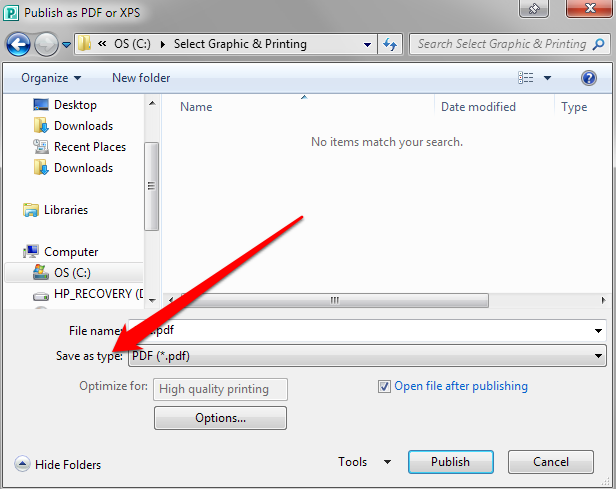
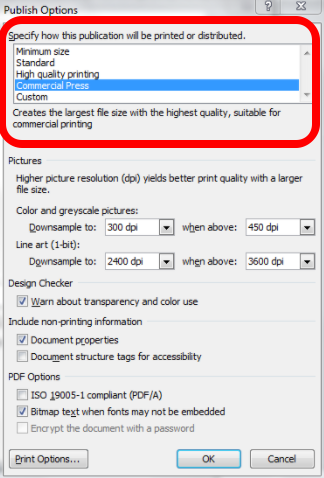
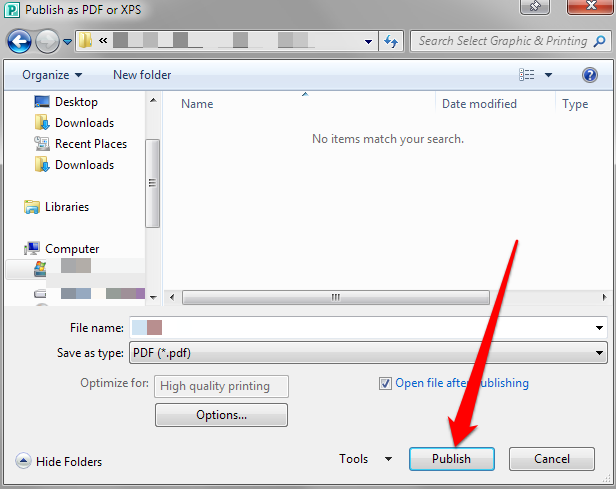
Yayıncı 2007 Sürümü
Publisher 2007 sürümünde, bir PUB dosyasını birkaç hızlı adımda PDF biçimine dönüştürebilirsiniz.
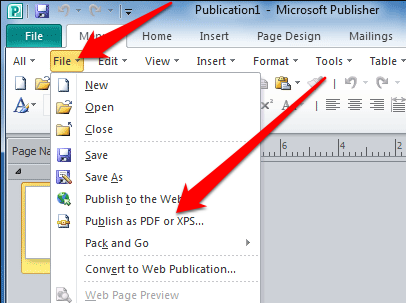
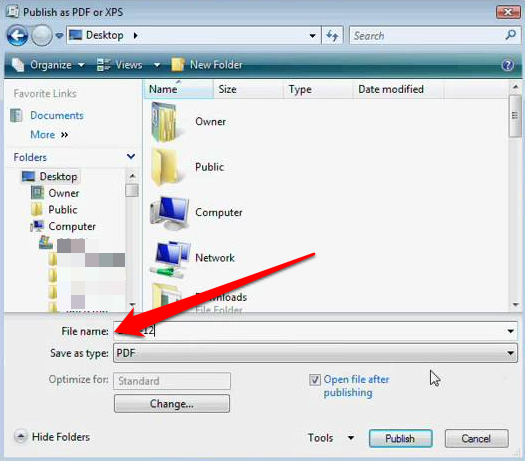
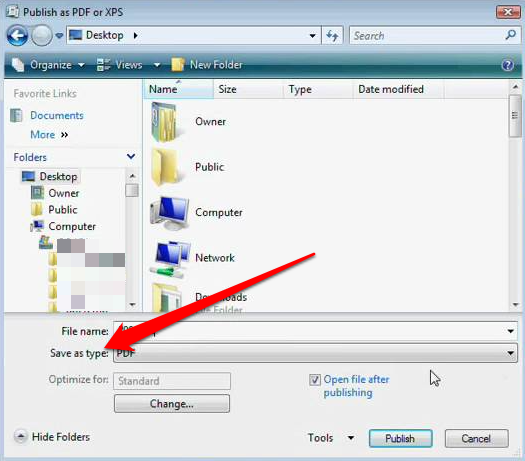
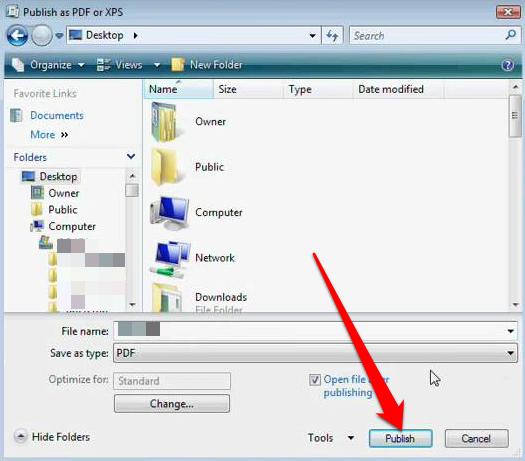
2. Yayıncı Dosyasını PDF'ye Yazdır
PUB dosyalarını PDF'ye yazdır işlevini kullanarak da PDF'ye dönüştürebilirsiniz.
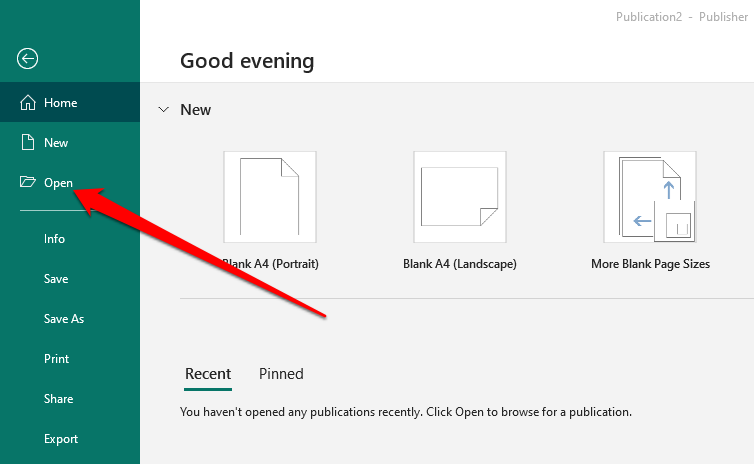
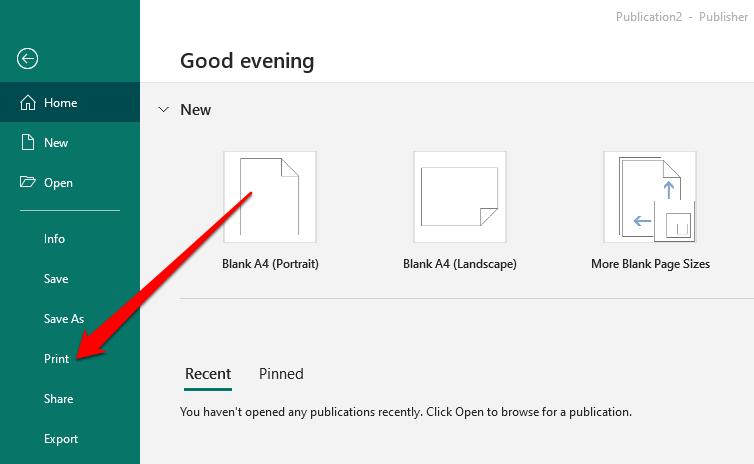
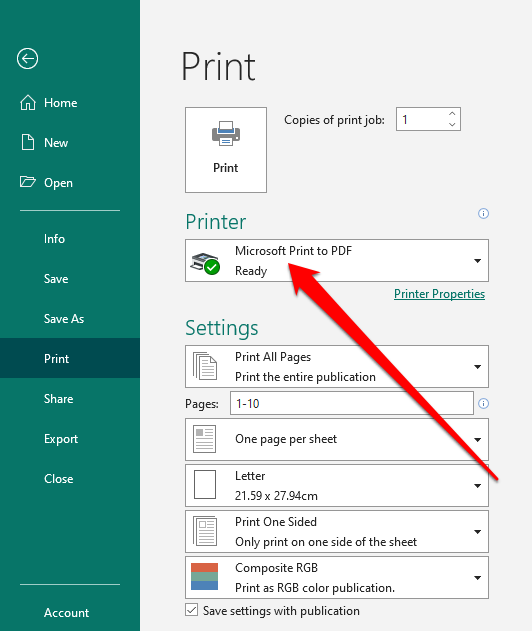
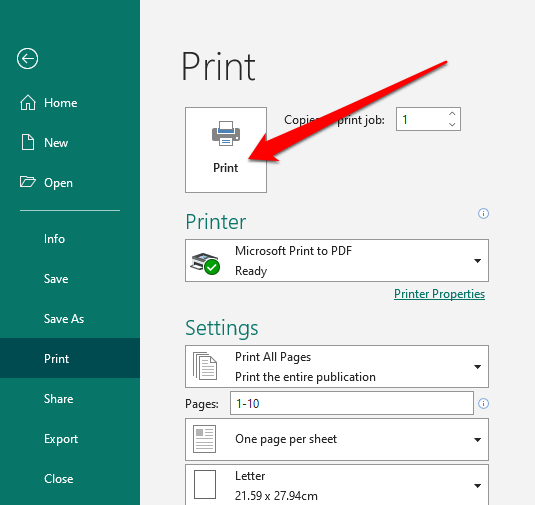
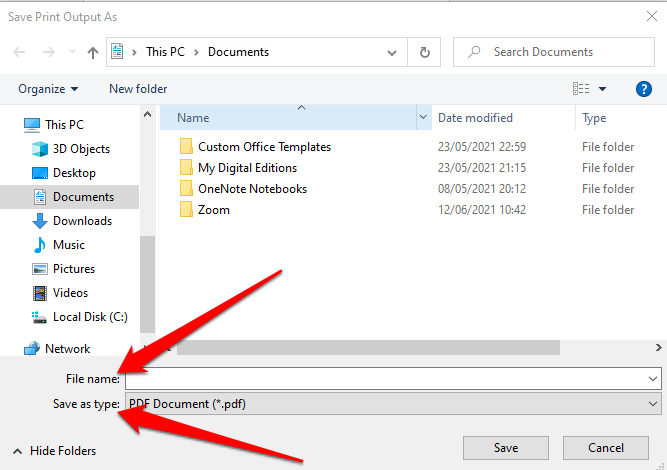
3. PUB'u PDF'ye Dönüştürmek için Üçüncü Taraf Bir Araç Kullanma
Yayıncı dosyalarını PDF'ye dönüştürmenin daha hızlı bir yolunu istiyorsanız bunu çevrimiçi bir araç veya üçüncü taraf uygulamasını kullanarak yapabilirsiniz.
Popüler araçlardan bazıları arasında Zamzar, YayıncıdanPDF'e veya NovaPDF yer alır.
Bu hepsi bir arada PDF çevrimiçi araçlarının çoğunun kullanımı kolaydır ve karmaşık adımlar içermez. Ayrıca, PDF'ye dönüştürdüğünüz dosya sayısından bağımsız olarak bazılarını kullanmak ücretsizdir.
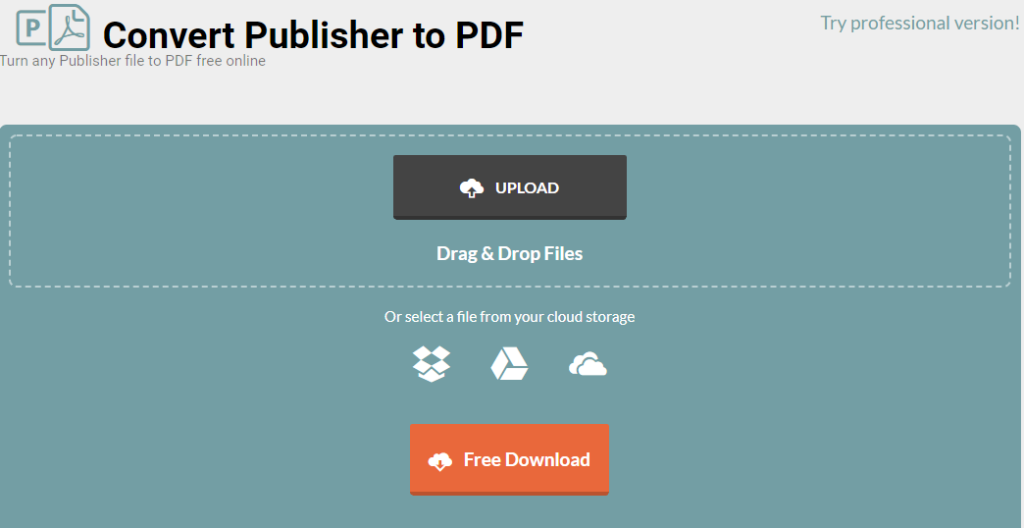
İşlem, PUB dosyanızı yazılıma yüklemek veya sürükleyip bırakmak ve çıktı olarak PDF biçimini seçmek kadar basittir. Dönüştürme işlemi tamamlandıktan sonra PDF dosyanızı cihazınıza indirebilir, kendinize e-postayla gönderebilir veya dosyayı buluta kaydedebilirsiniz.
Bu araçların çoğu, dosyaları birkaç saat sonra siler; böylece gizlilik sorunları konusunda endişelenmenize gerek kalmaz.
PDF Kullanarak Belge Paylaşımı Daha Kolay
PUB dosyanızı PDF'ye dönüştürmenin birçok avantajı vardır. Yalnızca ticari yazıcılar tarafından tercih edilen renk formatlarını kaydetmekle kalmaz, aynı zamanda yüksek kaliteli belgeler sağlar, dosyayla ilişkili meta verileri korur ve parola kullanarak PDF'nizin güvenliğini sağlamak kolaydır.
Herhangi bir hatayı düzeltmek için değişiklik yapmak istiyorsanız, göndermeden önce çeşitli PDF editörleri veya PDF'ye imza ekleme dosyalarını kullanarak PDF'yi düzenle yapabilirsiniz. dışarı.
Bu kılavuz faydalı oldu mu? Yorumlar bölümünde bize bildirin.
.