Adobe Photoshop, bir vektör görüntü düzenleyicisi değildir. Adobe Illustrator bu işi ustalıkla halleder. Peki ya temel Adobe Creative Cloud üyelik planlarından birindeyseniz? Veya yalnızca Photoshop aboneliğiniz mi var?
Photoshop'ta vektör şekillerini ve yolları sıfırdan çizmenize olanak tanıyan birkaç araç vardır. Artık birden fazla yol seçebilir ve Canlı Şekil Özellikleri gibi özelliklerle görünümü değiştirebilirsiniz. Yine de, Photoshop'ta bir görüntüyü vektörleştirmeyi öğrenmek biraz daha fazla çaba gerektirir.
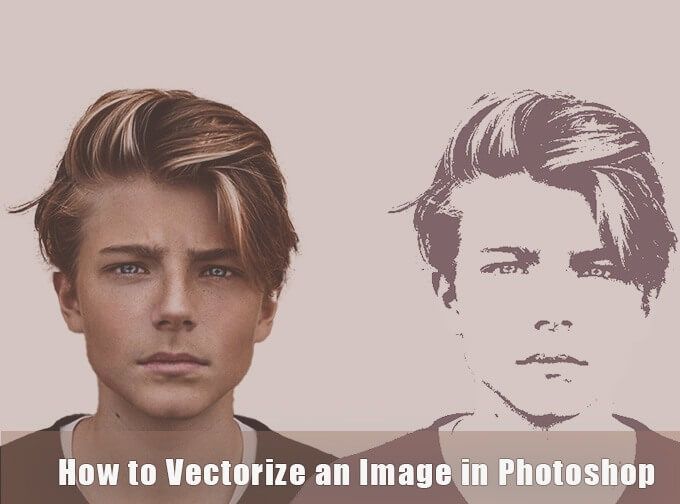
Bir Raster Görüntüyü Vektör Resmine Dönüştürme
Vektör görüntüler, eğer varsa pikselleşecek bir fotoğrafın aksine herhangi bir boyuta ölçeklenebilir çözünürlükte bir değişiklik. Herhangi bir çözünürlüğe ölçeklenebilir matematiksel denklemlerle çizilmiş "çizgiler" gibi yollardan yapılmıştır.
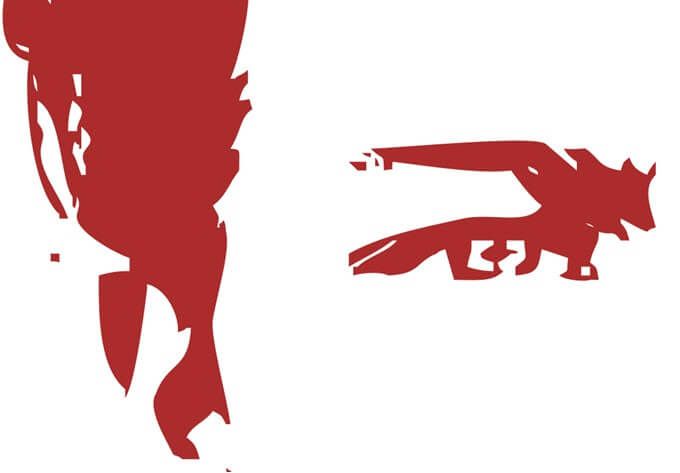
Piksel tabanlı bir raster görüntüyü vektör görüntüsüne dönüştürmek için:
Her zaman olduğu gibi, yolları bir raster görüntüden çıkarmak için farklı Photoshop'ta katmanlar ile çalışacaksınız. İşte ilk raster portresine ve vektörize edildikten sonraki son görüntüye bir bakış.
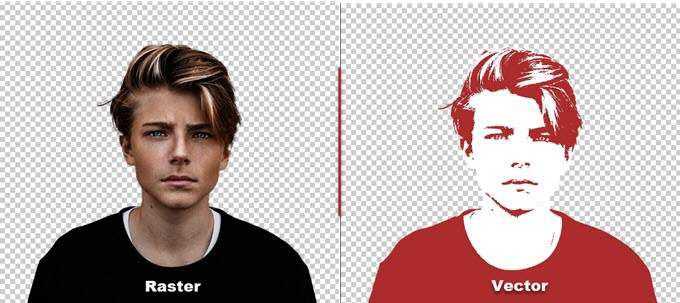
Ekran görüntüleri Adobe Photoshop CC'den (21.2.0) alınmıştır. Ancak Photoshop'un son sürümlerinin çoğunda bu basit öğreticiyi takip edebilmelisiniz.
In_content_1 all: [300x250] / dfp: [640x360]->1. Raster Görüntüyü Photoshop'ta Açın
Tarama görüntüsünü Photoshop'a sürükleyip bırakın veya Dosya>Aç'dan açın. Bu örnekteki örnek görüntü basit bir portredir. Vektörleştirmek istediğiniz nesnenin yoğun bir arka planı varsa, önce Photoshop'ta arka planı kaldırın.
2. Görüntünün Çevresinde Bir Seçim Yapın
Photoshop'ta seçim yapmak için kullanabileceğiniz farklı yöntemler vardır. Seçtiğiniz yöntem, görüntünün doğasına bağlı olacaktır. Örneğin, görüntünün düz kenarları varsa, Dikdörtgen Seçim Çerçevesiaracını seçebilirsiniz. Renge göre seçim yapmak istiyorsanız, Sihirli Değnekveya Hızlı Seçimaracı bir seçenektir.
Portreler için, Konu Seçkomutu bir fotoğraftaki ana konuyu otomatik olarak seçebilir. Görüntülerdeki insanları algılamak için akıllı algoritmalar kullanan, içeriğe duyarlı bir araçtır. Bir seçim aracı seçtiğinizde araç çubuğunda Konu Seç düğmesi görüntülenir. Bunu ayrıca Seçmenüsünde de bulabilirsiniz.
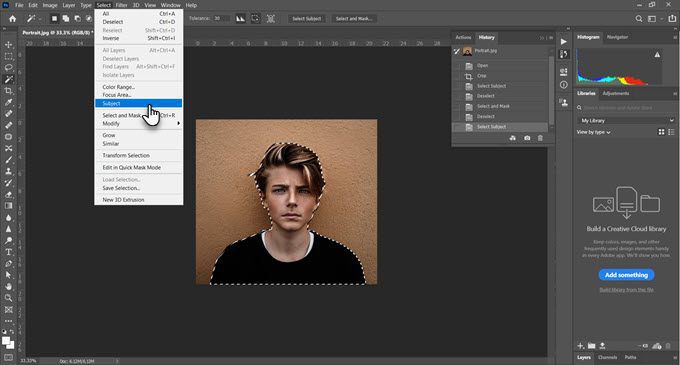
Seç>Seç ve Maskele>Konu Seçseçeneğine gidin ve bir fotoğraftaki en göze çarpan konuyu akıllıca seçecektir.
Gerekirse seçim kenarlarında ince ayar yapmak için Genel İyileştirmelerkaydırıcılarını kullanın ve ardından seçimi yeni bir katmana çıkarın.
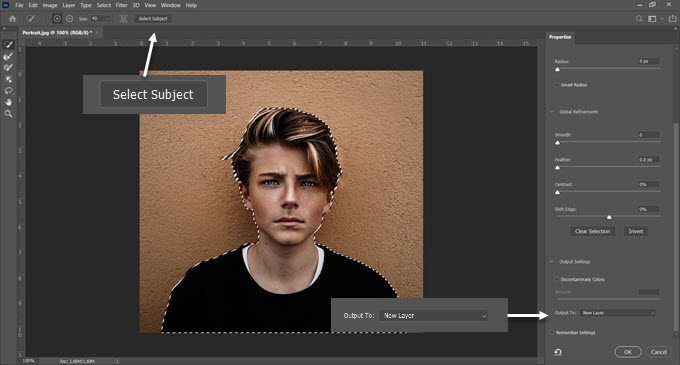
Fotoğrafınızdaki daha karmaşık nesneler için Nesne Seçme aracı, Photoshop'taki güçlü bir özelliktir. Tıpkı Konu Seçgibi çalışır, ancak daha fazla denetimle seçimde ince ayar yapmanıza yardımcı olur. Fotoğrafınızda bir grup nesne (veya kişi) varsa bunu kullanın.
3. Bir Eşik Efekti Oluşturun
Eşik Ayarıkatmanı, mevcut katmanı siyah beyaz bir görüntüye dönüştürür ve renkli bir resme işlemin ilerleyen bölümlerinde düzgün tek renkli bir görünüm verebilirsiniz. .
Katmanlar panelinde, Yeni dolgu veya ayarlama katmanı oluştursimgesini seçerek yeni bir Eşikkatmanı ekleyin. İstediğiniz görünümü elde edene kadar kaydırıcıyı ayarlayın. Örnek görselde 51 değerini kullandık.
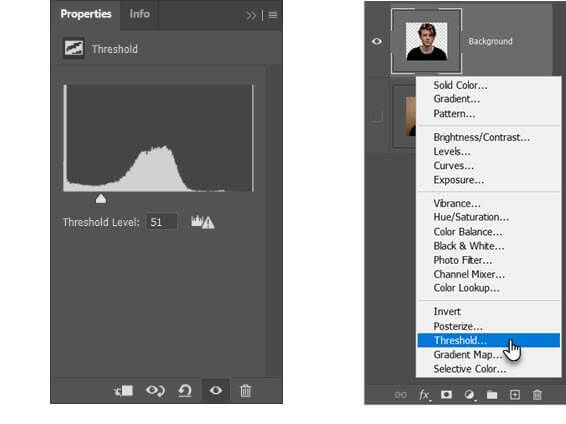
4. Ton Alanlarını Seçmek için Renk Aralığı Komutunu Kullanın
Seçmenüsünün altındaki Renk Aralığı komutu, Sihirli Değnekseçimi gibidir. Ancak, görüntünün o alanındaki damlalık aracıyla aynı veya benzer rengi paylaşan pikselleri seçebildiği için daha iyidir. Aracı bir görüntünün farklı alanlarında tekrar tekrar kullanarak bir dizi renk seçebilirsiniz.
Bu Photoshop eğitiminde, tümünü seçmek için Renk Aralığıkomutunu kullanmak istiyoruz. beyaz ve siyah ton alanları.
Seç>Renk Aralığı'na gidin.
Görüntüdeki tüm farklı ton alanlarını seçmek için Damlalık araçlarınıkullanın. Açılır menüde Gri Tonlamalı önizlemeyi seçmek, seçilen alanlar hakkında size bir fikir verecektir.
İletişim kutusunu kapatmak ve portre seçiliyken eşik katmanına geri dönmek için Tamam'ı tıklayın.
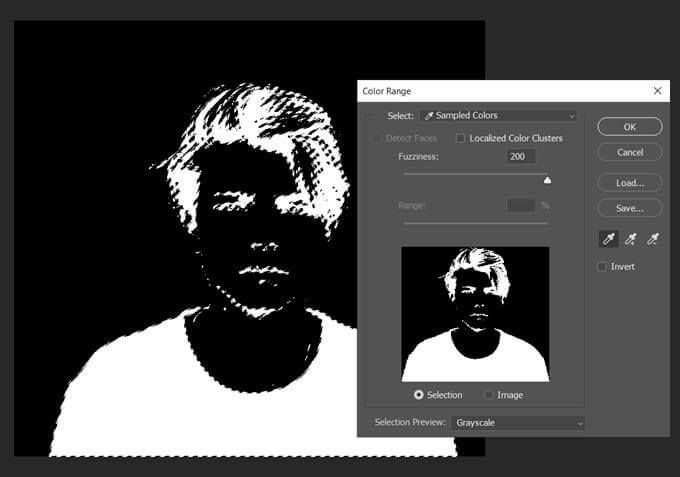
5. Seçiminizi Bir Yola Dönüştürün
Photoshop'ta bir yol, iki ucunda bağlantı noktaları olan bir çizgiden başka bir şey değildir. Başka bir deyişle, vektör çizgi çizimleridir. Yollar düz veya eğimli olabilir. Tüm vektörler gibi, ayrıntılarını kaybetmeden onları genişletebilir ve şekillendirebilirsiniz. Photoshop, seçimleri yollara dönüştürebilir ve bunun tersi de geçerlidir.
Seçim Çerçevesiaracını veya herhangi bir seçim aracını seçin. Resmi sağ tıklayın ve bağlam menüsünden Çalışma Yolu Oluştur'u seçin.
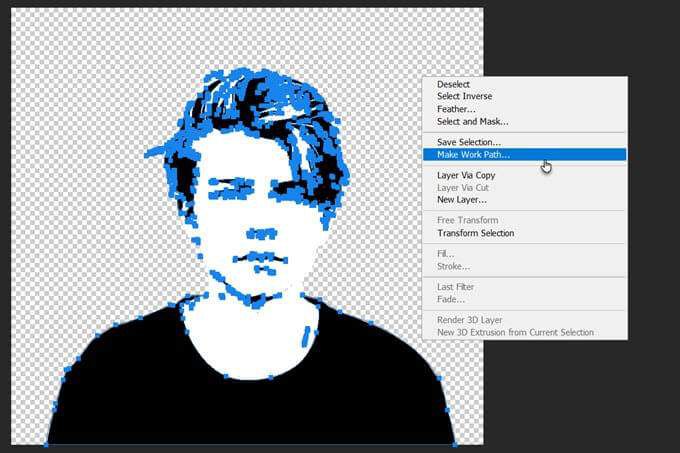
Ayrıca, görüntülenen küçük kutuda bir Tolerans Değeriayarlayın.
6. Yol için Tolerans Değeri Ayarlayın
Yolu daha düzgün hale getirmek için, açılan iletişim kutusunda bir Tolerans değeri ayarlayın. Bir portre çevresindeki düzensiz yollar için ideal bir "1.0" değeri olmalıdır.
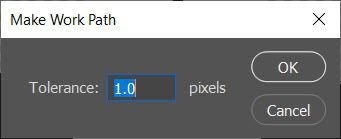
Tolerans değeri, yolun görüntünün dış hatlarına ne kadar yakın "yapışması" gerektiğini belirler. Değer ne kadar düşükse, seçim yolunuzu o kadar yakından takip eder. Daha yüksek değerler bağlantı noktalarının sayısını azaltır ve yolu daha düzgün hale getirir. Temel kural şudur - nesne ne kadar basitse tolerans o kadar yüksek olur.
Ancak görüntünüzün karmaşıklığına göre bu değeri deneyin.
7. Yeni Bir Düz Renk Katmanı Oluşturun
Herhangi bir yeri tıklamadan Katmanlar paneline gidin ve Yeni dolgu veya ayarlama Katmanı Oluştur'u seçin.
Ardından, menüden Düz Renk'i seçin. Herhangi bir rengi seçebilirsiniz.
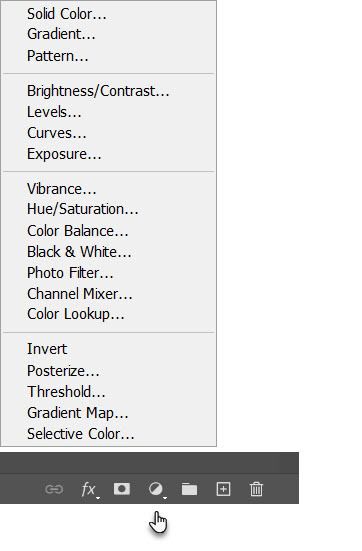
Bu adım, Eşik katmanının üstünde vektör şekli katmanını oluşturur.
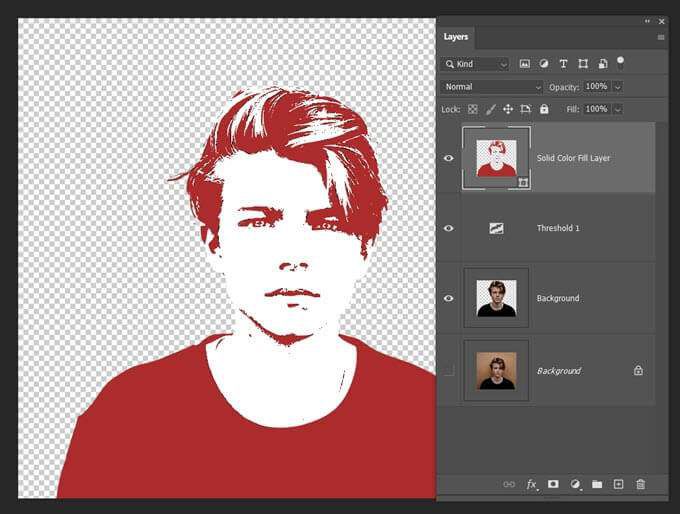
Bu düz renk dolgu katmanı, seçtiğiniz herhangi bir renge göre özelleştirilebilir. Sonraki adımda, bu katmanı bir SVG görüntüsü olarak dışa aktarın.
8. Vektör Görüntüsünü SVG Dosyası olarak Kaydedin
Katmanı sağ tıklayın ve Farklı Dışa Aktar'ı seçin. Vektör görüntüsünü Dosya>Farklı Dışa Aktar'dan da kaydedebilirsiniz.
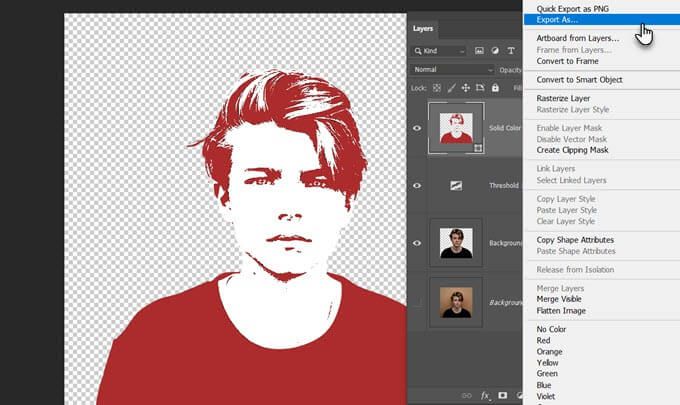
Farklı Dışa Aktariletişim kutusunda, Dosya Ayarlarıve Dışa Aktar'ı tıklayın.
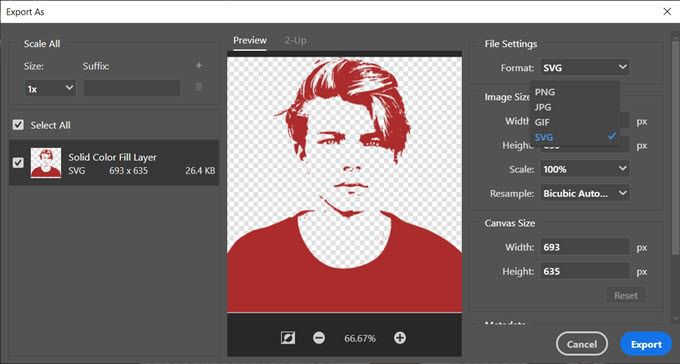
Artık vektör dosyasını Adobe Illustrator'da veya başka herhangi bir vektör görüntü düzenleyicide açabilirsiniz.
Alternatif olarak, vektör yollarını Photoshop'tan Illustrator'a da aktarabilirsiniz. Dosya>Dışa Aktar>Illustrator'a Giden Yollar'ı tıklayın. Bu, yüklediyseniz, Düz Renk Dolgu Yolu'nu Illustrator'a aktarır.
Photoshop'ta Bir Görüntüyü Vectorize Etmenin Daha Fazla Yolu Var
Bu özel yöntem, renkli bir fotoğraftan monoton bir vektör görüntüsü elde etmenin basit bir yoludur. Diğer Photoshop'ta görüntü değişikliği için şablon olarak kullanabilirsiniz. Ardından, kağıt veya başka bir ortam üzerinde herhangi bir boyuta büyütün veya küçültün.
Photoshop'ta bir görüntüyü vektörleştirmenin başka yolları da vardır. Takip edeceğiniz, temel fotoğrafa ve istediğiniz sonuçlara bağlı olacaktır.