Photoshop her türden grafik tasarım için en iyi seçeneklerden biri olduğundan, mevcut araçları tam kapsamlı olarak nasıl kullanacağınızı anlamak, harika tamamlanmış parçalar oluşturmanıza yardımcı olacaktır. Bu özelliklerden biri de düz çizgiler yapmasıdır.
Bir tasarım taslağını çizmek veya çizmek için Photoshop'u kullanırken, tamamen düz bir çizgi oluşturmak isteyebilirsiniz. Bunu elle yapmak zor olduğundan Photoshop kolayca düz çizgiler oluşturmanın yollarını yarattı.
Bu makalede, parçanızın tam olarak istediğiniz gibi görünmesini sağlamak için Photoshop'ta düz çizgiler oluşturmanın birkaç yolunu öğreneceksiniz.
Çizgi Aracını Kullanarak Düz Çizgiler Nasıl Çizilir
Photoshop, programa Çizgi aracıyla çizgi oluşturmanın çok basit bir yolunu ekledi. Varsayılan olarak Dikdörtgen aracı olan Şekiller araçlarına gidip sağ tıklayıp Çizgi aracını seçerek buna erişebilirsiniz.
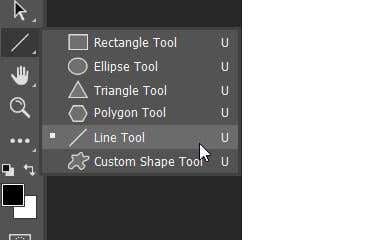
Kullanmaya başlamak için aşağıdaki adımları izleyin.
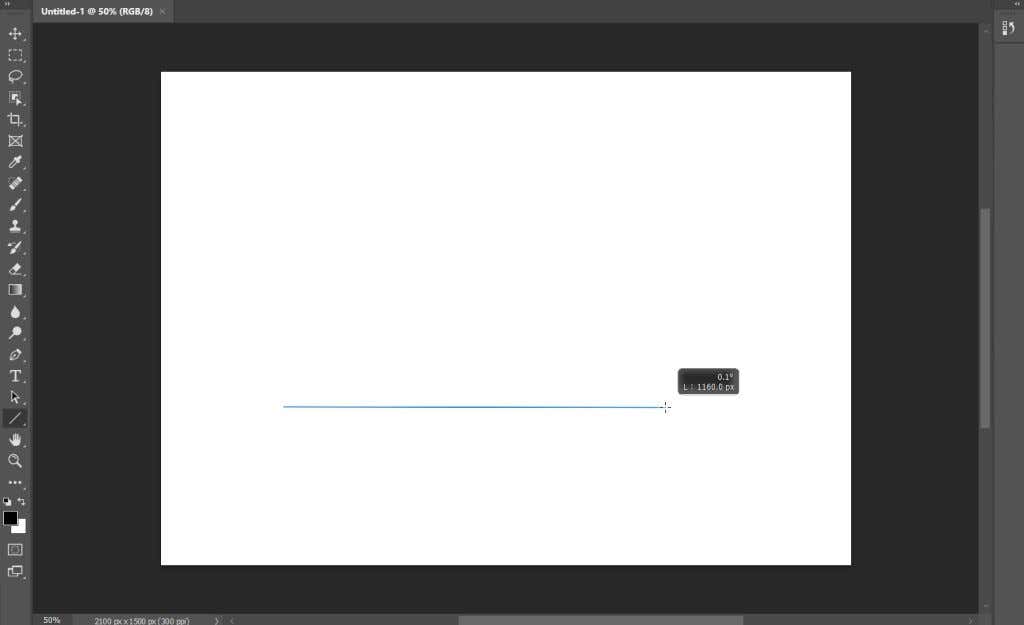
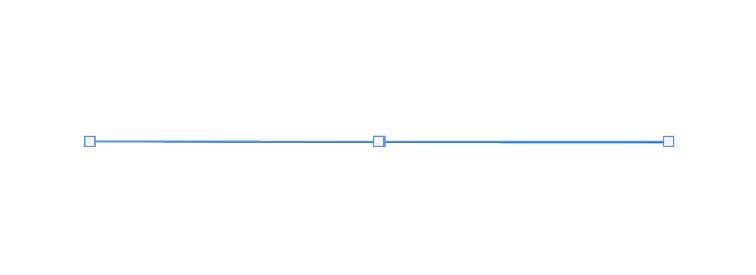

Bu, hızlı bir çizgi oluşturmanın en kolay yoludur, ancak daha fazla kontrol istiyorsanız veya başka araçlar kullanmayı tercih ediyorsanız başka seçenekler de vardır.
Kalem Aracıyla Düz Çizgiler Nasıl Çizilir
Photoshop'ta düz çizgi parçaları çizmek için kullanabileceğiniz başka bir araç da Kalem aracıdır. Başlamak için standart Kalem aracının seçildiğinden emin olun ve ardından şu adımları izleyin:
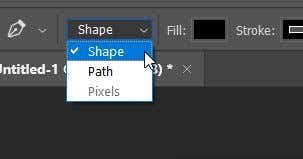
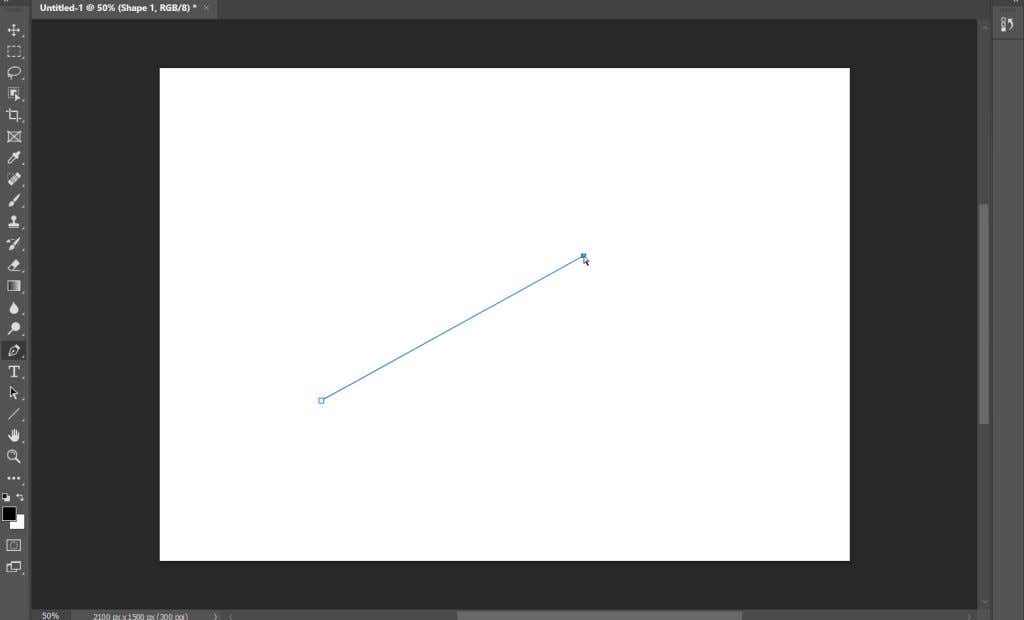
İkinci bağlantı noktasını ayarladıktan sonra çizgi görünecektir. Çizginin görünür olması için en az iki noktaya ihtiyacınız olacak.
Fırça Aracıyla Düz Çizgiler Nasıl Çizilir
Kalem aracı harikadır ancak Fırça aracı 'yi kullanarak çizginin belirli bir şekilde görünmesini isteyebilirsiniz. Araçla nasıl düz çizgiler çizebileceğiniz biraz daha az belirgin olabilir, ancak bu mümkündür.
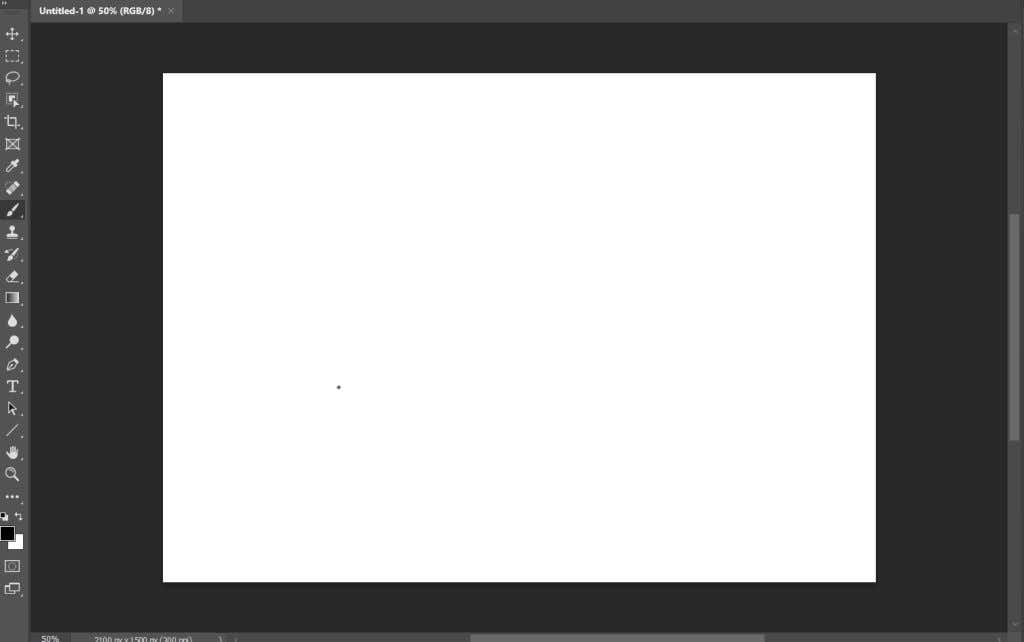
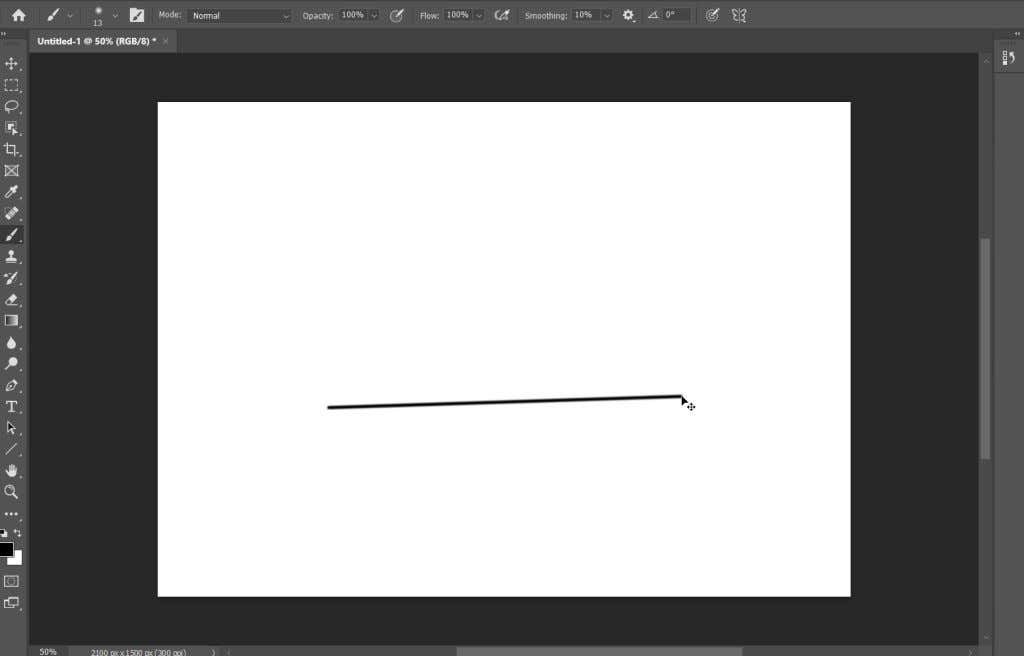
Yukarıdaki bu iki yöntem size hızlı, düz çizgiler verecektir. Dikey veya yatay çizgiler yapmak istiyorsanız en iyisidir.
Kalem ve Fırça Araçlarıyla Çizgiler Oluşturma
Yaptığınız çizgiler üzerinde daha fazla kontrole sahip olmak istiyorsanız ancak yine de Fırça aracını kullanarak belirli bir kontur kullanmak istiyorsanız, düz çizgiler oluşturmak için aslında hem Kalem hem de Fırça araçlarını kullanabilirsiniz.
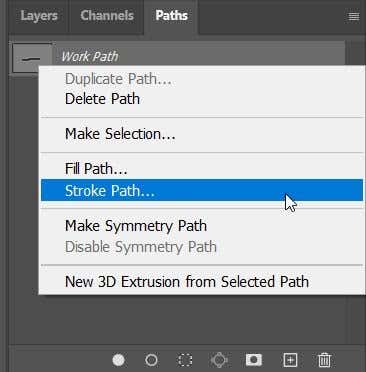
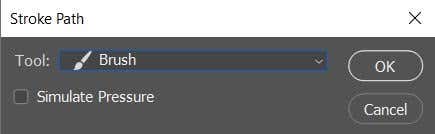
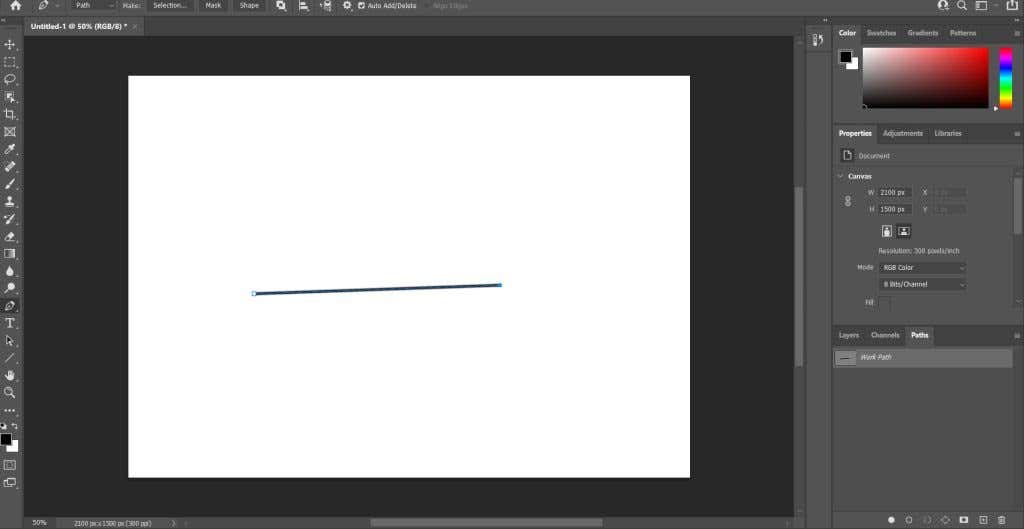
Çizgi yolu için silgi gibi kontur olarak başka araçları da seçebileceğinizi göreceksiniz. Bu, diğer araçları kullanarak birçok durumda yararlı olabilecek düz çizgiler oluşturacaktır.
Photoshop'ta Düz Çizgiler Çizme
Düz çizgiler birçok farklı proje türü için gereklidir ve bunlar Photoshop cephanenizde bulunması gereken bir harika bir araç olabilir. Photoshop'ta düz çizgiler oluşturmak için kullandığınız başka yöntemler varsa aşağıdan bize bildirin!
.