Küçük resim önizlemeleri, resim ve video dosyalarındaki içeriği tanımlamanıza yardımcı olmada önemli bir rol oynar. Ancak Windows 11 ve Windows 10, çeşitli nedenlerden dolayı bunları görüntülemeyi durdurabilir. İşletim sisteminin daha eski sürümlerinde de aynı sorun yaşandı.
Çoğu durumda, yanlış yapılandırılmış Dosya Gezgini ayarları (daha önce Windows Gezgini olarak adlandırılıyordu) veya bozuk küçük resim önbelleği nedeniyle boş küçük resimler görürsünüz. Ancak nadiren kötü amaçlı yazılım istilası kadar ciddi bir durumla karşı karşıya kalabilirsiniz.
Tüm küçük resimlerin Windows 11 ve 10'da mümkün olan en kısa sürede gösterilmesini sağlamak için aşağıdaki düzeltmeleri uygulayın.
Not: Tasarım gereği Windows 11, klasörler için küçük resim önizlemelerini görüntüleyemez. Bu nedenle aşağıdaki düzeltmeler yalnızca Microsoft'un en yeni işletim sistemindeki dosya önizlemelerini etkiler.
Klasör Görünüm Seçeneklerini Kontrol Edin
İlk eyleminiz, Windows 11 veya Windows 10'un Dosya Gezgini'nde küçük resim önizlemelerini görüntüleyecek şekilde ayarlanıp ayarlanmadığını kontrol etmektir. Bunu Dosya Gezgini Seçenekleri iletişim kutusundan yapabilirsiniz.
1. Görev çubuğundaki Ara simgesini veya kutusunu seçin ve dosya gezgini seçeneklerini yazın.
2. Aç 'ı seçin.
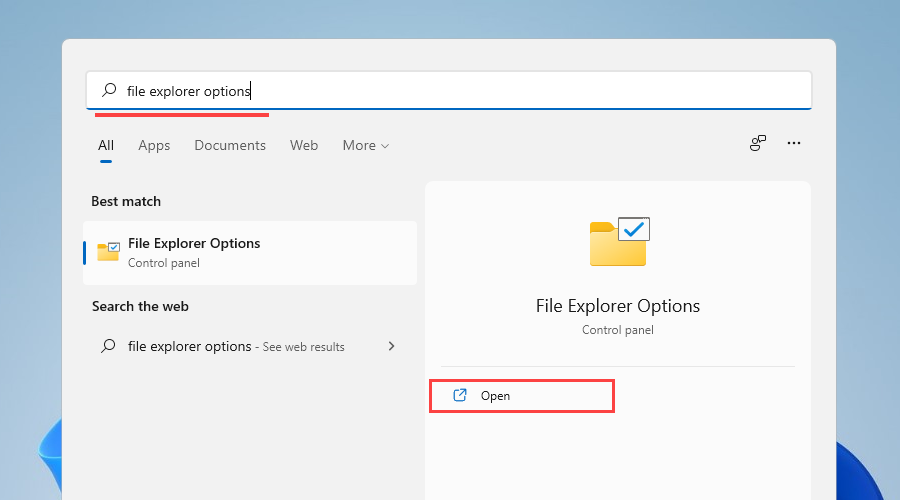
3. Görünüm sekmesine
geçin.4. Her zaman simgeleri göster, küçük resimleri asla göster 'in yanındaki kutunun işaretini kaldırın.
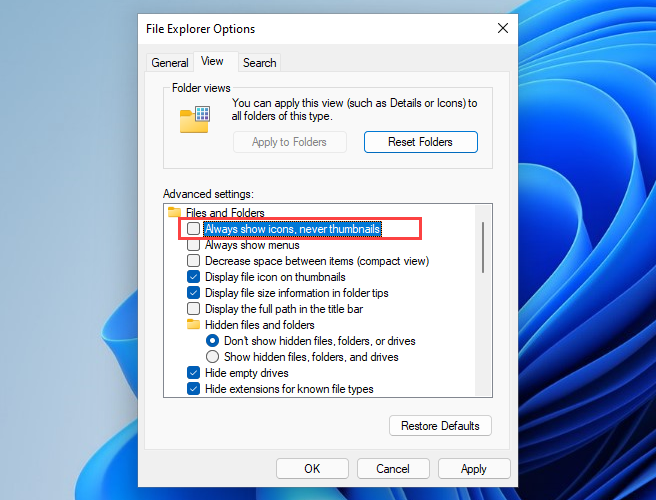
5. Uygula 'yı ve ardından Tamam 'ı seçin.
4. adımdaki seçeneği etkinleştirmeniz gerekiyorsa, Dosya Gezgini'nin hemen küçük resimler oluşturması gerekir. Herhangi bir şey yapmanız gerekmiyorsa geri kalan düzeltmelere devam edin.
Dosya Gezginini Yeniden Başlatmaya Zorla
Dosya Gezgini de hataları giderebilir ve düzgün çalışmayı durdurmak. Bunu düzeltmenin en hızlı yolu, Görev Yöneticisi'ni kullanarak yeniden başlatmaktır.
1. Görev Yöneticisini açmak için Üst Karakter + Ctrl + Esc tuşlarına basın.
2. Varsayılan Görev Yöneticisi görünümünü genişletmek için Diğer ayrıntılar 'ı (gerekiyorsa) seçin.
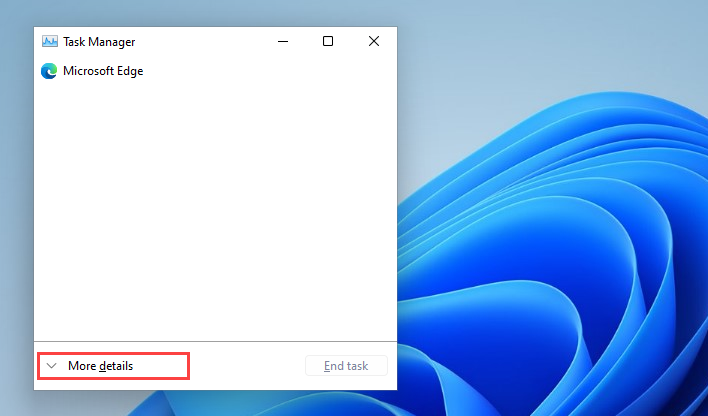
3. İşlemler sekmesi altında Windows Gezgini 'ni bulun ve seçin.
4. Dosya Gezgini'ni yeniden başlatmak için Yeniden Başlat düğmesini seçin.
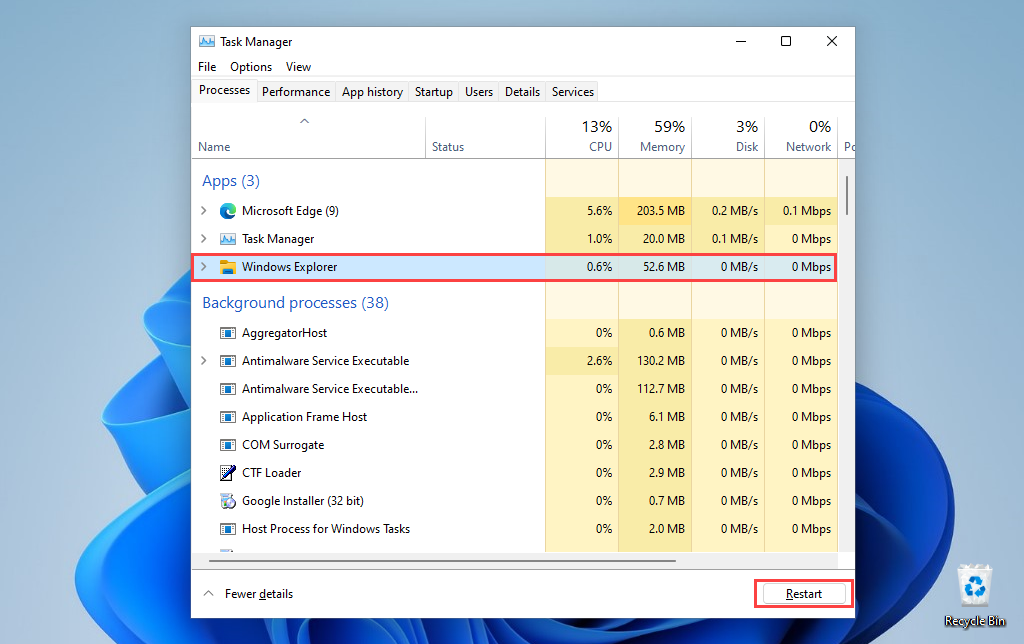
5. Görev Yöneticisinden çıkın..
Görüntü veya video dosyaları (ve Windows 10'daki klasörler) hâlâ boş görünüyorsa bunun yerine işletim sistemini yeniden başlatmayı deneyin.
Küçük Resim Önbelleğini Sil
Küçük resimler hâlâ gösterilmiyorsa, muhtemelen bozuk bir küçük resim önbelleğiyle karşı karşıyasınız demektir. Bunu silmek, Dosya Gezgini'nin önizlemeleri sıfırdan yeniden oluşturmasına yardımcı olur.
1. Başlat menüsünü açın ve Ayarlar 'ı seçin.
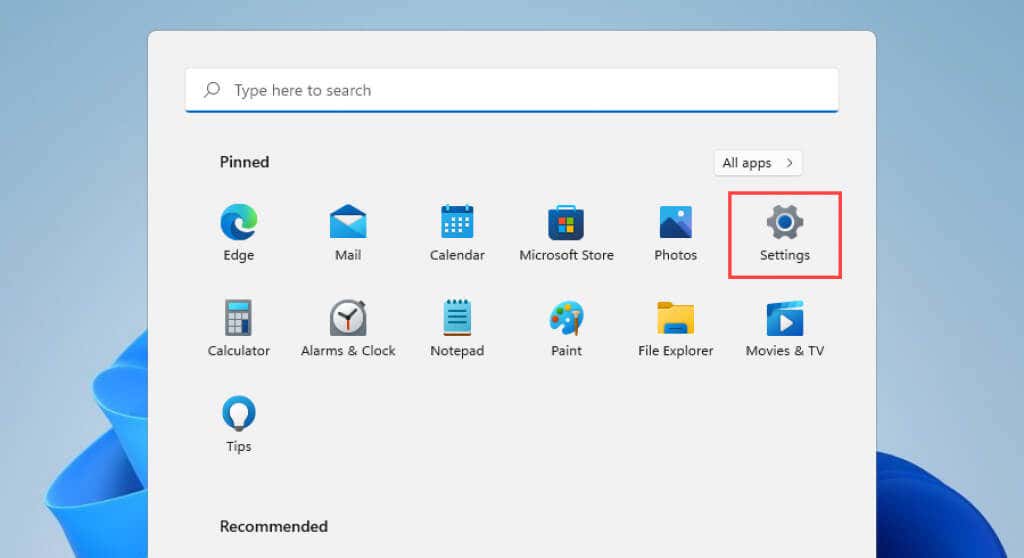
2. Sistem >Depolama 'yı seçin.
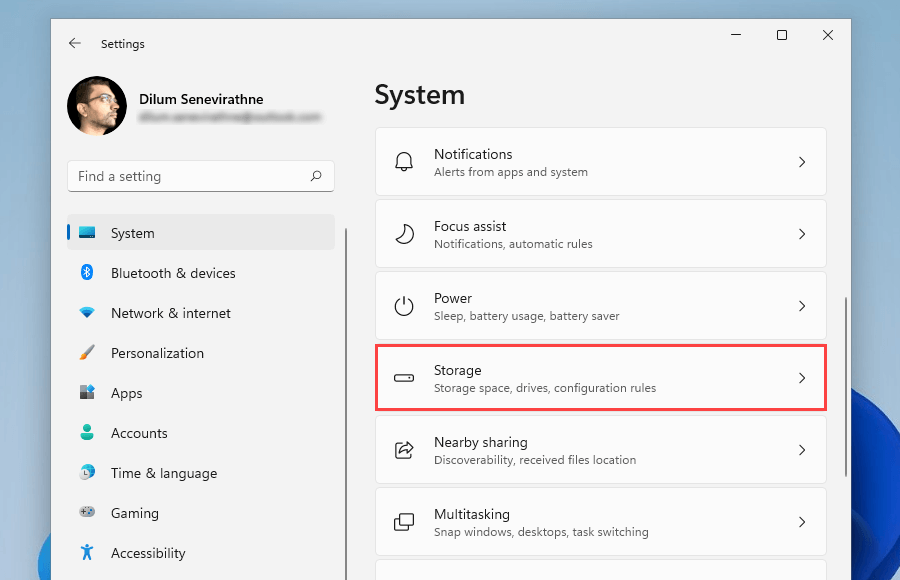
3. Geçici Dosyalar 'ı seçin.
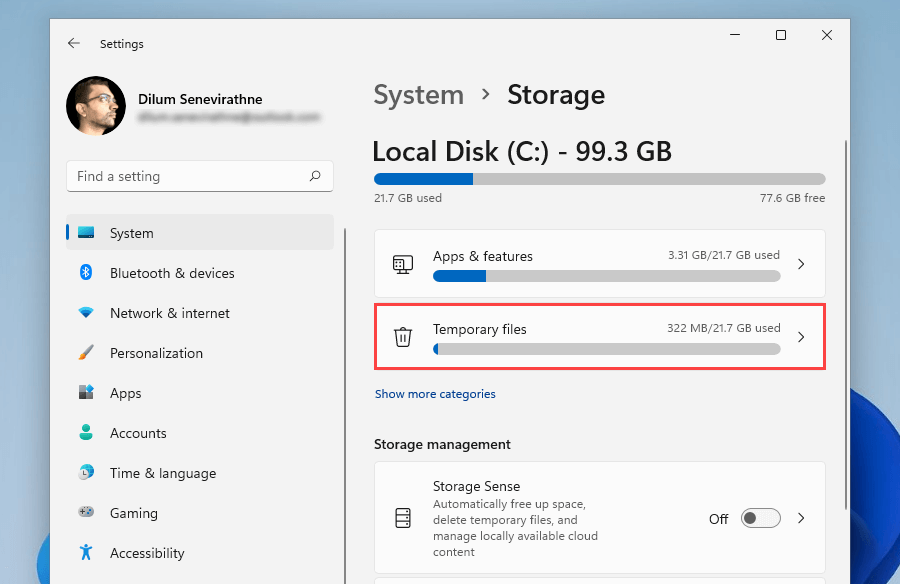
4. Küçük resimler 'in yanındaki kutuyu işaretleyin ve Dosyaları kaldır
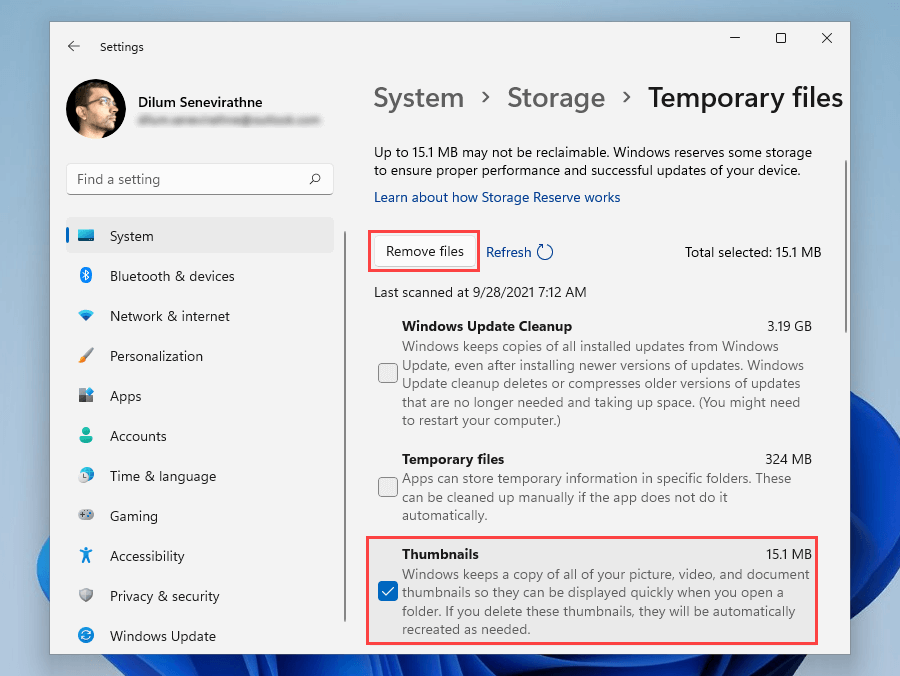 'ı seçin.
'ı seçin.
5. Bilgisayarınızı yeniden başlatın.
Küçük Resim Önbelleğini Sil (Alternatif Yöntem)
Küçük resim önbelleğini Windows 11 veya Windows 10'daki Depolama Ayarları aracılığıyla silme konusunda sorun yaşıyorsanız bunun yerine eski Disk Temizleme uygulaması içeren bu alternatif yöntemi deneyin.
1. Çalıştır kutusunu
açmak için Windows + R tuşlarına basın.2. cleanmgr yazın ve Tamam 'ı seçin.
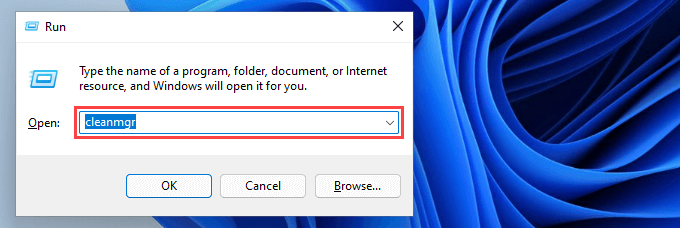
3. Küçük resimler 'in yanındaki kutuyu işaretleyin.
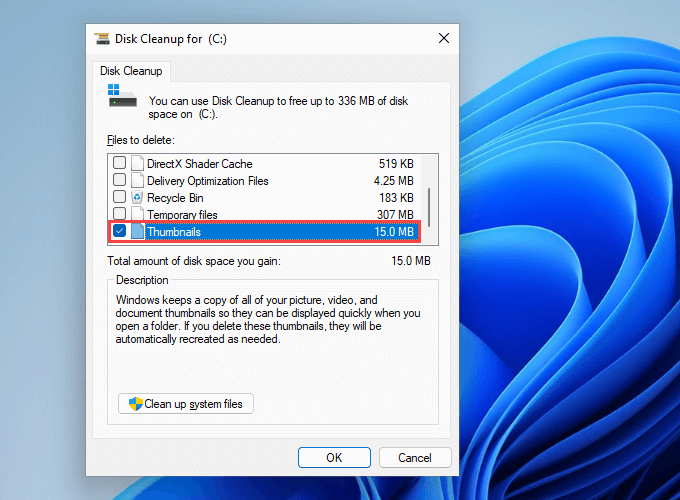
4. Tamam 'ı seçin.
Dosya Gezgini Varsayılanlarını Geri Yükle
Dosya Gezgini'nin Görünüm seçeneklerini varsayılan değerlerine yeniden başlatmak, Windows 11 ve 10'un küçük resimleri doğru şekilde görüntülemesini engelleyen sorunları da çözebilir.
1. Dosya Gezgini Seçenekleri iletişim kutusunu
arayın ve açın.2. Görünüm sekmesine
geçin.3. Varsayılanları Geri Yükle 'yi seçin.
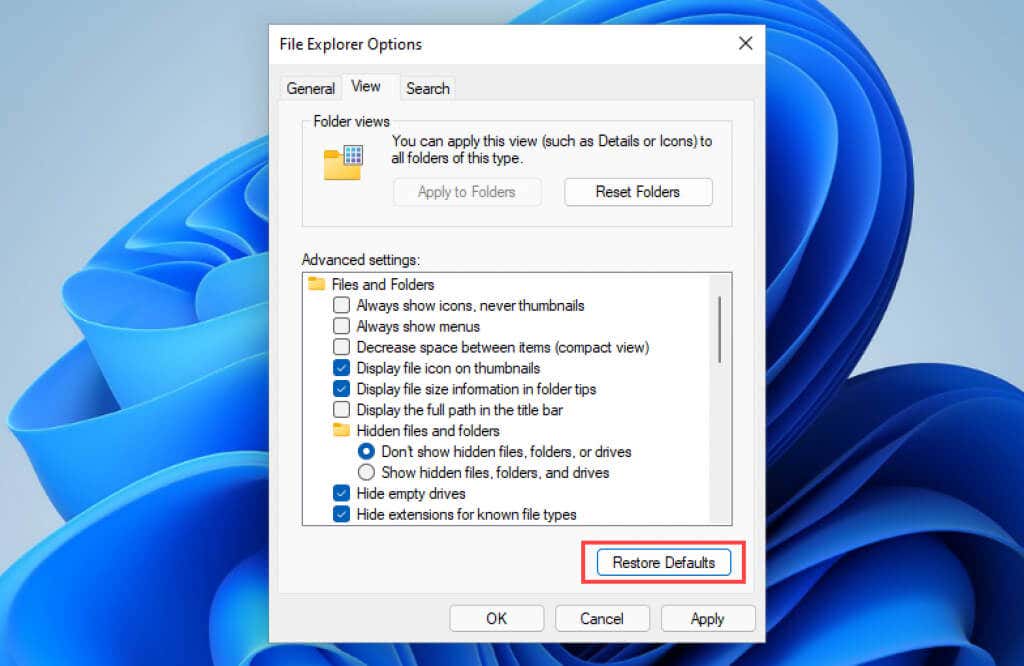
4. Uygula 'yı ve ardından Tamam 'ı seçin.
Varsayılan Uygulamayı Geri Döndür
Sorun belirli bir resim veya video biçimiyle sınırlı mı? Farklı bir varsayılan programın ayarlanması buna neden olabilir. Yerel bir Microsoft uygulamasında açılacak şekilde yapılandırmayı deneyin.
1. Dosya biçimindeki herhangi bir dosyayı sağ tıklayın ve Birlikte aç 'ın üzerine gelin.
2. Başka bir uygulama seç 'i seçin.
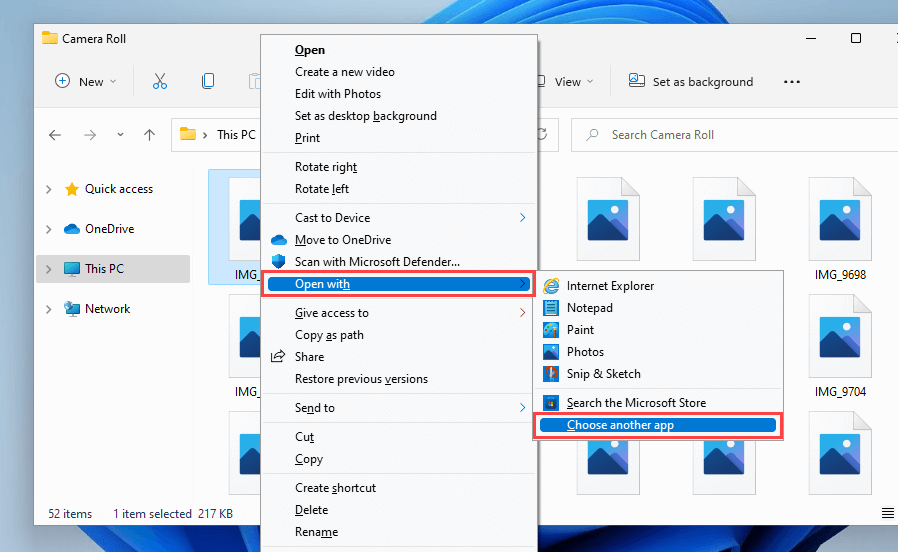
3. Yerel bir uygulama seçin; örneğin, Fotoğraflar (resimler için) veya Filmler ve TV (videolar için).
4. Dosyaları açmak için her zaman bu uygulamayı kullan 'ın yanındaki kutuyu işaretleyin..
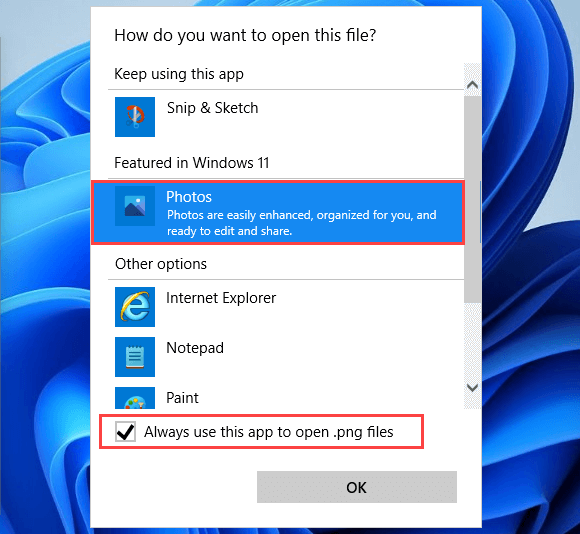
5. Tamam 'ı seçin.
İlgili Codec'leri Yükleyin
Tersine, Windows'ta desteklenmeyen biçimlerle ilgili resim ve video dosyaları küçük resim önizlemelerini görüntülemeyebilir. İlgili codec bileşenlerini yükleyerek bu sorunu düzeltmeyi deneyebilirsiniz.
Örneğin, Yükseköğretim Kurumu C Resim Uzantıları 'yi yüklemediğiniz sürece iPhone'un varsayılan HEIC görüntü formatı, Windows'ta küçük resimler oluşturmaz.
Öte yandan, K-Lite Codec Paketi alışılmadık video formatlarında size yardımcı olabilir.
Grafik Sürücülerini Güncelleme
Güncel olmayan grafik sürücüleri performans sorunlarına neden olur ve çeşitli Windows özelliklerinin (küçük resim önizlemeleri gibi) düzgün çalışmasını engeller. Daha yeni bir sürücü sürümü için video kartı üreticisinin web sitesine (NVIDIA veya AMD gibi) bakın veya her şeyi güncel hale getirmek için ücretsiz sürücü güncelleme aracı kullanın -tarih.
Ayrıca, Microsoft tarafından doğrulanmış ekran sürücüsü güncellemeleri olup olmadığını görmek için Windows Update'i kontrol etmek de harika bir fikirdir.
1. Ayarlar uygulamasını
açın.2. Windows Update 'i seçin.
3. Güncellemeleri kontrol et 'i seçin. Windows Update, güncellemeleri taramayı tamamladıktan sonra Gelişmiş Seçenekler 'i seçin. Windows 10'da bunun yerine İsteğe bağlı güncellemeleri görüntüle 'yi seçin ve sonraki adımı atlayın.
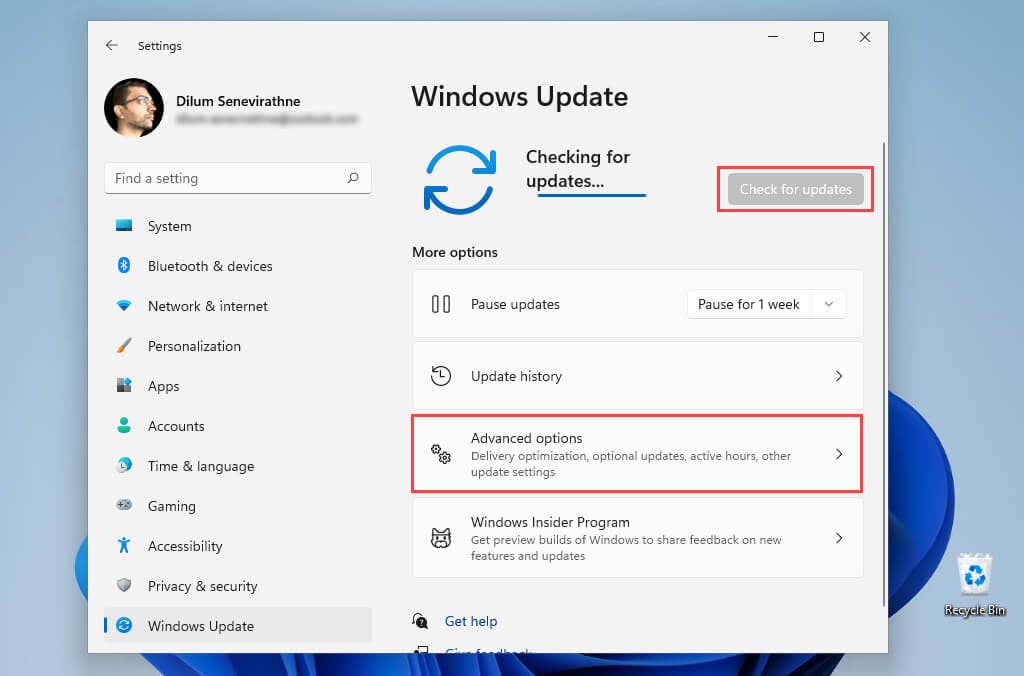
4. İsteğe bağlı güncellemeler 'i seçin.
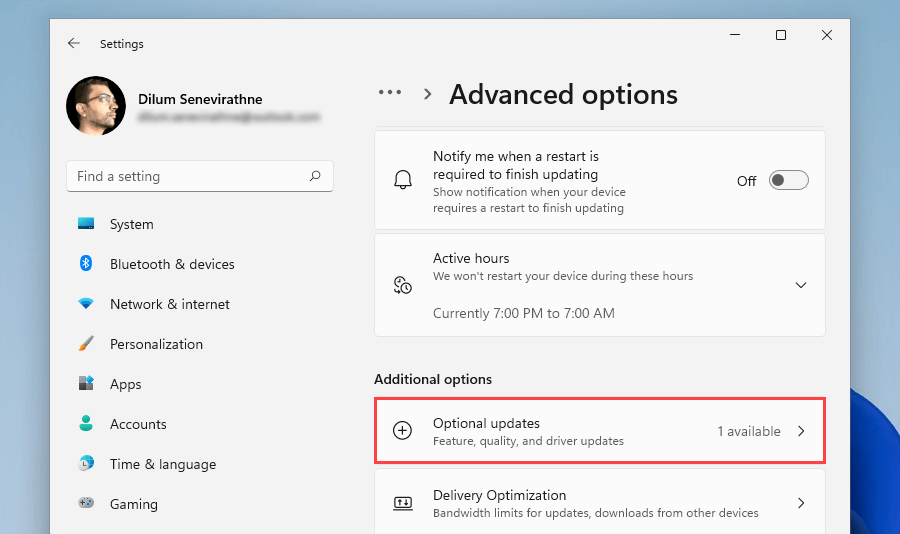
5. Ekranla ilgili sürücü güncellemelerinden herhangi birini seçin ve İndir ve yükle 'yi seçin.
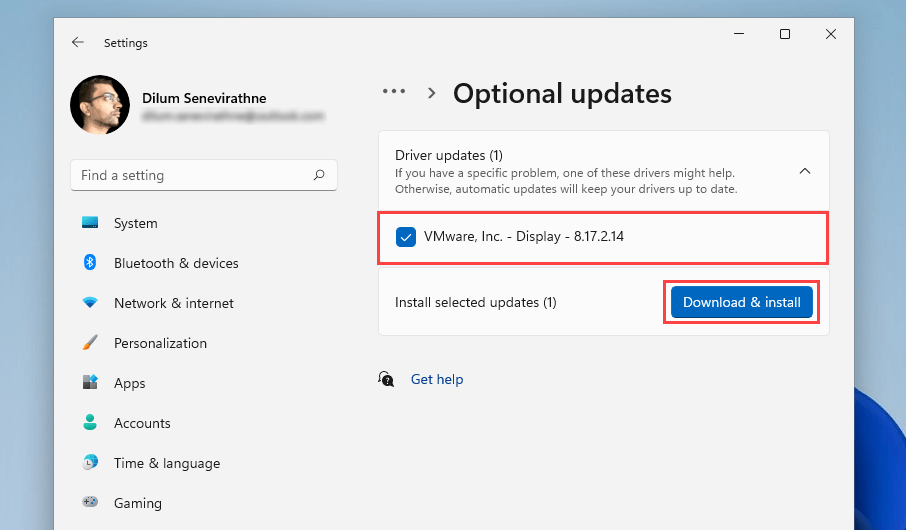
Bu arada Windows'un en son güncellemelerini de uygulamanızı öneririz. Genellikle sistemle ilgili özellikler için hata düzeltmeleri içerirler ve Dosya Gezgini ile ilgili sorunların tamamen giderilmesine yardımcı olabilirler.
SFC Taraması Çalıştırın
Sistem Dosyası Denetleyicisini kullanarak tarama yapmayı deneyin. Windows 11 ve 10'daki olası dosya bozulması sorunlarının çözülmesine yardımcı olan bir komut satırı aracıdır.
1. Windows + X tuşlarına basın ve Windows Terminali (Yönetici) veya Windows PowerShell (Terminal) 'i seçin.
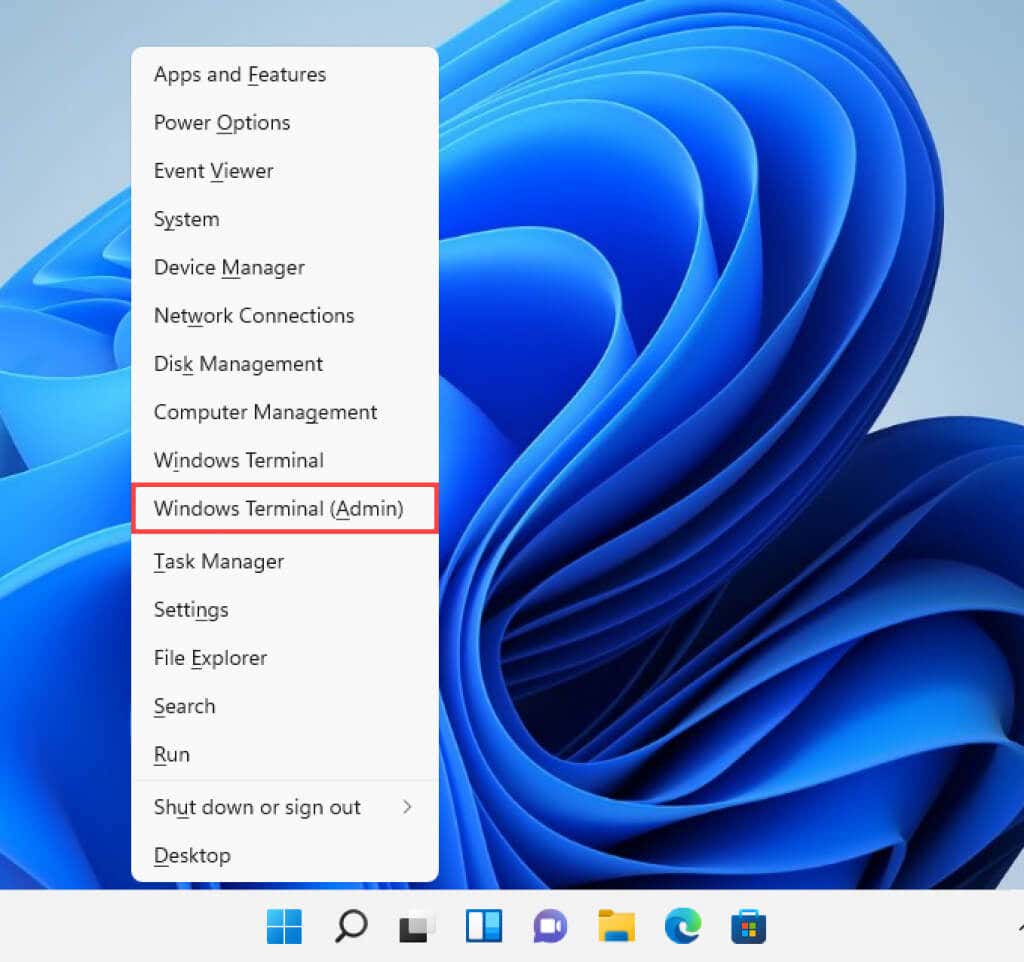
2. Aşağıdaki komutu yazın:
sfc /scannow
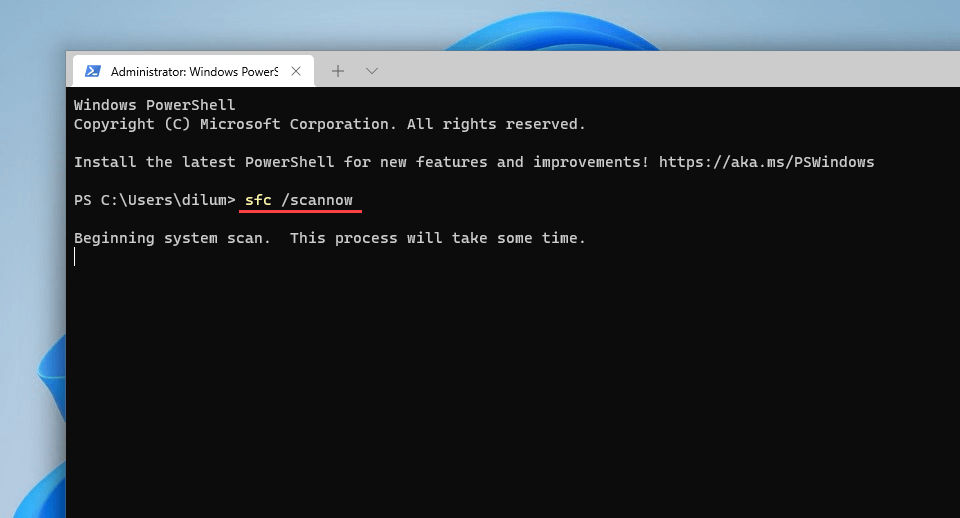
3. Enter 'a basın.
Bir SFC taramasının tamamlanması genellikle biraz zaman alır. Sorunları bulup düzeltmeyi başarırsa DISM (Dağıtım Görüntüsü Hizmeti ve Yönetimi) aracı 'i çalıştırarak devam etmek isteyebilirsiniz..
Kötü Amaçlı Yazılımdan Koruma Taramasını Çalıştır
Küçük resimlerin görüntülenmemesiyle ilgili sorun devam ederse veya tekrarlanırsa, Dosya Gezgini'ni ele geçiren bir yazılımla karşı karşıya olabilirsiniz. Bilgisayarınızda kötü amaçlı yazılımlara karşı kapsamlı bir tarama gerçekleştirmek için Windows Güvenliği 'yi kullanın.
1. Windows Güvenliği 'ni arayın ve açın.
2. Virüs ve tehdit koruması 'nı seçin.
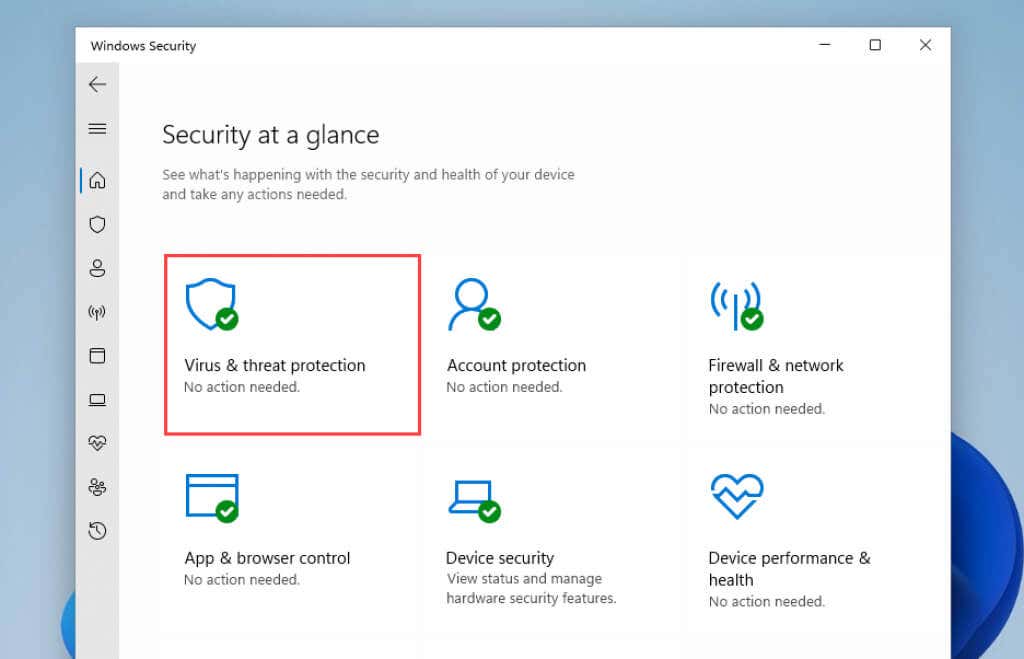
3. Virüs ve tehdit koruması ayarları bölümüne ilerleyin ve bekleyen tüm kötü amaçlı yazılımdan koruma tanım güncellemelerini yükleyin. Ardından tekrar yukarı kaydırın ve Tarama seçenekleri 'ni seçin.
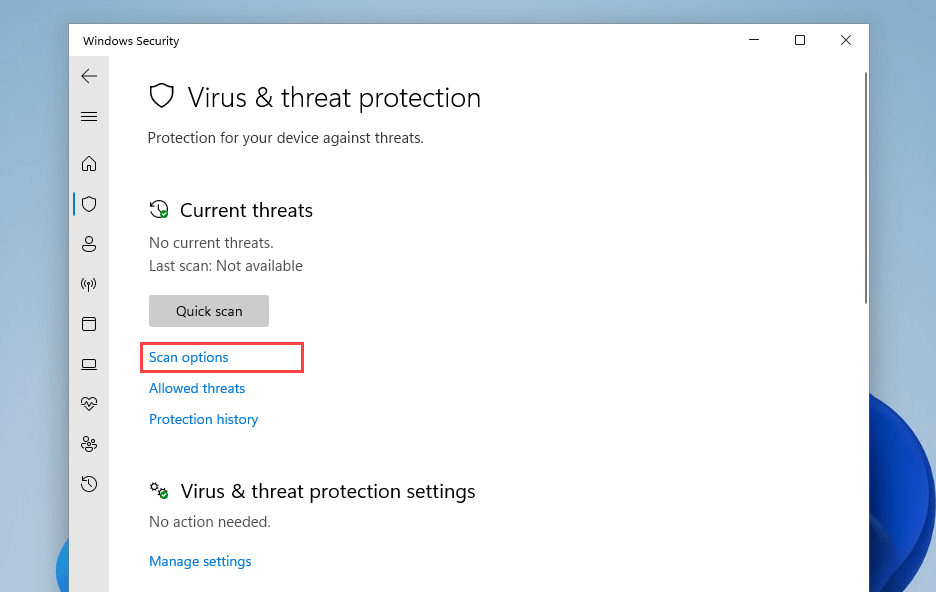
4. Tam tarama 'nın yanındaki radyo düğmesini işaretleyin.
5. Şimdi tara 'yı seçin.
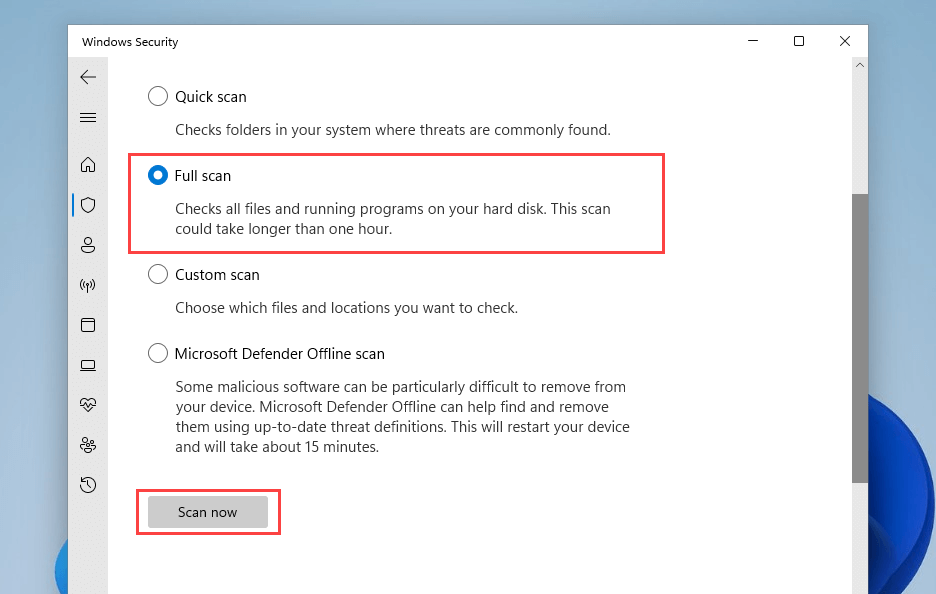
Alternatif olarak, Malwarebytes ve tehlikeli kötü amaçlı yazılım türlerini kaldırın gibi özel bir kötü amaçlı yazılım temizleme aracı kullanın de bulabilirsiniz.
Dosya Gezgini Küçük Resim Önizlemesini Yeniden Görüntülüyor
Resimler ve videolarla çalışıyorsanız küçük resim önizlemeleri vazgeçilmezdir. Umarız yukarıdaki çözümler yardımcı olmuştur ve Dosya Gezgini bunları doğru şekilde görüntülemeye geri döner. Bu, düzeltilmesi için zaman ayırmaya değer önemli bir özelliktir. Sorun tekrarlanırsa (ki öyle de olabilir), yukarıdaki düzeltmeleri uygulamanız yeterlidir; sorun olmaz.
.