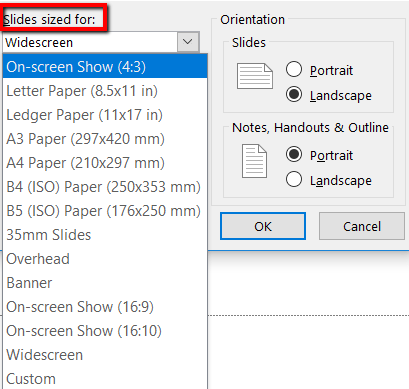Powerpoint sunumlarının ilgi çekici olması gerekiyordu. Ancak, izleyiciler önlerinde ne olduğunu göremiyorsa bu başka bir hikaye. Bu nedenle, bu makalede, varsayılan slayt boyutunu Powerpoint'te nasıl değiştireceğimizi tartışacağız.
Bu kullanışlı olacaktır, böylece slaytlarınızı kullanacağınız projektör veya monitörün boyutuna göre en üst düzeye çıkarabilir ve daha iyi bir sunum sunabilirsiniz.
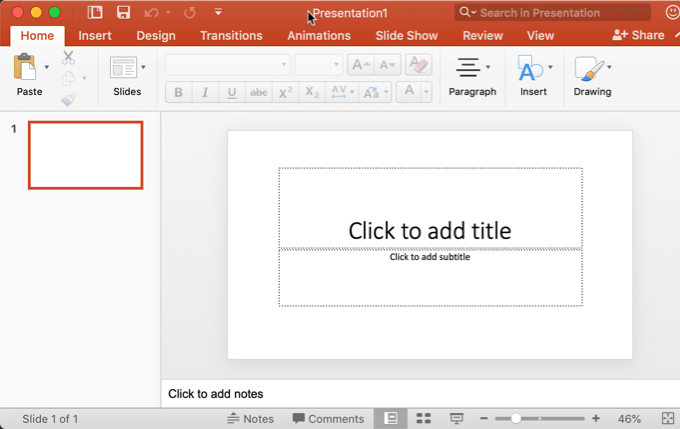
Önce Bir Slayt Boyutu Seçin
PowerPoint, slayt boyutunu istediğiniz zaman değiştirmenize olanak sağlar, ancak sunumunuzu oluşturmaya başlamadan önce doğru boyutu seçmek iyi bir fikirdir.
Boyutu daha sonra değiştirmeye karar verirseniz, PowerPoint öğelerin nasıl kaydırılacağı konusunda size seçenekler sunmak için elinden geleni yapacaktır, ancak slaytlarınızı tamamen yeniden tasarlamanız gerekebileceğinden daha fazla sonuç verecektir.
Geniş ekran formatındaki bir slayttan daha küçük 4: 3 boyutunda bir slayta geçtiğinizde bu özellikle doğrudur.
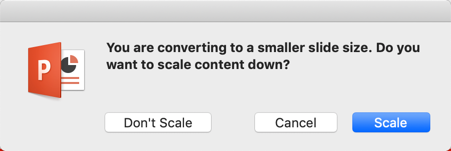
Ölçeklemeyi seçerseniz aşağı, PowerPoint, her şeyi küçük slayta sığabileceği en iyi şekilde sığdırmaya çalışacaktır. Ölçeklendirme'yi seçerseniz, standart boyutun dışındaki öğeler yalnızca pencerenin dışına çıkar. Daha sonra bu öğeleri silmek mi yoksa slayta geri taşımak mı istediğinize karar vermeniz gerekir.
In_content_1 tümü: [300x250] / dfp: [640x360]->PowerPoint'te Slayt Boyutunu Değiştir
Çıkış cihazınız için hangi boyutun ideal olacağını öğrendikten sonra, slayt boyutunu PowerPoint'te ayarlayabilirsiniz.
İlk önce, devam edin ve PowerPoint'i açın ve bir slayt seçin.
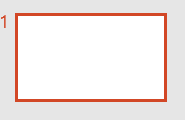
Bu kılavuz, Office 365'teki sürüm de dahil olmak üzere, şerit arabirimine sahip PowerPoint'in en modern sürümleri için çalışacaktır.
Sonra, Tasarımsekmesi. Sunumunuzun tasarımını ince ayarlayabilmenizi sağlayan seçenekleri burada bulabilirsiniz.
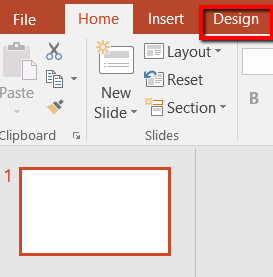
Orada, en sağdaki noktaya gidin - Özelleştirbölümünü bulabilirsiniz. Ardından, Slayt Boyutu'nu seçin.

Bu seçeneğe tıkladığınızda bir menü ortaya çıkar. İstediğiniz slaydın boyutunu seçmenize olanak sağlar. Seçimleriniz Standart, Geniş Ekran,ve Özel Slayt Boyutu.
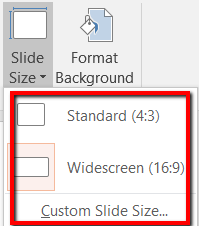
Seçeneklerin her birini inceleyelim. Bu sayede seçeneklerinizi daha iyi anlayacaksınız. Bu, slaytınızın boyutunu gerektiği gibi ayarlamanıza da yardımcı olur - projektör veya TV'niz için en uygun boyut.
Standartboyutuna giderseniz, 4: 3 en boy oranıyla gidersiniz. Bu, güvenli bir seçimdir çünkü düşük çözünürlüklü eski ekranlar gibi familyalar için işe yarar.
A Standartslayt boyutu eski okul sunum yapanları için önerilen bir seçimdir. Bu, eski projektörlerve SlideShare veya diğer eski çevrimiçi sunum platformlarıile çalışacak olanlar anlamına gelir.
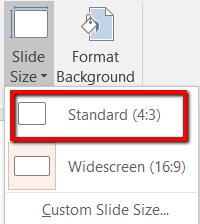
Geniş Ekran'ı seçerseniz, 16’lı bir oranla gidersiniz : 9. Daha yeni cihazlarla ve çevrimiçi sunum platformlarıyla ilgileniyorsanız, bu sizin için ideal seçimdir.
Microsoft Surfacecihazınız mı yoksa HD projektörünüz mü var? Bir Geniş Ekranseçeneğiyle gitmek, daha iyi bir yoldur. Aynı şekilde bir HDTV veya 4K TV / monitörde sunulacaksanız geçerlidir.
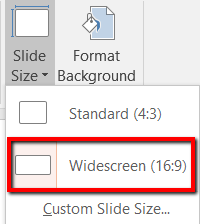
Standartve Geniş Ekranslayt boyutları sizin için değilse, Özel Slayt’a da gidebilirsiniz. Boyut…
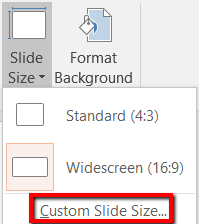
Bu seçeneği seçerseniz, bir açılır pencere görünür.
Burada, istediğiniz slayt boyutuyla ilgili birçok seçenek arasından seçim yapabilirsiniz. Powerpoint sunumunuzu bilmediğiniz bir projektörde yayınlamak üzereyseniz, bu seçeneğe gitmek iyidir.
Esnek. Ayrıca tercih ettiğiniz slayt boyutlarını da barındırabilir.
Ayrıca, bu şekilde slaytlarınız ve notlarınız için Yönlendirme'yi seçebilirsiniz. Bu, slaytlarınızın Genişliğive Yüksekliğide kontrol etmenizi sağlar.
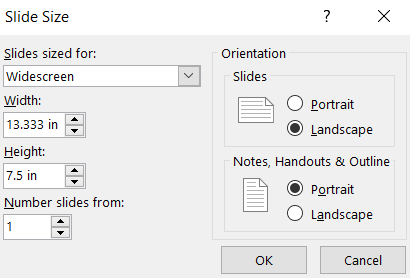
menü seçeneği için boyutlandırılmış slaytlar. Bunu yapmak, Standartve Geniş Ekranboyut seçeneklerinin ötesine geçen önceden ayarlanmış boyutları gösterir.
Gördüğünüz gibi, bu seçenek slaydınızı Letter Kağıt, 35 mm slayt, afiş, 16:10 en boy oranı ve daha fazlasının boyutuna uydur.