Bir web sayfasındaki bir görseli sağ tıkladığınızda, görseli cihazınıza indirme seçeneğini bulacaksınız. Birçok metin düzenleme aracı, görselleri indirmek için net seçenekler veya düğmeler de sağlar. Google Dokümanlar 'da işler farklı yürüyor. Bir Google dokümanından resim kaydetmek çok kafa karıştırıcı bir iştir.
Bu kılavuzda, Google Dokümanlar'daki bir resmi mobil cihazlara (Android ve iOS) ve bilgisayarlara nasıl kaydedeceğinizi göstereceğiz. Ayrıca tek bir indirme işlemiyle bir belgeden toplu veya birden fazla görselin nasıl çıkarılacağını da öğreneceksiniz.
Not: Bu eğitimdeki web ekran görüntüleri bir Mac bilgisayarda çekilmiştir. Ancak yöntemler ve adımlar Windows cihazlarda aynıdır.
1. iPhone'daki Google Dokümanından Görüntüler Nasıl Kaydedilir?
İhtiyacınız olan tek şey Google Dokümanlar uygulaması ve Notes uygulamasıdır. Bunu nasıl yapacağınız aşağıda açıklanmıştır:
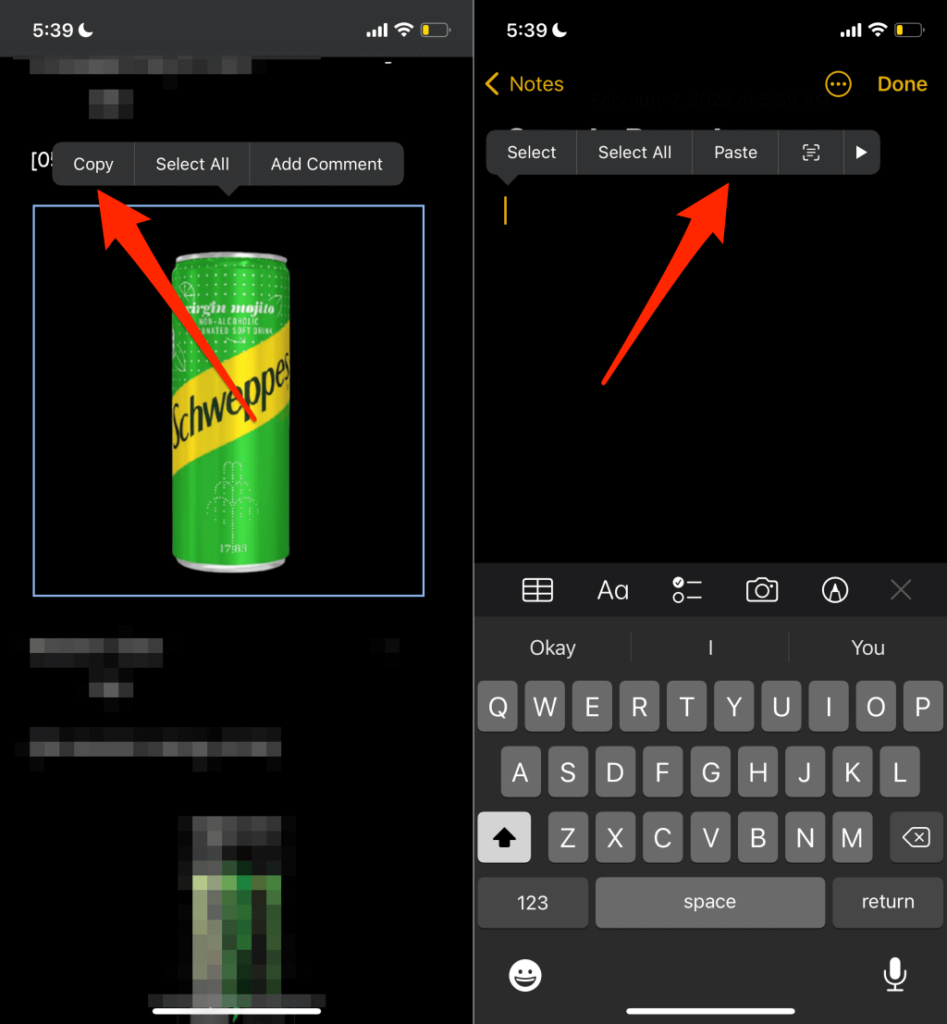
Bu, resmi iPhone veya iPad'inize indirecek ve resmi Fotoğraflar uygulamasında görmelisiniz.
2. Google Dokümanlar Resimlerini Android'e Kaydetme
iOS'un aksine, (şu anda) Google Dokümanlar uygulamasındaki bir belgeden tek bir resmi kaydedemezsiniz. Dokümandaki tüm görselleri Google Drive aracılığıyla cihazınızın depolama alanına indirmeniz gerekecektir.
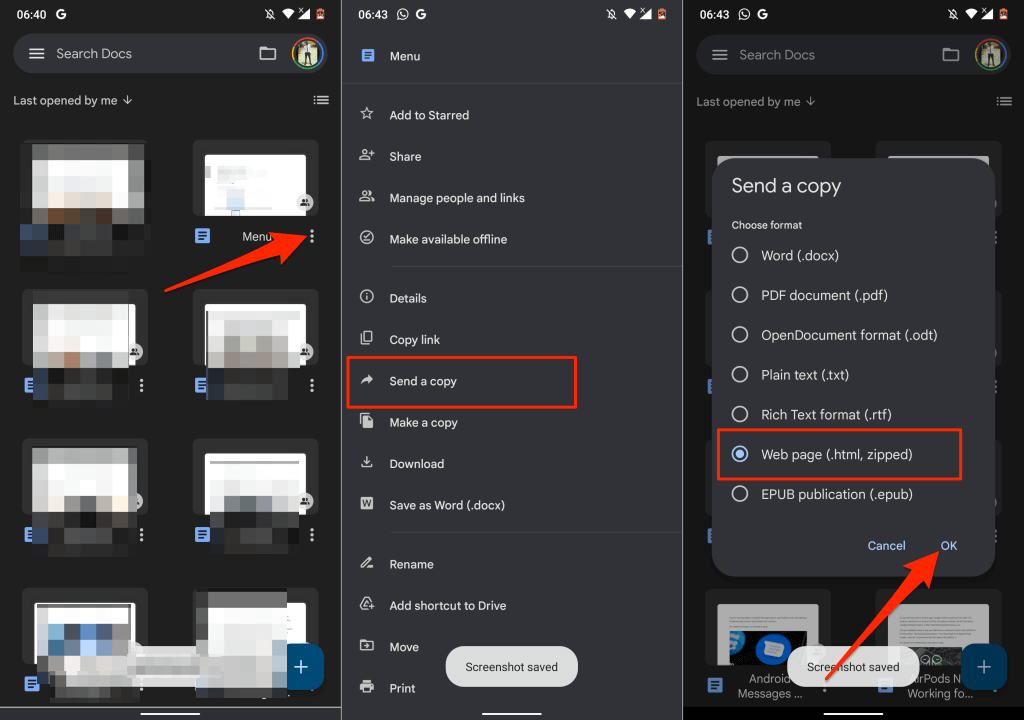
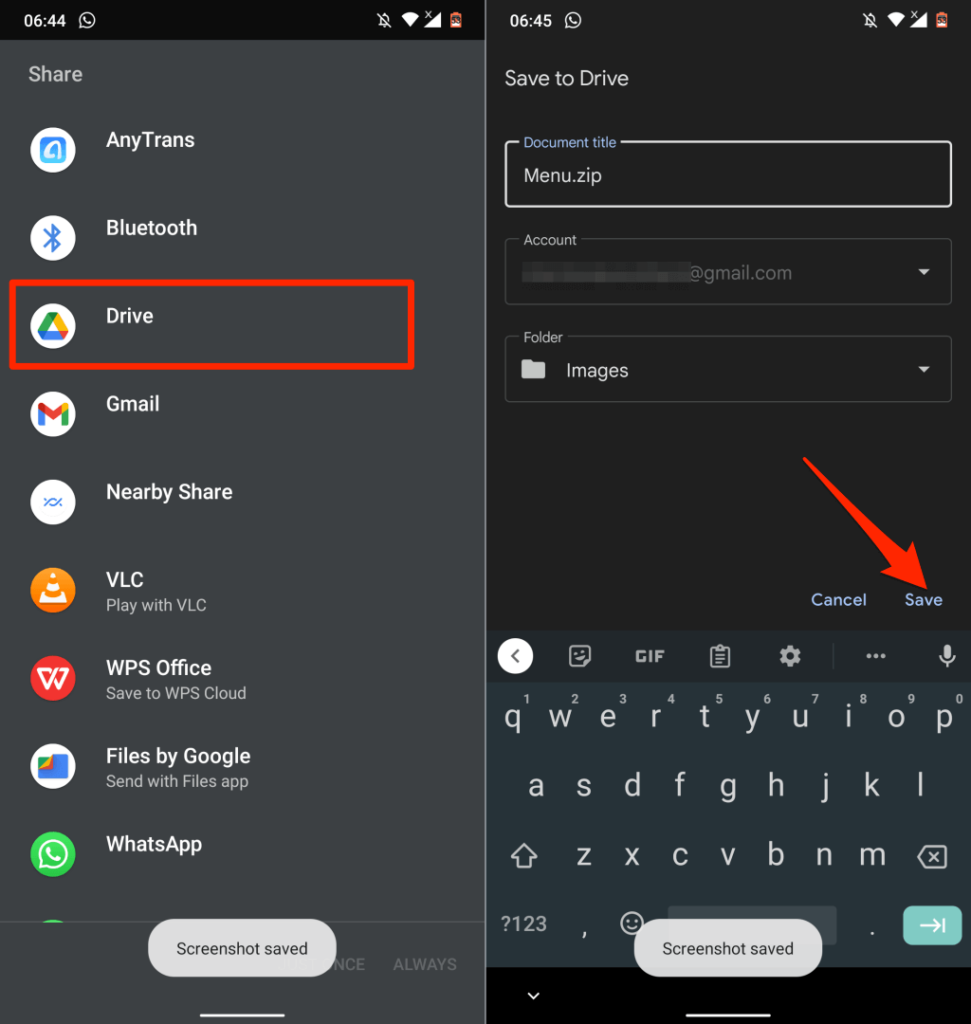
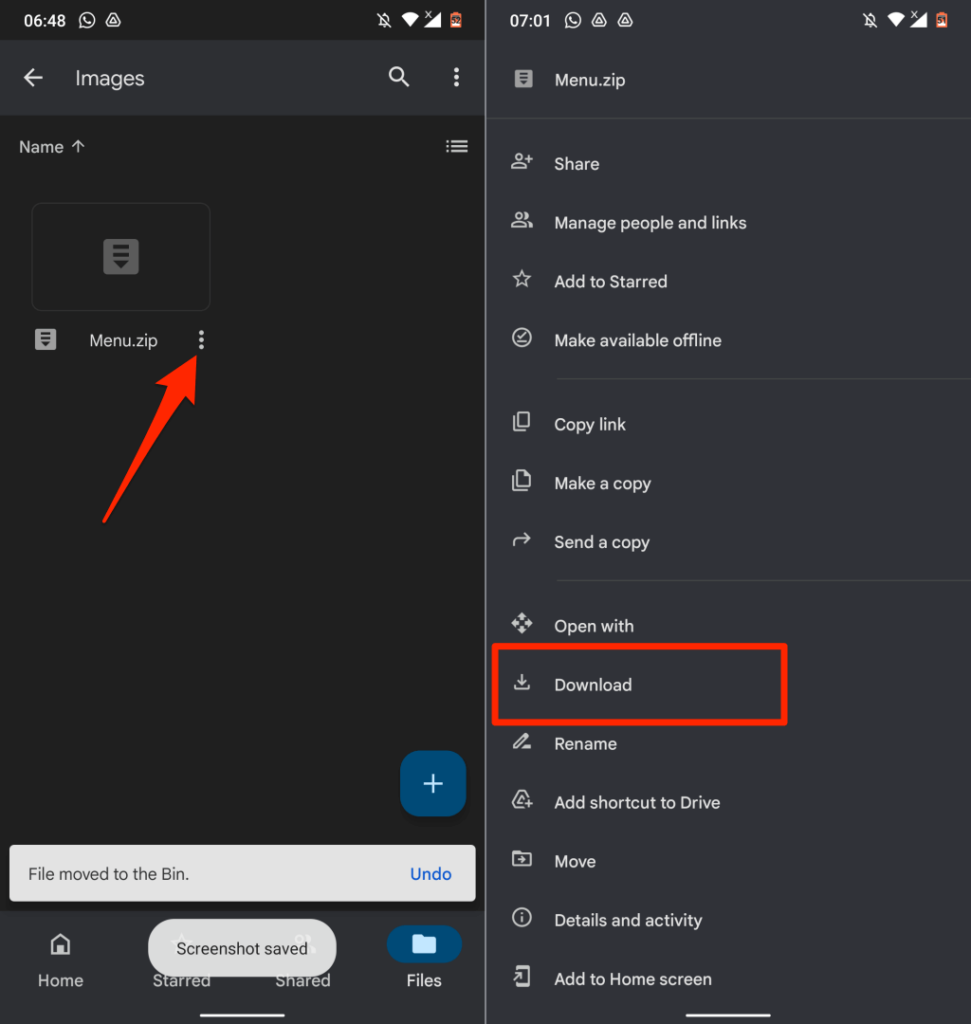
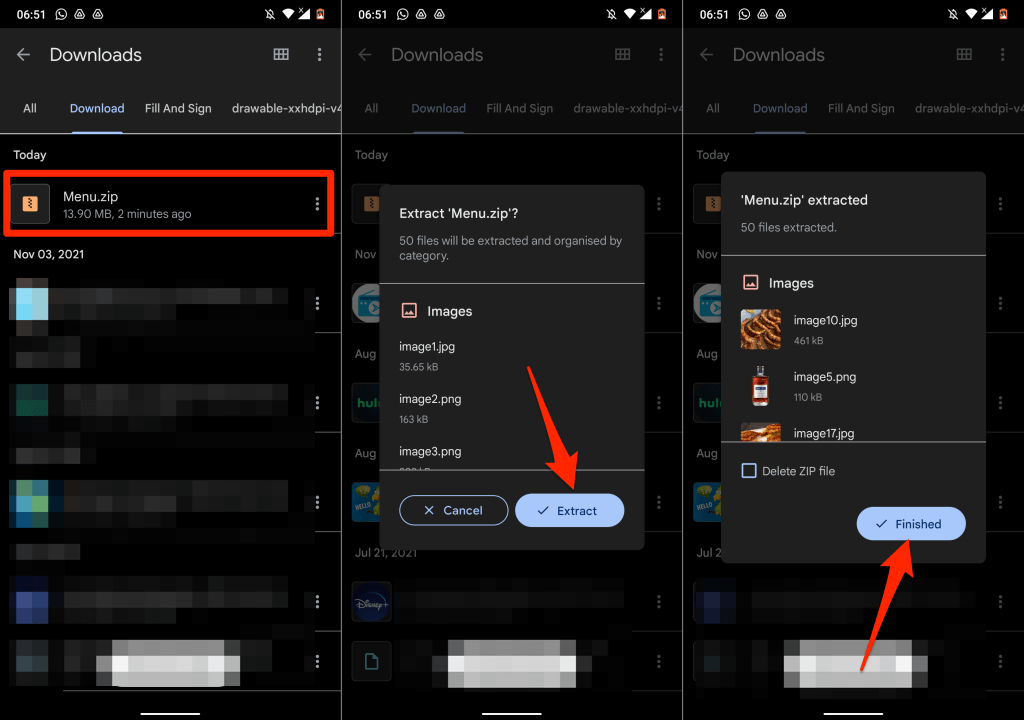
Google Dokümanlar belgesindeki görselleri Android cihazınıza başarıyla kaydettiniz.
3. Google Keep'i Kullanarak Google Dokümanlar'daki Görselleri Kaydetme
Google Keep, Google Dokümanlar'a entegre edilen birçok Google eklentisinden biridir. Eklenti öncelikle kullanıcıların bir belgeye Google Keep notları eklemesine ve bir belgeden alıntıları not olarak kaydetmesine olanak tanır.
Google Keep ayrıca resimleri bir Google Dokümanlar belgesine veya sunumuna kaydetmek için şık bir geçici çözüm sunar.
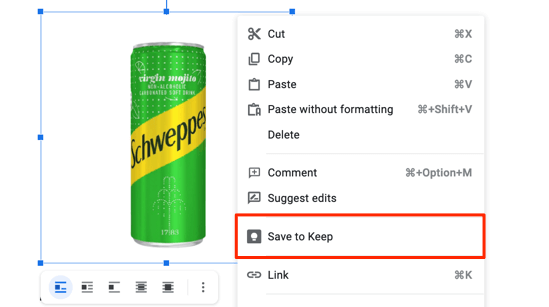
Sağ kenar çubuğunda, Google Dokümanlar, seçilen görselin içerik olarak kullanıldığı bir Not dosyası oluşturacaktır.
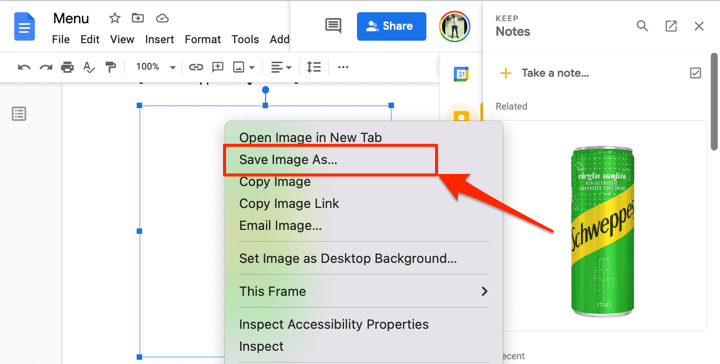
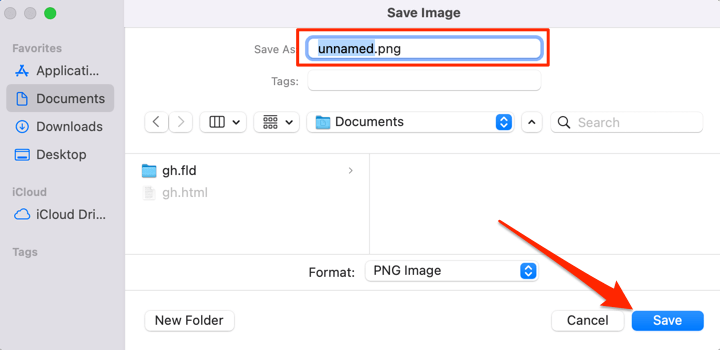
Resmi bilgisayarınıza kaydettikten sonra resmi Google Keep not defterinizden silin.
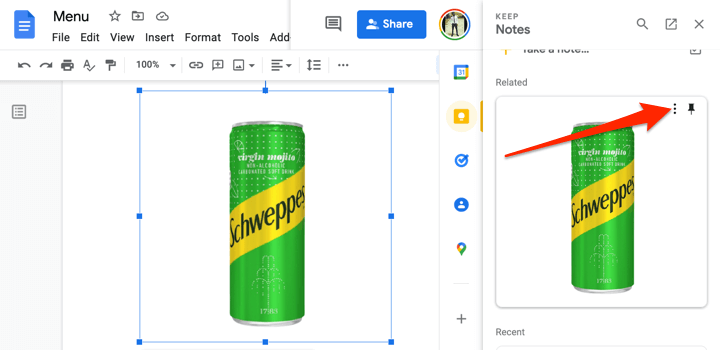
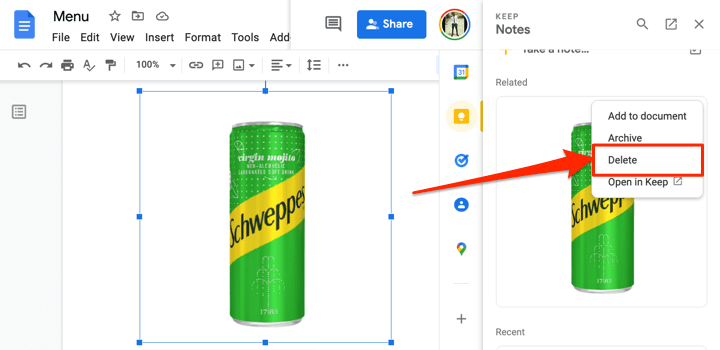
4. Tüm Görüntüleri Web Sayfası Dosyası Olarak Çıkart
Bir Google Dokümanlar dosyasındaki görsellerin tamamını tek seferde indirmek ister misiniz? Dosyayı bir HTML web sayfası olarak kaydetmek işe yarayacaktır. İşlem, belgeyi iki öğeyle birlikte bir ZIP dosyasına aktarır: bir HTML metin dosyası ve belgedeki tüm resimleri içeren bir klasör.
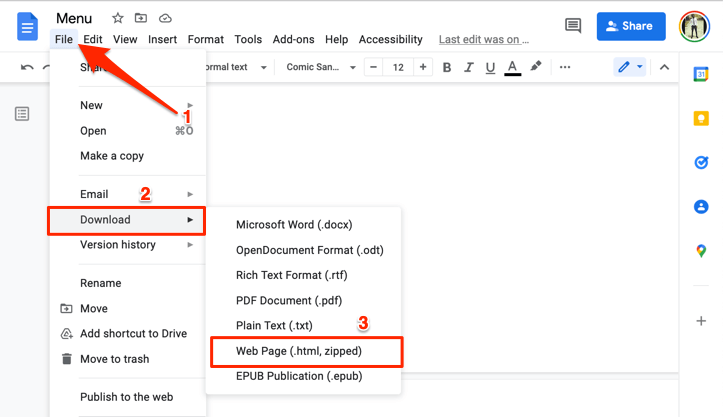
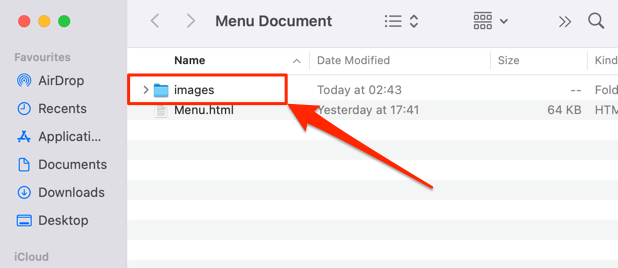
Klasördeki resimlerin Google dokümanında göründükleri sıraya göre düzenlenmediğini unutmayın. Aynı şekilde görseller de orijinal isimlerini taşımamaktadır. Onlara Google tarafından rastgele oluşturulan rastgele bir resim adı ve numarası atanır..
5. Microsoft Word'ü Kullanarak Google Dokümanlar Resimlerini Kaydetme
Google Dokümanlar dosyasını bir Word belgesi olarak dışa aktarın ve belgedeki resimleri bilgisayarınıza çıkarın.
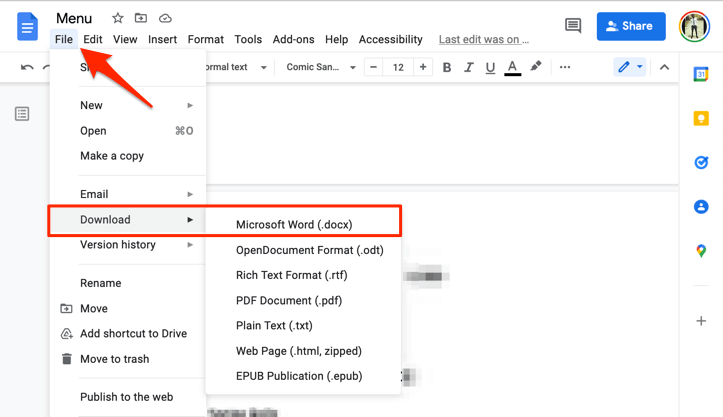
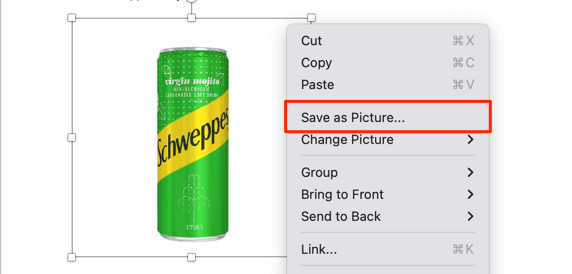
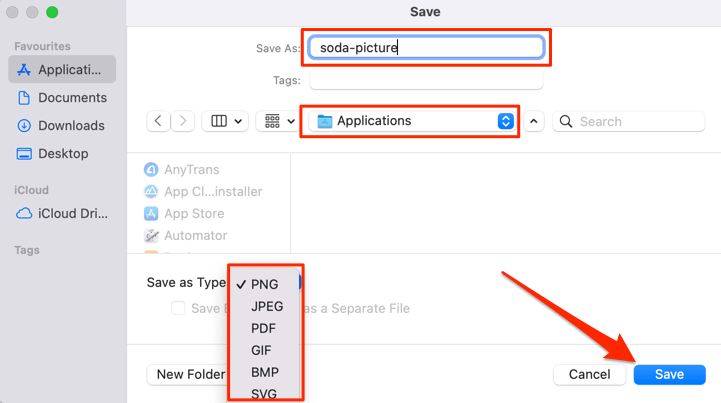
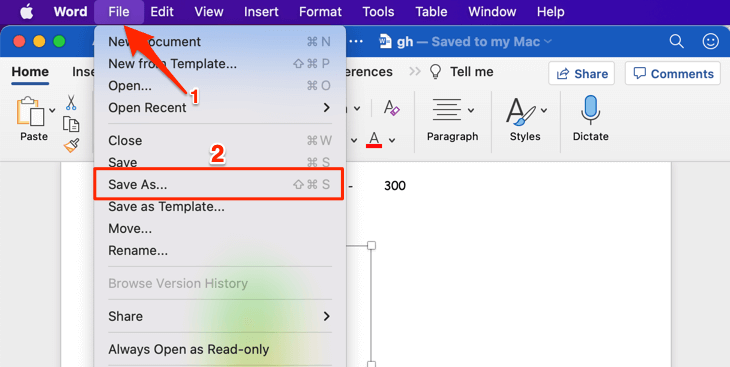
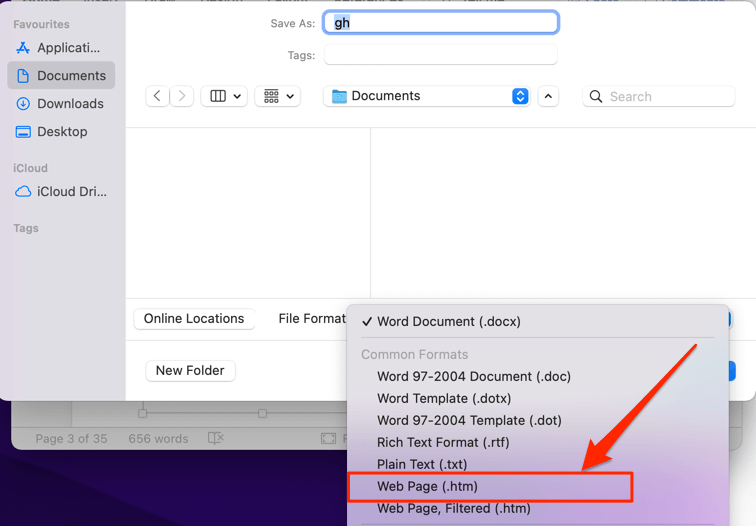
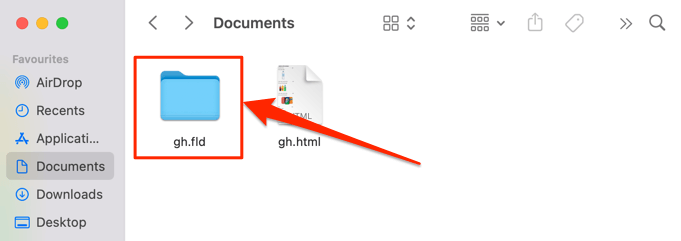
Word belgesindeki tüm resimleri, resim klasöründe, belgede göründükleri sıraya göre düzenlenmiş ancak rastgele oluşturulmuş dosya adlarıyla bulacaksınız.
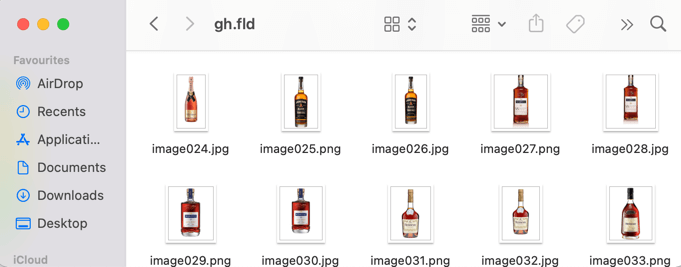
6. "Web'de Yayınla" Hilesi'ni kullanın
Google Dokümanlar, Google Dokümanlar dosyanızın bir kopyasını basit bir web sayfası olarak yayınlamanıza olanak tanıyan bir özelliğe sahiptir. Seçilen resimleri bir dokümandan indirmeniz gerekiyorsa Google Dokümanlar'ın "Web'de yayınla" özelliğini kendi avantajınıza kullanın.
İşin püf noktası, dosyanın web tabanlı bir kopyasını oluşturmak ve görselleri dosya web sayfasından indirmektir. Çok kolay.
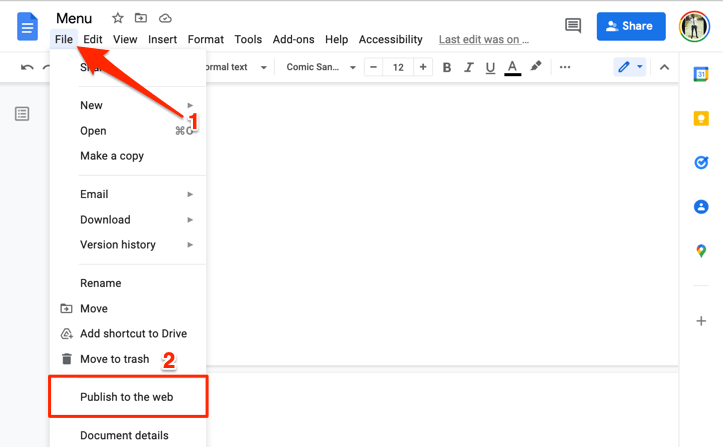
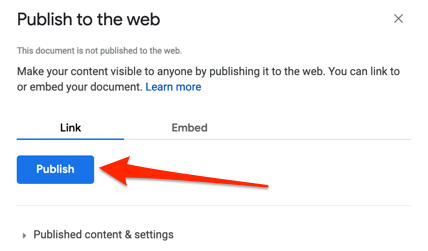
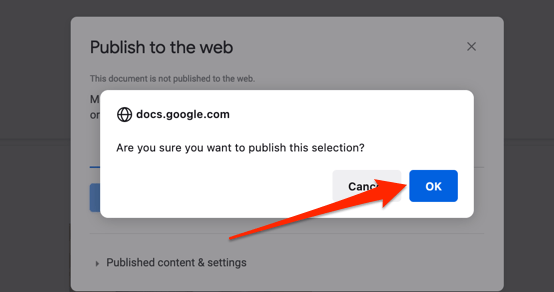
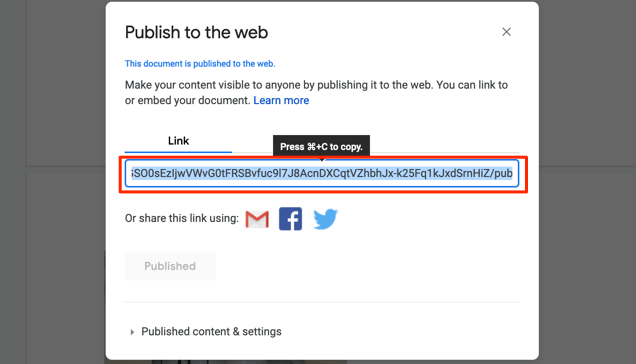
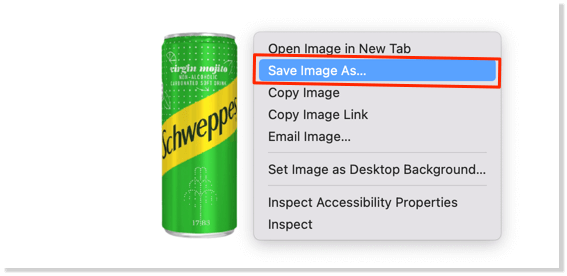
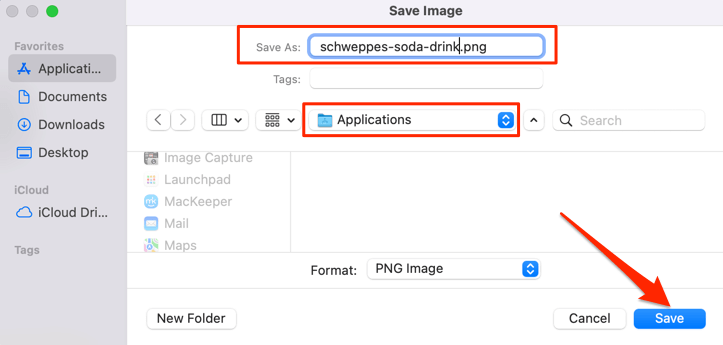
Bu yöntemin iyi bir yanı, görsellerin orijinal adını korumasıdır, bu sayede kaydedilen görselleri tanımlamak kolaydır. Ayrıca, özellikle belgede çok sayıda resim varsa sizi resimleri yeniden adlandırma stresinden kurtarır.
7. Üçüncü Taraf Eklentileri
“Resim Çıkarıcı ve Kaldırıcı”, kullanıcıların Google dokümanlarından resim kaydetmesine olanak tanıyan popüler bir Google Dokümanlar eklentisi 'dir. Kullanımı rahat olsa da uygulama izinleri aşırı. Bu eklenti, Google Drive dosyalarınıza ve Google hesabınızdaki kişisel bilgilerinize erişim gerektirir.
Ayrıca Google Drive dosyalarınızı görüntüleme, düzenleme ve silme izni de vermeniz gerekir. Bu, sunduğu işlevsellik için çok fazla veri/erişim demektir. Takas buna değmez.
Ancak bu izinler sizin için uygunsa veya deneme yapma havasındaysanız eklentiyi nasıl yükleyeceğiniz aşağıda açıklanmıştır.
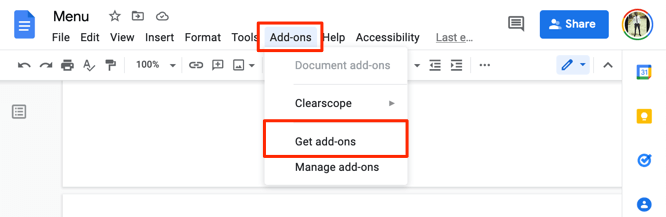
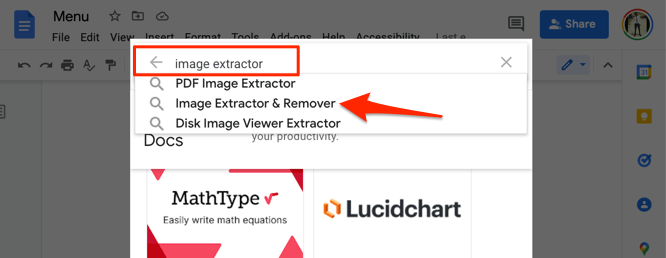
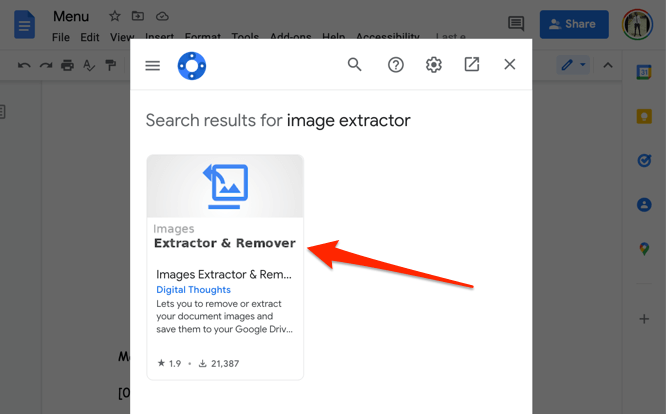
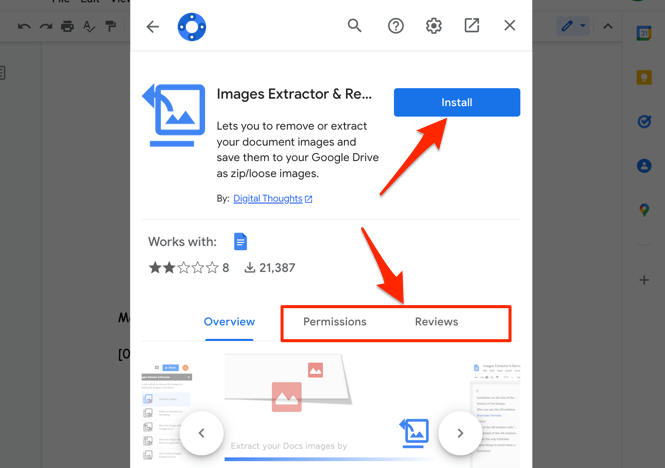
Görüntü Kalitesinden Konuşalım
Denemelerimiz sonucunda, bu yöntemler kullanılarak indirilen görsellerin, Google dokümanına yüklenen orijinal görselle aynı boyut, boyut ve kaliteye sahip olduğu görüldü. Bir belgeye yaklaşık 50 görsel yükledik, hepsini yeniden indirdik ve yüklediğimiz orijinal kopyalarla karşılaştırdık..
Hem mobilde hem de masaüstünde görüntü kalitesinde veya boyutunda herhangi bir azalma olmadı. Ancak Google Dokümanlar'da bir görseli düzenlemenin indirme boyutunu ve kalitesini etkileyeceğini belirtmekte fayda var. Örneğin, bir resmin kırpılması, boyutunun ve boyutunun küçülmesine neden olur.
Size Google Dokümanlar'dan resim kaydetmeye yönelik son bir numara bırakalım. Belgeyi PDF olarak ve PDF dosyasından görüntüleri çıkarın olarak indirin. Rica ederim.