Windows PC'niz Mavi Ekran Ölümü (BSOD) hatası sorunu yaşıyorsa, bu PC'nizin kararsız hale geldiğinin bir işaretidir. Bozuk dosyalar, güncel olmayan sürücüler, arızalı donanım - hepsi bir BSOD hatasının görünmesine neden olabilir. Bunlar genellikle "çekirdek modu yığın bozulması" BSOD gibi alışılmadık hata adlarıyla birlikte gelir.
Çekirdek modu yığın bozulması BSOD hatası, özellikle grafik kartı sürücüleriniz veya donanımınızla ilgili bir soruna işaret eder, veya (daha az sıklıkla) bozuk sistem dosyaları. Bu belirli BSOD hatasını düzeltmekte zorlanıyorsanız, aşağıdaki adımları izleyerek sorunu giderebilirsiniz.
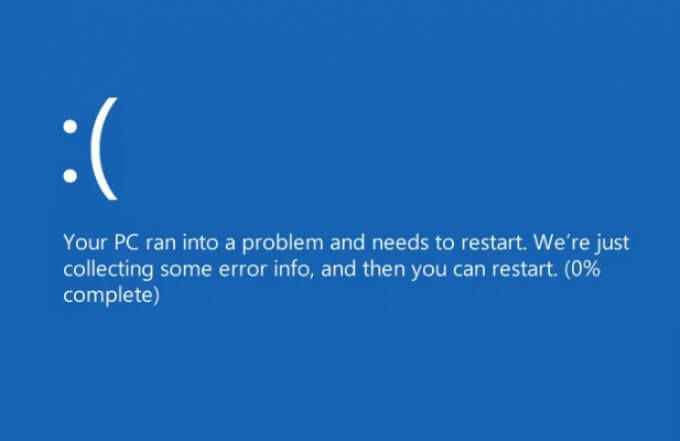
Windows 10'da Çekirdek Modu Yığın Bozulmasına Neden Olan BSOD Nedir?
Diğer BSOD hatalar (durdurma kodu kritik süreci öldü BSOD gibi) oldukça yaygındır ve birkaç olası nedeni vardır, çekirdek modu yığın bozulması BSOD daha özel bir hatadır. Çoğu durumda, genellikle bir grafik kartının veya entegre grafik yonga setinin yoğun kullanımından sonra rapor edilir.
Bu seviyede GPU kullanımı genellikle PC oyunlarından, belirli kripto para birimi madenciliğinden veya belirli yüksek yoğunluk bilimsel uygulamaları. Yaygın olmamakla birlikte, bir çekirdek modu yığın bozulması BSOD hatası bilgisayarınızı kullanmanızı engelleyecektir (ancak önyükleme döngüsü 'e neden olmamalıdır).

Hatanın nedeni genellikle eski, hatalı veya başka bir bozuk grafik kartı sürücüsü. Olay Görüntüleyiciyi kullanarak bunu onaylayabilir ve daha yeni bir sürücüye geçerek veya sorun son güncellemeden sonra ortaya çıkarsa daha eski bir sürücüye geri dönerek çözebilirsiniz.
Ayrıca emin olmalısınız ' ve yeni bir grafik kartı taktı doğru bir şekilde, çünkü bu aynı zamanda bir çekirdek modu yığın bozulmasına neden olabilir BSOD. Bir anakart, GPU'nuzun başka bir yuva kullanımdayken desteklemeyebileceği veya belirli yuvaları devre dışı bırakabileceği hızlara veya farklı standartlara (ör. PCI-E 3.0 vs 4.0) sahip farklı PCI-E yuvalarıyla gelebilir.
In_content_1 all: [300x250] / dfp: [640x360]->
Ayrıca sistem dosyalarınızın olmadığını da kontrol edebilirsiniz ' t SFC ve DISM araçları kullanılarak bozulma. Bu işe yaramazsa, Windows 10 kurulumunuzu sıfırlayın yapmanız ve yeni bir yapılandırmayla yeniden başlamanız gerekebilir.
Elbette, donanımınız bir şekilde arızalanıyorsa, çıkarıyor veya değiştiriyorsa PC'nizin tekrar kararlı hale gelmesini sağlamanın tek yolu olabilir. Nedeni ne olursa olsun, çoğu durumda aşağıdaki adımları izleyerek sorunu çözebilmelisiniz.
Ek Bilgiler için Olay Görüntüleyiciyi Kontrol Edin
Eğer Çekirdek modu yığın bozulması BSOD'nin nedeninden emin değilseniz, daha fazla bilgi için PC'nizin hata günlüklerini kontrol etmeye değer olabilir. Bunu yapmak için, Olay Görüntüleyiciyi kullanmanız gerekecek.
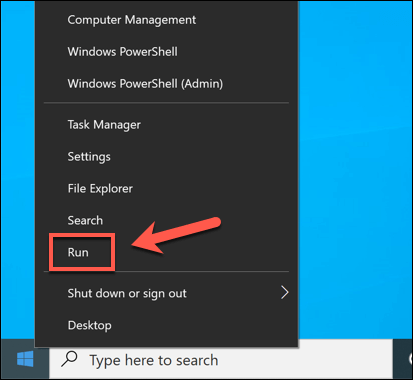
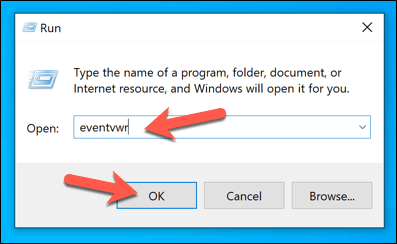
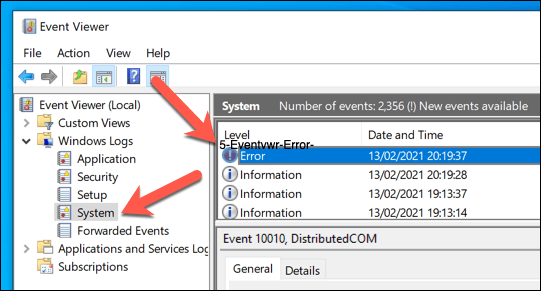
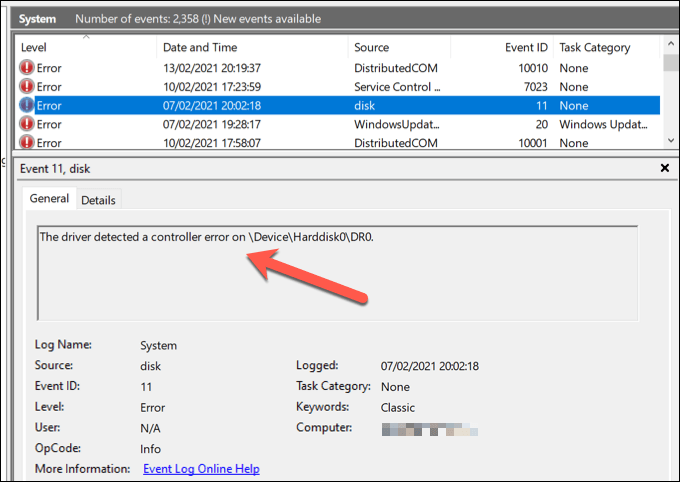
Şunları yapabilirsiniz Çekirdek modu yığın bozulması BSOD hatasını giderme işleminin bir parçası olarak BSOD döküm dosyaları gibi diğer bilgileri de kullanın. Bu ek araştırma gerektirse de, sorunun yazılımla mı yoksa donanımla mı ilgili olduğunu belirlemenize yardımcı olabilir.
Sistem ve Sürücü Güncellemelerini Kontrol Edin
Sürücü sorunlar (ister eski, ister eksik veya hatayla dolu olsun), çekirdek modu yığın bozulması BSOD hatasının en olası nedenidir. Sorunu çözmek için yeni sürücü güncellemelerini kontrol etmeniz gerekecek. Windows'un kendisinin en son hata düzeltmeleriyle tamamen güncel olduğundan emin olmak da iyi bir fikirdir.
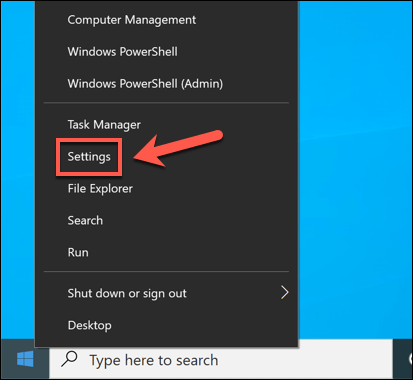
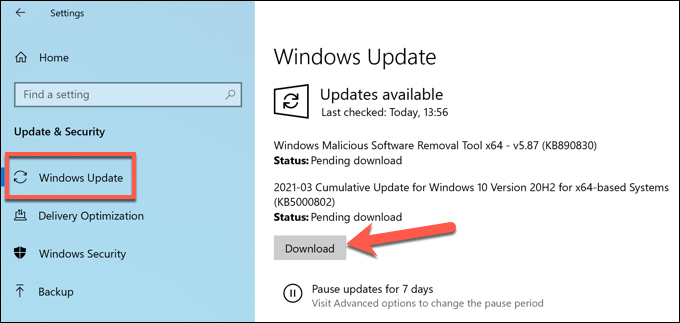
İşlemin başarıyla tamamlandığından emin olmak için güncellemeler yüklendikten sonra bilgisayarınızı yeniden başlatın. Microsoft, yeni sürücü güncellemelerini bir üreticiden çok daha sonra yayınladığından, özellikle yakın zamanda piyasaya sürülen bir grafik kartı kullanıyorsanız, daha yeni grafik kartı sürücüleri için üreticinin web sitesine bakmanız gerekir.
Örneğin, NVIDIA grafik kartı ’e sahipseniz, NVIDIA web sitesi ’ i ziyaret etmeniz ve grafik kartı modelinizi aramanız, ardından mevcut en yeni sürücüyü indirip yüklemeniz gerekir.
Daha Eski Bir Grafik Sürücüsüne Geri Dönme
Yeni bir sürücü yüklemek genellikle çekirdek modu yığın bozulması BSOD'sini çözmek için iyi bir yoldur, bunun nedeni de o. Yeni sürücüler (özellikle üreticinin web sitesinden), GPU'nuzun düzgün çalışmasını engelleyebilecek öngörülemeyen hatalarla gelebilir.
Bunu çözmenin iyi bir yolu sürücüyü geri almaktır. Windows, Aygıt Yöneticisi'nde önceki sürücüye hızlı bir şekilde geri dönmenizi sağlar. Bilgisayarınız doğru şekilde açılmıyorsa, bunu yapmanıza izin vermek için Windows'u Güvenli Modda yeniden başlatın yapmanız gerekebilir.
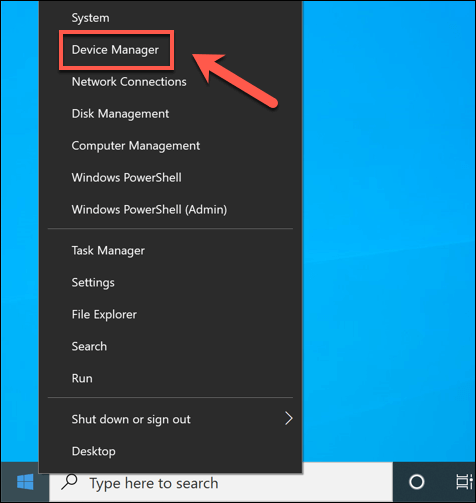
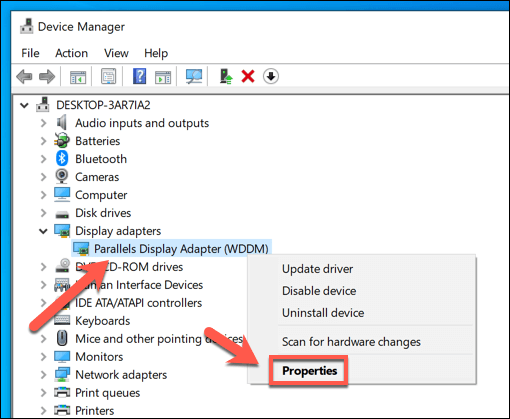
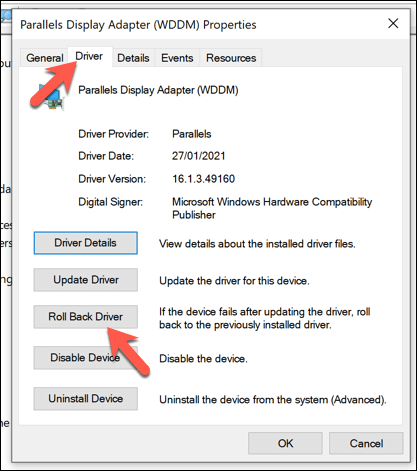
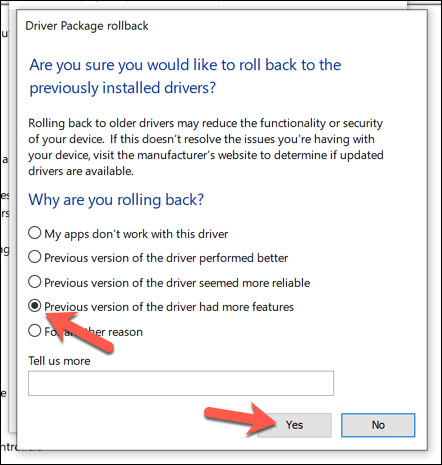
Windows PowerShell'de Sistem Dosyası Denetleyicisini ve DISM'yi Çalıştırın
Daha sert düşünmeden önce seçenekler, Windows PowerShell içinde Sistem Dosyası Denetleyicisi ve DISM araçları gibi çeşitli sistem onarım araçlarını çalıştırarak bilgisayarınızı geri yükleyebilirsiniz .
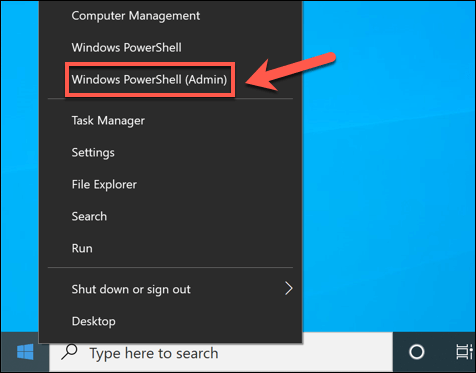
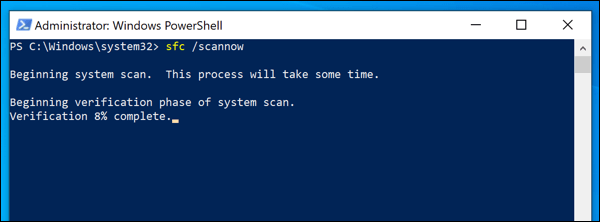
Daha Fazla Sorun Giderme
Yukarıdaki adımlar çoğu durumda çekirdek modu yığın bozulması BSOD'sini geri yüklemeye yardımcı olmalıdır. Ne yazık ki, bilgisayarınız kararsız kalırsa, arızalı bir donanım gibi daha derin sorunlara işaret edebilir. Windows 10'u yeniden yükleme veya donanımınızı yükseltmek gibi başka adımları da göz önünde bulundurmanız gerekir .
Bilgisayarınızın kararlı kalmasını sağlamanın iyi bir yolu ise düzenli bakım yapın. Düzenli olarak kötü amaçlı yazılım kontrolü en son özellik yükseltmeleri ve hata düzeltmeleriyle Windows'u güncel tutmak başlayabilir ve bilgisayarınızın her kasa fanlarını temizlemek kadar soğuk kalmasını sağlayabilirsiniz. birkaç ay.