Komut İsteminde komut çalıştırma veya Windows PowerShell iken sürekli "Sistem hatası 5 oluştu, Erişim reddedildi" mesajını görmeye devam ederseniz, konsolun bunları yürütmek için gereken haklara sahip olmaması muhtemeldir . Örneğin, yönetim işlevlerini ("net user" gibi) veya gelişmiş sorun giderme içeren komutlar gelişmiş ayrıcalıklar gerektirir veya çalışmaz.
Microsoft Windows'ta “Sistem hatası 5”i düzeltmek için Komut İstemi'ni ve Windows PowerShell'i yönetici olarak çalıştırmalısınız. Aşağıdaki talimatlar, her iki komut satırı yorumlayıcısını da yükseltilmiş haklarla açmanın birden çok yolu konusunda size yol gösterecektir.
Komut İstemi'ni ve Windows PowerShell'i Yönetici olarak çalıştırın
Komut İstemi'nde veya Windows PowerShell'de varsayılan kullanıcı ayrıcalıklarıyla komut çalıştırmak imkansızdır. Komut çıktısı "Sistem hatası 5" ile sonuçlanırsa, tercih ettiğiniz komut satırı yorumlayıcısını yönetici olarak başlatmanız gerekir.
Komut İstemi'ni Yönetici olarak açın
1. Başlat menüsünü açın (veya Windows tuşuna basın) ve cmd veya komut istemi yazın.
2. Arama sonuçlarında Yönetici olarak çalıştır seçeneğini seçin.
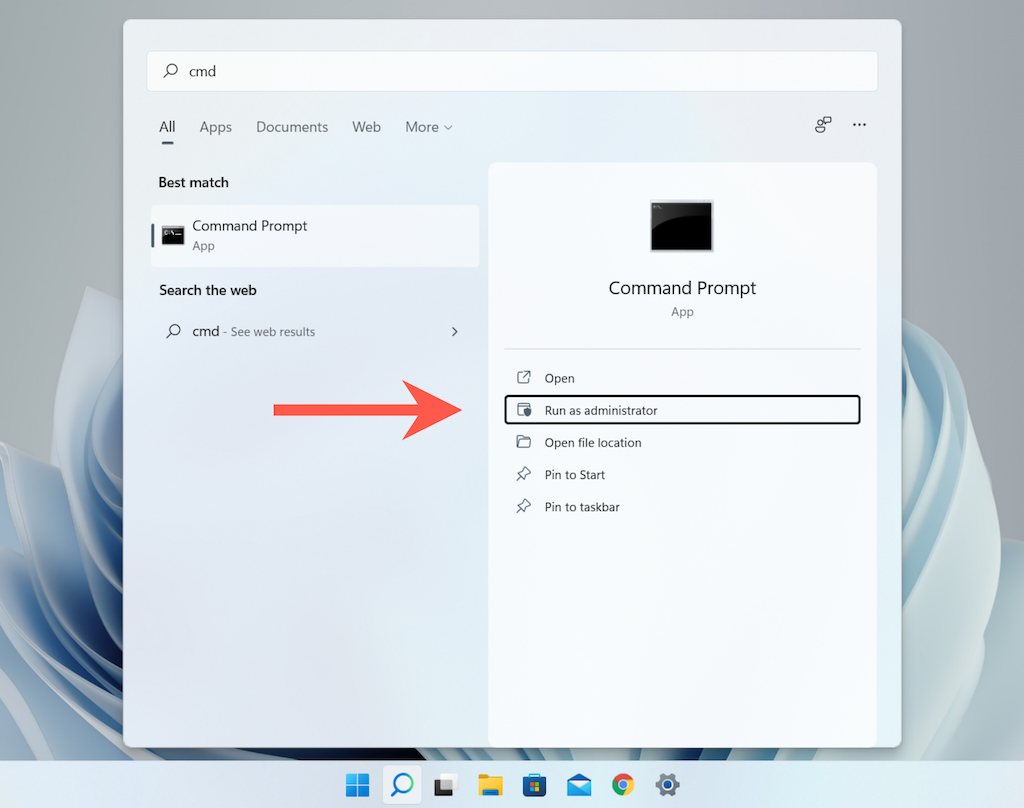
3. Kullanıcı Hesabı Denetimi (UAC) iletişim kutusunda Evet 'i seçin.
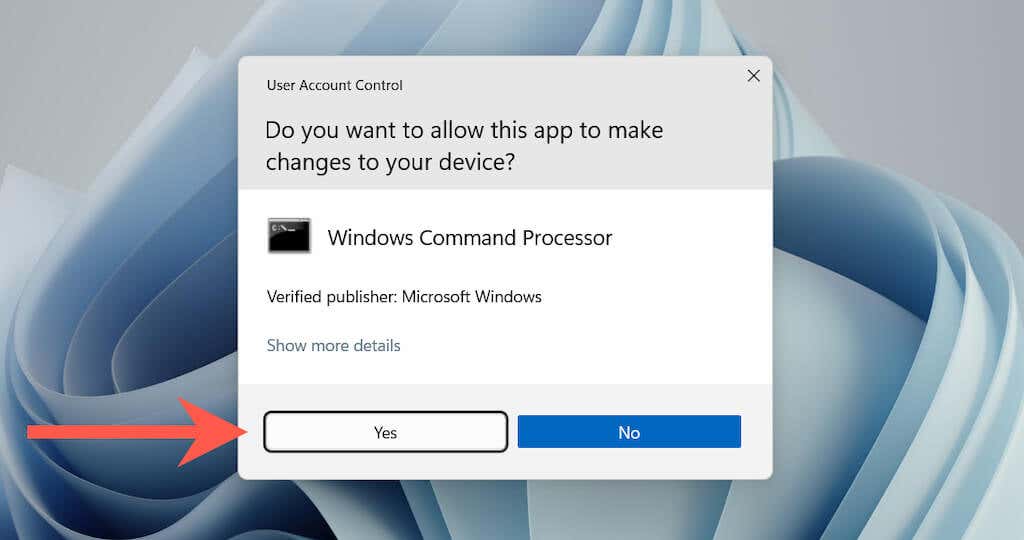
Not: Kullanıcı Hesabı Denetimi Windows 7'de mevcut değildir.
Ardından başlık çubuğunda “Yönetici” etiketi bulunan bir Komut İstemi penceresi göreceksiniz. Artık komutları çalıştırırken "Sistem hatası 5" ile karşılaşmayacaksınız.
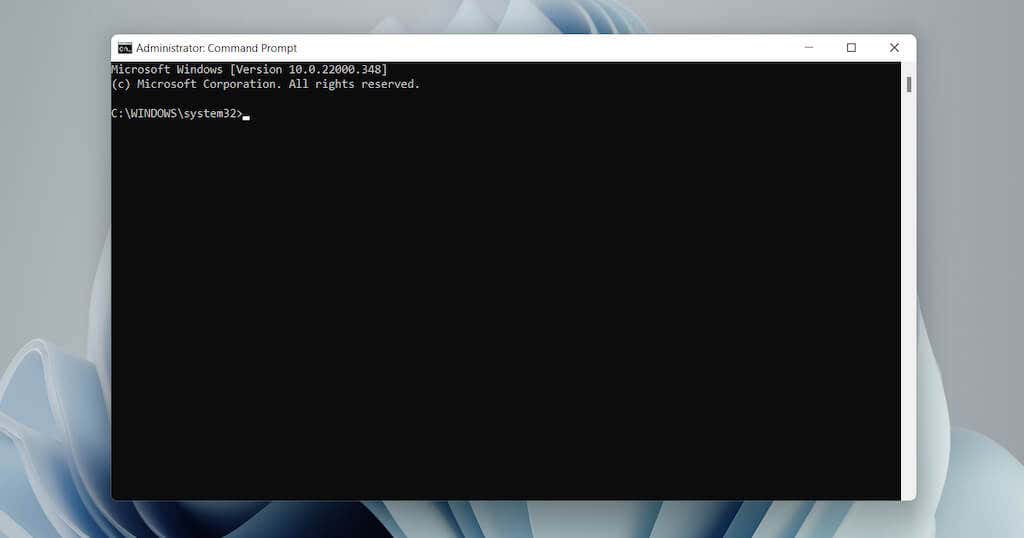
Komut İstemi'ni yönetici olarak açmanın daha hızlı bir yolu, Başlat menüsünde aradıktan hemen sonra Ctrl + Shift + Enter tuşlarına basmaktır. .
Windows PowerShell'i Yönetici olarak açın
Hem Windows 10 hem de 11, Windows + X (diğer adıyla Uzman Kullanıcı) menüsü aracılığıyla Windows PowerShell'i yönetici olarak açma seçeneğine sahiptir.
1. Windows + X tuşlarına basın veya Başlat düğmesini
sağ tıklayın.2. Windows Terminal (Yönetici) veya Windows PowerShell (Yönetici) 'yi seçin.
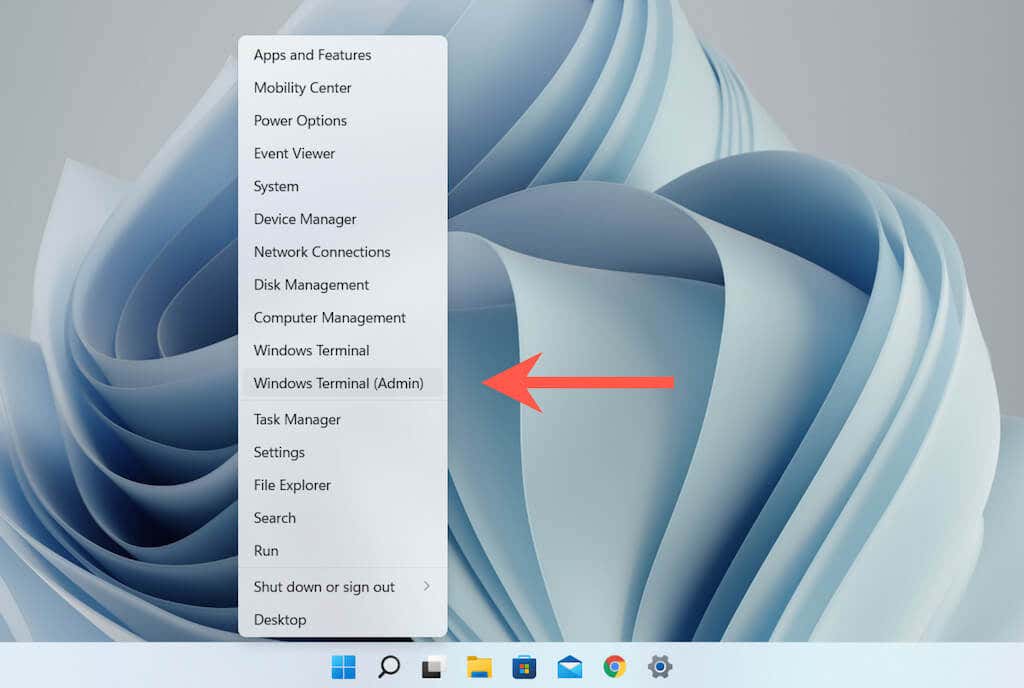 .
.
3. Kullanıcı Hesabı Denetimi (UAC) isteminde Evet 'i seçin.
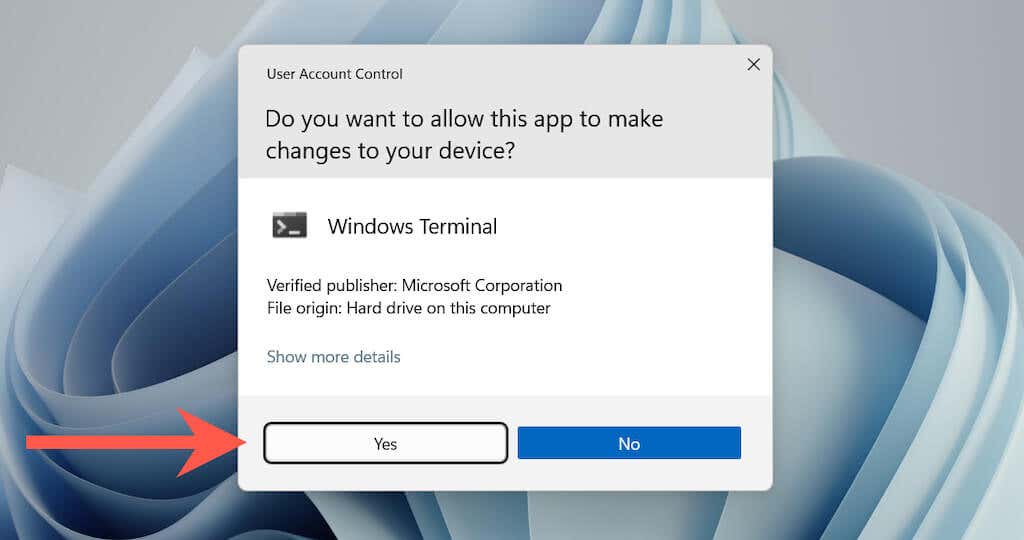
Ardından “Yönetici” etiketli bir Windows PowerShell penceresi (veya konsol Windows Terminali yoluyla başlatılıyorsa sekme) göreceksiniz. Komutlar yürütülürken "Sistem hatası 5" görünmeyecek.
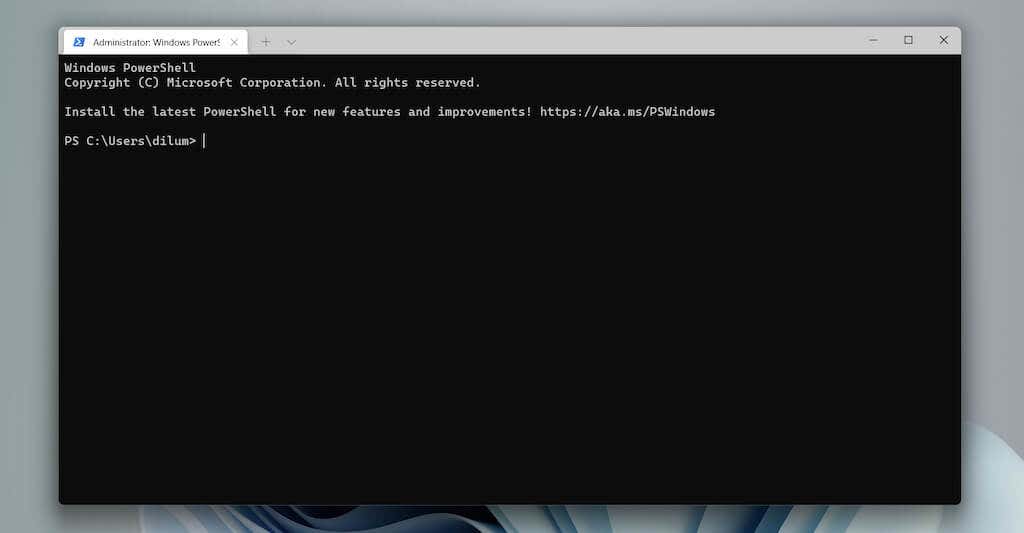
Alternatif olarak, Başlat menüsünde powershell araması yapabilir ve Yönetici olarak çalıştır 'ı seçebilir veya Ctrl tuşuna basabilirsiniz. + Üst Karakter + Enter , yükseltilmiş bir Windows PowerShell penceresi açar.
İpucu : Windows 10 Uzman Kullanıcı menüsünde nasıl Windows PowerShell'i Komut İstemi ile değiştirin yapılacağını öğrenin.
Her Zaman Yükseltilmiş Bir Komut İstemi ve Windows PowerShell Konsolu Çalıştırın
Windows'ta, Komut İstemi'ni veya Windows PowerShell'i yönetici olarak otomatik olarak açabilen bir masaüstü kısayolu oluşturmak mümkündür. Bu, yanlışlıkla standart kullanıcı ayrıcalıklarına sahip bir konsolu başlatma ve "Sistem hatası 5" ile karşılaşma olasılığını ortadan kaldırır.
1. Kısayol oluşturmak istediğiniz komut satırı yorumlayıcısına bağlı olarak bir Dosya Gezgini penceresi açın ve ilgili dizine gidin:
Komut İstemi — Yerel Disk C >Windows >System32
Windows PowerShell — Yerel Disk C >Windows >System32 >WindowsPowerShell >v1.0
2. cmd (Komut İstemi) veya powershell (Windows PowerShell) etiketli dosyayı bulun. Ardından, sağ tıklayın ve Daha fazla seçenek göster (yalnızca Windows 11) >Gönder >Masaüstü (kısayol oluştur) 'u seçin.
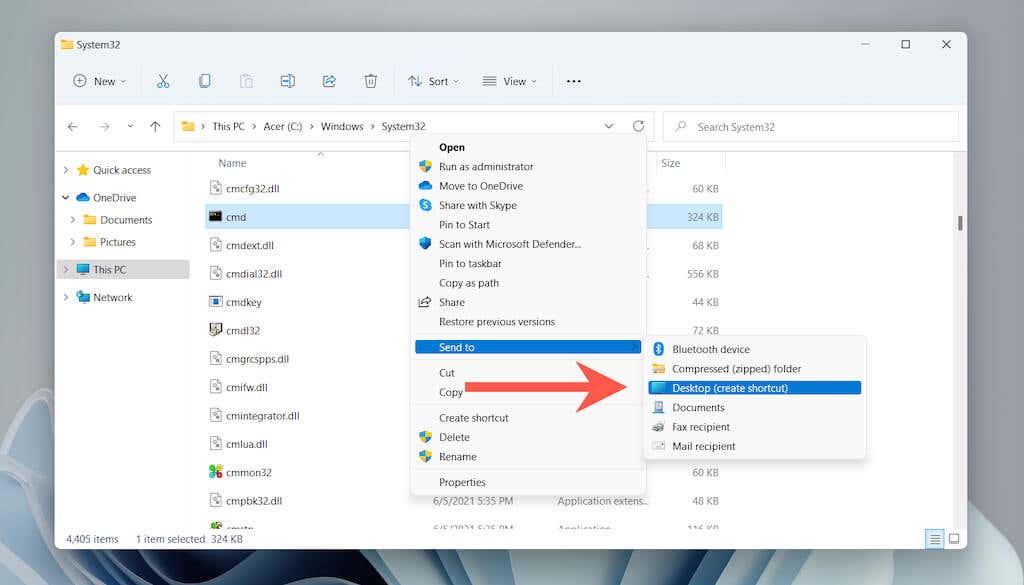
3. Masaüstünde yeni oluşturulan cmd – Kısayol veya powershell – Kısayol simgesini sağ tıklayın. Ardından Özellikler 'i seçin.
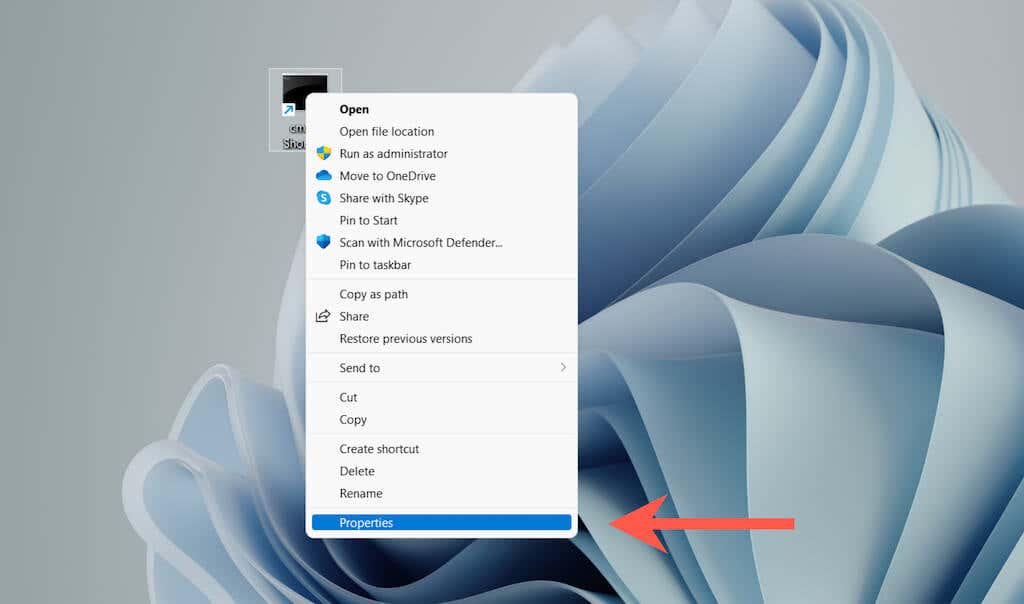
4. Kısayol sekmesi altında Gelişmiş 'i seçin.
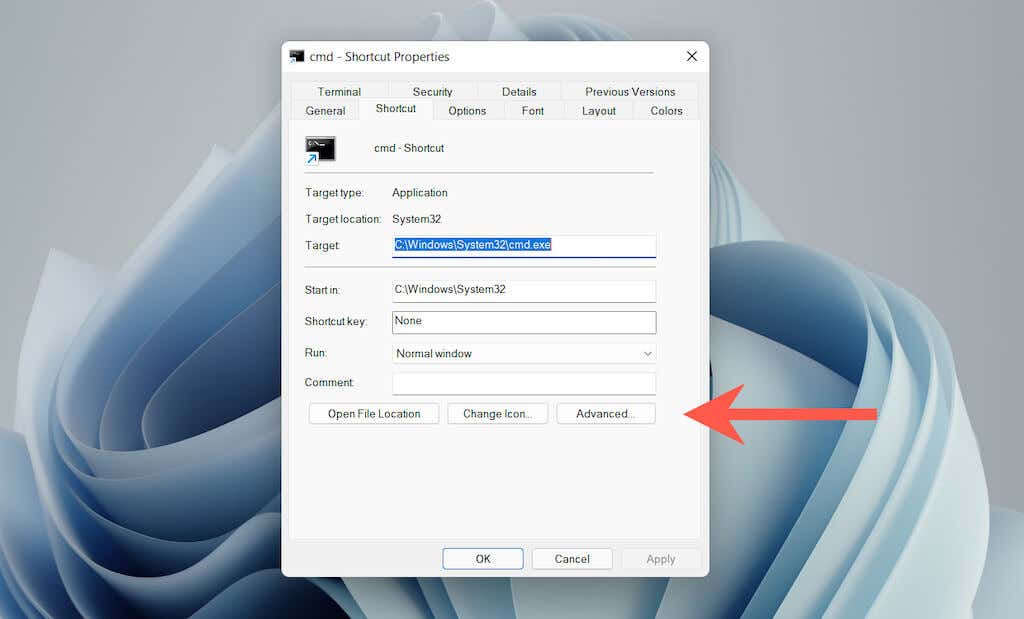
5. Yönetici olarak çalıştır 'ın yanındaki kutuyu işaretleyin ve Tamam 'ı seçin.
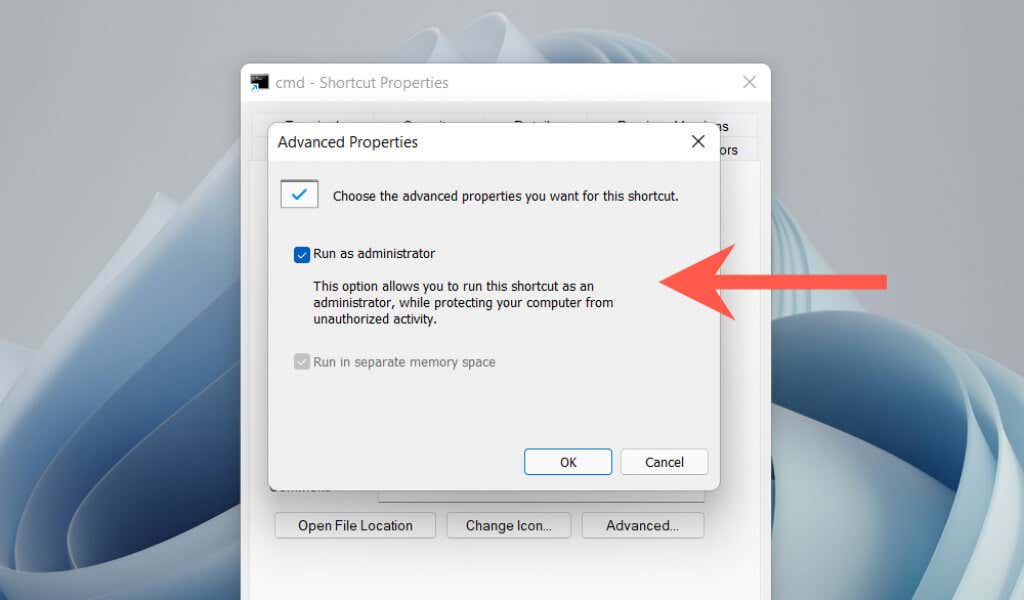
6. Özellikler kutusundan çıkmak için Uygula ve Tamam 'ı seçin..
Komut İstemi'ni veya Windows PowerShell'i yönetici ayrıcalıklarıyla açmak için artık kısayolu çift tıklayıp UAC açılır penceresinde Evet 'i seçebilirsiniz. Kısayolu istediğiniz gibi yeniden adlandırmaktan çekinmeyin.
Komut İstemi ve Windows PowerShell için UAC İstemlerini Devre Dışı Bırakın
Kullanıcı Hesabı Denetimi (UAC), Windows Vista, 8, 8.1, 10 ve 11'de bulunan ve programların izinsiz olarak sistemde değişiklik yapmasını engelleyen bir güvenlik özelliğidir. Ancak, Komut İstemi'ni veya Windows PowerShell'i yönetici haklarıyla her açmak istediğinizde UAC istemleriyle uğraşmak dikkat dağıtıcıdır.
Bununla baş etmenin en hızlı yolu UAC'yi tamamen devre dışı bırakmaktır. Ancak bu önemli bir güvenlik riski oluşturur. Veya istemi yalnızca Komut İstemi veya Windows PowerShell için atlayabilirsiniz. Bu daha güvenlidir ancak kurulumu zaman alır.
Kullanıcı Hesabı Denetimini Tamamen Devre Dışı Bırakın
1. Başlat menüsünde uac 'ı arayın ve Kullanıcı Hesabı Denetimi Ayarları iletişim kutusunu başlatmak için Aç 'ı seçin.
2. Kaydırıcıyı Asla bildirme seçeneğine sürükleyin.
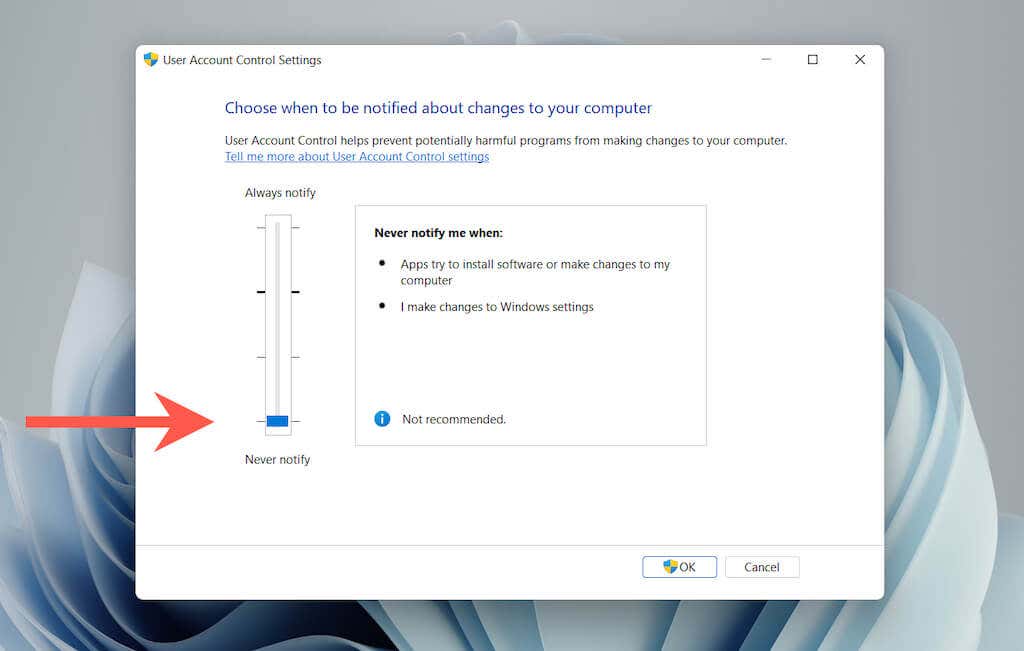
3. Kullanıcı Hesabı Denetimini sistem genelinde devre dışı bırakmak için Tamam 'ı seçin.
UAC'yi daha sonra yeniden etkinleştirmek için yukarıdaki adımları uygulamanız ve kaydırıcıyı birinci veya ikinci çentiğe sürüklemeniz yeterlidir.
İpucu: Ayrıca Sistem ve Güvenlik >Kullanıcı Hesabı Denetimi ayarlarını değiştir 'i seçerek de Kullanıcı Hesabı Denetimi Ayarları iletişim kutusuna ulaşabilirsiniz. s>6.
Yalnızca Komut İstemi ve Windows PowerShell için UAC'yi Atlayın
1. Başlat menüsünde schtasks 'ı arayın ve Görev Zamanlayıcı'yı başlatmak için Enter 'a basın.
2. Kenar çubuğunda Görev Zamanlayıcı Kitaplığı 'nı sağ tıklayın ve Yeni Klasör 'ü seçin.
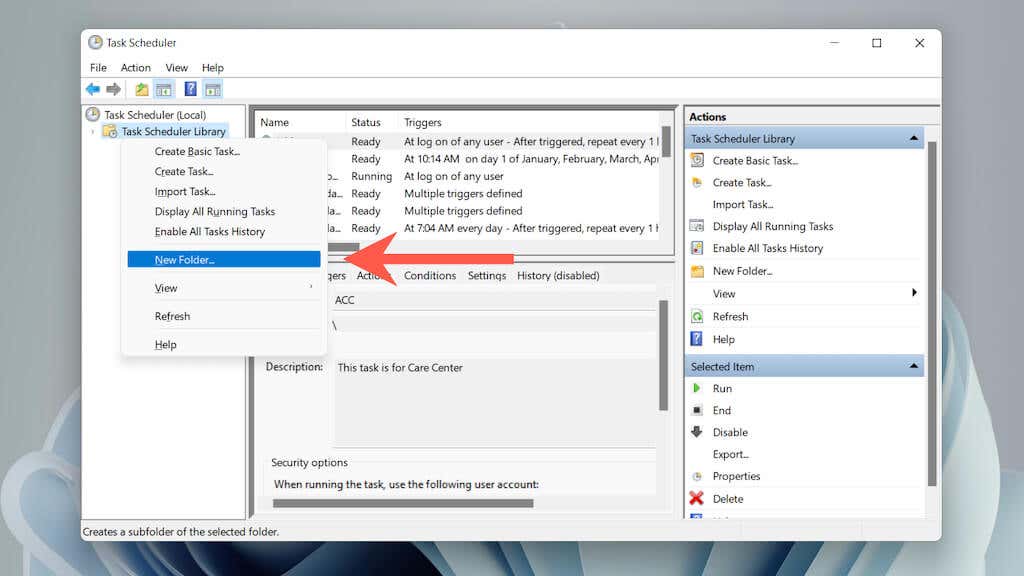
3. Klasör için bir ad girin (ör. UAC Yok ).
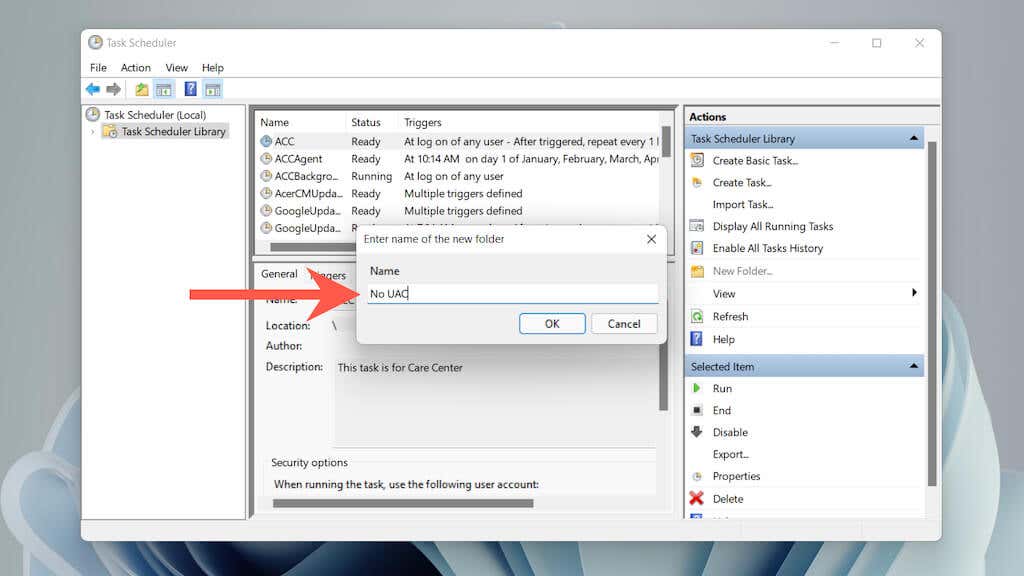
4. Kenar çubuğunda yeni oluşturulan klasörü seçin ve Görev Oluştur 'u seçin.
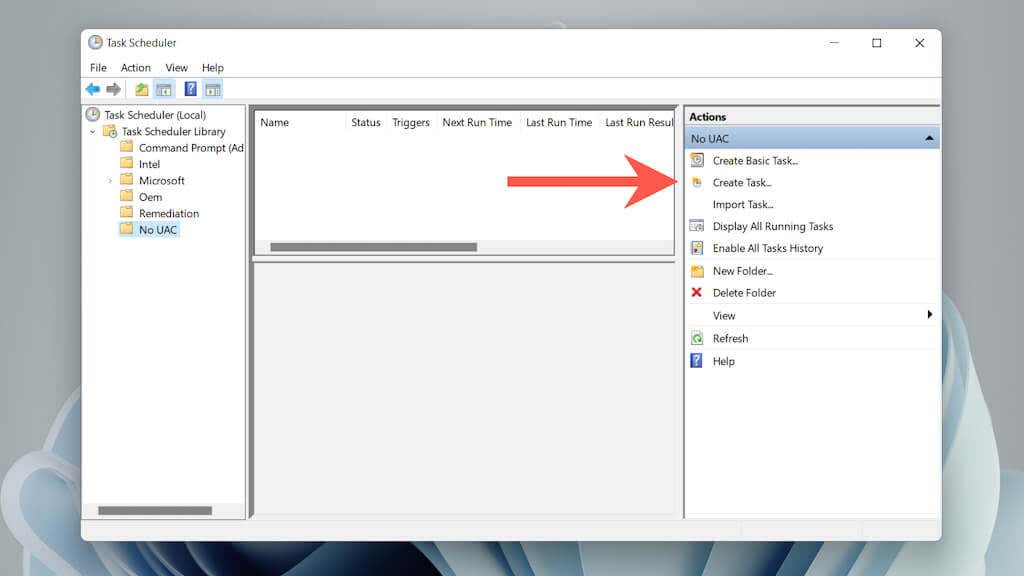
5. Göreve bir ad verin (ör. Komut İstemi (Yönetici) ) ve En yüksek ayrıcalıklarla çalıştır 'ın yanındaki kutuyu işaretleyin..
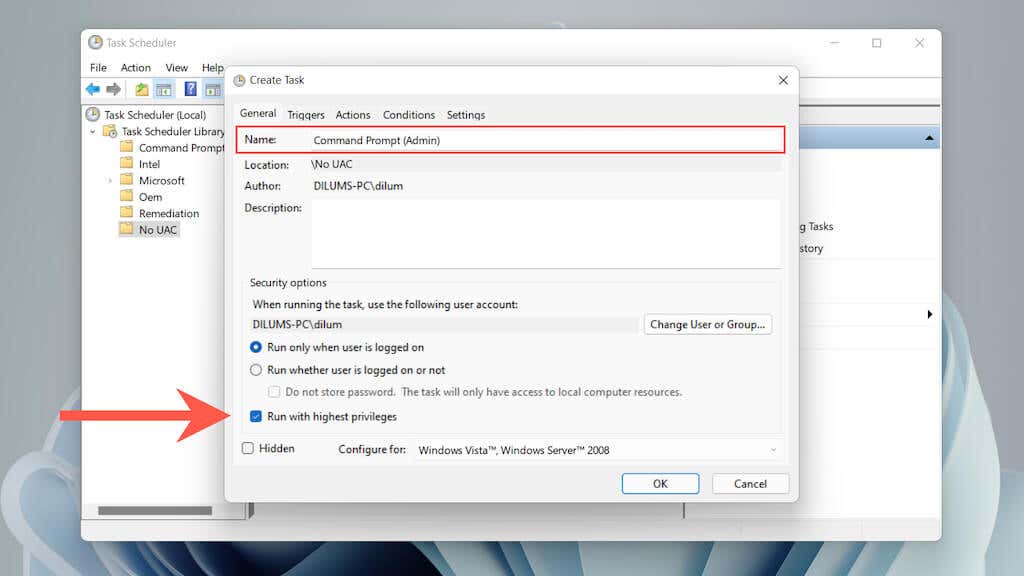
6. İşlemler sekmesine geçin ve Yeni 'yi seçin.
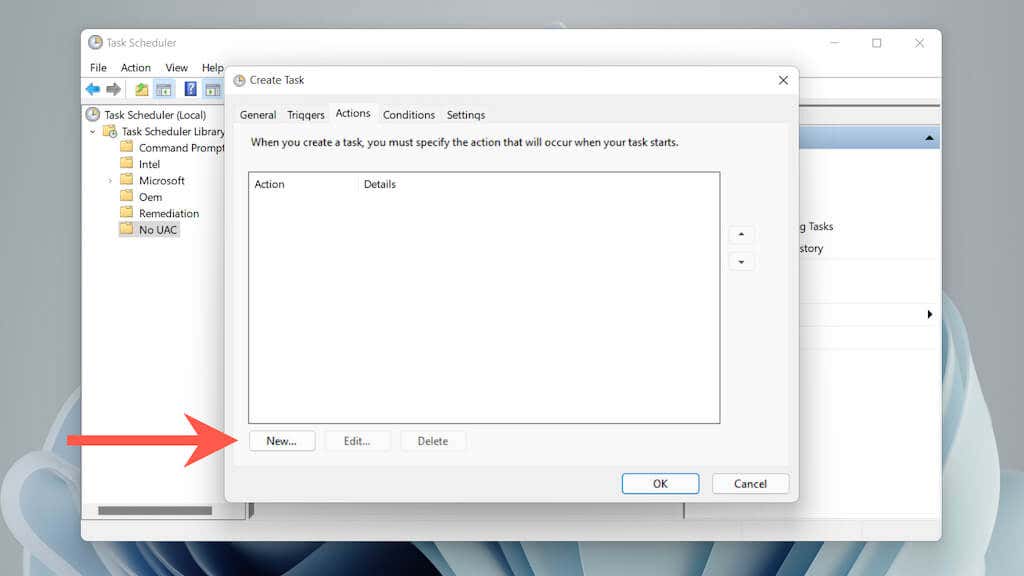
7. Eylem 'i Bir program başlat olarak ayarlayın ve Komut İstemi veya Windows PowerShell yürütülebilir dosyasının dosya yoluna yapıştırın:
Komut İstemi — C:\Windows\System32\cmd.exe
Windows PowerShell — C:\Windows\System32\WindowsPowerShell\v1.0
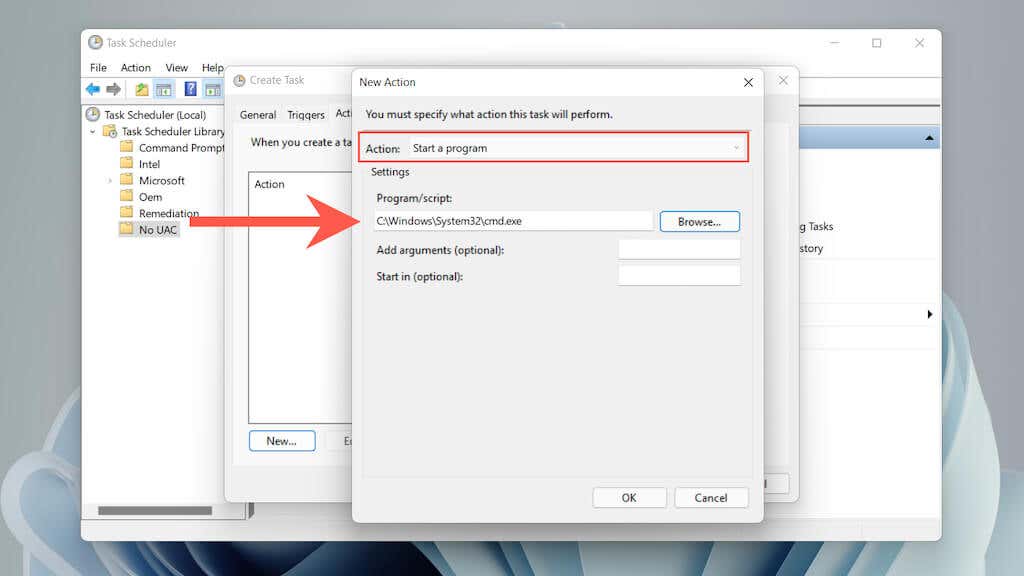
9. Koşullar sekmesine geçin ve Görevi yalnızca bilgisayar AC gücündeyse başlat seçeneğinin işaretini kaldırın. Ardından görevi kaydetmek için Tamam 'ı seçin.
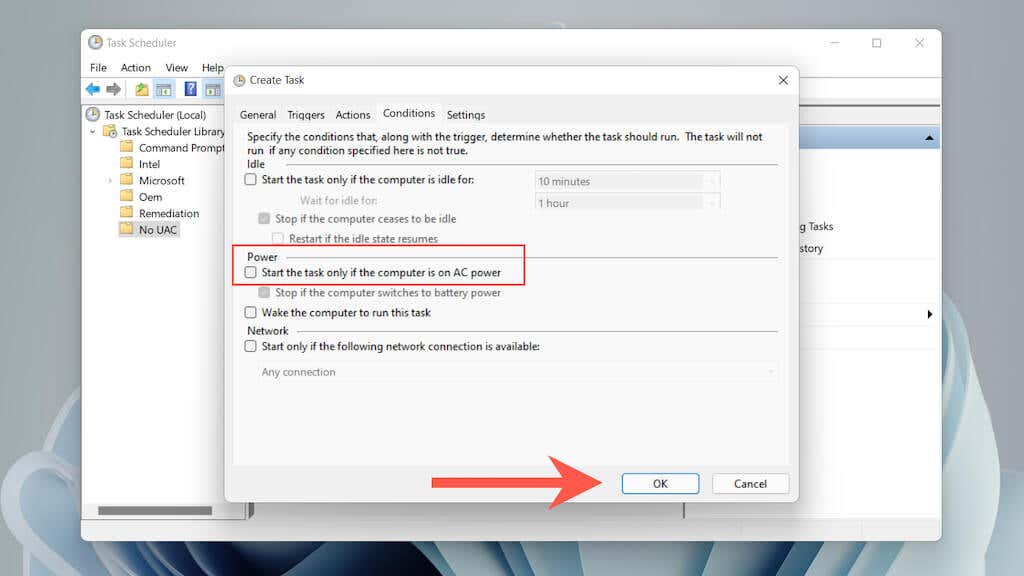
10. Masaüstünde boş bir alanı sağ tıklayın ve Yeni >Kısayol 'u seçin.
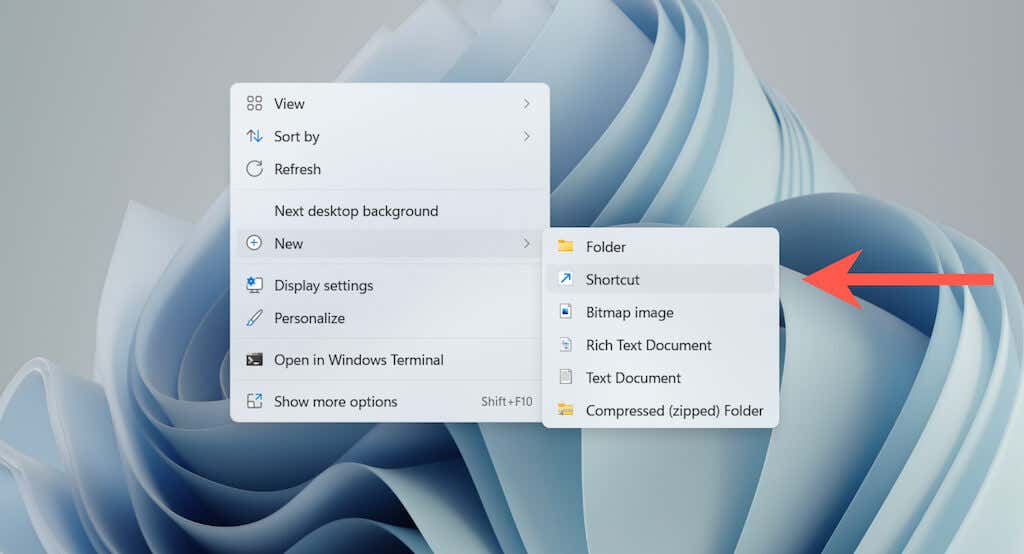
11. Klasör adı ve Görev adı yerine görevi oluştururken eklediğiniz adları
koyarak aşağıdaki yolu girin:C:\Windows\System32\schtasks.exe /RUN /TN “Klasör adı\Görev adı”
Devam etmek için İleri 'yi seçin.
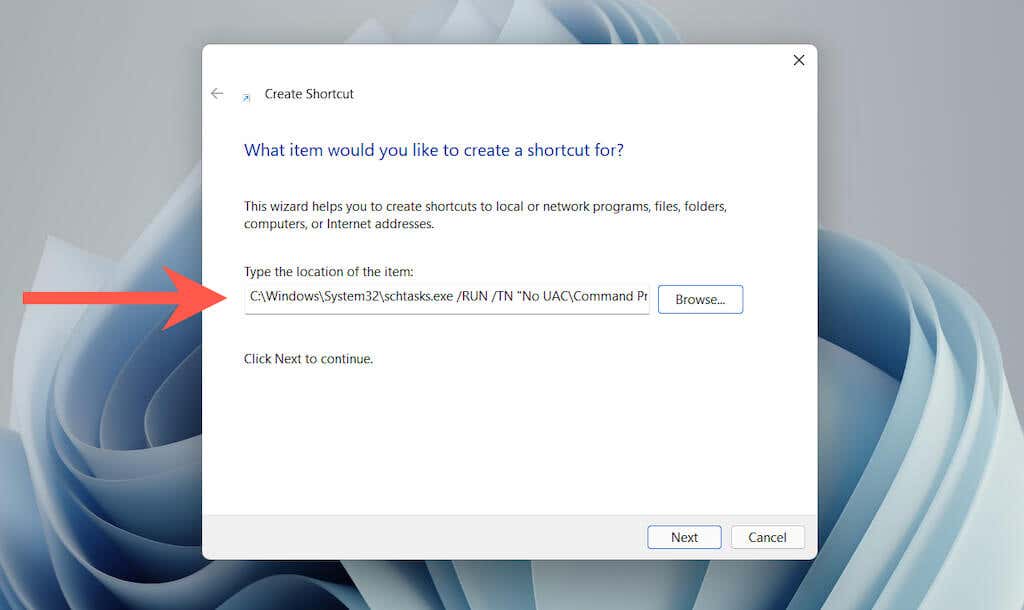
12. Kısayol için bir ad yazın ve Bitir 'i seçin.
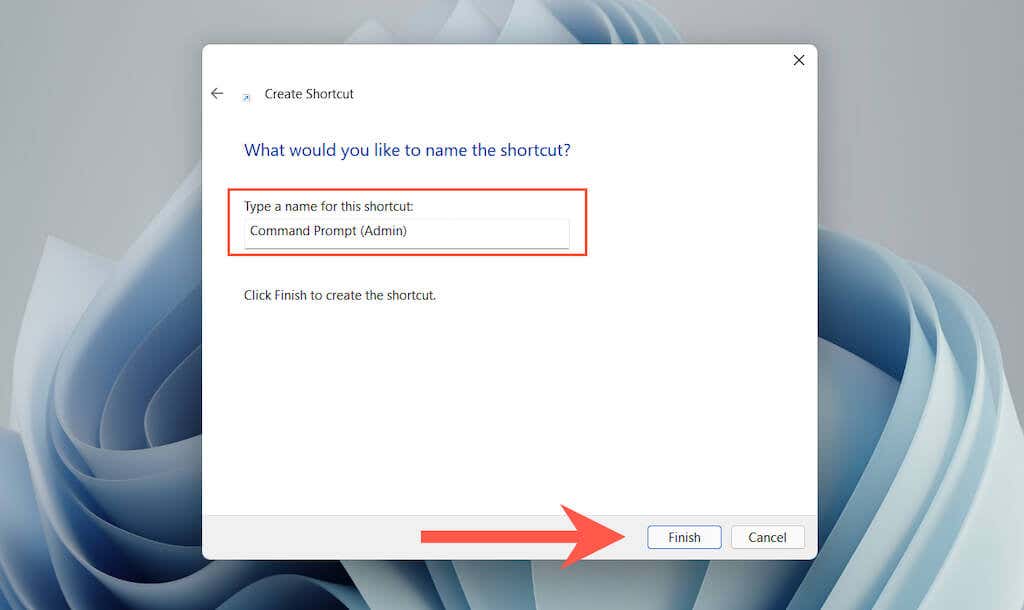
13. Masaüstünde yeni oluşturduğunuz kısayolu çift tıkladığınızda, UAC istemi olmadan yeni yükseltilmiş Komut İstemi veya Windows PowerShell konsolu başlatılır.
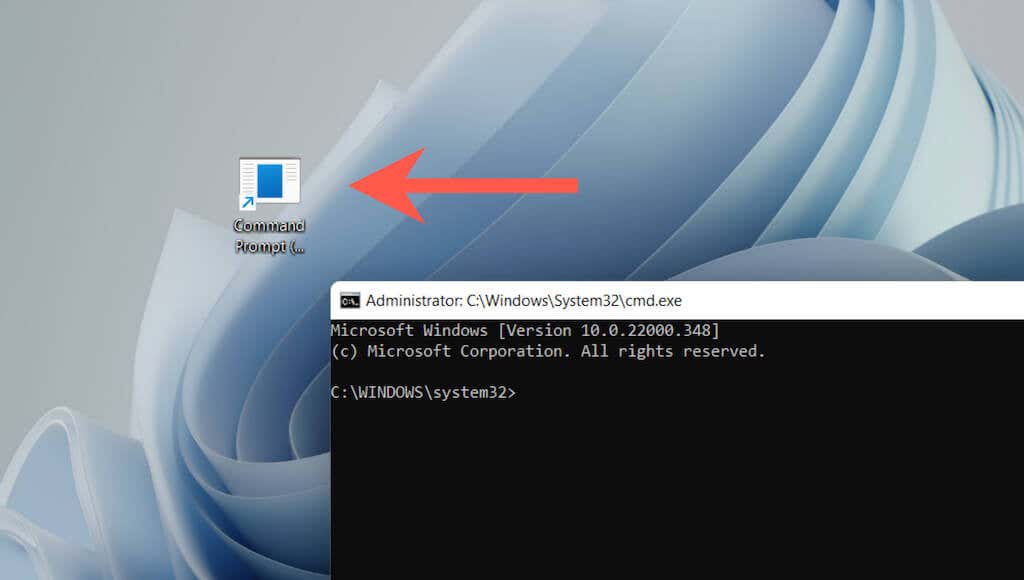
Standart Windows Hesaplarında Sistem Hatası 5'i Düzeltme
Bilgisayarınızda yönetici olmayan bir hesapta "Sistem hatası 5 oluştu" ile karşılaştığınızı varsayalım. Bu durumda, bir yönetici parolası girerek yukarıdaki talimatları kullanarak gelişmiş bir Komut İstemi veya Windows PowerShell konsolunu çalıştırmaya devam edebilirsiniz. Bilmiyorsanız bilgisayarda yönetici ayrıcalıklarına sahip bir kullanıcıdan izin isteyin.
Alternatif olarak, yükseltilmiş haklara sahip bir komut satırı yorumlayıcısını her açmak istediğinizde yönetici şifresi yazmak zorunda kalmamak için standart hesabı yönetici hesabına değiştirme (PC'nizin sahibi olduğunuzu varsayarak) yapabilirsiniz. . Aşağıdaki adımlar Windows 10 ve 11 için geçerlidir.
1. Yönetici hesabınızda oturum açın ve Başlat >Ayarlar >Hesaplar >Aile ve diğer kullanıcılar 'ı seçin.
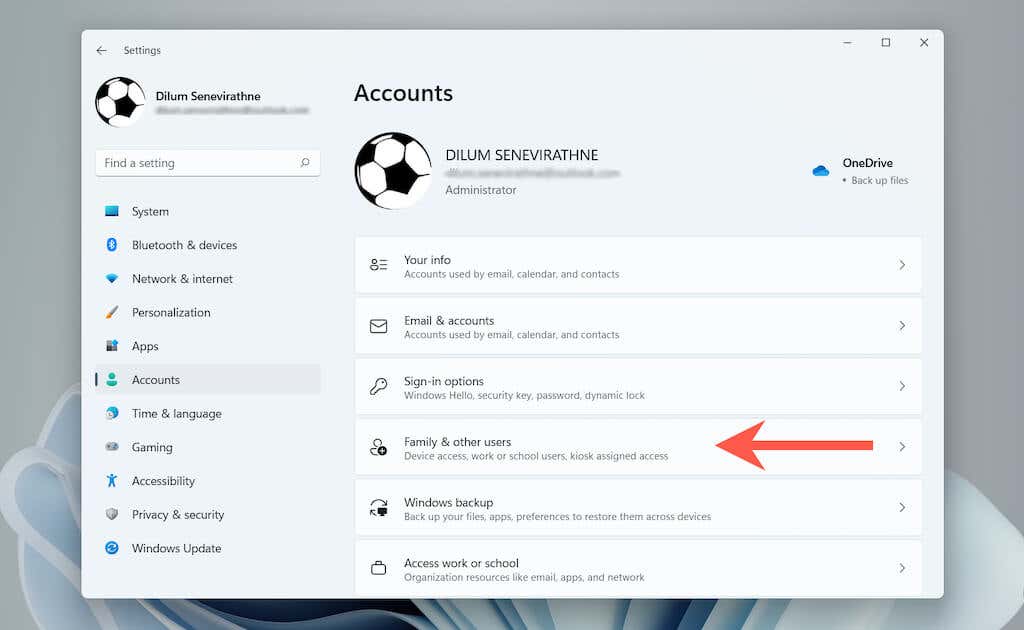 .
.
2. Diğer kullanıcılar altında standart hesabı seçin ve Hesap türünü değiştir 'i seçin.
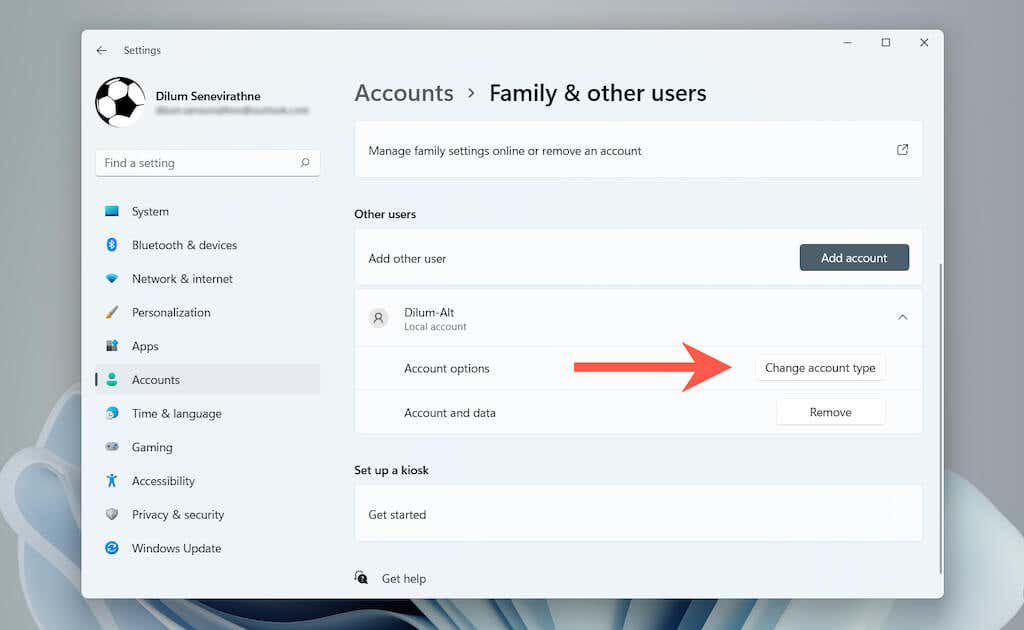
3. Hesap türünü Yönetici olarak ayarlayın ve Tamam 'ı seçin.
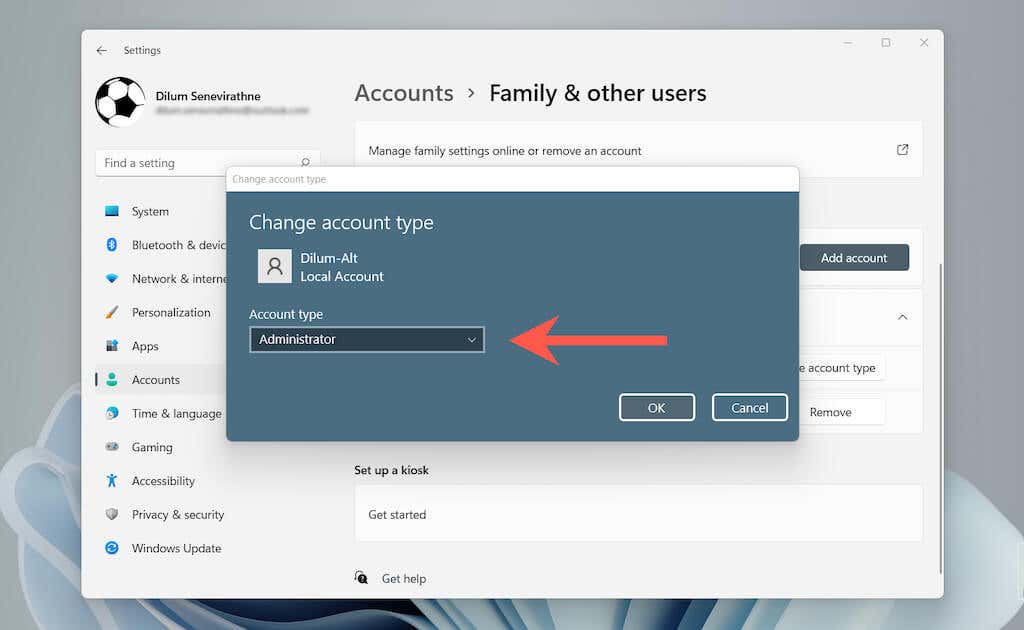
Düzeltildi: Sistem Hatası 5 Oluşmadı
Yinelemek gerekirse, Komut İstemi'ni ve Windows PowerShell'i yönetici olarak çalıştırmak, Microsoft Windows'taki "Sistem hatası 5" hata kodunu düzeltecektir. Her iki konsolu da düzenli olarak kullanıyorsanız, onları her zaman yükseltilmiş ayrıcalıklarla başlatan (tercihen can sıkıcı bir Kullanıcı Hesabı Denetimi istemi olmadan) kısayolları ayarlamak için zaman ayırmanız, uzun vadede muhtemelen saatlerden tasarruf etmenizi sağlayacaktır.
.