Windows'un yeni sürümü Windows 11, Ekim ayında Microsoft tarafından Windows 10 kullanıcılarının kullanımına sunuldu. Eski olmayan bilgisayarlara sahip çoğu kullanıcı Windows 11'i çalıştırabilir; pek çok bilgisayar bu noktada Windows 11 çalıştırıyor. Oldukça kararlı bir işletim sistemidir ancak Windows'un tüm sürümlerinde olduğu gibi ara sıra bir veya iki sorunla karşılaşabilirsiniz.
Bu kılavuz, yerleşik araçları kullanarak Windows 11 sorunlarını onarmanıza yardımcı olacaktır. Windows 11 sorununuza neyin sebep olduğunu zaten biliyorsanız, çemberlerin üzerinden atlamayı atlayıp en iyi çözümü seçebilirsiniz. Ancak nedeninden emin olmasanız bile bu kılavuzda sırayla ilerlemeniz yeterli.
Güvenli Mod'a Girerek Başlayın
Çoğu düzeltme, işletim sisteminize önyükleme yapmanızı gerektirir. Windows'a önyükleme yapamıyorsanız Güvenli Mod'da önyükleme yapmanız gerekir. İlk defa yapıyorsanız Windows 11'i Güvenli Modda başlatmak hakkında kısa bir rehberimiz var. İdeal olarak, DISM gibi araçları kullanmak için Ağ İletişimi ile Güvenli Mod'da önyükleme yapmalısınız.
Yerleşik Windows Sorun Gidericilerini Kullanın
Windows'un daha yeni sürümleri, çeşitli sorunlara yönelik bir dizi yerleşik sorun gidericiyle donatılmıştır. Windows'un önceki sürümlerinde Komut İstemi'nin kullanılmasını gerektiren sorun giderme işlemleri artık kullanıcı dostu bir GUI ile gerçekleştirilebiliyor.
Sorun gidericiler, nedenini bilmediğinizde Windows 11 sorunlarını çözmenin harika bir yoludur. Örneğin, kameranız düzgün çalışmıyorsa ve nedenini bilmiyorsanız, Windows'un sorunu otomatik olarak tanımlayıp düzeltip çözemeyeceğini görmek için Kamera sorun gidericisini kullanabilirsiniz.
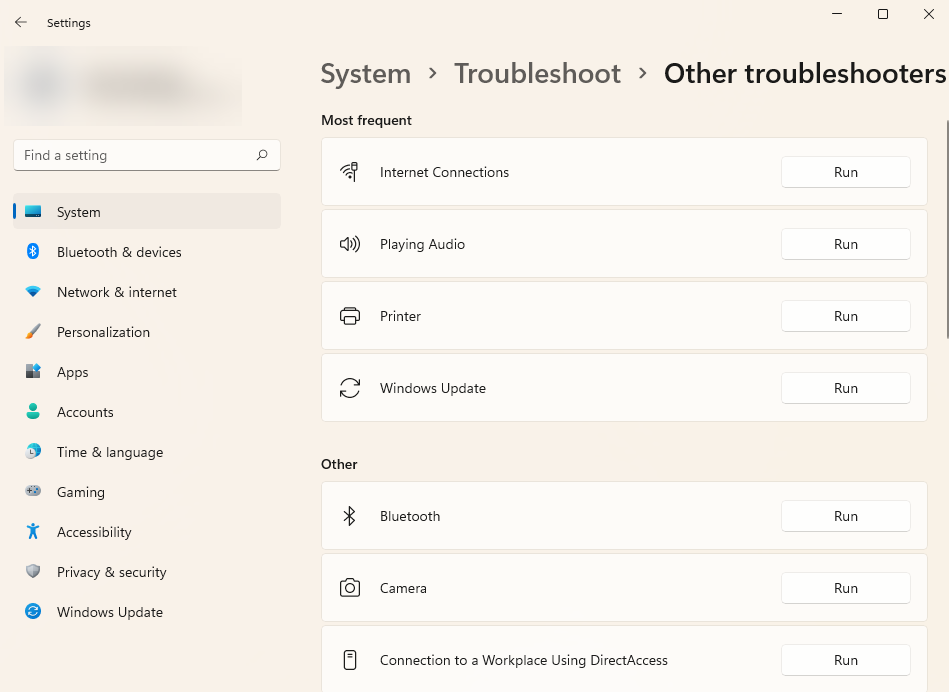
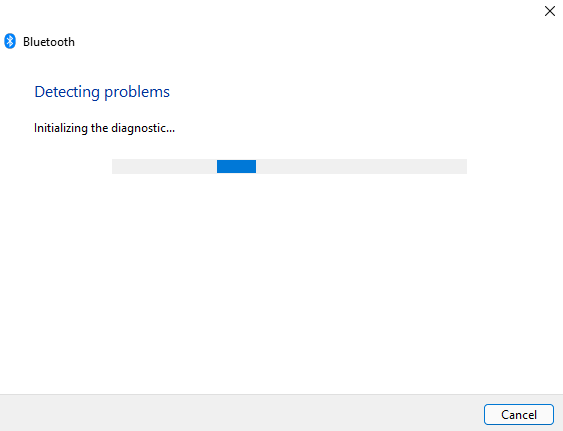
Sorun giderici sorunu belirlerse sorunu otomatik olarak düzeltmeye çalışır. Ancak sorunu tanımlayamıyorsa veya tanımlayabildiği bir sorunu çözemezse sizi bilgilendirir ve farklı bir düzeltme denemeniz gerekir..
Windows Update'i Kaldırma
Windows, bilgisayarınızı güvende ve güncel tutmak için sık sık sürücüleri günceller ve diğer güvenlik güncellemelerini yükler. Ancak güncellemeler bazen sorunlara neden olabilir. Windows'unuz yakın zamanda yapılan bir güncellemeden sonra sorun yaşamaya başladıysa yakın zamanda yüklenen güncellemeleri kaldırmayı deneyebilirsiniz.
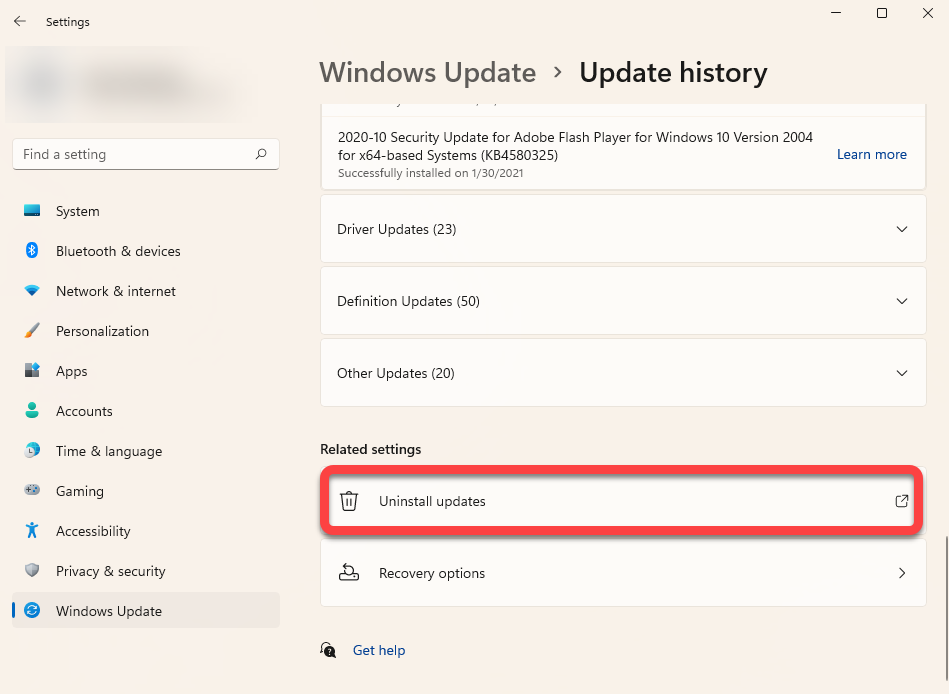
Belirli bir güncelleme için Kaldır seçeneğini görmüyorsanız bunun nedeni Windows'un bunu güvenlik veya Windows'un düzgün çalışması açısından önemli görmesidir.
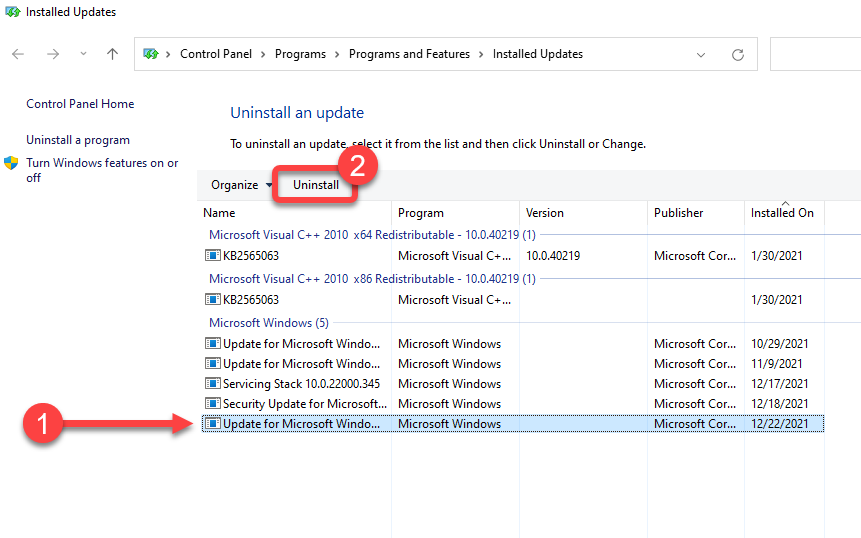
İstendiğinde kaldırma işlemini onaylayın. Yakın zamanda yüklenen tüm güncellemeleri kaldırdıktan sonra Windows'u yeniden başlatmayı deneyin ve her şeyin olması gerektiği gibi çalışıp çalışmadığını kontrol edin.
Sistem Dosyası Denetleyicisi (SFC) Taraması
Sistem Dosyası Denetleyicisi (SFC), bozuk sistem dosyalarını bulmanıza ve geri yüklemenize yardımcı olan bir Windows yardımcı programıdır. Sistem dosyaları, Windows'un düzgün çalışması için ihtiyaç duyduğu temel dosyalardır.
Windows işletim sisteminizde beklenmeyen hatalarla karşılaşıyorsanız ve buna neden olabilecek herhangi bir özel neden aklınıza gelmiyorsa, sorun eksik veya bozuk bir dosya olabilir.
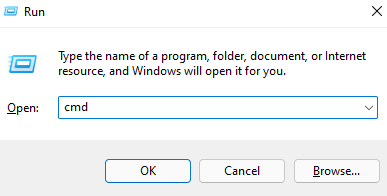
sfc /scannow
Tarama tamamlandığında, Komut İstemi penceresinde, taramada herhangi bir dosya bütünlüğü ihlali bulunup bulunmadığını bildiren bir mesaj göreceksiniz. SFC ayrıca ilgili dosyaları otomatik olarak geri yükleyerek bu ihlalleri giderecektir.
Disk (CHKDSK) Taramasını Kontrol Et
.Chkdsk, dosya sistemi meta verilerini tarayarak dosya sistemi hatalarını kontrol eder ve düzeltir çalışan yerleşik bir yardımcı programdır. Sabit sürücünüzdeki hem mantıksal hem de fiziksel sorunları arar ve bunları otomatik olarak düzeltmeye çalışır.
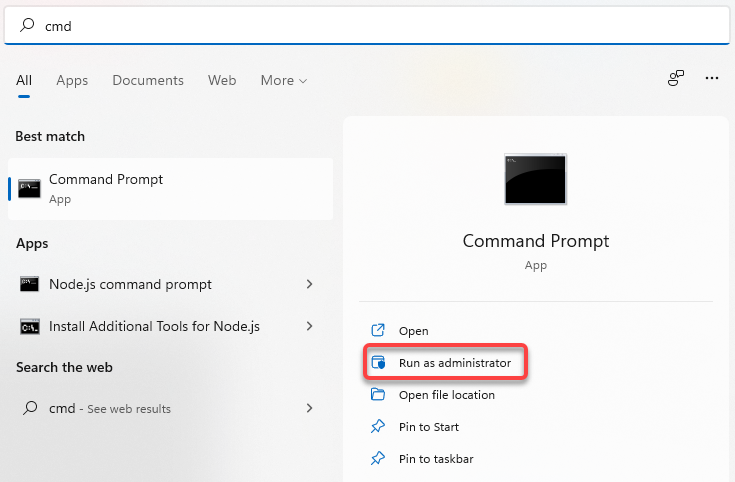
chkdsk e: /f /r /x
Taramanın bitmesini bekleyin. İşiniz bittiğinde, her şeyin normale dönüp dönmediğini kontrol etmek için bilgisayarınızı yeniden başlatın.
Dağıtım Görüntüsü Hizmeti ve Yönetimi (DISM) Taraması
DISM, Windows 11'i onarmanıza yardımcı olabilecek başka bir yerleşik komut satırı yardımcı programıdır. SFC ve CHKDSK'den daha güçlüdür ve yalnızca sorununuzu SFC veya CHKDSK araçlarını kullanarak çözemediyseniz kullanılmalıdır. veya SFC'yi hiç çalıştıramadım.
DISM, Windows'u sıfırdan yüklemenize gerek kalmadan internetten bir Windows görüntüsü indirip bilgisayarınıza dağıtarak bozuk sistem bileşenlerini düzeltmenize yardımcı olur.
DISM'yi Güvenli Mod'da kullanıyorsanız, ağ iletişimi etkinken Güvenli Mod'da önyükleme yaptığınızdan ve çalışan bir internet bağlantınızın olduğundan emin olun. DISM, hataları düzeltmek için Windows Update'ten dosya çekeceğinden internet erişimine ihtiyaç duyar.
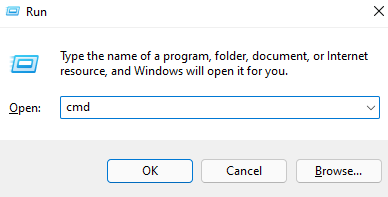
Dism /Online /Cleanup-Image /ScanHealth
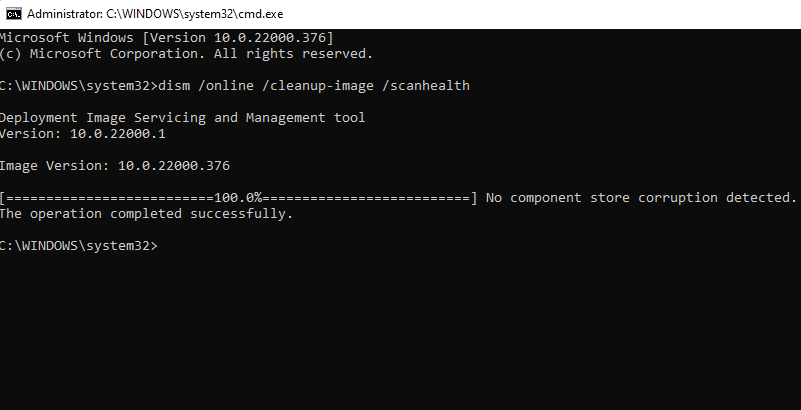
Dism /Online /Cleanup-Image /RestoreHealth
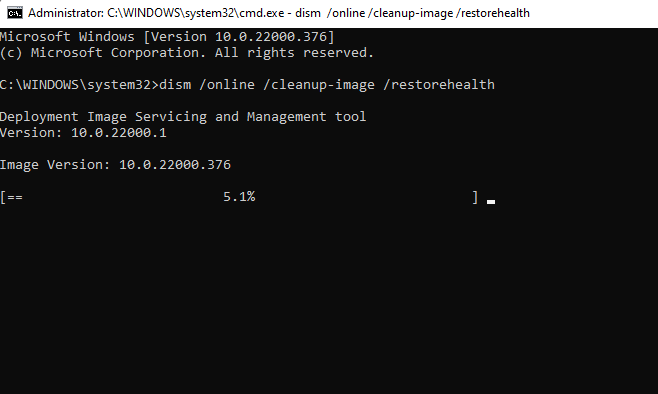
İşlem biraz zaman alabilir. İşlemin tamamlanmasını bekleyin ve ardından her şeyin olması gerektiği gibi çalışıp çalışmadığını görmek için bilgisayarınızı yeniden başlatın..
Sistem Geri Yükleme'yi kullanın
Sistem Geri Yükleme, Windows için bir zaman yolculuğu makinesidir. Bilgisayarınızı önceki çalışma durumuna (geri yükleme noktasını oluşturduğunuz zamandaki bir noktaya) geri getirmek için Sistem Geri Yükleme'yi kullanabilirsiniz.
Ancak, Windows bunları varsayılan olarak oluşturmadığı için öncelikle bilgisayarınızda geri yükleme noktaları olup olmadığını kontrol etmeniz gerekir. Windows'un arada bir otomatik olarak bir tane oluşturmasını istiyorsanız ya manuel olarak bir geri yükleme noktası oluşturun ya da Sistem Geri Yüklemeyi etkinleştir yapmanız gerekir.
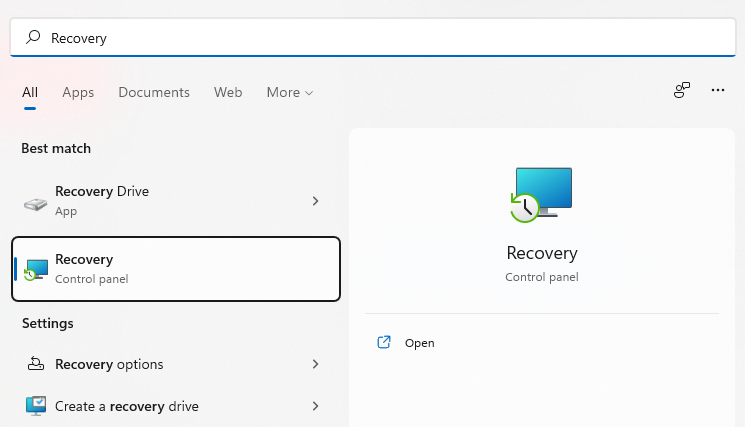
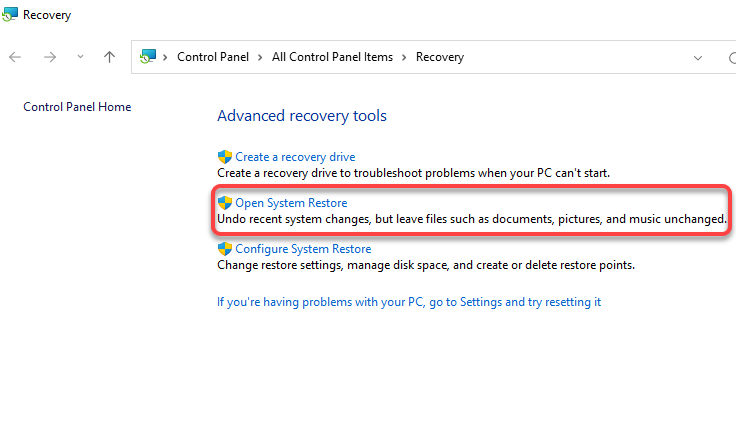
Önerilen geri yükleme noktasını seçin veya farklı bir geri yükleme noktası seçmek istiyorsanız Farklı bir geri yükleme noktası seçin 'i seçin ve İleri 'yi seçin. . Geri yükleme noktasının oluşturulduğu tarihten sonra yüklediğiniz tüm uygulamaların kaldırılacağını unutmayın.
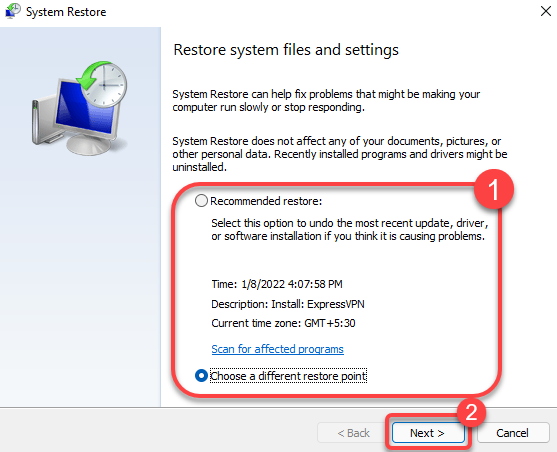
Windows bu noktada yeniden başlatılacak ve bilgisayarınızı geri yüklemeye başlayacaktır. İşlem tamamlandıktan sonra her şeyin yolunda olup olmadığını kontrol edin.
Windows 11 Başlangıç Onarımı
Windows 11'i önceki yöntemlerle onaramadıysanız Windows 11 başlangıç onarımını kullanmayı deneyin. Başlangıç onarımı özellikle yalnızca başlangıç sorunlarını arar; bu nedenle sorununuz başlangıçla ilgili değilse bu yöntemi atlayın.
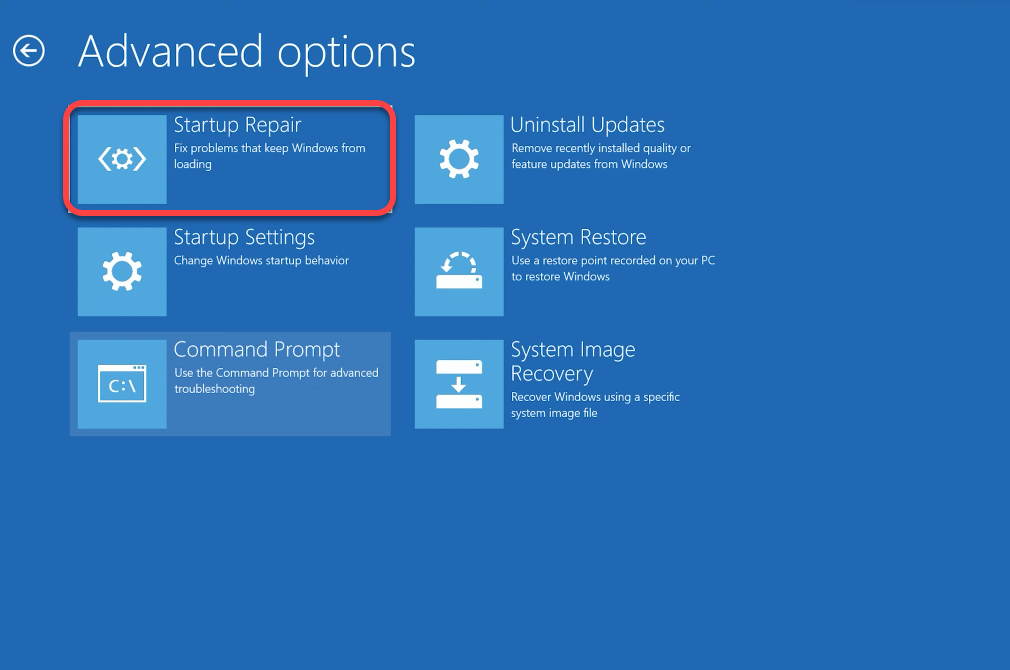
Windows bir sorun bulursa sorunu otomatik olarak düzeltmeye çalışır. Ancak Windows bir sorunu tespit etmezse veya tespit ettiği sorunu çözemezse Başlangıç Onarımı bilgisayarınızı onaramadı yazan bir mesaj görürsünüz. Bu durumda farklı bir yöntem denemeniz gerekecektir.
Bootrec ile Önyükleme Yükleyicisini Düzeltme
Sorununuz Windows'a önyükleme yapamıyorsanız Bootrec yardımcı programını kullanabilirsiniz. Bootrec, ana önyükleme kaydını düzeltir ve önyükleme yapılandırma verilerini (BCD)
çalıştıran bir onarım aracıdır.Güvenli Mod'da da önyükleme yapamıyorsanız, donanımsal yeniden başlatma için bilgisayar açıkken bilgisayarınızdaki güç düğmesini basılı tutun. Bunu iki kez yaparsanız, üçüncü seferde otomatik olarak Windows RE'ye girersiniz.
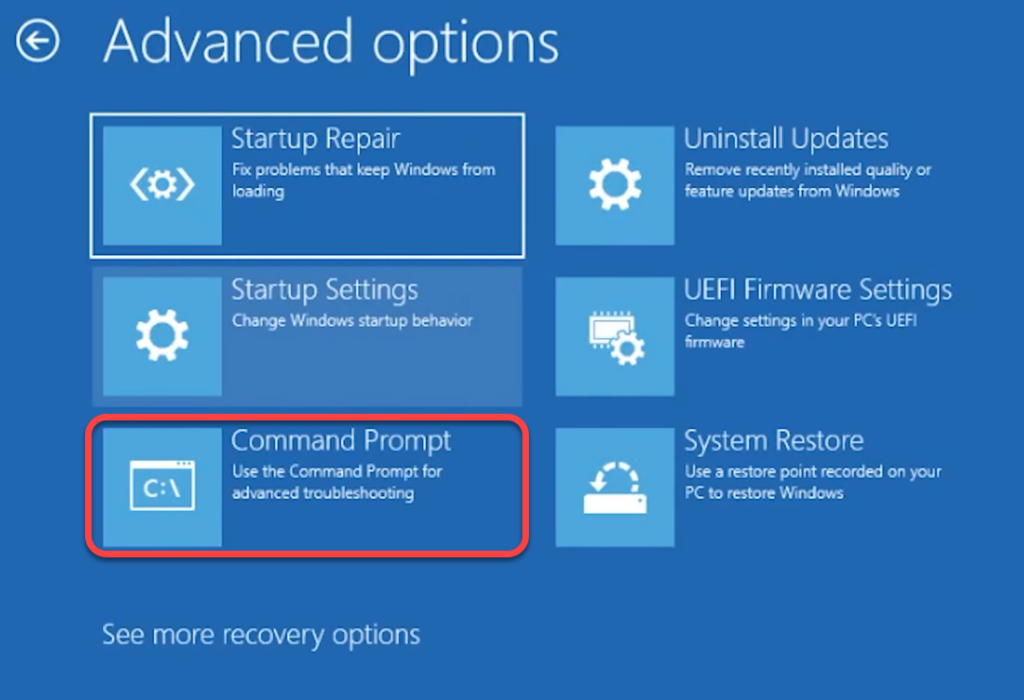
Bu noktada, Yükleme önyükleme listesine eklensin mi? sorusunu soran bir soru göreceksiniz. Y yazın ve Enter tuşuna basın. Ayrıca, bootrec /fixboot komutundan sonra Erişim reddedildi hatası alırsanız, bu komutu çalıştırın ve ardından bootrec /fixboot komutunu tekrar çalıştırın:
bootsect /nt60 sys
İşiniz bittiğinde Komut İsteminden çıkın ve bilgisayarınızı yeniden başlatın.
Windows 11'i sıfırlayın
Bilgisayarınızı yalnızca önceki yöntemleri denedikten sonra sıfırlayın; çünkü sıfırlama sonrasında tüm programları bilgisayarınıza yeniden yüklemeniz gerekecektir. Ancak kişisel dosyalarınızı koruma seçeneğiniz de olacak. Diğer düzeltmelerin hiçbiri işe yaramadıysa veya Windows 11'inizin yeni kadar iyi olmasını istiyorsanız sıfırlamayı düşünmelisiniz..
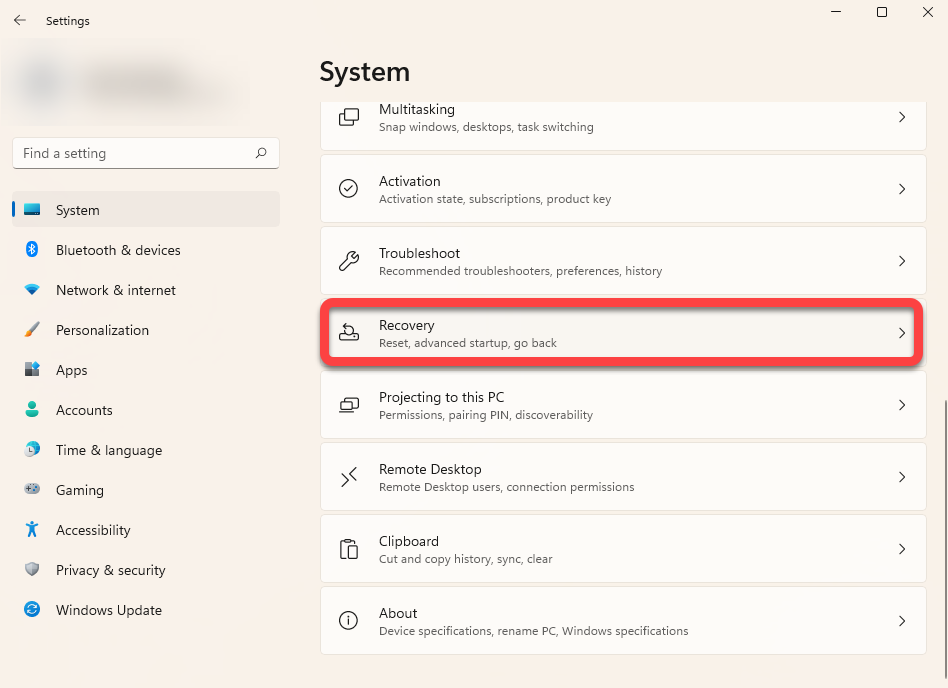
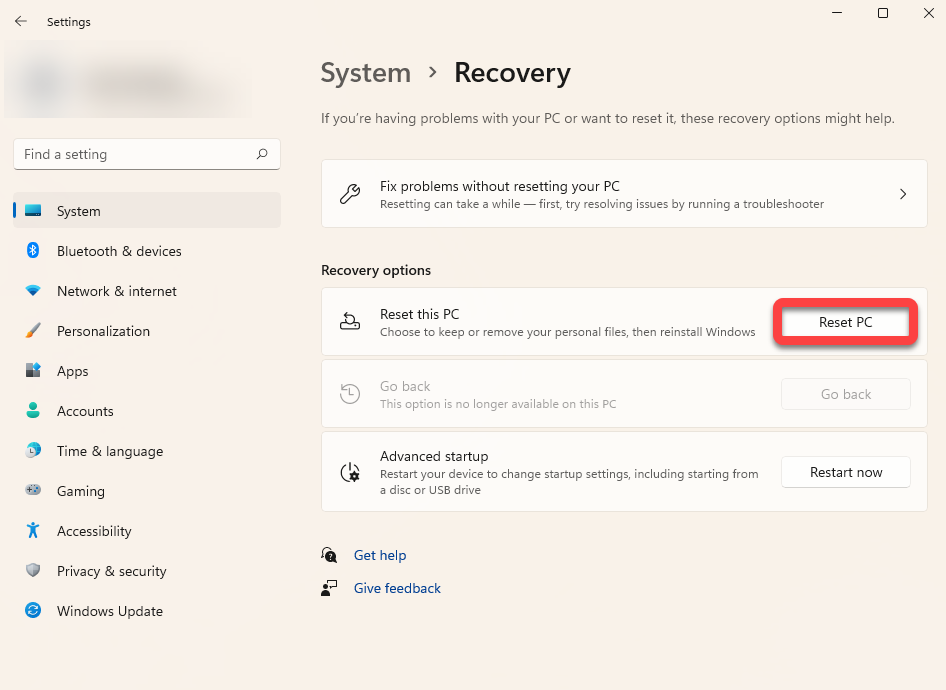
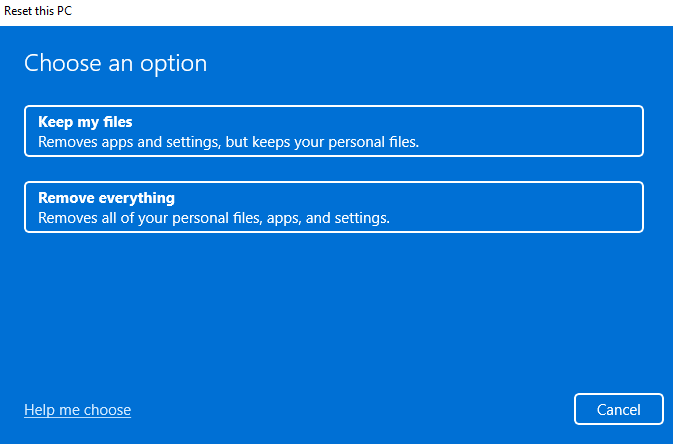
İstemleri izleyin ve sıfırlama işleminin tamamlanmasını bekleyin. Çoğu durumda, Windows 11'i sıfırlamak yazılımla ilgili tüm sorunlarınızı çözecektir. Sorun çözülmezse muhtemelen bir teknisyenin yardımını gerektirebilecek bir donanım sorunu söz konusudur.
Windows 11'i yeniden yükleyin
Windows 11'in temiz yüklemesi, donanım sorunu olmadığı sürece karşılaştığınız hemen hemen tüm sorunları çözecektir. Ancak yüklü tüm programları kaybedeceksiniz. Kurulum, sürücüyü biçimlendirmenizi gerektiriyorsa, Windows'u yüklediğiniz sürücüde depolanan dosyalarınızı da kaybedersiniz.
Sıfırlamanın aksine, temiz yükleme, önyüklenebilir bir USB veya Windows medya oluşturma aracını kullanmanızı gerektirir. Windows'u (ISO dosyası olarak) veya medya oluşturma aracını indirin (EXE dosyası olarak) ve önyüklenebilir bir USB sürücüsü oluşturun yapabilirsiniz. Önyüklenebilir bir USB oluşturduktan sonra bilgisayarınızda Windows 11'in yeni kopyasını yükleyin.
Windows 11 Sorunları Düzeltildi
Yukarıda açıklanan yöntemlerle Windows 11 işletim sisteminize özgü donanım dışı sorunların çoğunu çözebilmelisiniz. Ancak sorunları kendiniz giderme ve çözme fikri sizi pek heyecanlandırmıyorsa, Windows 11'i onarmak için ücretsiz üçüncü taraf araçlar 'i denemelisiniz.
.