Windows bilgisayarınızda potansiyel olarak büyük değişiklikler yapmadan önce sizi bir Sistem Geri Yükleme Noktası oluşturmanız konusunda uyaran birkaç sorun giderme makalesi okudunuz. Sistem Geri Yükleme Noktasının ne anlama geldiğine dair hiçbir fikriniz yoksa, bunu bilgisayarınızın ayarlarının ve diğer hayati sistem dosyalarının yedek kopyası olarak düşünün.
Kötü amaçlı bir program yüklediğinizi veya yanlışlıkla bir kayıt defteri dosyasını sildiğinizi varsayalım. ve bilgisayarınız arızalanmaya başladığında, bir Sistem Geri Yükleme gerçekleştirerek bu (istenmeyen) değişiklikleri kolayca geri alabilirsiniz. Bu, her şey sorunsuz çalışırken bilgisayarınızı ilk durumuna (Geri Yükleme Noktasıadı verilir) döndürmenize olanak tanır.

Bu kılavuzda, Windows 10'da Sistem Geri Yükleme'nin nasıl çalıştığını açıklayacağız ve size bir sistemi manuel olarak oluşturmanın birkaç yolunu öğreteceğiz geri yükleme noktası.
Windows'ta Sistem Korumasını Etkinleştirin
Sistem Koruması, Windows işletim sisteminin geri yükleme noktalarının oluşturulduğu ve yönetildiği bir bölümdür. Geri yükleme noktaları oluşturmak için önce Cihazınızda Sistem Koruması etkin 'e sahip olmanız gerekir. Bazı bilgisayarlarda bu özellik varsayılan olarak kutudan çıkar çıkmaz etkinleştirilmiş olsa da, diğerleri bu özelliği manuel olarak açmanızı isteyebilir.
Bilgisayarınızda Sistem Koruması'nın etkin olup olmadığını kontrol etmek için "geri yükleme noktası "Windows arama çubuğunda" ve sonuçlarda Bir geri yükleme noktası oluştur'u tıklayın.
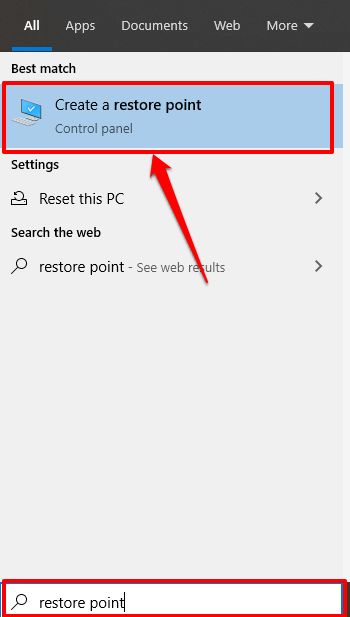
Bu sizi, cihazınızda Sistem Geri Yüklemeyi yapılandırabileceğiniz Sistem Koruma penceresine yönlendirecektir. Bu noktaya giden alternatif bir yol, Denetim Masası>Sistem>Sistem koruması'dır.
Sistem Geri Yükleme ve Oluşturma düğmeler gri renkte görünür ve Sistem diskinin yanındaki Koruma durumu Kapalı olarak görüntülenir; bu, bilgisayarınızda Sistem Korumasının devre dışı bırakıldığı anlamına gelir.
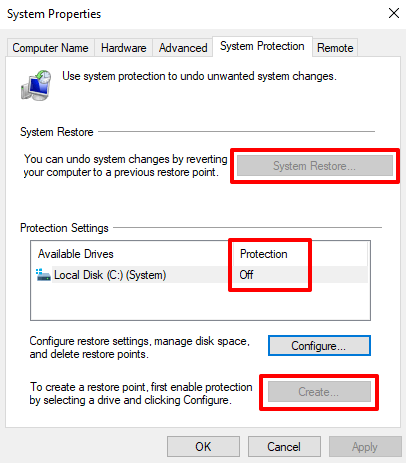
Sistem Korumasını etkinleştirmek için, Sistemsürücüsünü seçin ve Yapılandır'ı tıklayın.
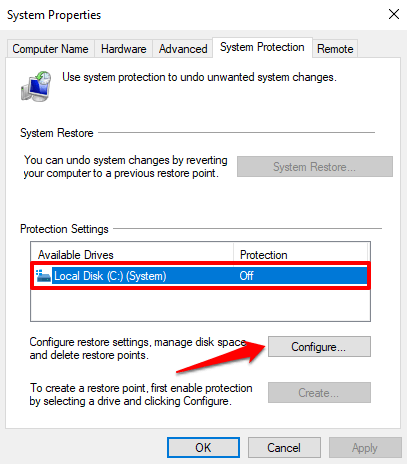
öğesini seçin Sistem korumasını açınve Tamam'ı tıklayın.
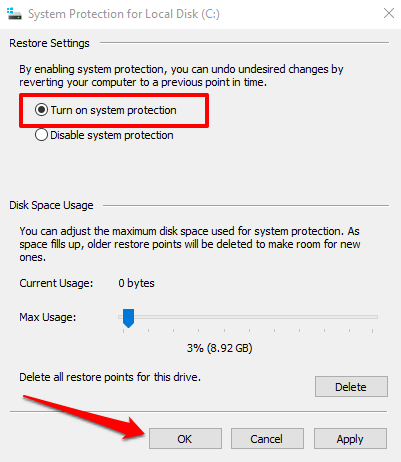
Windows, Sistem Koruması için sabit sürücünüzün yaklaşık yüzde 3 - 10'unu otomatik olarak atar. Bunu, Maksimum Kullanımkaydırıcısını ayarlayarak değiştirebilirsiniz. Ancak, en az 1 GB (veya daha fazla) ayırdığınızdan emin olun, çünkü ayrılmış disk alanı 1 GB'ın altındaysa Sistem Koruma özelliği çalışmaz.
Ayrılan alan kaplanırsa, Windows eski geri yüklemeyi siler yenileri için yer açmak için noktalar. Windows'un önerdiği varsayılan disk alanıyla ilerlemenizi öneririz.
Varsayılan ayırma, olabildiğince çok geri yükleme noktasını barındırmak için yeterli olmalıdır. Ne kadar çok geri yükleme noktasına sahip olursanız, bilgisayarınızda herhangi bir sorunla karşılaşması durumunda dosyaları, ayarları ve diğer yapılandırmaları kurtarma şansı o kadar yüksek olur.
Sistem Koruması ayarlandığında artık manuel olarak geri yükleme noktaları oluşturabilirsiniz.
Manuel Olarak Bir Sistem Geri Yükleme Noktası Oluşturma
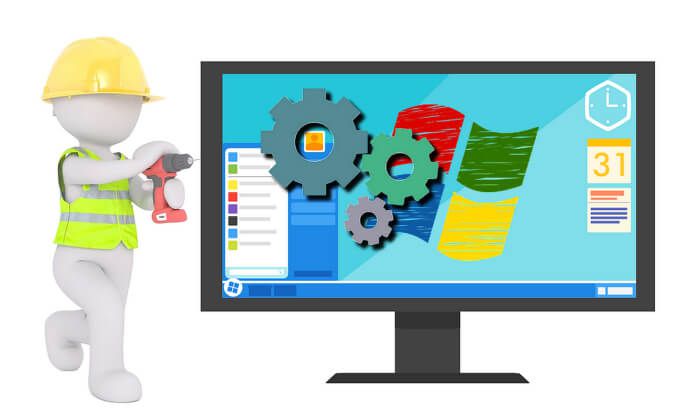
Windows, Sistem Korumasını etkinleştirdiğinizde otomatik olarak geri yükleme noktaları oluşturur. Bunu haftada bir kez veya bir Windows güncellemesi, sürücü kurulumu vb. Gibi önemli olaylardan önce yapar. Bilgisayarınızda sistemi değiştiren değişiklikler yapıyorsanız, manuel olarak da bir geri yükleme noktası oluşturabilirsiniz. Örneğin, Windows Kayıt Defterinde değişiklik yapmak öncesinde manuel olarak bir geri yükleme noktası oluşturmanız her zaman önerilir .
Manuel olarak bir geri yükleme noktası oluşturmak için Sistem Koruma penceresine (Kontrol Paneli>Sistem>Sistem koruması) ve Oluştur'u tıklayın.
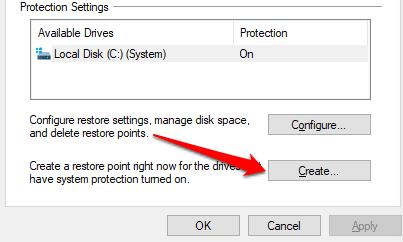
İletişim kutusuna bir açıklama yazın ve devam etmek için Oluştur'u tıklayın.
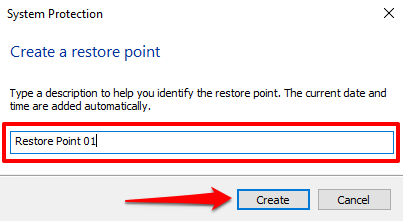
Geri yüklemeyi Windows oluşturacak işaretleyin ve tamamlandığında bir başarı mesajı gösterin.
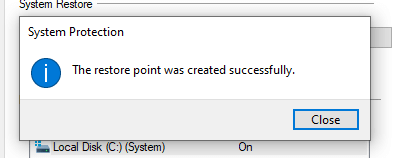
Geri yükleme noktasındaki dosyaların boyutlarına ve sürücünüzün performansına bağlı olarak oluşturma işlemi birkaç dakika sürebilir.
Windows PowerShell Kullanarak Geri Yükleme Noktası Oluşturma
İşleri halletmenin genellikle birçok yolu vardır Windows'ta. Windows PowerShell 'i kullanarak saniyeler içinde hızla bir geri yükleme noktası oluşturabilirsiniz. Tek yapmanız gereken, PowerShell konsoluna bazı komutları yapıştırmaktır; size nasıl yapılacağını göstereceğiz.
Windows arama çubuğuna "PowerShell" yazın ve sonuçlarda Yönetici Olarak Çalıştır'ı tıklayın.
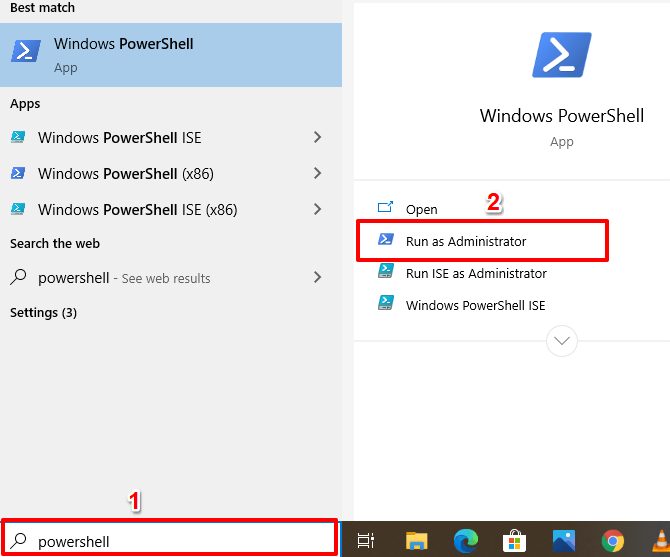
Aşağıdaki komutu PowerShell konsoluna yapıştırın ve Enter
Not:Komuttaki "Geri Yükleme Noktası Adı" yer tutucusunu istediğiniz herhangi bir açıklamayla değiştirebilirsiniz.
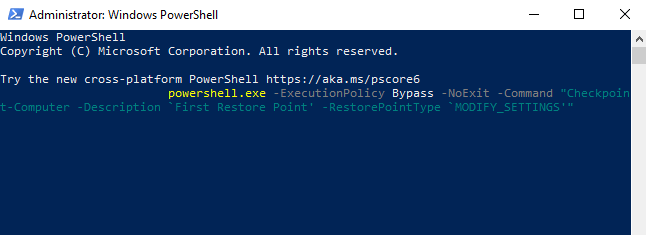
Windows, ilerleme çubuğu% 100'e ulaştığında geri yükleme noktasını oluşturacaktır.
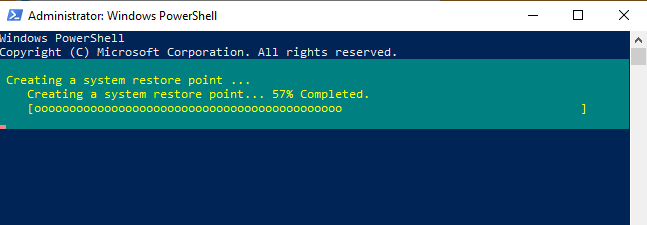
Varsayılan olarak, PowerShell ile yalnızca bir geri yükleme noktası oluşturabilirsiniz 24 saat içinde. Windows, "Son 1440 dakika içinde zaten oluşturulmuş olduğu için yeni bir sistem geri yükleme noktası oluşturulamıyor" şeklinde bir hata görüntülüyorsa, bu, Windows'un son 24 saat içinde sizin için otomatik olarak bir geri yükleme noktası oluşturduğu anlamına gelir.
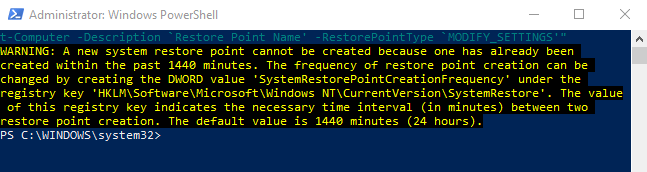
Sistem Geri Yüklemeyi Kullanarak Değişiklikler Nasıl Kurtarılır
Artık bir geri yükleme noktası oluşturduğunuza göre, bilgisayarınızda sorunlarla karşılaşırsa daha önceki bir noktaya dönmek için onu nasıl kullanacaksınız? Belki de kısa süre önce internet bağlantınızı bozan bir Windows güncellemesi veya ağ sürücüsü yüklediniz. Sistem Geri Yükleme'yi kullanarak sistem değişikliklerini şu şekilde geri alabilirsiniz.
Sistem Koruma penceresini başlatın (Kontrol Paneli>Sistem>Sistem koruması) ve Sistem Geri Yükleme'yi tıklayın.
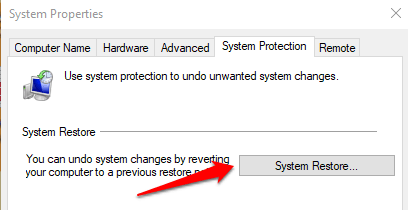
Sistem Geri Yükleme penceresini başlatmak için İleri'yi tıklayın. Bu sayfada, tüm geri yükleme noktalarının bir listesini, açıklamalarını ve oluşturuldukları tarih ve saati bulacaksınız. Windows ayrıca geri yükleme noktalarını "Türlere" göre etiketler - El ilegeri yükleme noktaları kendi oluşturduğunuz noktalardır, Sistemise Windows tarafından otomatik olarak oluşturulan bir geri yükleme noktasını tanımlar.
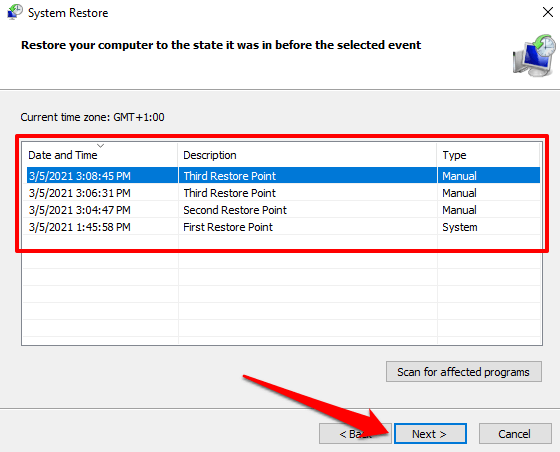
Geri yükleme noktasını seçin ve İleri'yi tıklayın devam etmek için. Düzeltmeye çalıştığınız sorunu tetikleyen olaydan hemen önce geri yükleme noktasını seçtiğinizden emin olun.
Uzman İpucu:Etkilenen programları tarageri yükleme işlemi sırasında Windows'un sileceği uygulamaların listesini görmek için güçlü>düğmesi.
Geri yükleme noktasının açıklamasını hatırlayamıyorsanız veya listede benzer açıklamalara sahip birden çok öğe varsa, tarihi kontrol edin / time ve en son girişi seçin.
Seçiminizi onaylamak için sonraki sayfada Bitir'i tıklayın. Windows bilgisayarınızı yeniden başlatacağından, kaydedilmemiş dosyaları ve verileri kaybetmemek için tüm etkin uygulamaları kapattığınızdan emin olun.
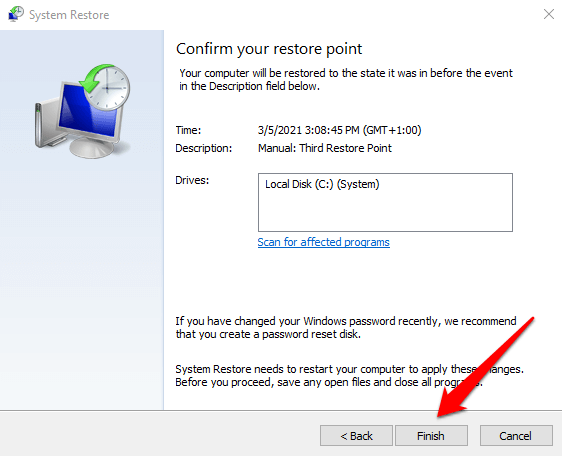
Sistem Geri Yükleme penceresinde bir geri yükleme noktası bulamıyor musunuz? Buna bakın Windows'ta eksik geri yükleme noktalarını düzeltme ile ilgili sorun giderme kılavuzu.
Windows Önyükleme Yapmıyor mu? İşte Sistem Geri Yüklemeyi Gerçekleştirme
Yukarıdaki teknik, bilgisayarınız açıkken Sistem Geri Yükleme ile değişiklikleri nasıl geri alacağınızı gösterir. Peki ya bilgisayarınız hiç başlamazsa? Veya belki Windows doğru bir şekilde önyükleniyor ancak siz Sistem Geri Yükleme penceresine gelmeden önce çöküyor mu? O halde cihazınızı nasıl geri yüklersiniz?
Daha önce de bahsettiğimiz gibi, Windows genellikle işleri halletmek için birden fazla yol sunar. Dolayısıyla, bilgisayarınız Windows'u düzgün bir şekilde yüklemiyorsa, Gelişmiş Başlangıç Seçenekleri menüsünden bir sistem geri yüklemesi başlatabilirsiniz.
PC'nizi kapatın ve tekrar açın. PC'nizi tekrar kapatmak için ekranda Windows logosu belirir görünmez güç düğmesini basılı tutun. Bunu üç kez tekrarlayın ve bilgisayarınız Windows Kurtarma Ortamı'nda başlatılmalıdır.
Windows bilgisayarınızı teşhis edecek ve şu hata mesajlarından herhangi birini görüntüleyecektir: "Otomatik Onarım PC'nizi onaramadı" veya "Bilgisayarınız doğru şekilde başlamadı." Hata mesajını yoksayın ve Gelişmiş seçenekler menüsüne girmek için Gelişmiş seçenekler'i tıklayın.
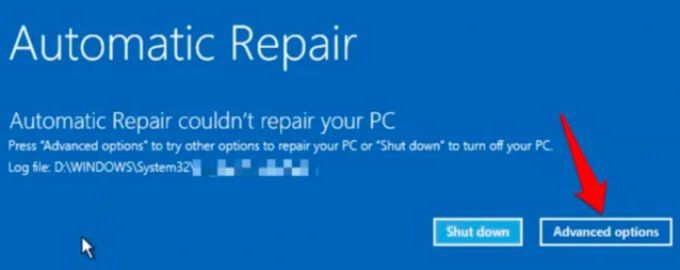
Ardından, Sorun Gider'i tıklayın >Gelişmiş Seçenekler>Sistem Geri Yüklemeve sonraki sayfada kullanıcı adınızı seçin.
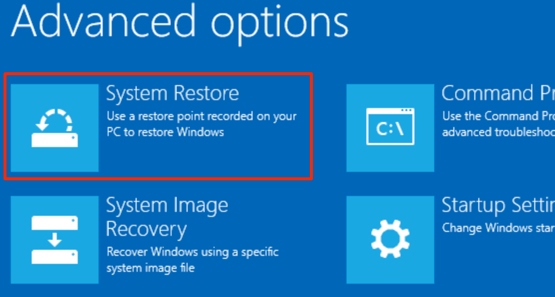
Devam etmek için hesap şifrenizi girin. Hesabınız şifre korumalı değilse, şifre kutusunu boş bırakın ve Devam Et'i tıklayın. Listeden bir geri yükleme noktası seçin ve devam etmek için İleri'yi tıklayın.
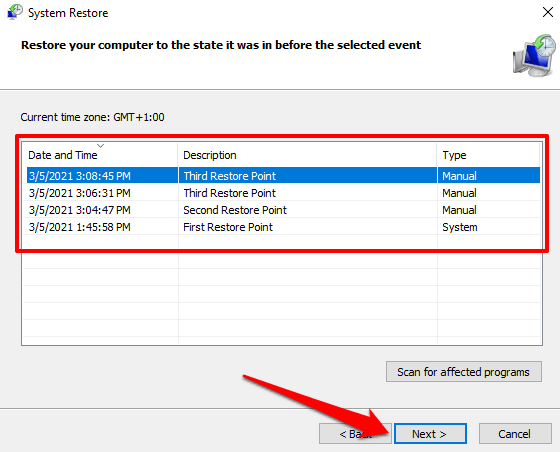
Önemli Dosyaları ve Ayarları Asla Kaybetmeyin
Manuel olarak bir sistem geri yükleme noktası oluşturmayı ve bir sistem geri yüklemesinin nasıl gerçekleştirileceğini öğrendiniz. Bilgisayarınız açılmadığında. Ancak, sistem geri yüklemesinin bir yedekleme çözümü olmadığını unutmamalısınız; kişisel verilerinizi değil, yalnızca sistem dosyalarını ve ayarlarını kaydeder.
Manuel olarak bir geri yükleme noktası oluşturmanın yanı sıra, Sistem Görüntüsü Yedekleme oluşturma veya kurtarma CD'si / USB sürücüsü de öneririz. Bunlarla, bilgisayarınız Windows'u yüklemeyecek kadar bozulursa (yüklü tüm programlar, ayarlar, dosyalar vb. Dahil) önceki durumuna geri yükleyebilirsiniz.