Spotify müzik akışındaki en büyük isim olabilir, ancak sorunsuz değil. Hizmeti ister masaüstü ister mobil cihazda kullanıyor olun, bağlantı sorunları, eski dosyalar ve uyumsuz ayarlar rastgele duraklamalar ve hata kodları ile sonuçlanabilir. Nadiren Spotify'ı çökertecek kadar şiddetli olabilirler.
Bu nedenle, Spotify PC'nizde, Mac'inizde, iPhone'unuzda veya Android'inizde uyarı vermeden çökmeye devam ederse, yeniden düzgün çalışmasını sağlamak için aşağıdaki düzeltmeleri uygulamanız gerekir. .

1. Spotify'dan Zorla Çık ve Yeniden Başlat
Spotify başlatıldığında çöktüğünde veya kilitlendiğinde, bir sonraki açma denemesinden önce uygulamadan zorla tamamen çıkmak en iyisidir. Bu, çoğu zaman küçük sorunların düzeltilmesine yardımcı olur.
Windows'ta Spotify Crashing
Windows'ta Görev Yöneticisi'ni açın (Kontrol+ Üst Karakter+ Esc) ve Daha fazla ayrıntı'yı seçin. Ardından, İşlemlersekmesinin altında, Spotify'ı seçin ve Görevi sonlandır'ı seçin.
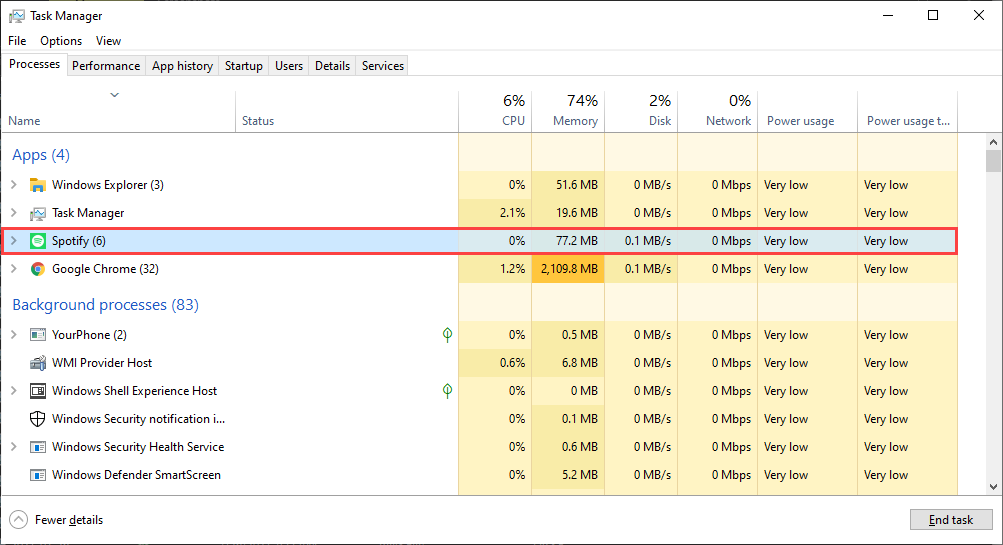
Mac'te Spotify Crashing
Spotify'ı Mac'te kullanıyorsanız, Applemenüsünü açın ve Zorla Çık'ı seçin. Ardından, Spotify'ı seçin ve görünen uygulamalar listesinden Çıkmaya Zorladüğmesini seçin.
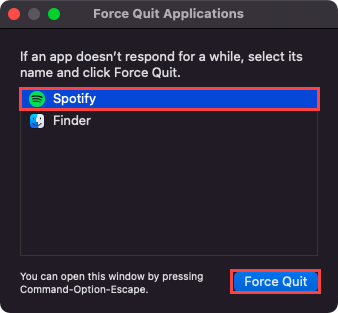
iPhone ve Android'de Spotify Crashing
Bir iPhone veya Android akıllı telefonda, cihazın uygulama değiştiricisini ortaya çıkarmak için ekranın altından yukarı doğru hızlıca kaydırarak başlayın. Ardından, zorla çıkmak için Spotifykartını seçip ekranın üstüne sürükleyin.
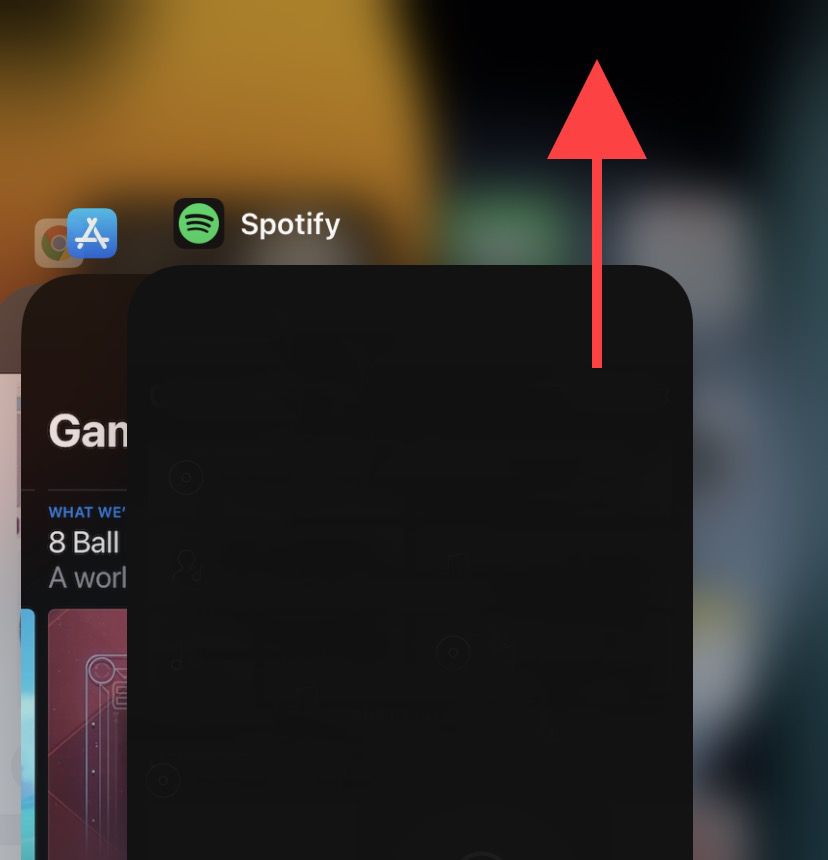
2. Yönetici Olarak Çalıştır (Yalnızca Windows)
Windows'ta Spotify kullanıyorsanız, onu yönetici olarak yüklemek, yetersiz uygulama izinlerinden kaynaklanan sorunları sıralamanıza yardımcı olabilir. Bunu yapmak için Başlatmenüsünü açın ve Spotify'ı arayın. Ardından, Yönetici Olarak Çalıştır'ı seçin.
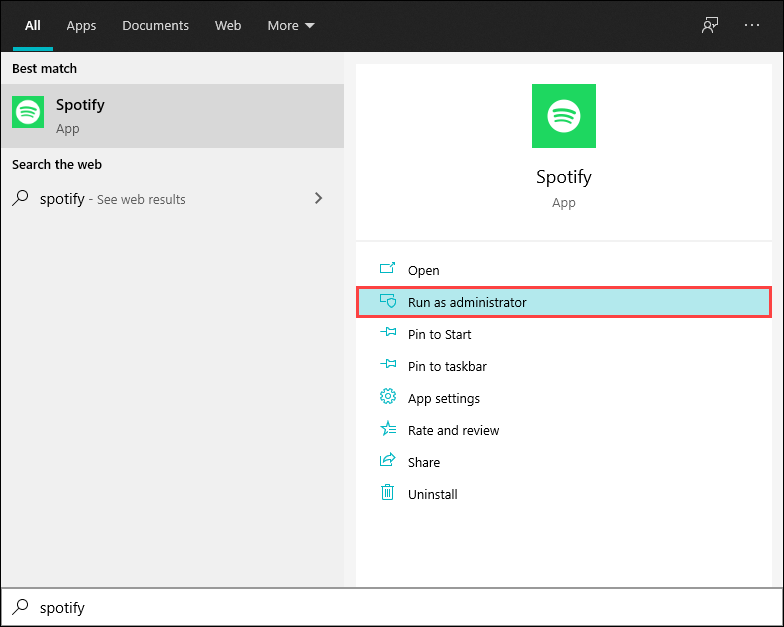
Bu yardımcı olursa, nasıl Spotify'ı her zaman yönetici olarak başlayacak şekilde ayarla yapılacağını öğrenin.
3. Masaüstü veya Mobil Cihazı Yeniden Başlatın
Sistem yazılımındaki hatalar ve aksaklıklar rastgele ortaya çıkabilir ve uygulamaların normal şekilde çalışmasını engelleyebilir ve Spotify'ın çökmeye devam etmesine neden olabilir. Bunu düzeltmenin en iyi yolu Windows, macOS, iOS veya Android cihazınızı yeniden başlatmaktır. Bu nedenle, diğer düzeltmelere geçmeden önce bunu deneyin.
4. Spotify Uygulamasını Güncelleyin
Spotify, uygulamanın kararlılığını artıran sık güncellemeler alır. En son sürüme güncellemeyi deneyin ve bunun yardımcı olup olmadığını kontrol edin.
Windows ve Mac
Spotifymenüsünü açın ve öğesini seçin. Yardım>Spotify Hakkında. Bekleyen güncellemeler görürseniz, bunları uygulamak için İndirmek için burayı tıklayın'ı seçin.
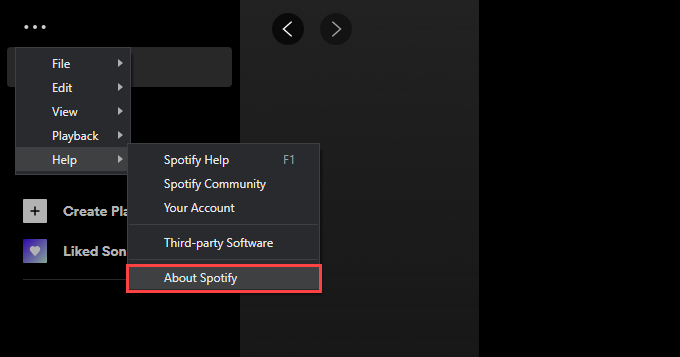
Not:Spotify, güncellemeniz için yeterince uzun süre açık kalmazsa, programı yeniden yüklemeniz gerekir. Bununla ilgili daha sonra daha fazla bilgi edinin.
iPhone ve Android
App Store'u (iOS) veya Play Store'u (Android) açın ve Spotify'ı arayın. Arama sonuçlarında Spotify'ın yanında bir Güncelledüğmesi görürseniz, uygulamayı güncellemek için buna dokunun.
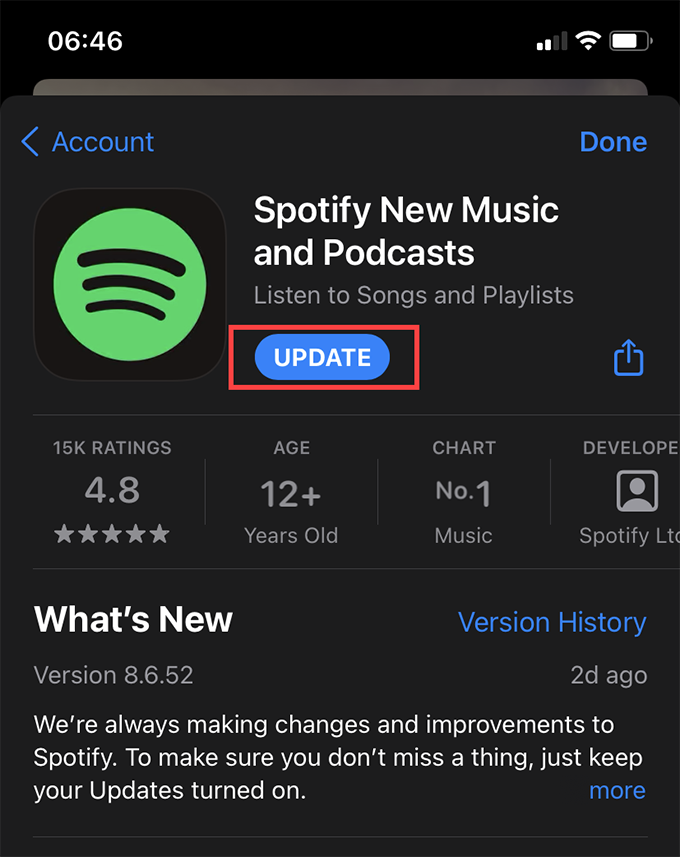
5. Spotify Kesintilerini Kontrol Edin
Sorun devam ederse, Spotify kesintisi olup olmadığını kontrol etmek isteyebilirsiniz. Bunu Twitter'da Spotify Durumu hesabını ziyaret ederek yapabilirsiniz. Bir sorunu kabul ettiyse, Spotify bunu düzeltene kadar beklemelisiniz.
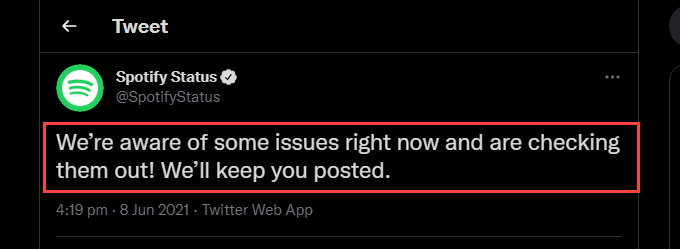
6. Bağlantı Sorunlarını Kontrol Edin
Sizdeki bağlantı sorunları da uygulamanın çökmesine neden olabilir. İnternette gezinirken veya diğer uygulamaları kullanırken internet bağlantısının zayıf olduğunu fark ederseniz, şu hızlı düzeltmeleri deneyin:
7. Oturumu Kapatın/Spotify'da Tekrar Oturum Açın
Oturumu kapatıp ardından Spotify'da tekrar oturum açmayı deneyin. Bunu, masaüstü uygulamasının sol üst köşesindeki profilinizi seçip Çıkış'ı seçerek yapabilirsiniz. Cep telefonlarında, Ana Sayfa>Ayarlar'a gidin ve Çıkış'ı seçin.
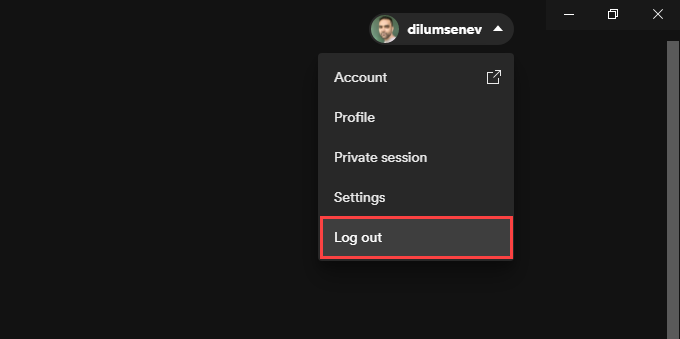
Eğer Uygulama açıldıktan hemen sonra çöküyor, tüm cihazlarda hesabınızdan çıkış yapmak için Spotify Web Oynatıcı 'i kullanın.
8. Cihazınızdaki Sistem Yazılımını Güncelleyin
Cihazınızdaki sistem yazılımını güncellemek de iyi bir fikirdir. Bu, sistem yazılımıyla olan uyumsuzluklardan kaynaklanan Spotify ile ilgili sorunların düzeltilmesine yardımcı olacaktır.
Windows
Başlat'a gidin >Ayarlar>Güncelleme ve Güvenlik>Windows Update. Ardından, Güncellemeleri kontrol et'i seçin. Bekleyen güncellemeler görürseniz İndir ve yükle'ye dokunun.
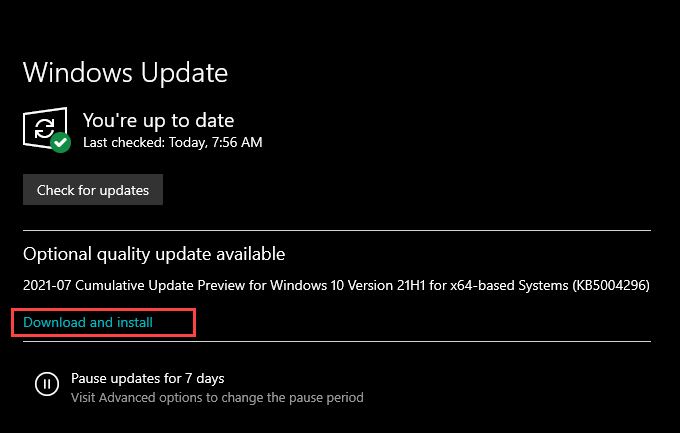
Mac
Aç Applemenüsüne gidin ve Sistem Tercihleri >Yazılım Güncellemesi'ne gidin. macOS'in en son sürümüne güncellemek için Şimdi Güncelle'yi seçerek bunu takip edin.
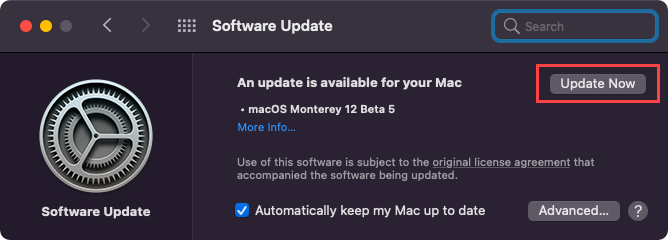
iPhone ve Android
iPhone'da, Ayarlaruygulamasını açın, Genel>Yazılım Güncellemesi'ne gidin ve İndir ve Yükle<'ye dokunun /strong>bekleyen tüm güncellemeleri uygulamak için.
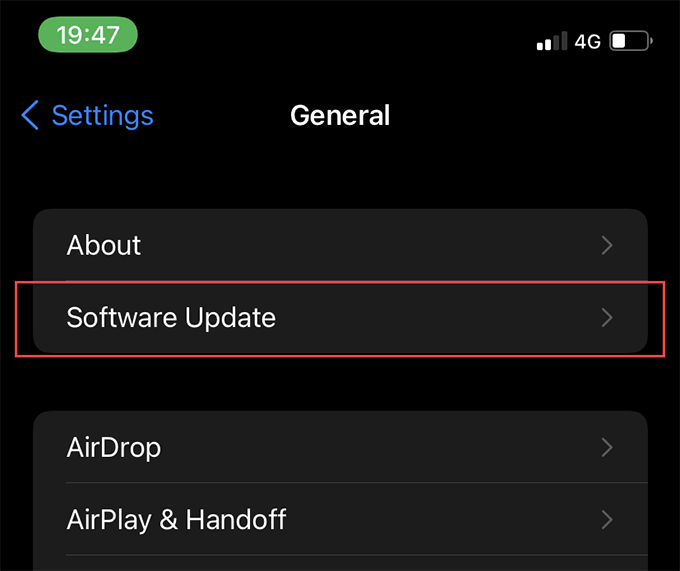
Android'de Ayarlar>Sistem>seçeneğine gidin Gelişmiş>Sistem güncellemesi, cihazınız tarafından desteklenen en son sistem yazılımı sürümüne güncellemek için.
9. Spotify Önbelleğini Temizle
Spotify'da şarkı akışı yaptığınızda, uygulama işleri hızlandırmak için verileri yerel olarak önbelleğe alır. Ancak Spotify önbelleğindeki eski veya bozuk dosyalar sorunlara neden olabilir, bu nedenle bunları silmeyi denemelisiniz.
Windows
Çalıştırkutusunu açmak için Windows+ Rtuşlarına basın. Ardından, Spotify'ın standart sürümünü mü yoksa Microsoft Store sürümünü mü kullandığınıza bağlı olarak, ilgili klasör yolunu kopyalayıp yapıştırın:
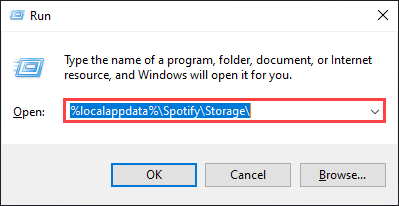
Tamam'ı seçin ve görünen klasördeki tüm içeriği silin.
Mac
Aç Finder'a gidin ve Git>Klasöre Git'i seçin. Ardından, aşağıdaki klasör yolunu kopyalayın ve Git'i seçin:
~/Library/Application Support/Spotify/PersistentCache/Storage
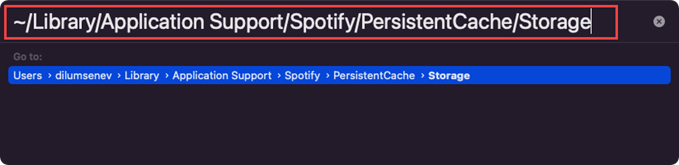
Görünen klasördeki tüm içeriği silin.
iPhone ve Android
Spotify uygulamasını açın ve Ana Sayfasekmesi. Ardından, Ayarlarsimgesine dokunun ve Depolama'yı seçin. Önbelleği sil'i seçerek bunu takip edin.
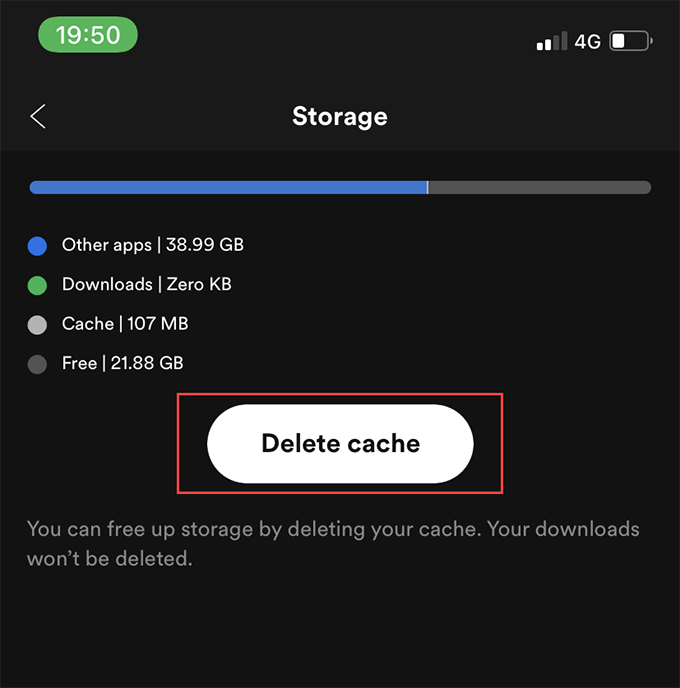
10. Donanım Hızlandırmasını Devre Dışı Bırak (Yalnızca Windows ve Mac)
Spotify'ın masaüstü sürümü, performansı artırmak için Donanım Hızlandırma adlı bir özellik kullanır. Ancak bazen bu, Spotify'ın çökmeye devam etmesine de neden olabilir.
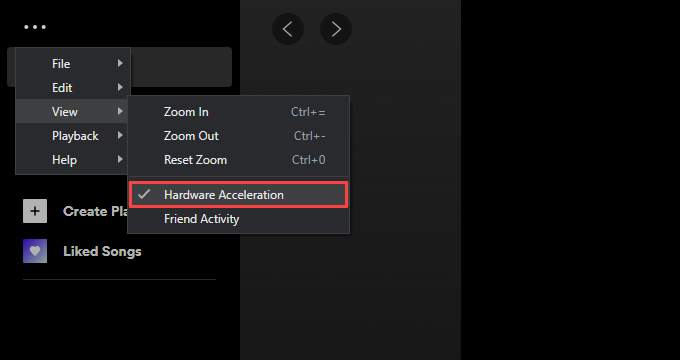
Donanım Hızlandırmasını devre dışı bırakarak bunu düzeltebilirsiniz. Bunu yapmak için Spotifymenüsünü açın, Görünüm'ün üzerine gelin ve Donanım Hızlandırma'yı seçin.
Tersine, uygulama Donanım Hızlandırmayı daha önce devre dışı bıraktıysanız çökebilir. Bu durumda, işlevselliği yeniden etkinleştirmek yardımcı olabilir.
11. Ses ve Video Sürücülerini Güncelleyin (Yalnızca Windows)
Windows kullanıyorsanız, PC'nizin ses ve video sürücülerini güncellemeyi düşünün. Aygıt üreticisinin web sitesini ziyaret ederek en son sürücü güncellemelerini alabilirsiniz. Alternatif olarak, her şeyi otomatik olarak güncel hale getirmek için bir sürücü güncelleme aracı kullanın yapabilirsiniz.
12. Spotify Uygulamasını yeniden yükleyin
Yukarıdaki düzeltmelerin hiçbiri işe yaramadıysa, Spotify'ı yeniden yüklemek yeterli olabilir. Etkileşim için uygulamanın yeni bir örneğini almakla kalmaz, aynı zamanda yeniden yükleme, cihazınızda Spotify'ın en son sürümüne sahip olduğunuzu garanti eder.
Ancak, prosedür yerel olarak indirdiğiniz tüm şarkıları da siler, bu nedenle onları sıfırdan yeniden indirmeniz gerekir.
Windowsh4>
Başlatmenüsünü açın ve Ayarlar>Uygulamalar'a gidin. Ardından, Spotify'ı bulun ve Kaldır'ı seçin. Spotify'ı Spotify web sitesi veya Microsoft Mağazası üzerinden yeniden yükleyerek takip edin.
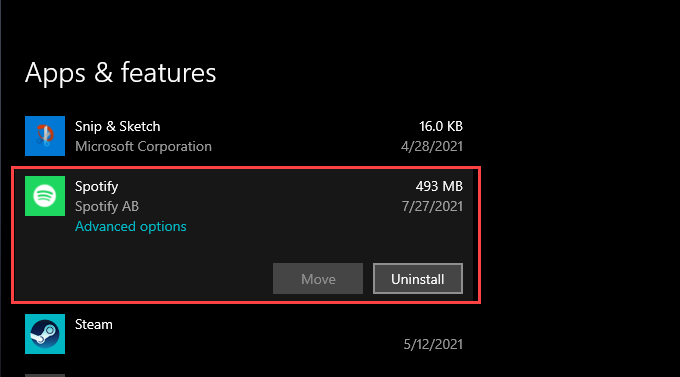
Mach4>
Mac'in Uygulamalarklasörünü açın ve Spotify'ı Çöp Kutusu'na sürükleyin. Ardından, yükleyiciyi Spotify web sitesi e
'den indirdikten sonra Spotify'ı yeniden yükleyin.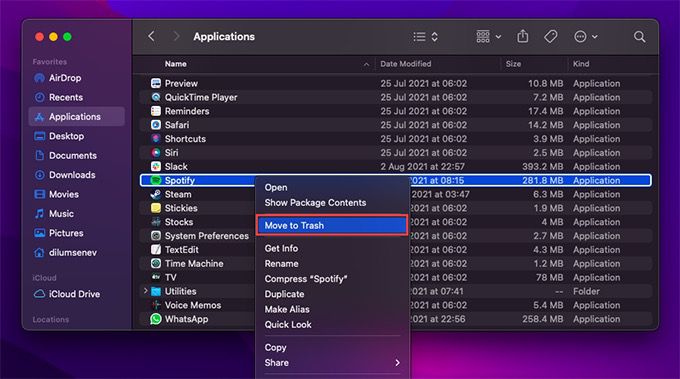
iPhone ve Android
iPhone'da Ayarlaruygulamasını açın ve Genel'e gidin>iPhone Depolama Alanı>Spotify. Ardından, Uygulamayı Sil'e dokunun. Uygulamayı Uygulama mağazası 'ten yeniden yükleyerek bunu takip edin.
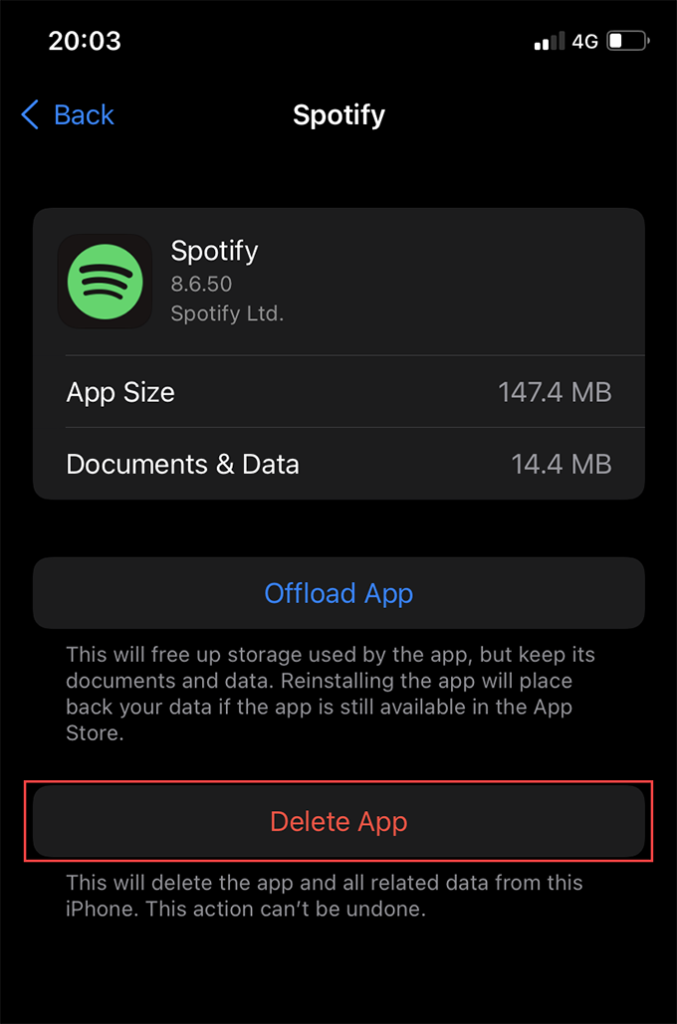
Android'de Play Store'u açın ve profil simgenize dokunun. Ardından, Uygulamaları ve cihazları yönet>Yüklendi'yi seçin. Görüntülenen uygulamalar listesinde Spotify'ı seçin ve Çöp Kutususimgesine dokunun. Oyun mağazası aracılığıyla aradıktan sonra Spotify'ı yeniden yükleyerek bunu takip edin.
Spotify Web Player'ı deneyin
Yukarıdaki düzeltmelerin Spotify'ın çökmesini engellemesi gerekirdi. PC'niz, Mac'iniz, iPhone'unuz veya Android'iniz. Ancak sorun devam ederse Spotify Destek ile iletişime geç veya daha yeni bir uygulama güncellemesi bekleyin. Elbette, bu arada Spotify Web Oynatıcı 'yı her zaman kullanabilirsiniz.