Bilgisayarınızdaki eylemlerden çeşitli sistem işlemleri sorumludur. Bu sistem işlemleri, bilgisayarınızda oturum açmaktan web tarayıcınızı yüklemeye kadar her küçük ayrıntıyı kontrol eder. cftmon.exe ve ntoskrnl.exe gibi işlemler, bu sayfayı tam da okumanıza olanak tanıyan kullanıcı arayüzünü oluşturmak için Windows işletim sisteminde hayati bileşenlerdir.
Ne yazık ki, PC'nizde çalışan her sistem işlemi dostça değildir. Bazı işlemler kötü amaçlı yazılımdır, bazıları ise devre dışı bırakılabilir. Bununla birlikte, duymamış olabileceğiniz önemli bir sistem işlemi, sistem görev planlamasında önemli bir rol oynayan taskeng.exe'dir. Bilmeniz gereken her şey burada.
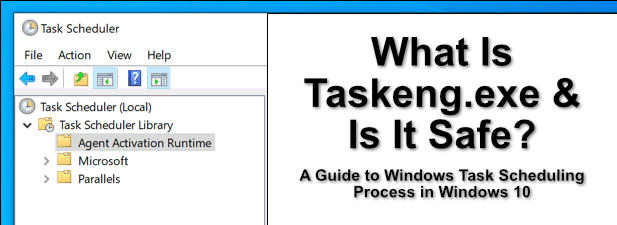
Taskeng.exe Nedir ve Güvenli mi?
Ayrıca bilinen taskeng.exeişlemi Görev Zamanlayıcı Motoruveya Görev Zamanlayıcı Hizmeti, Windows işletim sisteminin bazı sürümlerinde hayati bir bileşendir. Adından da anlaşılacağı gibi, bu süreç ve sistem hizmeti, düzenli görevleri planlama becerisinde rol oynar.
Örneğin, bilgisayarınızın otomatik olarak kapanmasını veya normal bir antivirüs taraması çalıştırmasını istiyorsanız, bunu yapmak için görev planlamasını kullanabilir. Genellikle taskeng.exe, bir görev çalışırken ara sıra ani artışlarla, çok az veya hiç sistem işlemi kullanımıyla arka planda çalışmaz.
Bununla birlikte, Windows 10 sürümünüze bağlı olarak, taskeng.exe hiç yüklenmemiş olabilir. Windows 10'un eski sürümlerinin kullanıcıları, taskeng.exe dosyasını bilgisayarlarında bildirirken, işletim sisteminin daha yeni sürümleri, görev planlamasının tamamen Görev Zamanlayıcıyönetim konsolu eklentisine dayalı olması nedeniyle, bu hizmetten tamamen yoksundur.
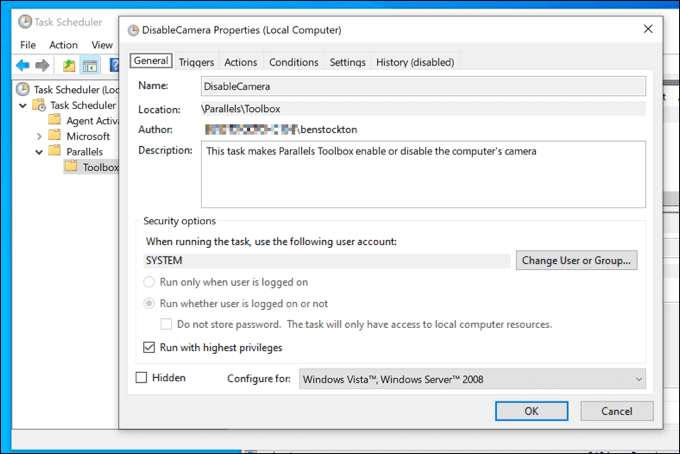
Taskeng.exe'nin çalıştırılması güvenlidir, ancak bazı durumlarda güvenli sayılmayan eylemler (temel kötü amaçlı yazılım veya casus yazılım bulaşmaları gibi) nedeniyle çalışıyor olabilir. Örneğin, kötü amaçlı yazılım, verileri merkezi bir sunucuya geri göndermek için Windows 10'da Görev planlamayı kullanabilir.
In_content_1 all: [300x250] / dfp: [640x360]->Taskeng.exe işlemi, genellikle siyah bir komut satırı penceresinde rasgele açmaya başladığında bir ipucu alabilirsiniz. Endişeleniyorsanız, Görev Zamanlayıcıaracını kullanarak zamanlanmış görevleri kontrol edebilir ve (gerekirse) daha yaygın görevlerin bazılarını devre dışı bırakabilirsiniz.
Taskeng.exe Nasıl Kaldırılır Windows 10'dan
Windows 10 sürümünüzde taskeng.exe yüklüyse, onu kaldırmanız mümkün değildir. Bahsettiğimiz gibi, taskeng.exe hayati bir sistem bileşenidir ve kaldırılması, bilgisayarınızın kararsız hale gelmesine veya tamamen çalışmamasına neden olarak size birkaç seçenek bırakabilir (Windows 10'u yeniden yükleyin dışında).
Windows 10 sürümünüzde taskeng.exe yüklü değilse, Görev Zamanlayıcı'yı kullanarak hangi görevlerin çalıştırılmak üzere zamanlandığını yine de kontrol edebilirsiniz. Bu, bilgisayarınızda çalışmaya başlayabilecek hileli görevlerin izlerini bulacağınız yerdir.
Çoğu durumda, bu görevleri devre dışı bırakmak (User_Feed_Synchronizationgibi diğer zamanlanmış görevler dahil) , taskeng.exe ve Windows görev planlamayla ilgili yaygın sorunları çözecektir. Bir görevi devre dışı bırakamazsanız, bilgisayarınızın güvenli bir şekilde kullanılmasını sağlamak için Kötü amaçlı yazılımları tara yapmanız gerekir.
Can Taskeng.exe Yüksek CPU, RAM veya Diğerlerine Neden Olabilir Yüksek Sistem Kaynağı Kullanımı?
Çoğu zaman, taskeng.exe işlemi devre dışıdır ve Windows 10'un arka planında, karşılığında fazla bir şey yapmadan çalışır. Ancak, zaman zaman taskeng.exe, çalıştırılmak üzere planlanan görevler nedeniyle yüksek CPU veya RAM kullanımı bildirir.
Görev'i kullanarak hangi görevlerin çalıştığını kontrol edebilirsiniz. Planlayıcıaracı, aşağıda açıklandığı gibi. Kötü amaçlı yazılımın neden olmadığından eminseniz, bozuk bir işletim sistemine işaret edebilir. Bozuk sistem dosyaları, yüksek CPU veya RAM kullanımına neden olabilir, bu nedenle sistem dosyalarınızı kontrol edin 'ün sağlam olması gerekir.
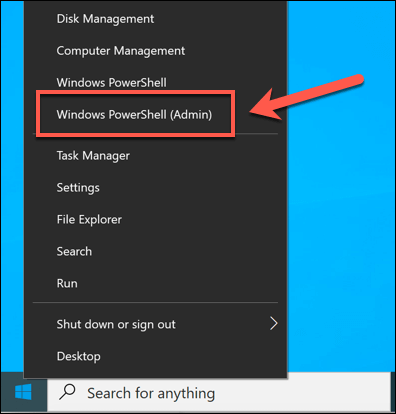
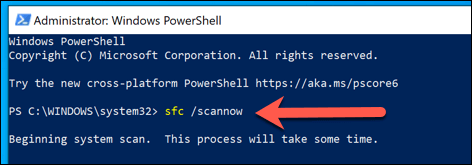
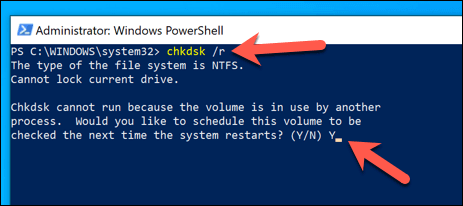
Sistem Dosyası Denetleyicisi ve Disk Kontrolü yardımcı programları hataları bulur ve düzeltirse, Windows Görev Yöneticisi'nde taskeng.exe'nin bildirdiği yüksek CPU veya RAM kullanımının zamanla azaldığını görebilirsiniz. Çalışmıyorsa, ancak, hangi görevlerin çalışıyor olabileceğini öğrenmek ve bunun yerine onları durdurmak için Görev Zamanlayıcı'ya bakmanız gerekir.
Görev Zamanlayıcıyı Kullanma
Görev Zamanlayıcı, Windows kullanıcılarının zamanlanmış görevleri, yani taskeng.exe işleminin sorumlu olduğu görevler (Windows sürümünüze bağlı olarak) etkinleştirmesine veya devre dışı bırakmasına olanak tanır. Taskeng.exe devre dışı bırakılamaz veya kaldırılamaz, bunun yerine çalışan görevleri devre dışı bırakmak veya kaldırmak için Görev Zamanlayıcı'yı kullanabilirsiniz.
Bilgisayarınızda taskeng.exe işlemi olmasa bile, Görev Zamanlayıcı aracını kullanarak zamanlanmış görevleri görüntüleyebilir ve düzenleyebilirsiniz. Bu, yüksek CPU veya RAM kullanımını teşhis etmenize ve düzeltmenize yardımcı olabilir.
Ayrıca, potansiyel inatçı kötü amaçlı yazılım enfeksiyonu dahil olmak üzere PC'nizle ilgili daha büyük sorunlara da işaret edebilir .
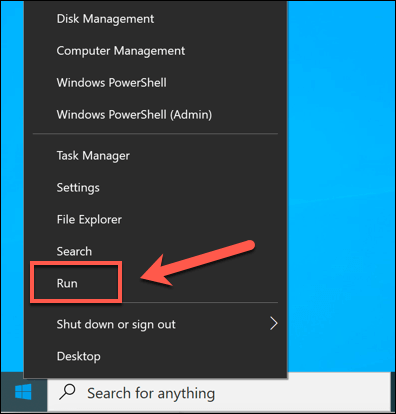
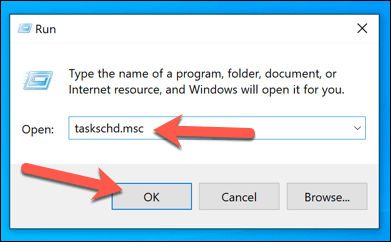
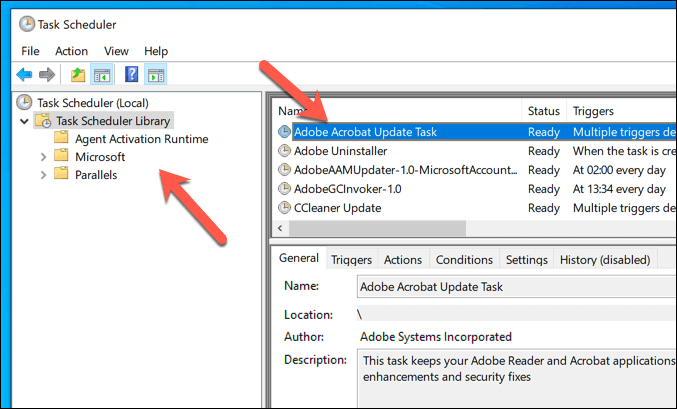
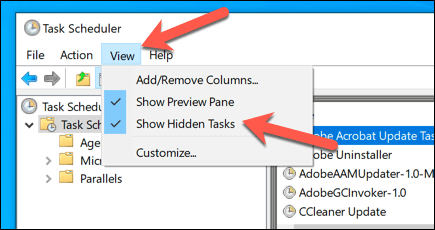
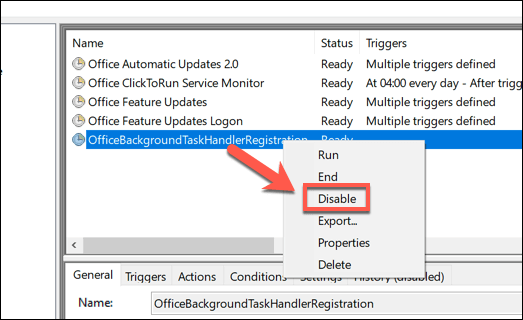
Planlanmış görevlerle ilgili sorunları gidermek istiyorsanız, araştırmalısınız Bir sorunu fark ettiğinizde hangi görevlerin çalıştığı (ör. başlangıçta, oturum açma sırasında veya normal bir saat veya tarihten sonra). Örneğin, bir görev her gün 20: 00'da çalışıyorsa ve bu, taskeng.exe'nin yüksek CPU veya RAM kullanımını bildirmesiyle çakışıyorsa, daha sonra devre dışı bırakabilirsiniz.
Önemli Windows Bakım İpuçları
PC'nizde taskeng.exe ve svchost.exe gibi işlemler olmasaydı, Windows çalışmazdı. Ancak bahsettiğimiz gibi, her işlemi devre dışı bırakamaz veya kaldıramazsınız. Orijinallik konusunda endişeleriniz varsa, Windows klasöründe bulunup bulunmadığını görmek için yürütülebilir dosyanın konumunu kontrol edin veya bilgisayarınızı kötü amaçlı yazılımlara karşı tarayın.
Kötü amaçlı yazılım olup olmadığını kontrol etmek, düzenli olarak gerçekleştirmeniz gereken önemli sistem bakımı görevlerinin yalnızca bir parçasıdır. Bilgisayarınızda en son hata düzeltmeleri ve özelliklerin kurulu olduğundan emin olmak için Windows'u güncel tutmak ile başlayabilirsiniz. Bilgisayarınız biraz yavaş görünüyorsa, bir sonraki donanımınızın performansı kontrol et 'ini unutmayın.