Twitch, bilgisayarda inanılmaz bir akış deneyimi sunar, ancak bu mükemmel değildir. En iyi internet bağlantınız olsa bile, canlı yayınların ve önceden kaydedilmiş videoların sorunsuz bir şekilde oynatılmasını engelleyen ara sıra aksaklıklarla karşılaşmaya devam edeceksiniz.
Bu nedenle, çok sayıda düzensiz video yayınlarıyla karşılaşmaya devam ederseniz. sürekli arabelleğe alma, aşağıdaki düzeltmeler listesinde ilerlemek, bunu düzeltmenize yardımcı olacaktır.

Sunucu Durumunu Kontrol Et
Twitch bir an önce iyi çalıştıysa, sunucu tarafında sorunlarla uğraşıyor olabilirsiniz. Seğirme Durumu sayfasına giderek bunu ekarte edebilirsiniz. Video (İzleme)'nin yanında listelenen herhangi bir sorun fark ederseniz, Twitch'in işleri yoluna koymasını beklemekten başka yapabileceğiniz bir şey yok.
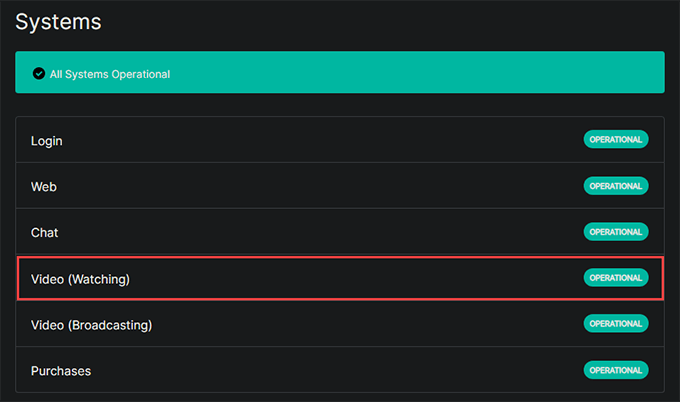
Düşük Kalite
Daha yüksek bir çözünürlükte video akışı yapmaya çalışıyorsanız, bu, ağ tıkanıklığı ve hız sınırlamaları nedeniyle sorunlara neden olabilir.
Yayın kalitesini 480p veya daha düşük bir HD altı çözünürlüğe düşürmeyi deneyin. Video bölmesinin sağ alt tarafındaki dişli çark şeklindeki Ayarlarsimgesini kullanın ve video kalitesini değiştirmek için Kaliteseçin.
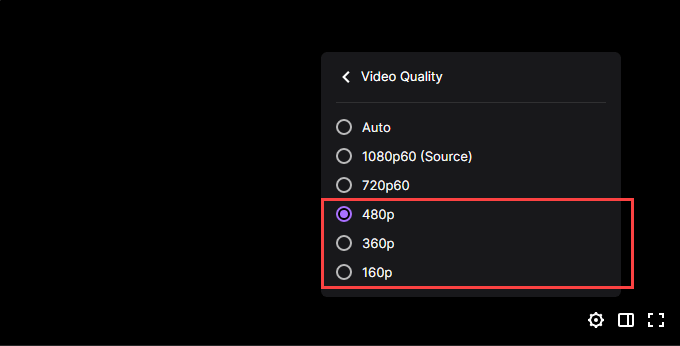
Tarayıcıyı/Uygulamayı/PC'yi Yeniden Başlatın
Twitch arabelleğe almaya devam ederse, tarayıcınızı, Twitch uygulamasını veya PC'nizi yeniden başlatmak iyi bir fikirdir. Çoğu durumda bu, Twitch'in video içeriğini normal şekilde yüklemesini engelleyen küçük hataların ve aksaklıkların düzeltilmesine yardımcı olur.
İnternet Bağlantısını Kontrol Edin
hız testi.net, TestMy.net veya Fast.com gibi bir çevrimiçi hizmeti kullanarak bilgisayarınızda bir hız testi yapmayı deneyin.
Genel olarak internetin yavaşladığını fark ederseniz, Wi-Fi yönlendiricinizi yazılımdan sıfırlama ile başlayın. Sorun devam ederse Ethernet üzerinden bağlanın (mümkünse) veya farklı bir Wi-Fi ağına geçin.
DNS (Alan Adı Sistemi) Önbelleğini Temizle
s>, bilgisayarınızın Twitch sunucularıyla yeniden bağlantı kurmasına yardımcı olabilir. Bunu nasıl yapacağınız aşağıda açıklanmıştır:
1. Windows+ Xtuşuna basın ve Windows PowerShell (Yönetici)'yi seçin.
2. Şu komutu yazın:
Clear-DnsClientCache

3. Enter'e basın.
Bandwidth-Guzzlers'ı Durdur
Etkin indirmelere sahip başka uygulamalarınız varsa, bu, Twitch'in herhangi bir uygulamaya girmeden video akışı yapma yeteneğini olumsuz etkileyebilir. tamponlama sorunları Bunları duraklatmayı deneyin.
Aşırı ağ kullanımı olan uygulamaları tespit etmekte sorun yaşarsanız, bu konuda size yardımcı olması için PC'nizdeki Kaynak İzleyiciyi kullanın yapabilirsiniz.
1. Görev çubuğunu sağ tıklayın ve Görev Yöneticisi'ni seçin.
2. Daha fazla ayrıntı'yı seçin, Performanssekmesine geçin ve Kaynak İzleyiciyi Aç'ı seçin.
3. Ağ etkinliğini uygulamaya göre görüntülemek için Ağsekmesine geçin.

DNS'yi Değiştirin (Alan Adı Hizmeti)
Sorun devam ederse, internet bağlantınızın DNS (Alan Adı Hizmeti) sunucularını değiştirmek iyi bir fikirdir. Popüler bir DNS hizmeti kullanmak (Google DNS harika bir seçimdir), bilgisayarınızın Twitch akışı için en iyi sunucuları bulmasına yardımcı olarak fark yaratabilir.
1. Başlatmenüsünü açın ve Ayarlar>Ağ ve İnternet>Wi-Fiveya Ethernet'i seçin güçlü>.
2. İnternet bağlantınızın altındaki Özellikler'i seçin.
3. IP ayarlarıaltında Düzenle'yi seçin.
4. IP Ayarlarını Düzenle'yi Manuelolarak ayarlayın ve IPv4anahtarını açın.
5. Aşağıdakileri Tercih Edilen DNSve Alternatif DNSalanlarına girin ve Kaydet'i seçin:
8.8.8.8
8.8.4.4

VPN'i Devre Dışı Bırak
VPN (Sanal Özel Ağ) hizmetler gizlilik için mükemmeldir, ancak ağ performansında en iyisi değildir. Birini kullanırsanız, devre dışı bırakmak Twitch'in tekrar ara belleğe almadan yayın yapmasına yardımcı olabilir.
Tarayıcı Önbelleğini Sil
Twitch'i bir web tarayıcısı üzerinden yayınlıyorsanız, eski bir web önbelleği bunu engelleyebilir. doğru çalışmaktan. Üç popüler tarayıcıda (Chrome, Firefox ve Edge) nasıl tarayıcı önbelleğini sil yapacağınız aşağıda açıklanmıştır.
Google Chrome
1. Chromemenüsünü açın ve Ayarlar'ı seçin.
2. Gizlilik ve güvenlik'i seçin.
3. Tarama verilerini temizle'yi seçin.
4. Zaman aralığı'nı Tüm zamanlarolarak ayarlayın.
5. Önbelleğe alınan resimler ve dosyalar'ın yanındaki kutuyu seçin.
6. Verileri temizle'yi seçin.

Mozilla Firefox
1. Firefoxmenüsünü açın ve Ayarlar'ı seçin.
2. Gizlilik ve güvenlik'i seçin.
3. Çerezler ve Site Verilerialtında Verileri Temizle'yi seçin.
4. Önbelleğe Alınmış Web İçeriği'nin yanındaki kutuyu işaretleyin.
5. Temizle'yi seçin.
Microsoft Edge
1. Kenarmenüsünü açın ve Ayarlar'ı seçin.
2. Kenar çubuğunda Gizlilik, arama ve hizmetler'i seçin.
3. Tarama verilerini temizlealtında Neyi temizleyeceğinizi seçin'i seçin.
4. Zaman aralığı'nı Tüm zamanlarolarak ayarlayın.
5. Önbelleğe alınan resimler ve dosyalar'ın yanındaki kutuyu işaretleyin ve Şimdi temizle'yi seçin.
Tarayıcı Uzantılarını Devre Dışı Bırak
Tarayıcı uzantıları çakışmalara neden olabilir. Twitch web uygulaması ile doğru şekilde akışını durdurun. Tüm eklentileri devre dışı bırakın ve bunun sorunu çözüp çözmediğini kontrol edin.
Google Chrome
Üstteki Uzantılarsimgesini seçin. - Chrome penceresinin sağına gidin ve Uzantıları yönet'i seçin. Ardından, aşağıdaki ekrandaki tüm anahtarları kapatın.

Mozilla Firefox
Firefoxmenüsünü açın ve Eklentiler ve Temalar<'ı seçin /güçlü>seçeneği. Ardından, aşağıdaki ekrandaki tüm anahtarları kapatın.
Microsoft Edge
Edgemenüsünü açın, seçeneğini belirleyin. >Uzantılarve tüm etkin uzantıların yanındaki anahtarları kapatın.
Tarayıcıyı Güncelleyin
Tarayıcınızın kendisinde, Twitch'in her zamanki gibi akışını engelleyen sorunlar olabilir. Bekleyen güncellemeleri uygulamayı deneyin ve bunun yardımcı olup olmadığına bakın. Bunu Chrome, Firefox ve Edge'de şu şekilde yapabilirsiniz:
Google Chrome
Chromemenüsünü açın, Yardımve Google Chrome Hakkında'yı seçin.

Mozilla Firefox
Firefoxmenüsünü açın, Yardım'ın üzerine gelin ve Firefox Hakkında'yı seçin.
Microsoft Edge
Edgemenüsünü açın, Yardım ve geri bildirim'in üzerine gelin ve Microsoft Edge Hakkında'yı seçin.
Twitch Uygulamasına geçin
Web tarayıcınızda Twitch yayını yaparken arabelleğe alma ile ilgili sorunlar yaşamaya devam ederseniz, PC için Twitch uygulaması kullanmaya geçin ve bir fark. Twitch'in web uygulaması sürümüne çarpıcı bir şekilde benziyor ve mevcut Twitch kullanıcı kimlik bilgilerinizle oturum açar açmaz izlemeye başlayabilirsiniz.
Twitch uygulamasını zaten kullanıyorsanız güncellemeyi deneyin. Bunu yapmak için Twitchmenüsünü açın (pencerenin sol üst köşesindeki üç yığılmış satırı seçin), Yardım'ın üzerine gelin ve Kontrol et'i seçin. Güncellemeler.
Donanım Hızlandırmayı Devre Dışı Bırakma/Etkinleştirme
Donanım hızlandırma, videoları Twitch üzerinden yayınlarken performansın hızlandırılmasına yardımcı olur. Ancak bazen performansa da zarar verebilir. İşlevselliği devre dışı bırakmak yardımcı olabilir. Tersine, daha önce devre dışı bıraktıysanız, donanım hızlandırmayı yeniden etkinleştirmek isteyebilirsiniz.
Google Chrome
1. Chromemenüsünü açın ve Ayarlar'ı seçin.
2. Kenar çubuğunda Gelişmiş>Sistem'i seçin.
3. Mümkün olduğunda donanım hızlandırmayıaçın ve Yeniden başlat'ı seçin.

Mozilla Firefoxh4>
1. Firefoxmenüsünü açın ve Ayarlar'ı seçin.
2. Performansbölümüne ulaşana kadar Genelsekmesini aşağı kaydırın.
3. Önerilen performans ayarlarını kullan'ın yanındaki kutunun işaretini kaldırın. Donanım hızlandırmayı kullanMümkün olduğundaseçeneğinin işaretini kaldırarak bunu takip edin.
Microsoft Edge
1. Kenarmenüsünü açın ve Ayarlar'ı seçin.
2. Kenar çubuğunda Sistem'i seçin.
3. Mümkün olduğunda donanım hızlandırmayı kullanseçeneğinin yanındaki anahtarı kapatın ve Yeniden Başlat'ı seçin.
Twitch Uygulaması
1. Profil portrenizi seçin ve Ayarlar'ı seçin.
2. Genelsekmesini seçin.
3. Yazılım Oluşturma Modu'nun yanındaki anahtarı açın.
Twitch Arabelleğe Almayı Durdurdu
Yukarıdaki düzeltmeler, Twitch'in bilgisayarınızda sürekli arabelleğe alma sorununu düzeltmenize yardımcı olmalıydı. . Aynı sorun tekrar ortaya çıkarsa, yukarıdaki daha basit çözümlerden bazılarını hızlıca yapmayı unutmayın. DNS önbelleğini temizlemek, önbelleğe alınmış tarama verilerinden kurtulmak veya yoğun ağ kullanan programları durdurmak, Twitch'in tekrar düzgün çalışmasına yardımcı olacaktır.