Bazen, herhangi bir internet sorununu gidermek için Windows'un yerleşik ağ sorun gidericisini çalıştırdığınızda, "Uzak cihaz veya kaynak bağlantıyı kabul etmeyecek" yazan bir hata görebilirsiniz. Çoğu ağ ayarlarınız ile ilgili olan bu hatanın ortaya çıkmasının çeşitli nedenleri vardır.
Hata mesajı size neyin düzeltilmesi gerektiğini söylemediğinden, buna güvenmeniz gerekir. sorunu çözmek için birden çok standart düzeltme.
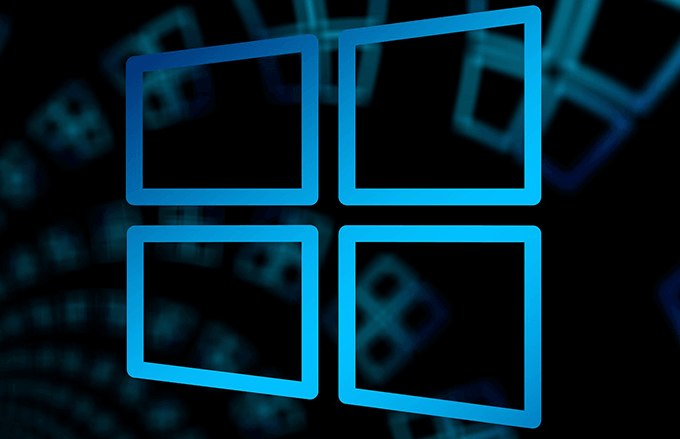
Proxy Sunucusunu Devre Dışı Bırak
Şunlardan biri "Uzak cihaz bağlantıyı kabul etmiyor" hatasının olası nedenleri PC'nin proxy sunucusu. Proxy etkinleştirildiğinde, ağ verileriniz proxy devre dışı bırakıldığında olduğundan farklı bir şekilde iletilir.
Bu nedenle, PC'nizdeki proxy sunucusunu kapatın ve bunun sorununuzdan kurtulmanıza yardımcı olup olmadığına bakın. Proxy sunucusunu her zaman birkaç tıklamayla açabilirsiniz.
Proxy'yi nasıl devre dışı bırakacağınız aşağıda açıklanmıştır:
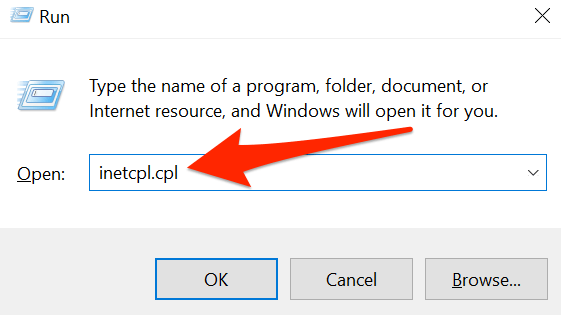
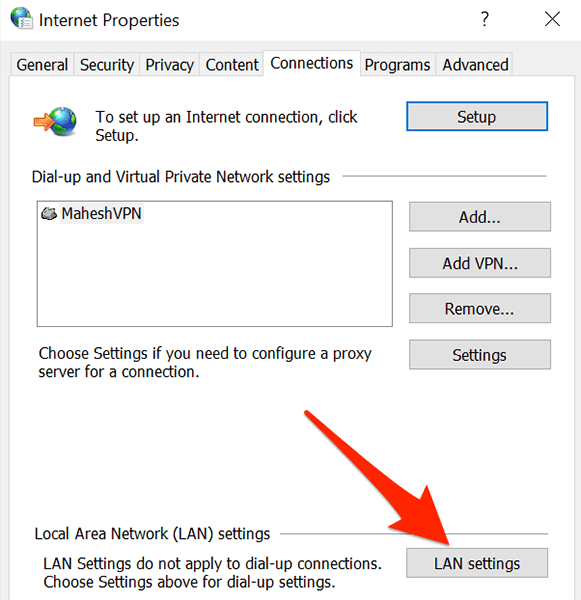
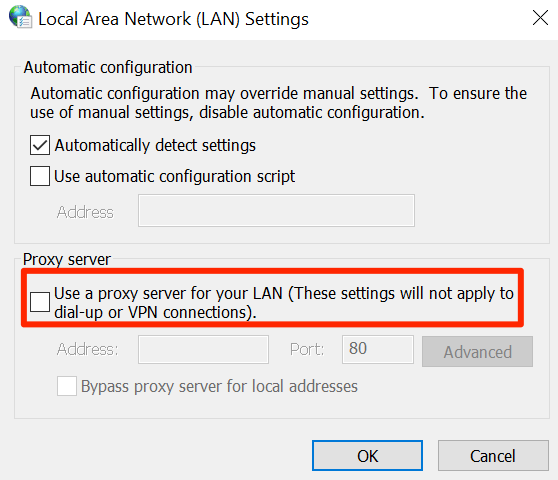
Web Tarayıcısını Sıfırla
Sitenizdeki web sitelerine erişmekte sorun yaşıyorsanız web tarayıcısında tarayıcınızla ilgili bir sorun olabilir. Bu durumda, tarayıcınızın ayarlarını sıfırlayabilir ve bunun "Uzak cihaz bağlantıyı kabul etmiyor" sorununu çözmeye yardımcı olup olmadığına bakabilirsiniz.
Tarayıcınızı sıfırlamak için aşağıdaki bölümlerden tarayıcınız için olanı kullanın.
Internet Explorer'ı Sıfırla
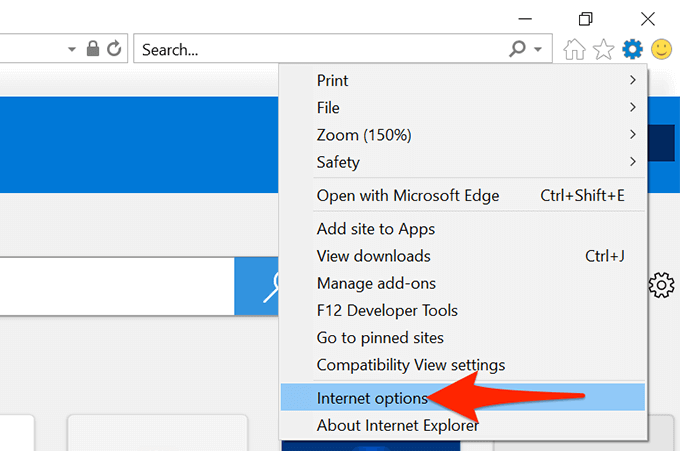
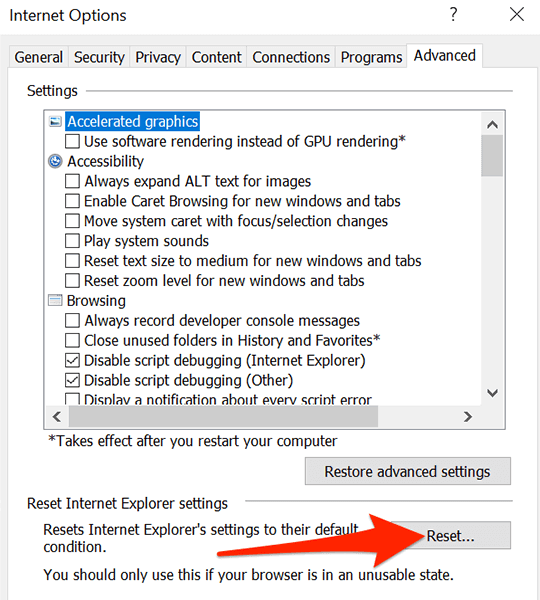
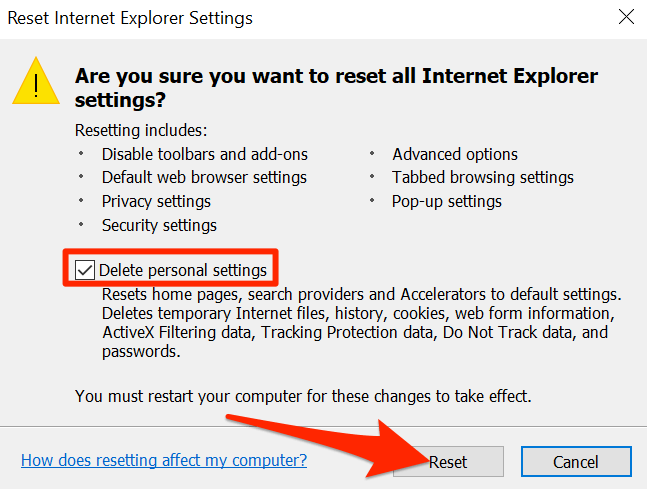
Microsoft Edge'i Sıfırla
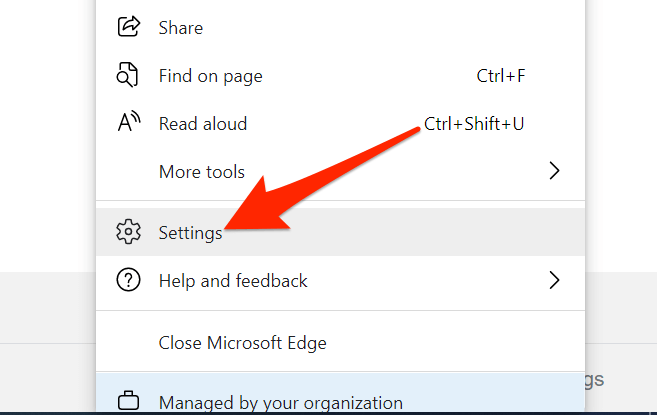
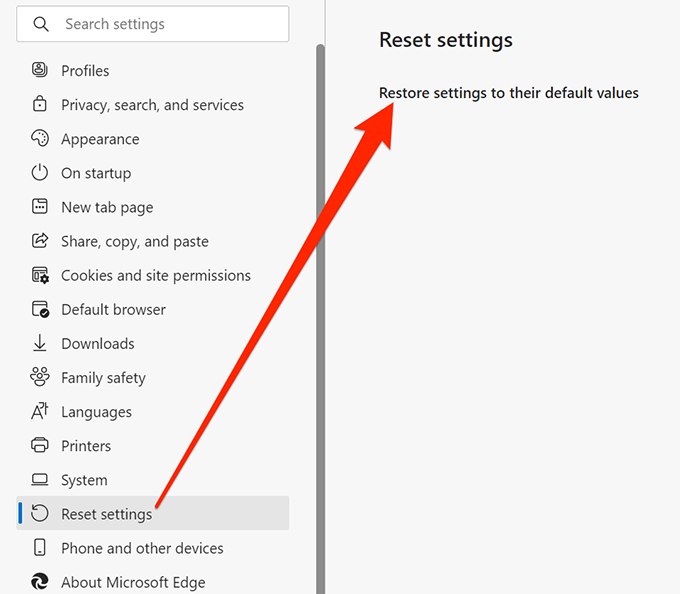
Google Chrome'u sıfırlayın
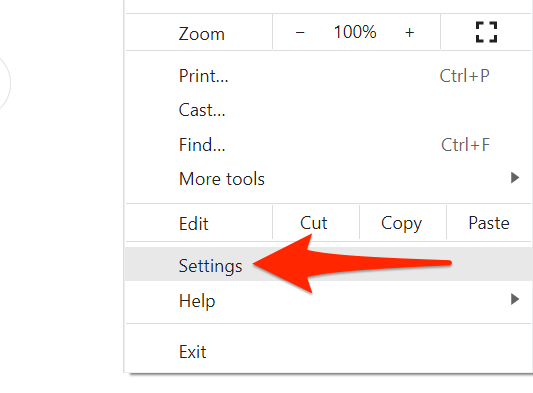
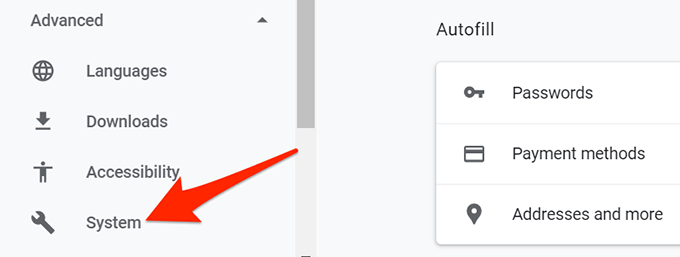
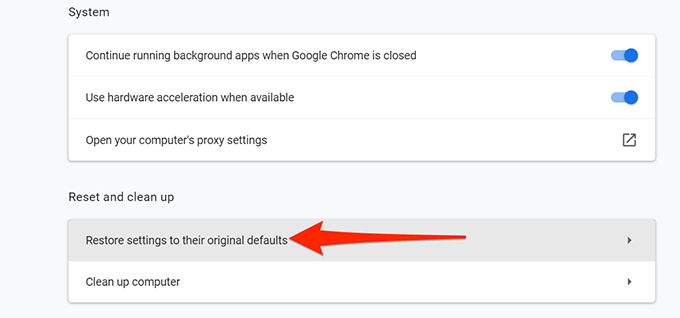
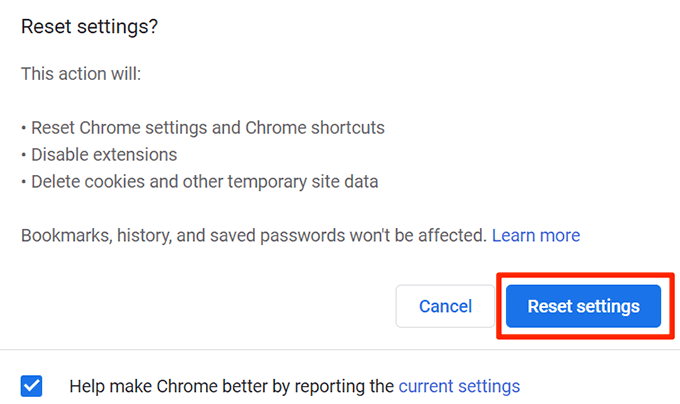
Windows'u devre dışı bırakın Güvenlik Duvarı
Windows'un güvenlik duvarı, gelen ve giden ağ bağlantılarınızın nasıl çalışması gerektiğini tanımlar . Güvenlik duvarında belirli bağlantıları engelleyen bir kural varsa, bu, bilgisayarınızın "Uzak cihaz bağlantıyı kabul etmeyecek" hatasını görüntülemesine neden olabilir.
Bu durumda, güvenlik duvarını kapat s>geçici olarak ve sorunun çözülüp çözülmediğine bakın. Güvenlik duvarını istediğiniz zaman tekrar açabilirsiniz.
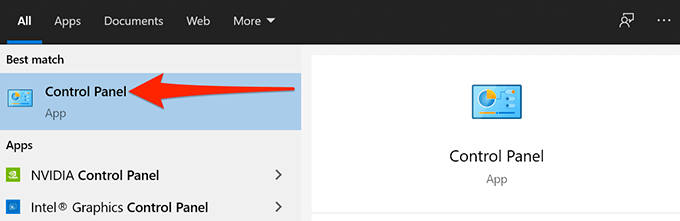
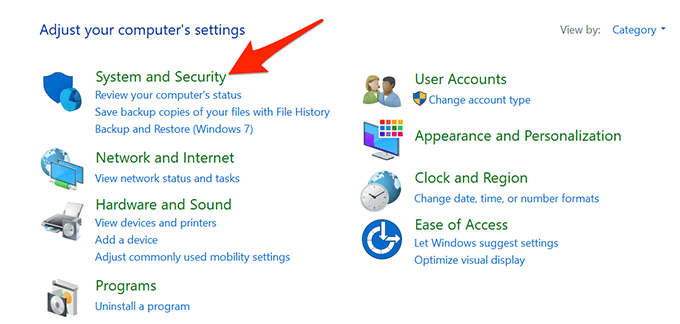
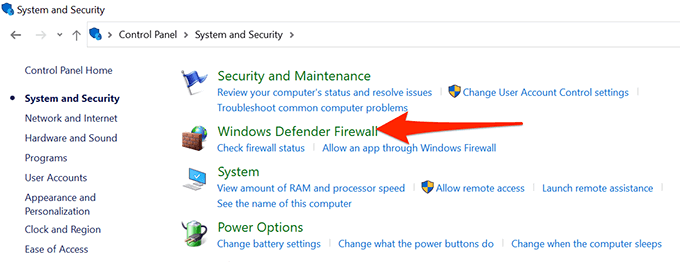
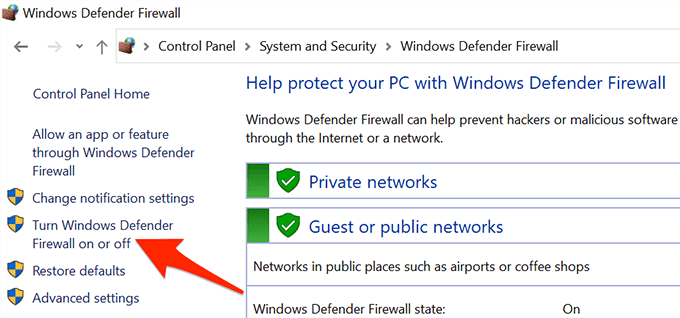
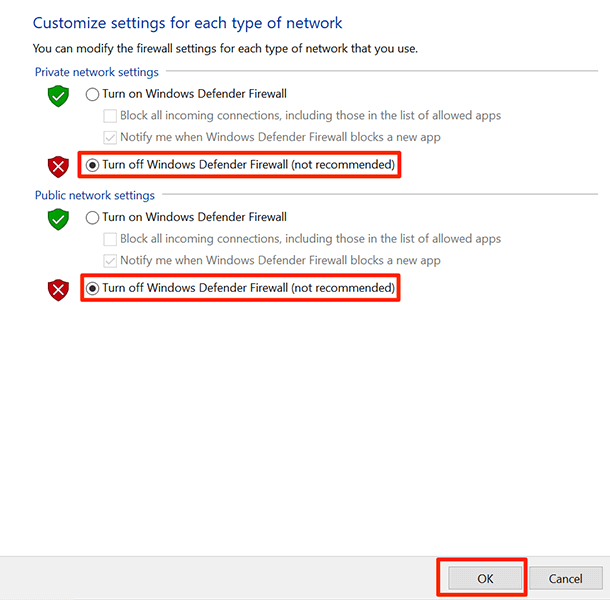
Antivirüsü Kapatın
Bilgisayarınızda ağla ilgili sorunlarla karşılaştığınızda, bağlantılarınızla dalga geçiyor. Virüsten koruma programınız belirli bağlantıları engelliyor ve ağ sorun gidericisinin "Uzak cihaz veya kaynak bağlantıyı kabul etmiyor" mesajı görüntülemesine neden oluyor olabilir.
Durum buysa, sorunu düzeltmek kolaydır. Tek yapmanız gereken antivirüsünüzü kapatın ve hatanın devam edip etmediğini görmek. Virüsten koruma programınızı nasıl kapatacağınız, kullandığınız programa bağlıdır.
Genel olarak, korumayı kapatma seçeneğini virüsten koruma programının ana ekranında bulabilirsiniz.
Bu sizin için sorunu çözmezse, aşağıdaki yöntemlerle devam edin.
Grup Politikalarını Güncelleyin
Ağ yöneticiniz grupta değişiklik yaptıysa politikaları, bu politikaların yürürlüğe girmesini beklemeniz gerekecek. Bu genellikle yaklaşık 90 dakika sürer, ancak bilgisayarınızda bir komut kullanarak bu işlemi hızlandırabilirsiniz.
Komut İstemi'nden bir komut çalıştırarak, herhangi bir grup ilkesi değişikliğini hemen yürürlüğe koyabilirsiniz. Bu, ağ sorununuzu çözmenize yardımcı olabilir.
Bunu yapmak için:
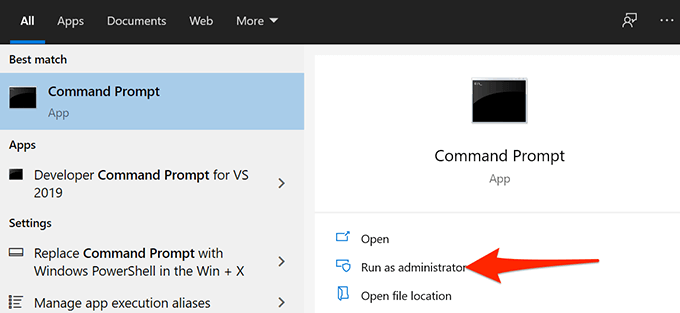
gpupdate /force
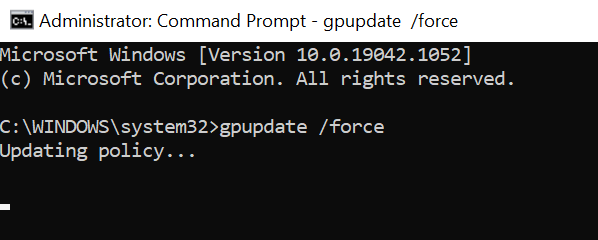
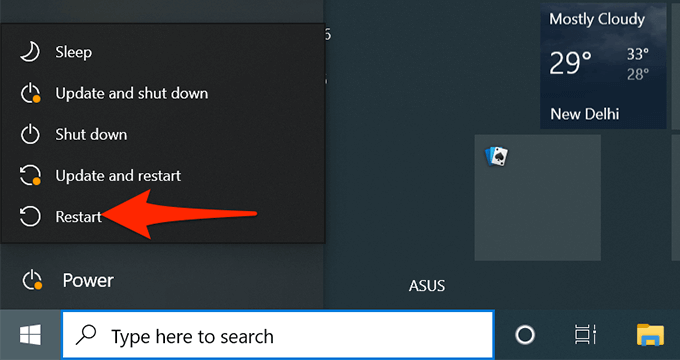
IP Adresini Serbest Bırakın ve Yenileyin
“Uzak cihaz veya kaynak bağlantıyı kabul etmiyor” gibi ağ sorunlarıyla karşılaştığınızda, bırakmaya değer ve PC'nizin IP adresini yenileme muhtemelen sorunu çözmek için.
Serbest bırakma ve yenileme, bilgisayarınızın mevcut IP adresini serbest bırakmasına ve yönlendiricinizin DHCP Sunucusu 'sinden yeni bir IP adresi istemesine olanak tanır. Bir kullanıcı olarak, Komut İstemi'nden birkaç komut çalıştırmanız yeterlidir; gerisini bu yardımcı program sizin için halledecektir.
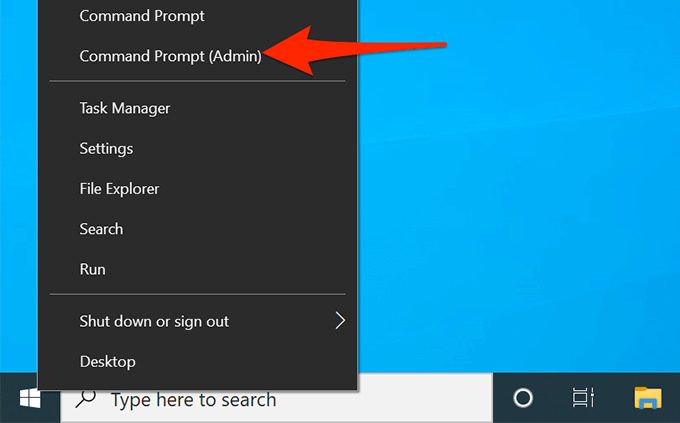
- Kullanıcı Hesabı Denetimi isteminde Evet'i seçin.
ipconfig /release
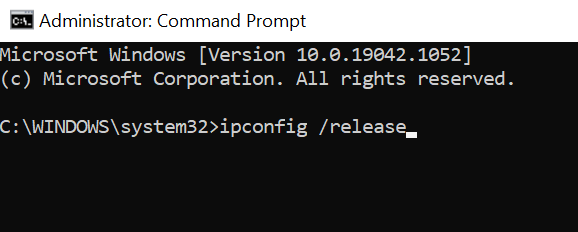
ipconfig /renew
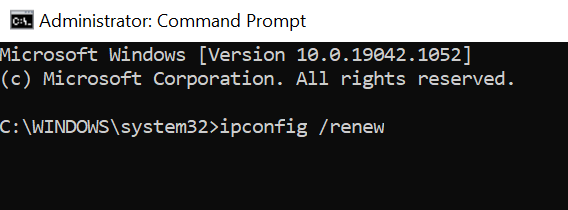
Umarım, yukarıda belirtilen yöntemlerden birini kullanarak "Uzak cihaz veya kaynak bağlantıyı kabul etmiyor" sorununu düzeltebilirsiniz. PC'nizde hata oluştu ve ağ etkinliklerinize devam edin.