Yavaş, eski olmasına ve güvenlik riskine rağmen, modern tarayıcılarda iyi çalışmayan eski web siteleri ve uygulamalar için hâlâ Internet Explorer'a (IE) ihtiyacınız var. Ancak normal web taraması için Microsoft Edge'i kullanın iseniz, ikisi arasında sürekli geçiş yapmanıza gerek yoktur. Bunun nedeni, ikincisinin, siteleri IE'nin Trident MSHTML motorunda oluşturabilen entegre bir Internet Explorer Moduyla birlikte gelmesidir.
Ancak, eski web içeriğini yüklemek için Microsoft Edge'i kullanabilmeniz için önce Internet Explorer Modunu etkinleştirmeniz gerekir. Aşağıdaki talimatlar, Windows 10 veya Windows 11 çalıştıran bir bilgisayarda bu modu ayarlamak için bilmeniz gereken her şeyde size yol gösterecektir.
Edge'de Internet Explorer Modu Nasıl Etkinleştirilir
Internet Explorer Modu, Microsoft Edge'in Chromium sürümünde yerleşik olarak gelir. Tarayıcının Ayarlar sayfasına giderek bu özelliği etkinleştirebilirsiniz.
1. Pencerenin sağ üst köşesindeki üç nokta simgesini seçerek Edge'in Ayarlar ve daha fazlası menüsünü açın. Ardından Ayarlar etiketli seçeneği seçin.
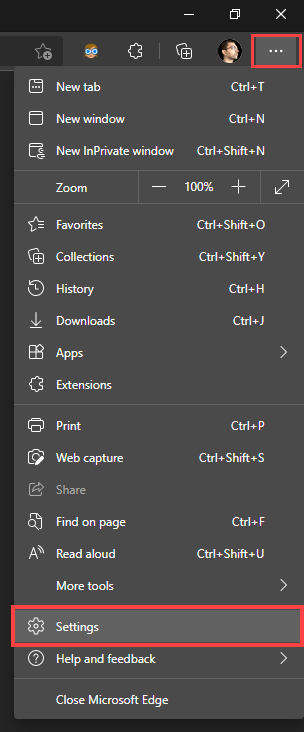
2. Kenar çubuğunda Varsayılan tarayıcı 'yı seçin.
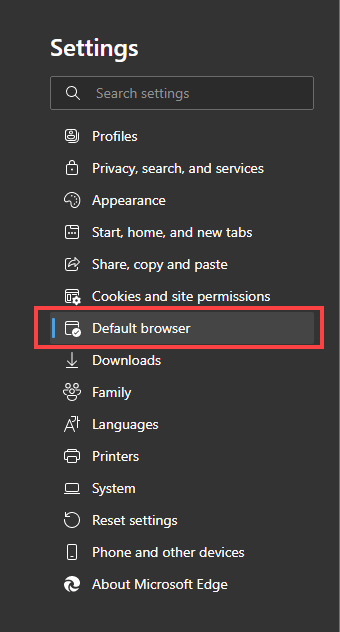
3. Ayarlar sayfasının sağındaki Internet Explorer uyumluluğu bölümünü bulun.
4. Sitelerin Internet Explorer modunda yeniden yüklenmesine izin ver 'in yanındaki açılır menüyü açın ve İzin Ver 'i seçin.
5. Yeniden Başlat 'ı seçin. Microsoft Edge otomatik olarak yeniden başlatılacak.
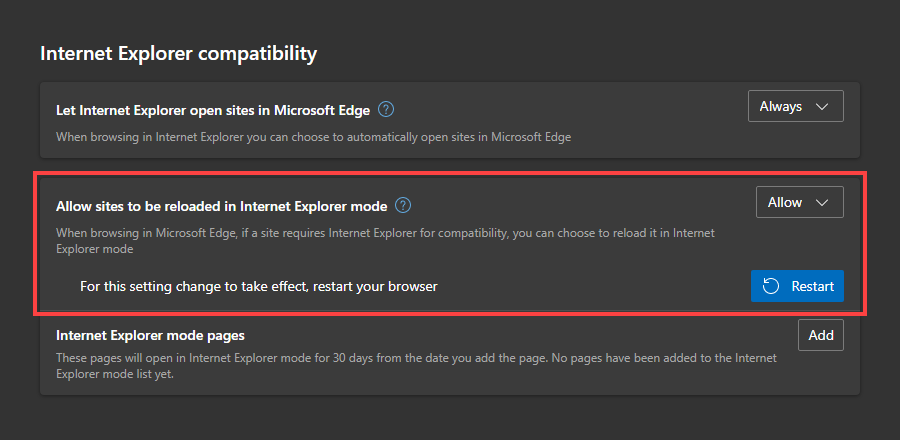
Internet Explorer Modu artık Microsoft Edge'de etkin. Bu özelliği manuel olarak çağırabilir veya tarayıcıyı belirli web siteleri ve sayfalar için otomatik olarak kullanacak şekilde ayarlayabilirsiniz.
Edge'de Internet Explorer Modu Nasıl Etkinleştirilir ve Devre Dışı Bırakılır
Microsoft Edge'de Internet Explorer Modu etkinken, istediğiniz zaman Trident MSHTML motorunu kullanarak bir web sayfasını veya uygulamayı manuel olarak yükleyebilirsiniz.
1. Web sayfasını veya uygulamayı Edge'e yükleyin.
2. Ayarlar ve daha fazlası menüsünü açın.
3. Internet Explorer modunda yeniden yüklemeyi seçin.
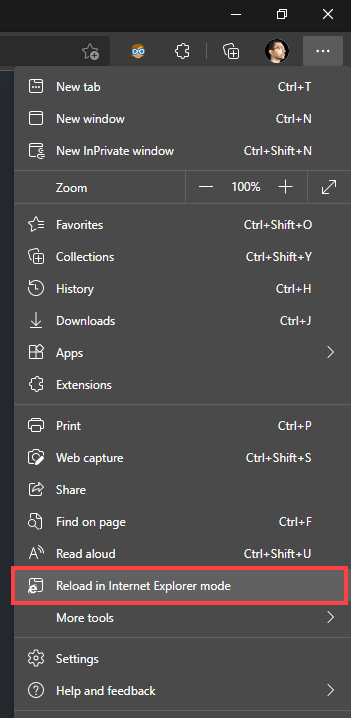
Site Internet Explorer Modunda yeniden yüklenecektir. Microsoft Edge adres çubuğunun solunda bunu onaylayan tanıdık Internet Explorer logosunu göreceksiniz. Tıkladığınız bağlantılar, aynı alana ait sayfaları yükledikleri sürece Internet Explorer Modunda da yüklenecektir..
Eski içeriğe sahip başka sekmeleriniz varsa bunlar için Internet Explorer Modunu manuel olarak etkinleştirmeniz gerekir.
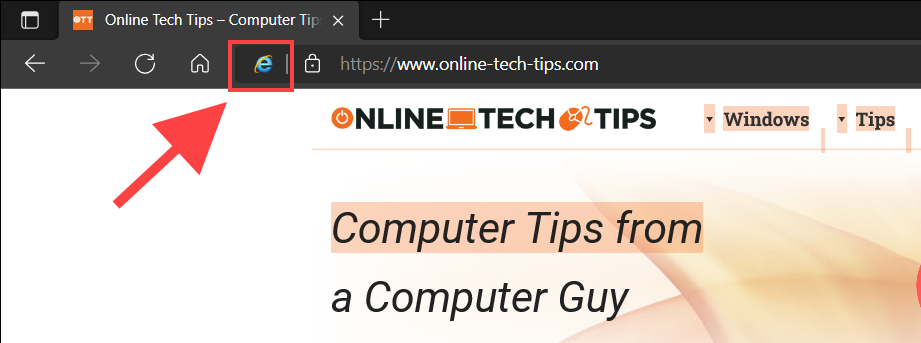
Krom motor 'i kullanmaya geri dönmek isterseniz, Ayarlar ve daha fazlası menüsünü yeniden açıp Internet Explorer modundan çık 'ı seçmeniz yeterlidir. . Veya sekmeden ayrılmanız yeterli.
Not: Internet Explorer Modunu etkinleştirme konusunda sorun yaşıyorsanız, bilgisayarınıza Internet Explorer veya Internet Explorer Modu modülünü yüklemeniz gerekebilir. Talimatlar için aşağıya doğru kaydırın.
Siteleri Her Zaman Internet Explorer Modunda Yüklenecek Şekilde Ayarlama
Eski web siteleri ve uygulamalarla düzenli olarak etkileşimde bulunuyorsanız Microsoft Edge'e bunları varsayılan olarak Internet Explorer Modunda yüklemesi talimatını verebilirsiniz. Bunu yapmanın birkaç yolu var.
Bir site için Internet Explorer Modu'nu manuel olarak etkinleştirdiyseniz, adres çubuğundaki Internet Explorer logosunu seçmeniz ve Bu sayfayı Internet Explorer Modunda aç'ın yanındaki anahtarı açmanız yeterlidir. bir dahaki sefere ve Bitti 'yi seçin.
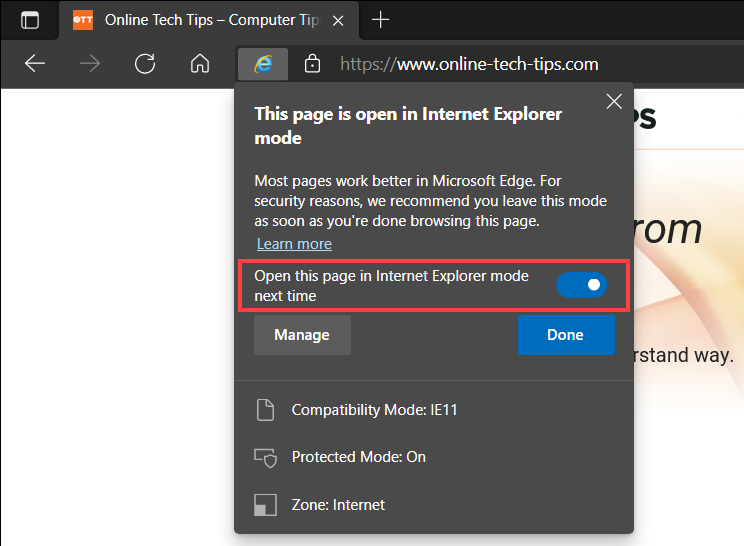
Alternatif olarak, web sayfası URL'lerini Microsoft Edge'in Ayarlar sayfasından da ekleyebilirsiniz.
1. Ayarlar ve daha fazlası menüsünü açın ve Ayarlar 'ı seçin.
2. Kenar çubuğunda Varsayılan tarayıcı 'yı seçin.
3. Internet Explorer modu sayfaları 'nın yanındaki Ekle düğmesini seçin.
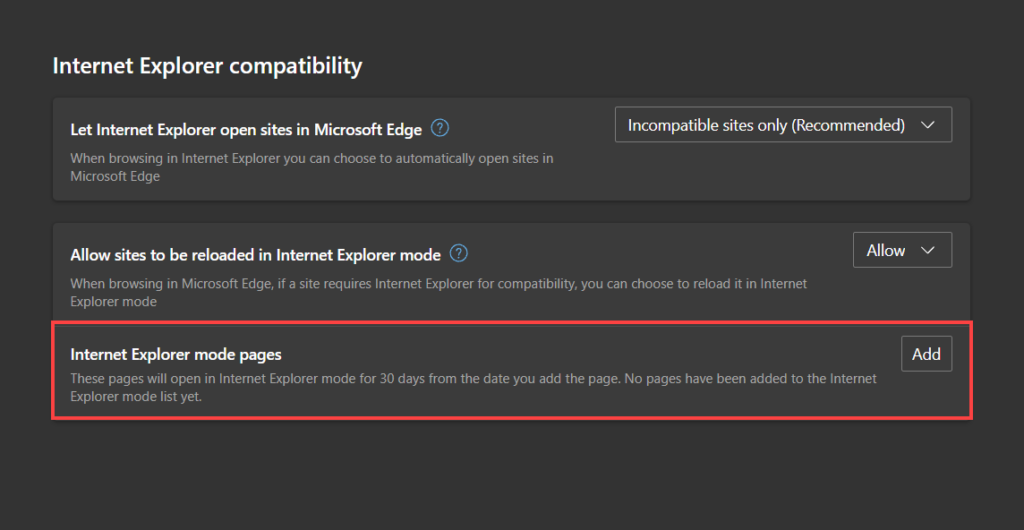
4. Varsayılan olarak Internet Explorer Modunda yüklemek istediğiniz sayfanın URL'sini girin.
5. Ekle 'yi seçin.
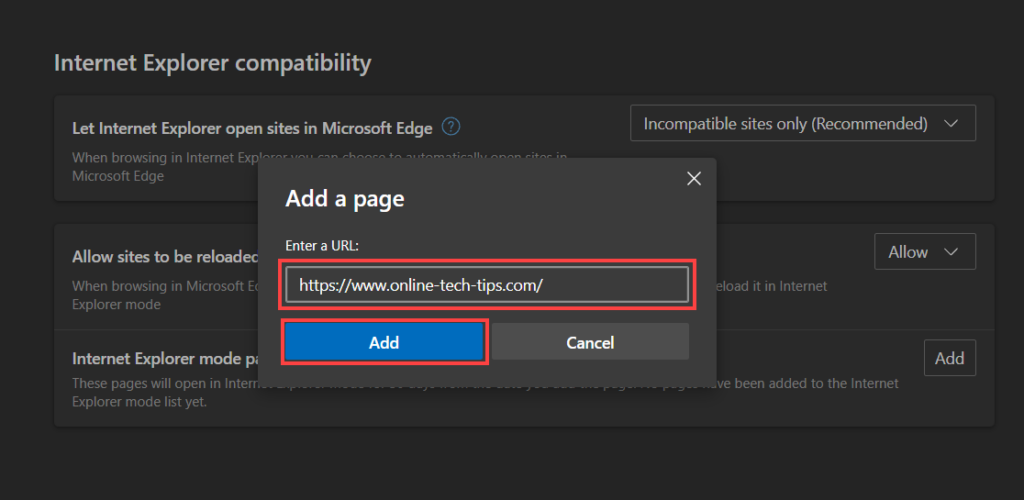
6. Eklemek isteyebileceğiniz diğer sayfalar için 3 -5 arasındaki adımları tekrarlayın.
Edge'e Internet Explorer Modu Düğmesi Nasıl Eklenir?
Microsoft Edge, tarayıcı araç çubuğuna bir Internet Explorer Modu düğmesi eklemenizi sağlar. Bu, işlevselliğin etkinleştirilmesini ve devre dışı bırakılmasını kolaylaştırır.
1. Ayarlar ve daha fazlası menüsünü açın ve Ayarlar 'ı seçin.
2. Kenar çubuğunda Görünüm 'ü seçin.
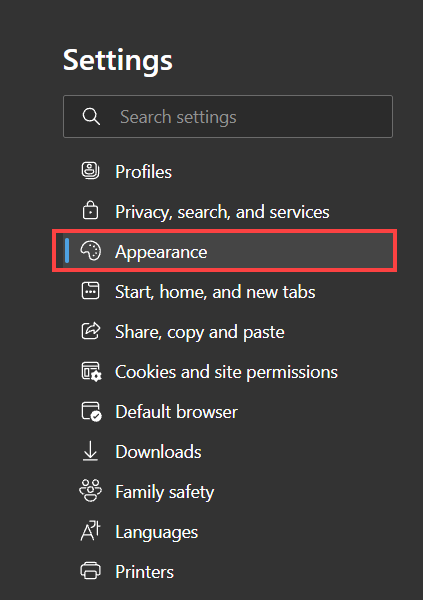
3. Araç çubuğunu özelleştir bölümüne ilerleyin ve Internet Explorer modu düğmesinin yanındaki anahtarı açın..
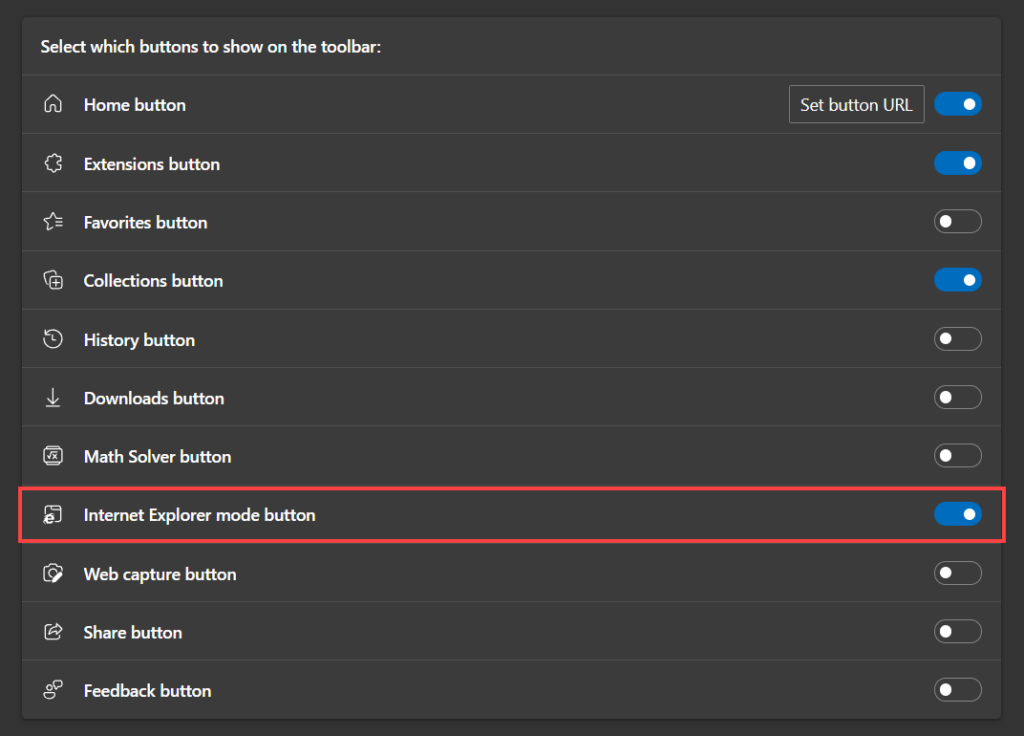
Adres çubuğunun sağında artık bir Internet Explorer Modu düğmesi görünmelidir. Internet Explorer Moduna girmek ve çıkmak istediğinizde bunu seçin.
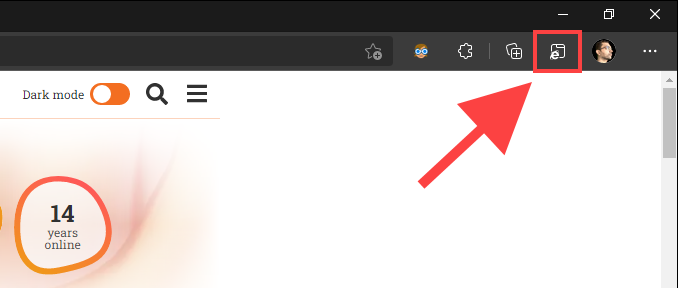
Internet Explorer Modu düğmesini kaldırmak istiyorsanız Ayarlar >Görünüm 'e geri dönün ve Internet Explorer modu 'nun yanındaki anahtarı devre dışı bırakın. .
Internet Explorer Modunu Etkinleştiremiyor musunuz? İşte Yapmanız Gerekenler
Internet Explorer, Windows 10'da önceden yüklenmiş olarak gelir. Ancak bazı bilgisayarlarda, kullanmaya başlamadan önce onu etkinleştirmeniz gerekir. Örneğin, bir web sayfası veya uygulama için Internet Explorer Modunu etkinleştirirken "Internet Explorer bulunamıyor" mesajı alırsanız bunu yapmanızın faydası olacaktır.
Aynı sorun Windows 11 'de de ortaya çıkabilir. Ancak Microsoft'un son işletim sistemi Internet Explorer'ı ayrı bir uygulama olarak içermiyor. Bunun yerine, isteğe bağlı bir özellik olarak eklemeniz gereken bir Internet Explorer Modu modülüyle birlikte gelir.
Windows 10'da Internet Explorer Nasıl Eklenir
1. Başlat menüsünü açın ve Ayarlar 'ı seçin.
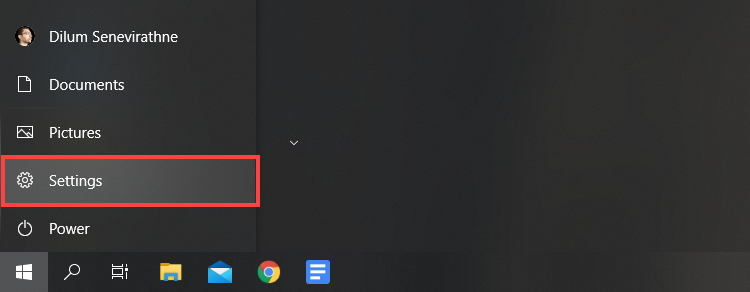
2. Uygulamalar 'ı seçin.
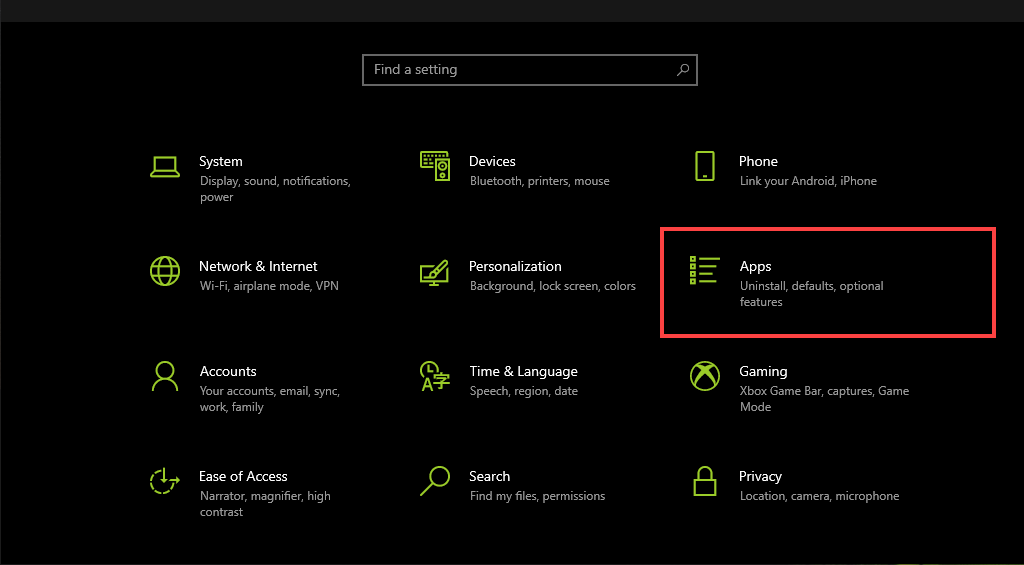
3. İsteğe bağlı özellikler 'i seçin.
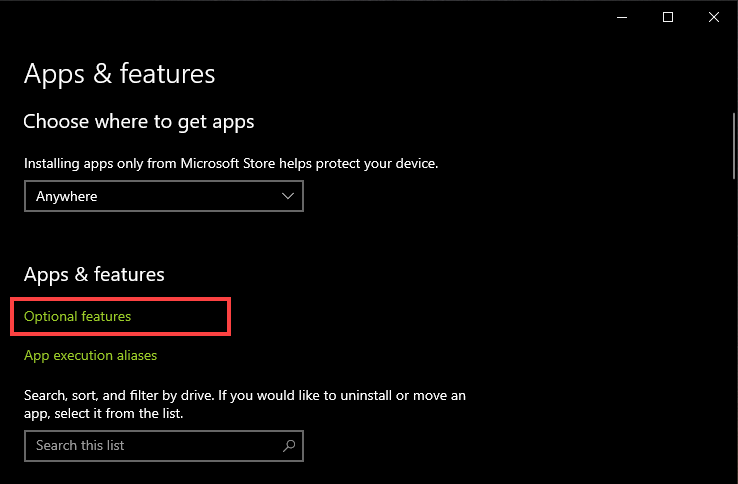
4. Özellik ekle 'yi seçin.
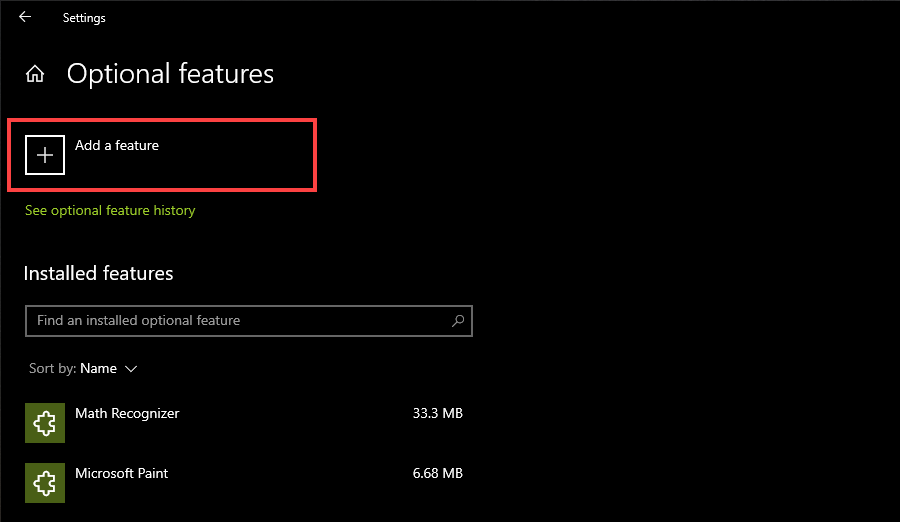
5. Internet Explorer 'ın yanındaki kutuyu işaretleyin.
6. Yükle 'yi seçin.
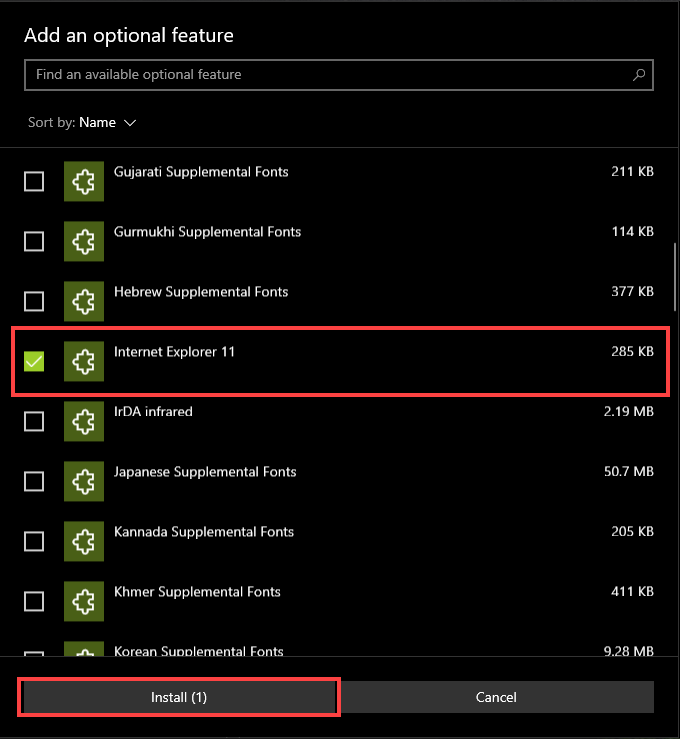
Windows 11'de Internet Explorer Modu Modülü Nasıl Eklenir
1. Başlat menüsünü açın ve Ayarlar 'ı seçin.
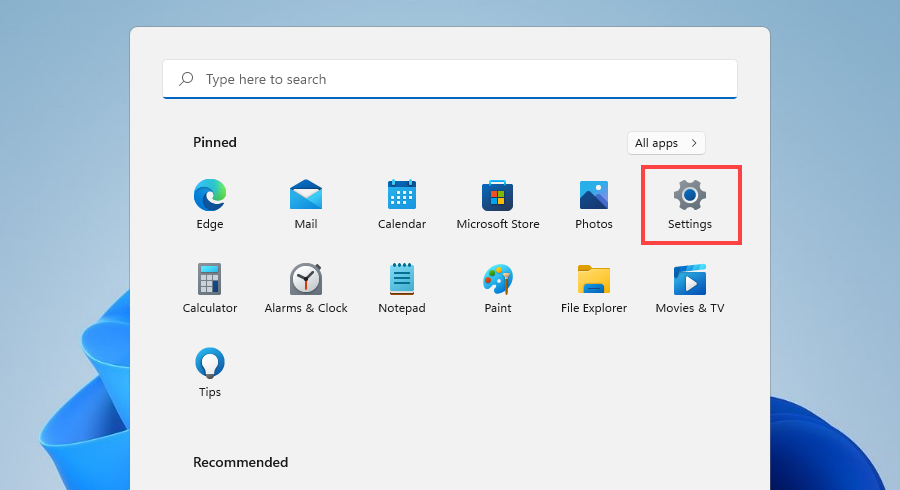
2. Uygulamalar >İsteğe bağlı özellikler 'i seçin.
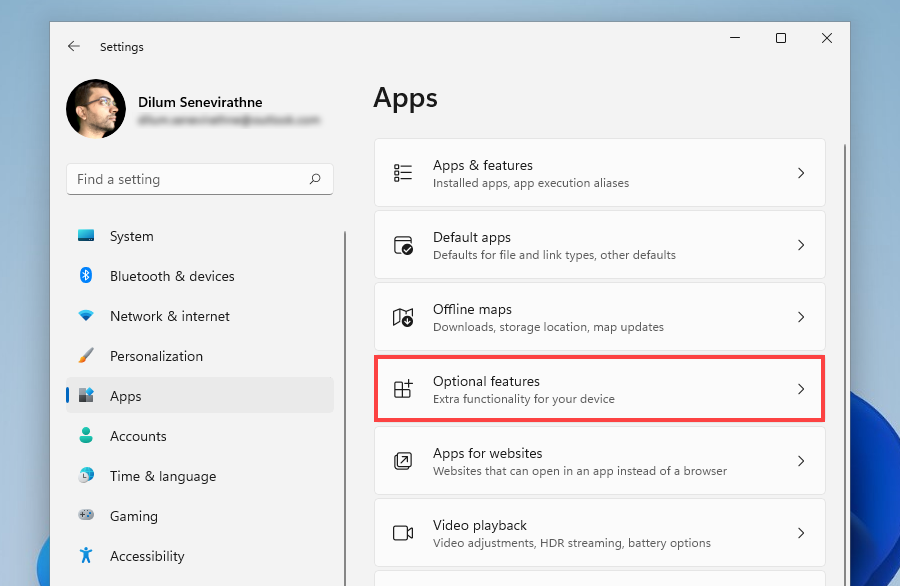
3. Özellikleri görüntüle 'yi seçin.
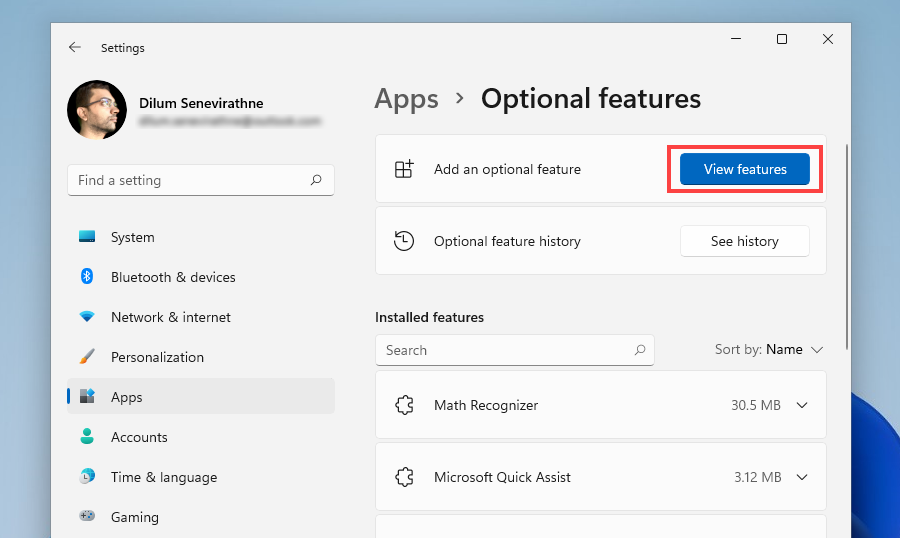
4. Internet Explorer modu 'nun yanındaki kutuyu işaretleyin ve İleri 'yi seçin.
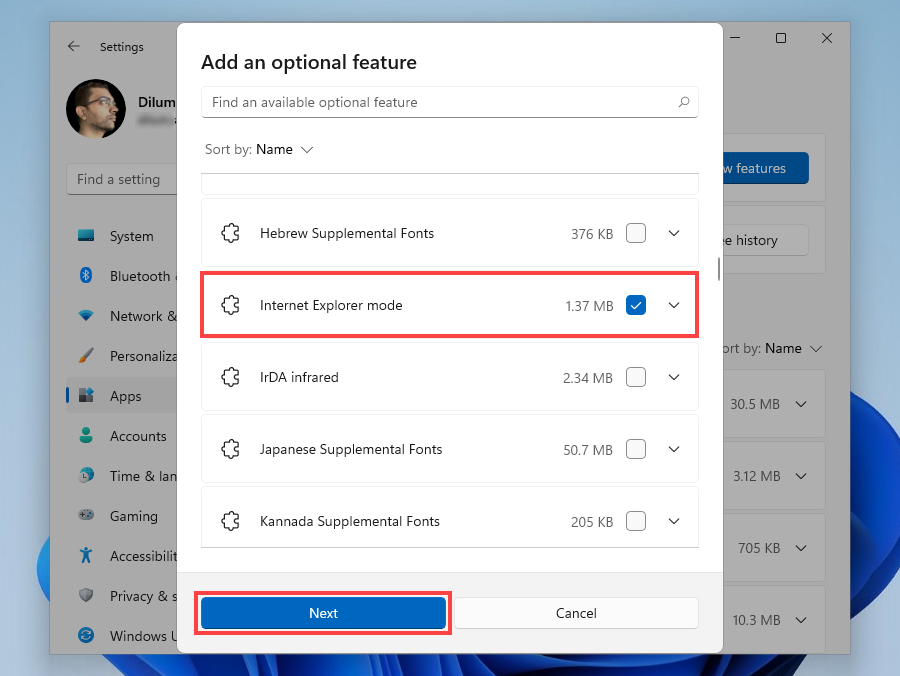
6. Yükle 'yi seçin.
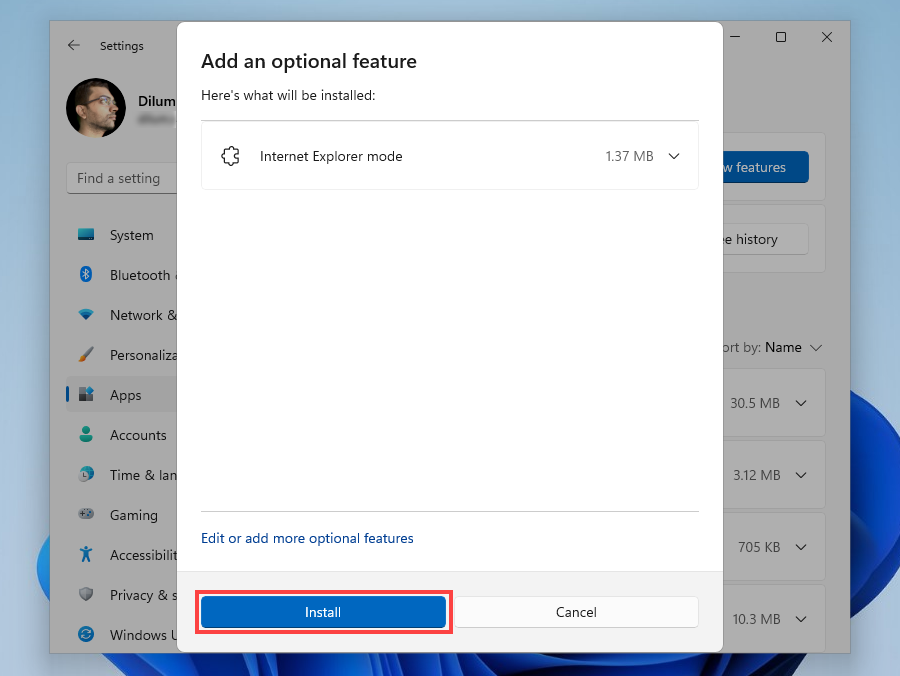
Internet Explorer Modu: İkisi Bir Arada Deneyim
Internet Explorer Modu, web taramanızı Microsoft Edge ile sınırlı tutmanıza yardımcı olur. Microsoft, 2022 ortalarında Internet Explorer'ı sonlandırdıktan sonra bile bu özelliği kullanabilmelisiniz. Ancak Edge'in varsayılan Chromium motorunda iyi çalışan sayfalar için bu işlevi kullanmaktan kaçınmanız gerekir. Performans ve güvenlik arasında yapılan ödünleşime kesinlikle değmez..
Bununla birlikte, kurumsal bir ortamdaysanız, dahili ve harici sitelere yönelik işlevleri dağıtmak ve etkinleştirmek için gereken politikaları ayarlamayla ilgili ayrıntılar için Internet Explorer Modu Başlangıç kılavuzu 'e göz atın.
.