Windows 11'de Edge dışında bir tarayıcıyı varsayılan tarayıcı olarak ayarlamak zor oluyor. Kenar elbette iyi bir tarayıcıdır, ancak istediğiniz tarayıcı olmayabilir. Windows 11'in piyasaya sürülmesi ile artık favori tarayıcınızı Windows 11'de nasıl varsayılan tarayıcı yapacağınızı öğrenmenin zamanı geldi.
Favori tarayıcınız Firefox ise, bu basit ve kolaydır. Ancak favori tarayıcınız Krom, Opera, Cesur veya alternatif tarayıcı ise, çok daha fazla çalışma gerektirir Windows 11'de varsayılan web tarayıcısı olarak ayarlamak için.
Windows 10 ve 11'de Firefox Nasıl Varsayılan Web Tarayıcısı Yapılır
Firefox'un yaratıcıları Mozilla, Windows 11'in kullanıcıların her dosya türü için varsayılan tarayıcıyı seçmesini gerektirmesinden memnun değildi. Böylece Mozilla bir geçici çözüm buldu. Ayrıca Windows 10'da da çalışır.
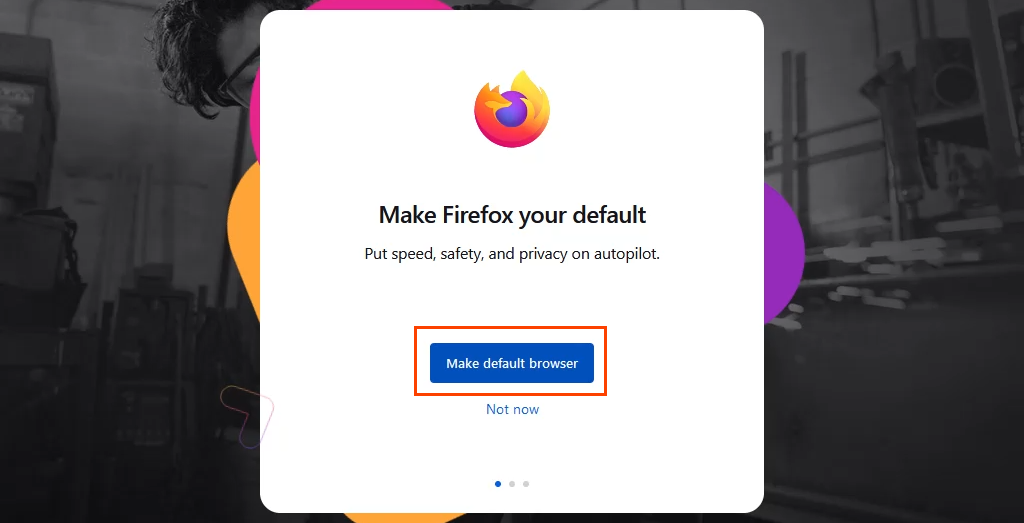
İşte bu. Firefox artık .htm ve .html dosya türleri ve http ve https ile başlayan bağlantılar için varsayılan tarayıcıdır. Firefox kurulumunun geri kalanıyla devam edin.
Windows 10 ve 11'de Diğer Tarayıcıları Varsayılan Tarayıcı Yapma
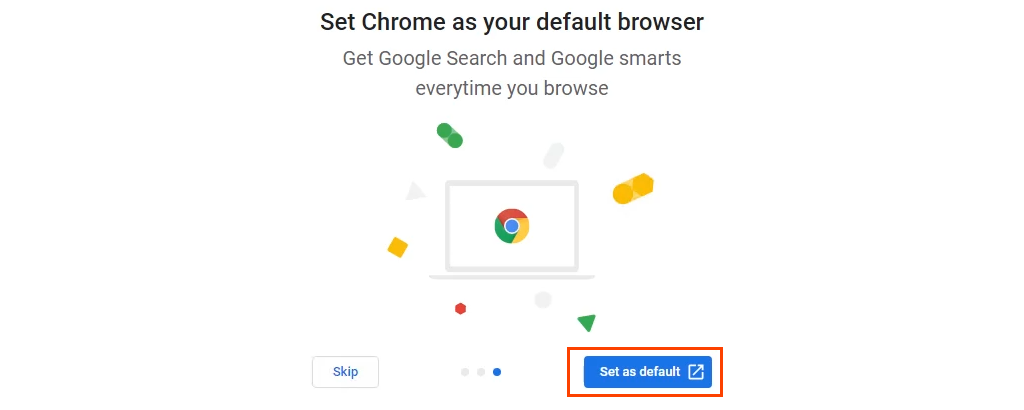
Chrome dışında bir tarayıcı yükleniyorsa Varsayılan uygulamaları manuel olarak açın. Başlat menüsünü seçin ve varsayılan uygulamalarıyazmaya başlayın. En iyi sonuç Varsayılan uygulamalar olmalıdır. Onu seçin.
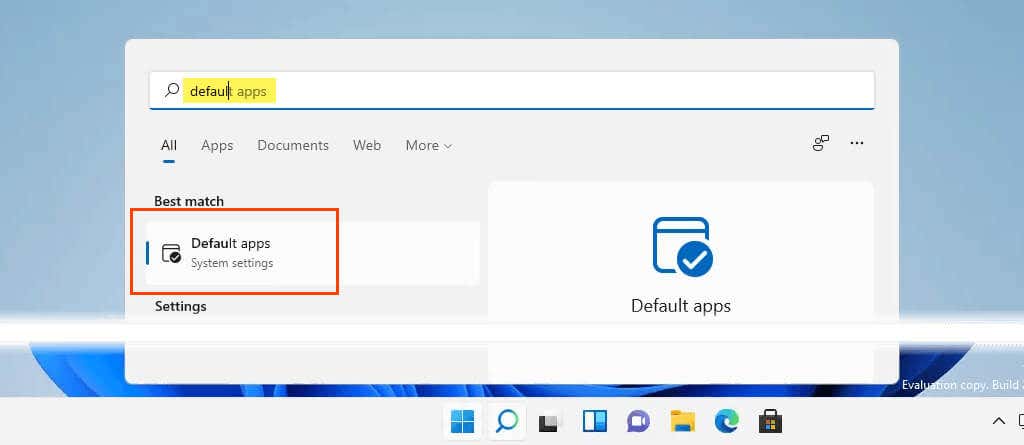
Windows 11 için aşağıdaki adımları izleyin. Windows 10 talimatları için aşağı atlayın.
.
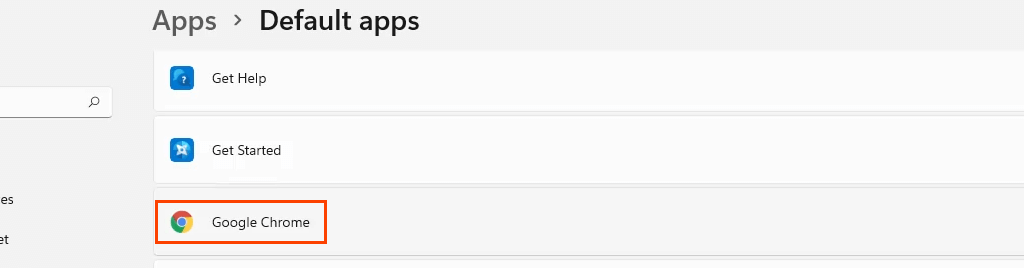
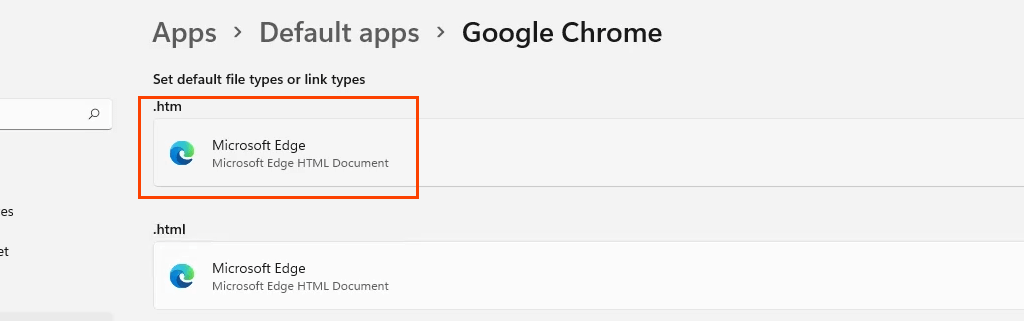
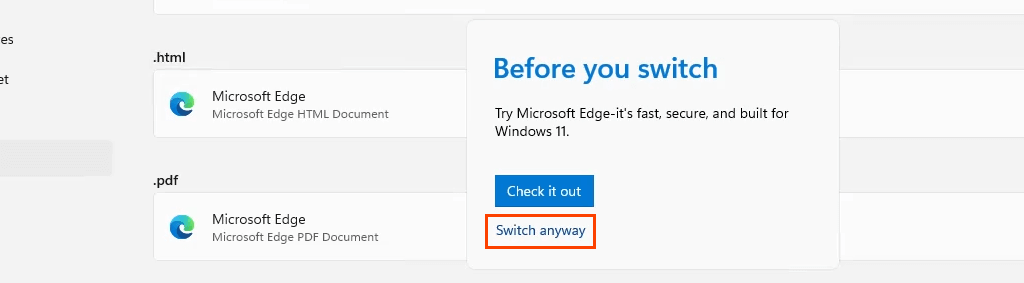
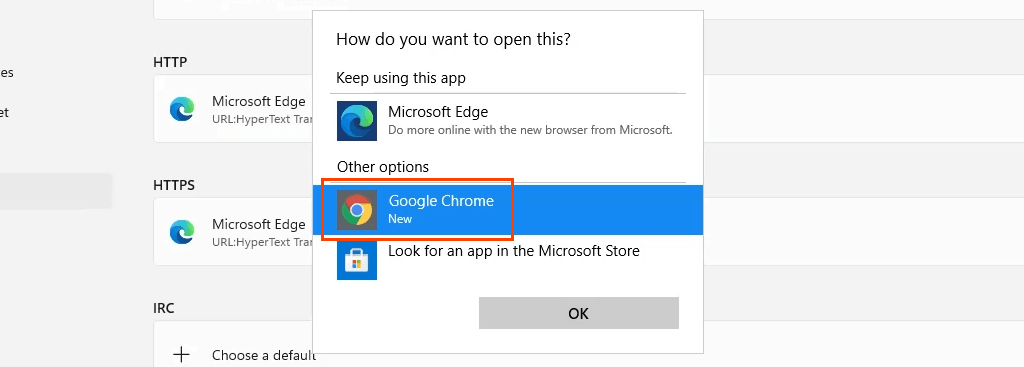
HTTP bağlantı türü için varsayılan tarayıcı değiştirildiğinde Windows'un bunu HTTPS bağlantı türü için otomatik olarak değiştirdiğini unutmayın.
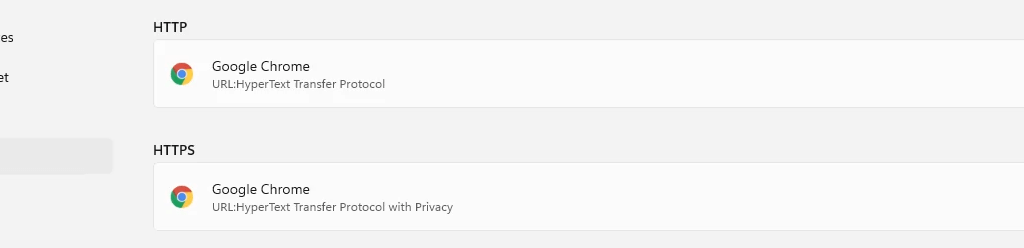
Windows 10 için bu adımları izleyin.
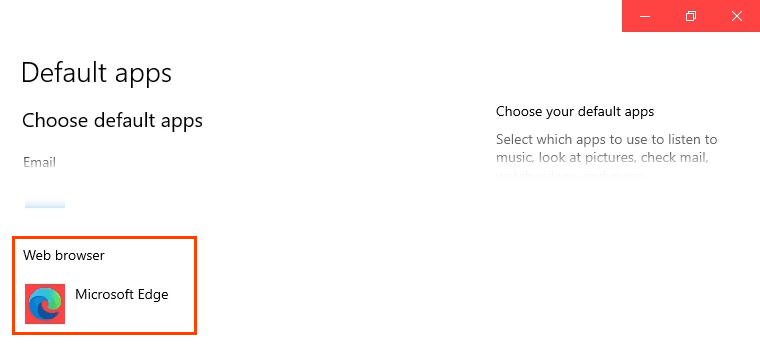
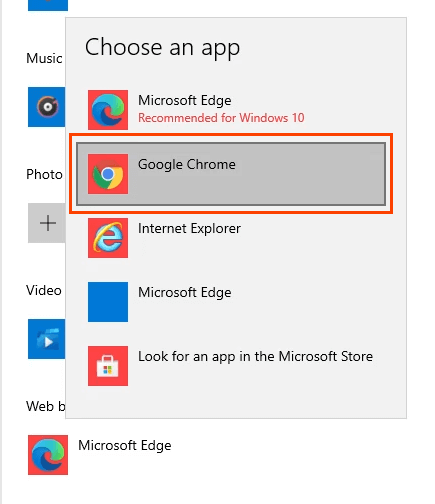
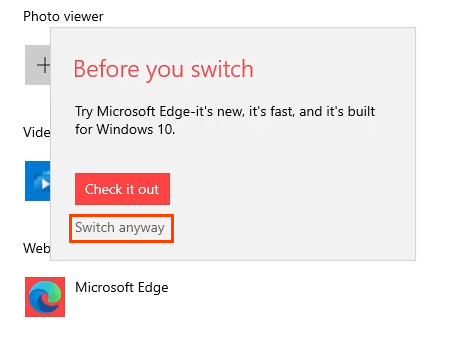
Varsayılan tarayıcı artık değiştirildi.
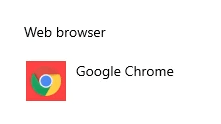
Windows 11'de Haberler ve Arama için Varsayılan Tarayıcı Nasıl Değiştirilir?
Windows 11'de Arama ve Haber widget'ı, diğer her şey için varsayılan tarayıcı değiştirildikten sonra Edge'i varsayılan tarayıcı olarak kullanmaya devam edecek. Varsayılan Uygulamalar menüsünde bunu değiştirmenin bir yolu yoktur. Bunun yerine, Arama ve Haberler için varsayılan tarayıcıyı değiştirmek üzere ücretsiz EdgeDeflector uygulamasını kullanın.
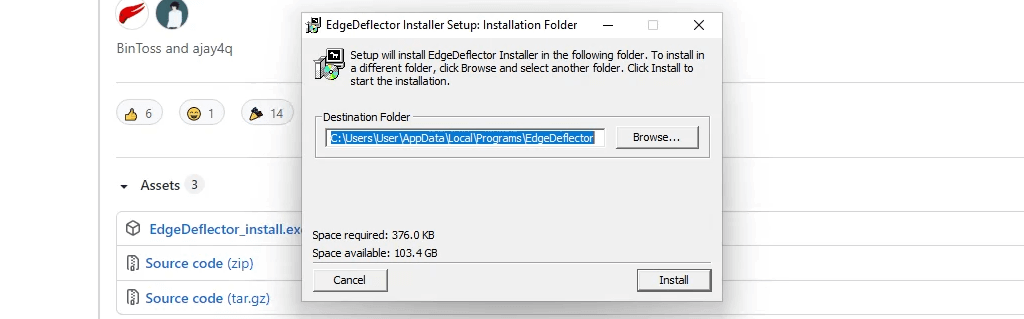
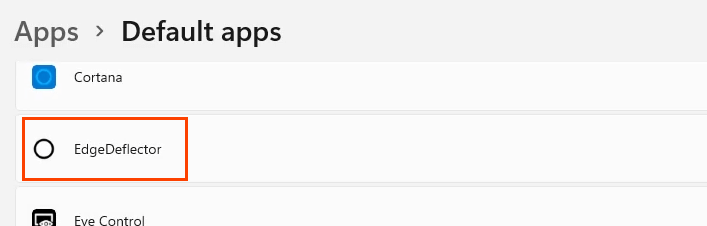
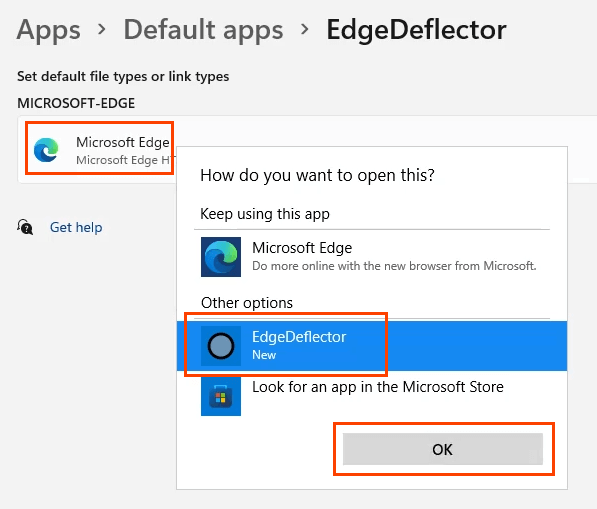
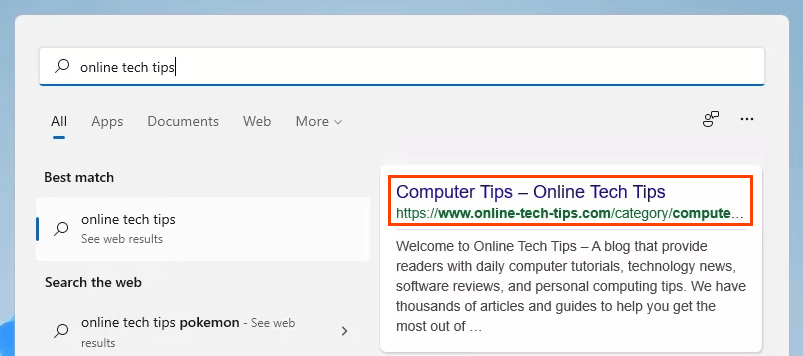
Windows 10 veya 11'de Edge'i Varsayılan Tarayıcı Yapma
Varsayılan olarak Chrome'u veya başka bir tarayıcıyı istemiyorsanız Microsoft, varsayılan tarayıcı olarak Edge'e geri dönmeyi kolaylaştırır.

- yazın

Microsoft Edge'in varsayılan tarayıcınız olmasına ve Varsayılan yap düğmesinin grileştirilmesine yönelik seçenek değişiklikleri dışında hiçbir şey olmuyor gibi görünüyor.

Tüm bunlar değişecek mi?
Windows 10'da tarayıcı değiştirmek her zaman olduğu gibi olsa da Windows 11'de tamamen farklı. Bu böyle kalacak mı? Diğer tarayıcılar, Firefox'un sahip olduğu aynı türde varsayılan tarayıcı mekanizmasını içerecek mi?
Windows 11 küresel olarak kullanıma sunuldukça sürecin değişmesini beklemeyin. Ancak Google ve diğer tarayıcı sağlayıcılarının Firefox gibi varsayılan bir tarayıcı mekanizmasını içereceğinden emin olabilirsiniz. Tarayıcılarını varsayılan hale getirmeyi kolaylaştıran her şey onların çıkarınadır.
.