Windows 10, siz bilgisayarınızı kullanırken her türden geçici dosya oluşturur. Bunlar, önbelleğe alınmış sistem ve uygulama verilerinden, hata raporlarından, güncelleme dosyalarından tarama verilerine kadar her şey olabilir. Geçici dosyalar yalnızca işleri hızlandırmakla kalmaz, aynı zamanda sistemle ilgili sorunların giderilmesinde de rol oynar.
Bununla birlikte, çoğu geçici dosya türü uzun süre oyalanır ve sonunda bir büyük bir depolama alanı. Her zaman boş alan tükeniyor iseniz, bu dosyaları düzenli olarak silmeyi üstlenmelisiniz.

Ayarlar'ı kullanarak Windows 10 bilgisayarınızdaki geçici dosyaları silebilirsiniz uygulama, Disk Temizleme aracı veya Dosya Gezgini. Ek olarak, prosedürü otomatikleştirmek için Storage Sense adlı yerleşik bir işlevden yararlanabilirsiniz.
Geçici Dosyaları Silmek için Ayarlar Uygulamasını Kullanın
Windows 10 Ayarları uygulamasının Depolama Yönetimi ekranı şunları yapmanızı sağlar bilgisayarınızdaki çoğu geçici dosya türünü görüntüleyin ve silin. Disk alanı azalmaya başlarsa, bu ekrana hızlı bir ziyaret, depolama alanının bir kısmını hızlı bir şekilde boşaltmanıza yardımcı olacaktır.
1. Başlatmenüsünü açın ve Ayarlar'ı seçin.
2. Sistem'i seçin.
In_content_1 all: [300x250] / dfp: [640x360]->3. Storageside- sekmesine geçin .
4. Geçici dosyalar'ı seçin. Ayarlar uygulaması bilgisayarınıza geçici dosya türleri listesini yüklemeyi bitirene kadar bekleyin.
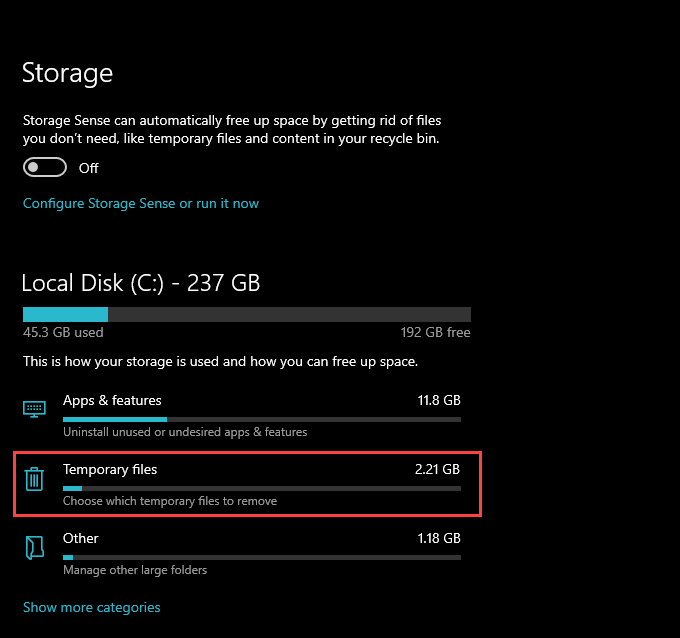
5. Kaldırmak istediğiniz her geçici dosya türünün yanındaki kutuları işaretleyin. Her birinin yanında listelenen potansiyel alan tasarrufu miktarını görebilirsiniz. Önemli herhangi bir şeyi silmemek için her dosya türünün açıklamasını okumalısınız.
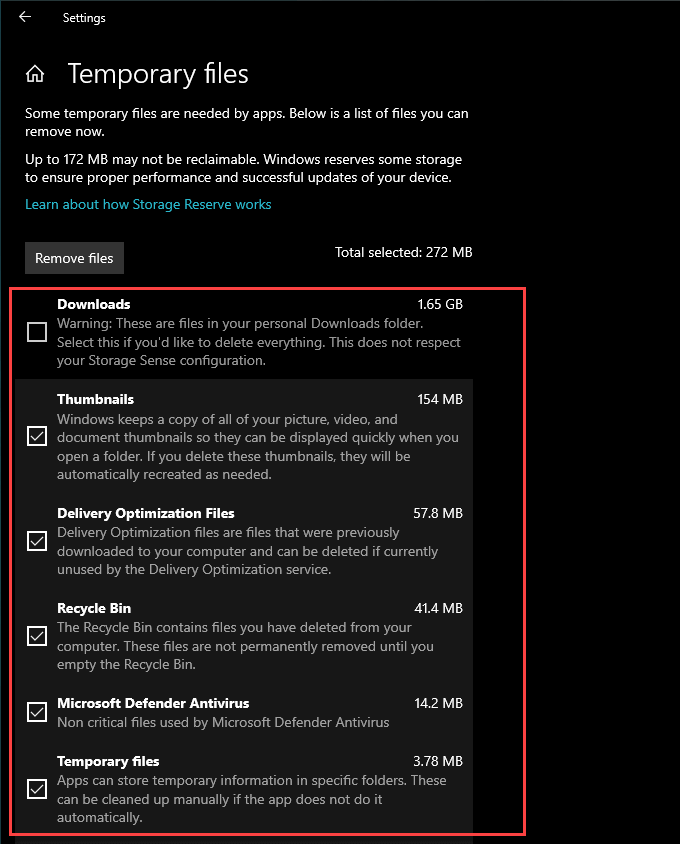
Örneğin, Windows 10, İndirilenlerklasörünüzü geçici bir konum olarak listeler. İçinde önemli dosyalarınız varsa, en iyisi yanındaki kutuyu işaretlemeden bırakmaktır.
Ayrıca, seçeneğiniz varsa Windows'un önceki sürümünüişaretlemeyin. Windows 10'un önceki sürümüne bozulmadan geri dönün. Ancak, bunu yalnızca Windows 10'u son on gün içinde yükselttiyseniz görürsünüz.
Not:Geçici İnternet Dosyalarılistesi Microsoft Edge ile ilgili tarama verilerini içerir. Ayrı ayrı üçüncü taraf web tarayıcılarında tarayıcı önbelleklerini temizleyin yapmalısınız.
6. Ekranın üst kısmındaki Dosyaları Kaldırdüğmesini seçin. Windows 10, seçtiğiniz dosya türlerini hemen silmeye başlamalıdır.
Geçici Dosyaları Silmek için Disk Temizleme Aracını Kullanın
Ayarlar uygulamasının Depolama Yönetimi ekranının yanı sıra, Windows 10 ayrıca bir Disk Temizleme aracı ile birlikte gelir. Biraz eski görünüyor. Ancak, genellikle Ayarlar uygulamasında listelenmemiş olabilecek geçici dosya türlerini listeler.
1. Çalıştır kutusunu açmak için Windows+ Rtuşlarına basın.
2. cleanmgr.exeyazın ve Tamam'yi seçin.
3. Disk Temizleme'deki varsayılan görünüm, genellikle Ayarlar uygulamasında bulacağınız tüm geçici dosya türlerini (İndirilenler hariç) listeler. Ek dosya türlerini ortaya çıkarmak için Sistem dosyalarını temizledüğmesini seçin.
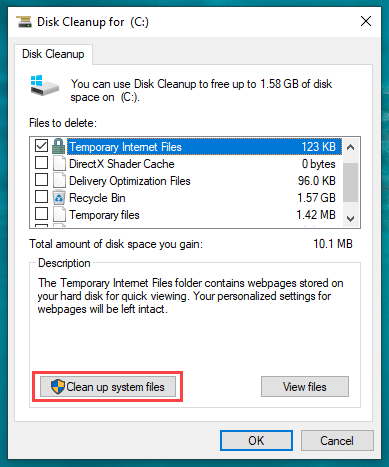
4. Disk Temizleme kendini güncelledikten sonra, silmek istediğiniz her geçici dosya türünün yanındaki kutuları işaretleyin.
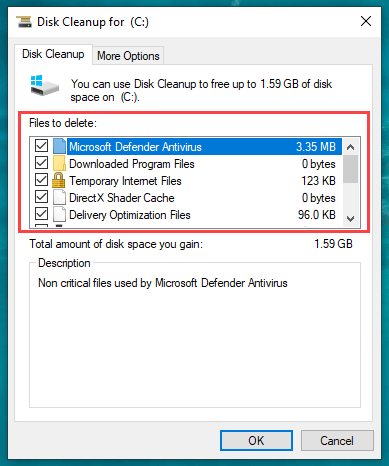
Belirli bir veri türü seçtiğinizde bir açıklama görebilirsiniz. Önemli hiçbir şeyi silmediğinizden emin olmak için okuyun.
Örneğin, Aygıt sürücüsü paketleridonanım sürücülerini geri alma için gerekli olan verileri içerir — yalnızca herhangi bir bilgisayar sorununuz yoksa seçin.
5. Tamam'ı seçin ve ardından seçili dosyaları kaldırmak için Dosyaları Sil' i seçin.
Ek olarak, bir Disk Temizleme'nin genişletilmiş sürümü çalıştırabilirsiniz ( geçici dosya türlerinin daha da fazla biçimini ortaya çıkarır). Buna ulaşmak için Komut İstemi konsolunu açın (Windows+ Stuşlarına basın ve komut isteminiarayın) ve aşağıdaki komutu çalıştırın:
cmd.exe / c Cleanmgr / sageset: 65535 & Cleanmgr / sagerun: 65535
Genişletilmiş Disk Temizleme aracı, eski program kurulum dosyaları ve Fazladan disk alanı boşaltmak için silebileceğiniz Chkdsk dosyaları (Check Disk yardımcı programından bozuk veri parçaları).
Geçici Dosyaları Silmek için Dosya Gezgini'ni Kullanın
Ayarlar uygulaması ve Disk Temizleme Aracı genellikle işletim sistemi tarafından kullanılan tüm geçici dosyaları ve üzerinde çalışan uygulamaları silmez. Eksiksiz olmak istiyorsanız, bu dosyaları içeren iki ana konumu ziyaret edebilir ve doğrudan silebilirsiniz. Ancak, bu klasörler hızlı bir şekilde yeniden dolar, bu nedenle yalnızca şimdilik fazladan depolama alanı boşaltmak istiyorsanız devam edin.
1. Çalışmanızı kaydedin ve tüm açık uygulamalardan çıkın.
2. Çalıştır kutusunu açmak için Windows+ Rtuşlarına basın.
3. İçine % temp%yazın ve Tamam'yi seçin.
4. Dizin içindeki tüm dosyaları seçmek için Ctrl+ Atuşlarına basın. Ardından, sağ tıklayın ve Sil'i seçin.
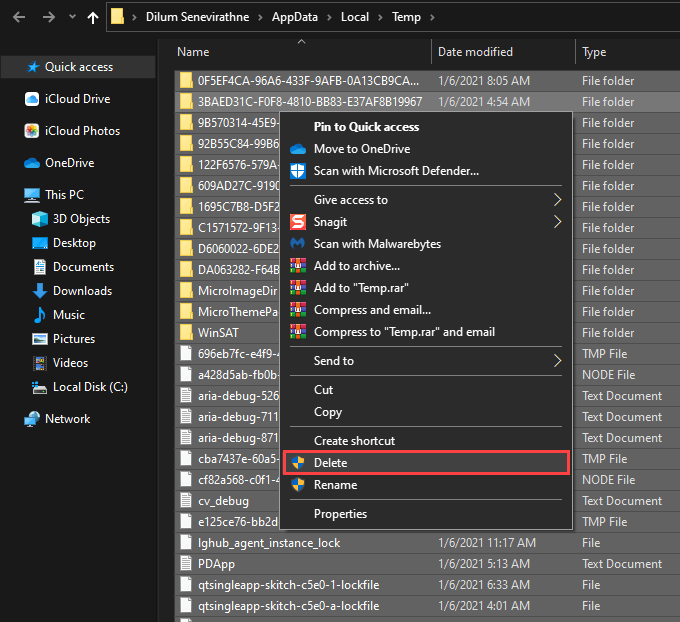
Not:İşletim sistemi belirli dosyaları silemeyeceğini bildirirse, Atla'yı seçin.
5. Çalıştır kutusunu tekrar açın. Ardından, tempyazın ve Tamam'yi seçin.
6. Dizindeki tüm dosya ve klasörleri silin. Yine, kaldıramayacağınız dosyaları atlayın.
7. Masaüstündeki Geri Dönüşüm Kutusu simgesini sağ tıklayın ve Geri Dönüşüm Kutusunu Boşalt'ı seçin.
Geçici Dosyaları Silmek için Storage Sense Kullanın
Windows 10'u şu şekilde yapılandırabilirsiniz: Storage Sense'i etkinleştirerek geçici dosyaları otomatik olarak temizleyin. Yalnızca açmak yerine, işlevselliğin bilgisayarınızda otomatik olarak nasıl çalıştığını da yapılandırmanız gerekir.
1. Başlatmenüsünü açın ve Ayarlar'ı seçin.
2. Sistem'i seçin.
3. Storageside- sekmesine geçin .
4. Akıllı Depolama'yı Yapılandırın veya şimdi çalıştırın'ı seçin.
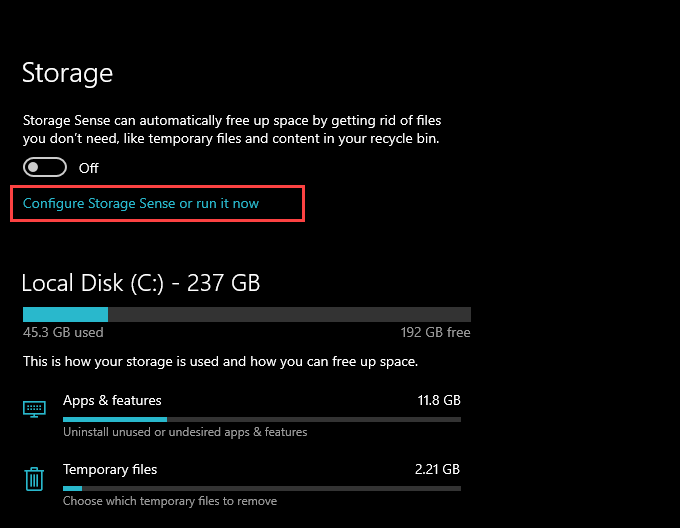
5. Storage Sensealtındaki anahtarı açın ve ne sıklıkla çalışmasını istediğinizi seçin. Varsayılan Boş disk alanı düşük olduğundaayarına bağlı kalabilir veya bunu Her gün, Her haftaveya Her ay .
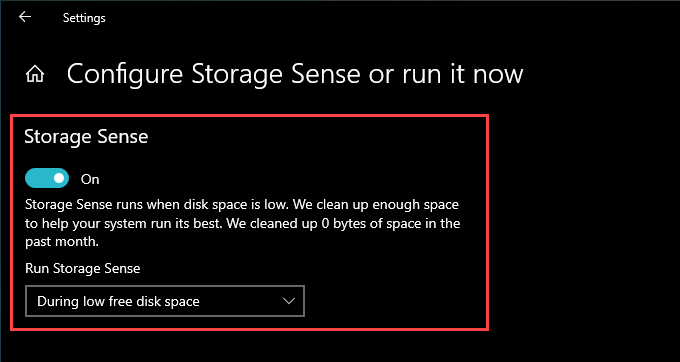
6. Ekranı aşağı kaydırın ve Storage Sense'in Geri Dönüşüm Kutusu'nu ve İndirilenler klasörünü ne sıklıkla temizlemesi gerektiğini belirleyin. Herhangi bir dosya indirmesini silmesini istemiyorsanız, Asla'yı seçtiğinizden emin olun.
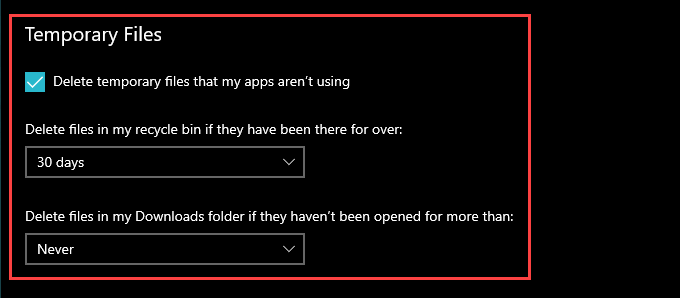
İsteğe Bağlı Dosyalar özelliklerine sahip bir bulut depolama hizmeti kullanıyorsanız (OneDrive veya iCloud Drive gibi), Storage Sense'in yerel olarak önbelleğe alınmış dosyaları ne sıklıkla temizlemesi gerektiğini de belirleyebilirsiniz.
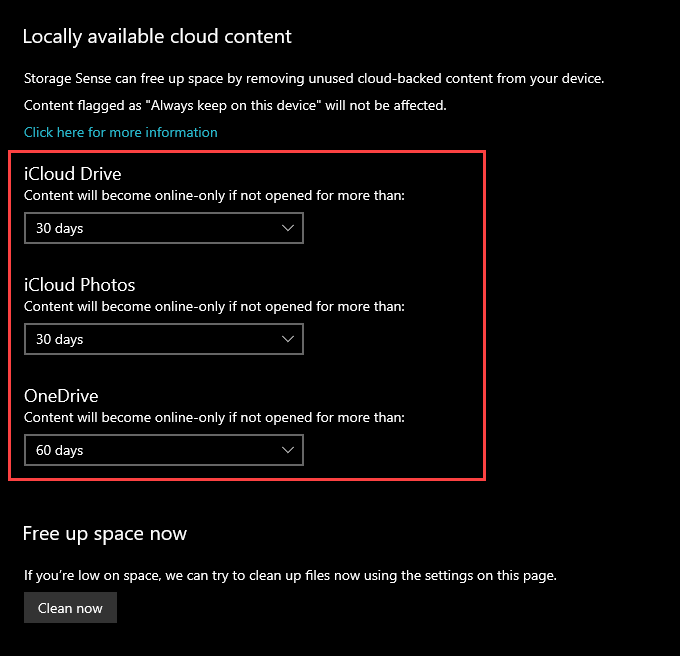
Storage Sense, duruma bağlı olarak Windows 10 bilgisayarınızdaki geçici dosyaları otomatik olarak siler. nasıl kurduğunuz. Aynı ekranda bulunan Şimdi temizleseçeneğini seçerek de istediğiniz zaman çalıştırabilirsiniz.
Saklama Sorun Değil mi? Yine de Geçici Dosyaları Silmelisiniz
Depolama açısından herhangi bir sorununuz olmasa bile, Windows 10'da her seferinde geçici dosyaları silmek yine de iyi bir fikirdir. Bu, yolun güncel olmayan dosyaların herhangi bir soruna neden olmasını önlemek aşağısında olmalıdır. Ancak, her şeyde aşırıya kaçmanıza gerek yok; Her ay bir temizlik çılgınlığına gitmek için Storage Sense'i kurmanız yeterli.