Windows 10 PC veya dizüstü bilgisayar kullanıyorsanız, belirli ayarlar sizin için otomatik olarak yapılacaktır. Örneğin, PC'nize yeni bir monitör bağladığınızda, Windows, monitörünüze desteklediği boyut ve çözünürlükte video çıkışı için mümkün olan en iyi ekran çözünürlüğünü belirlemeye çalışacaktır.
Maalesef, eksik sürücüler varsa veya ekranınız bulanık görünüyorsa, ekran çözünürlüğünü değiştirmeniz gerekebilir. Windows 10'da çözünürlüğü değiştirmenin, Windows Ayarları menüsü veya üçüncü taraf denetim yazılımı gibi birkaç yolu vardır. Windows 10'da çözünürlüğü değiştirmek için yapmanız gerekenler burada.
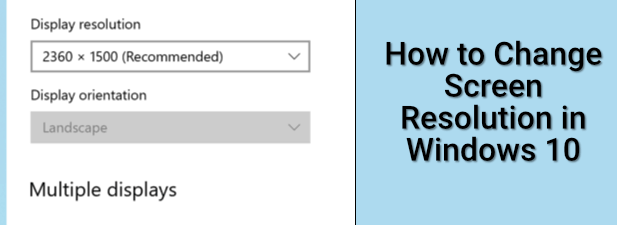
Windows Ayarlarında Ekran Çözünürlüğünü Değiştirme
Çoğu kullanıcı ekran çözünürlüğünü değiştirmenin en iyi yolunun Windows Ayarları menüsünü kullanmak olduğunu fark edin. Windows Ayarlarını kullanarak, farklı ekran çözünürlükleri arasında hızlıca geçiş yapabilir ve monitör yenileme hızınız gibi diğer ekran ayarlarını değiştirebilirsiniz.
Ancak başlamadan önce en yüksek çözünürlüğü belirlemeniz gerekir hem monitörünüzün hem de grafik kartınızın (veya dahili grafik yonga setinizin) desteklediği. Monitörün desteklediğinden daha yüksek bir çözünürlüğe geçmeye çalışmak boş ekran ile sonuçlanacaktır veya çıktı ortaya çıkarsa monitörünüzün titremesine neden olur ve kullanılamaz hale gelebilir.
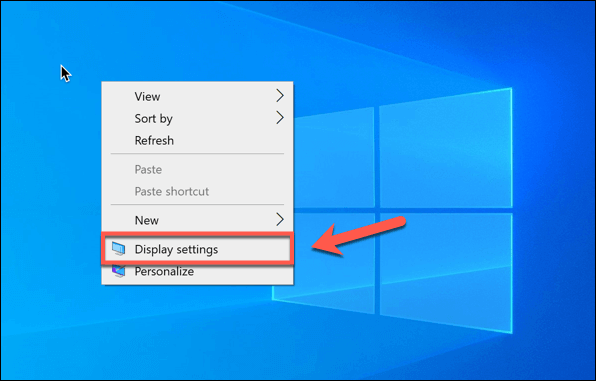
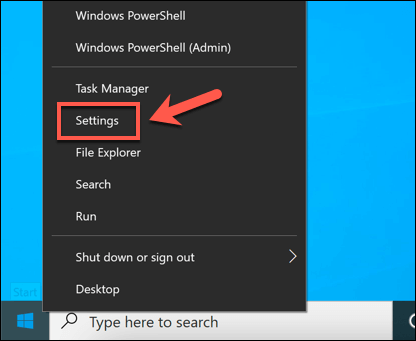
Ancak bu çözünürlükten memnun değilseniz, açılır menüden farklı bir çözünürlük seçerek bir alternatif seçmeniz gerekecektir.
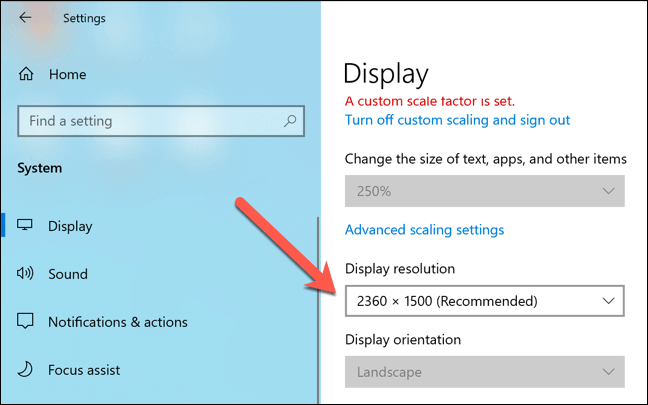
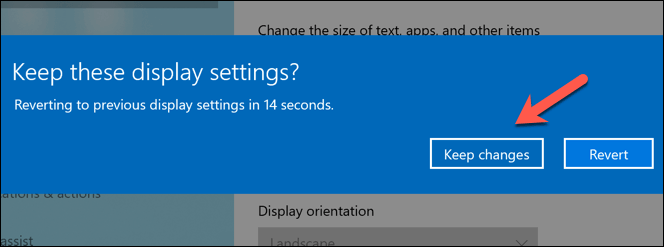
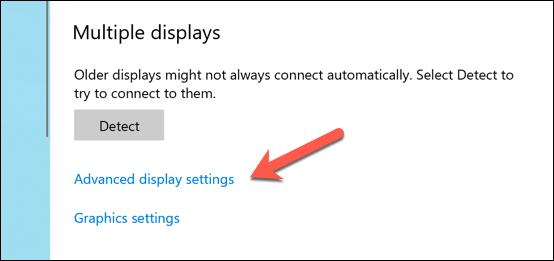
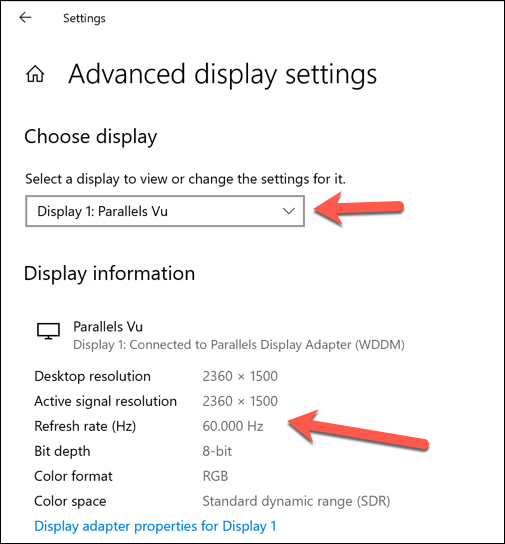
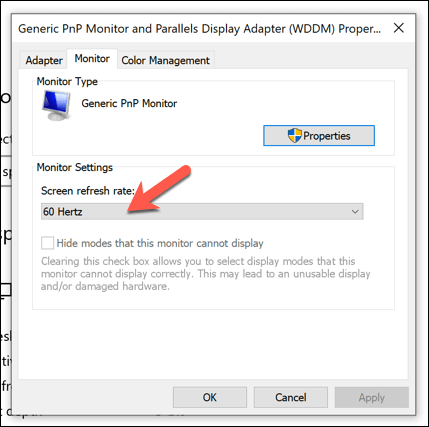
Kullanma bir Manufacturer Graphics Kontrol Uygulaması
Windows Ayarları, Windows 10 ve görüntü kalitesini iyileştirmek 'de çözünürlüğü hızlı bir şekilde değiştirmenin en iyi yoludur, ancak markalı bir grafik kartı kullanıyorsanız, Üretici tarafından sağlanan grafik kontrol uygulamasının daha iyi yapılandırma için ek ayarlar sağladığını görebilirsiniz.
Bunlar, özel ekran çözünürlüklerini, renk ayarlarını ve daha fazlasını içerir. Dahili bir Intel grafik yonga setiniz varsa, zaten Intel Grafik Kontrol Paneli kurulu olabilir. Benzer şekilde, NVIDIA grafik kartı kullanıcıları NVIDIA Kontrol Paneli 'e sahipken, AMD kullanıcıları AMD Radeon Yazılımı kullanılabilir.
In_content_1 all: [300x250] / dfp: [640x360]->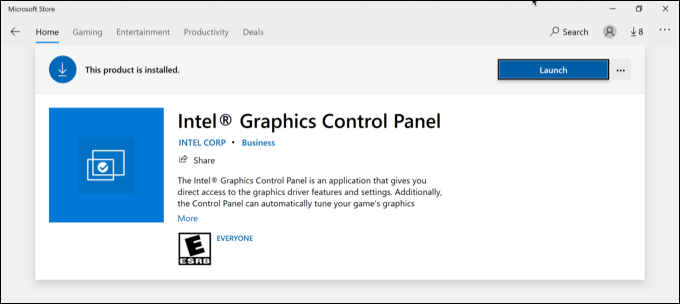
Takılı bir grafik kartınız veya yonga setiniz yoksa, yüklemek için üreticinin web sitesini (veya NVIDIA ve Intel için Microsoft Store'u) ziyaret etmeniz gerekir. Yüklendikten sonra, Windows Başlat menüsünde uygulamayı bulun ve açın. Intel Graphics Control Panel gibi bazı uygulamalara görev çubuğundaki sistem tepsisi aracılığıyla erişilebilir.
Bu uygulamaların arayüzü değişiklik gösterir, bu nedenle, kullandığınız ayarları bulmak için her uygulamaya dikkatlice bakmanız gerekir. istemek. Örneğin, Intel Grafik Kontrol Paneli kullanıcıları ekran çözünürlüğü ve yenileme hızı açılır seçeneklerini ana Genel Ayarlarsekmesinde bulacaktır.
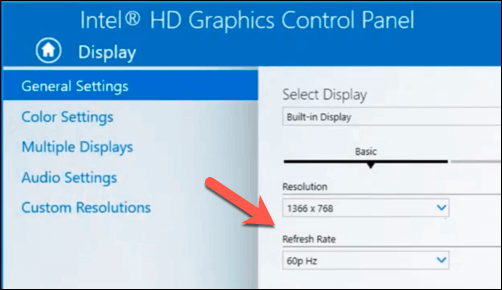
Sorun yaşıyorsanız, ekran kalitenizi etkilemeden çözünürlüğü değiştirmek için Windows Ayarlarını kullanmaya dönebilirsiniz.
Üçüncü Taraf Yazılımları Kullanarak Görüntü Kalitesini Test Etme
Windows 10'un ekran çözünürlüğünü değiştirmek için gerçekten üçüncü taraf bir yazılıma ihtiyacı yoktur (bir grafik kartı veya yonga seti üreticisi tarafından sunulanlar dışında). Ancak bunun istisnası, oyun veya video düzenleme gibi durumlar için video çıkış kalitesini iyileştirmek istiyorsanız.
Kalibre et gibi bazı üçüncü taraf uygulamaları , görüntü çıktınız için en iyi ayarları eşleştirmek için monitörünüzü kalibre edin yapmanızı sağlar. Bu, bilgisayarınızda mümkün olan en iyi ekran çözünürlüğüne, yenileme hızına ve renk ayarlarının uygulanmasını sağlamaya yardımcı olur.
Ancak Calibrize gibi uygulamalar özellikle renk kalitesine odaklanır ve ekran çözünürlüğünü değiştirmek için uygun olmayabilir.
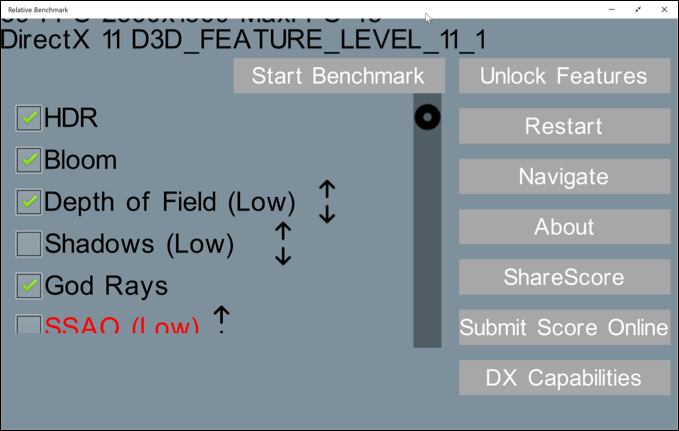
Değiştirmek için en iyi üçüncü taraf uygulamalarından bazıları Windows 10'daki ekran çözünürlüğü Microsoft Store'dan indirilebilir. Örneğin, belirli oyunlar için kullanabileceğiniz en yüksek çözünürlüğü bulmak istiyorsanız, Göreli Karşılaştırma uygulaması, kullanılacak en iyi çözünürlüğü ve grafik ayarlarını belirleyerek yararlı olacaktır.
Eğer İşleri daha da ileri götürmek istiyorsanız, Novabench gibi tam sistem kıyaslama yazılımı çalıştırarak PC'nizi veya dizüstü bilgisayarınızı test edebilir ve en iyi çözünürlük ve görüntü ayarlarını belirleyebilirsiniz.
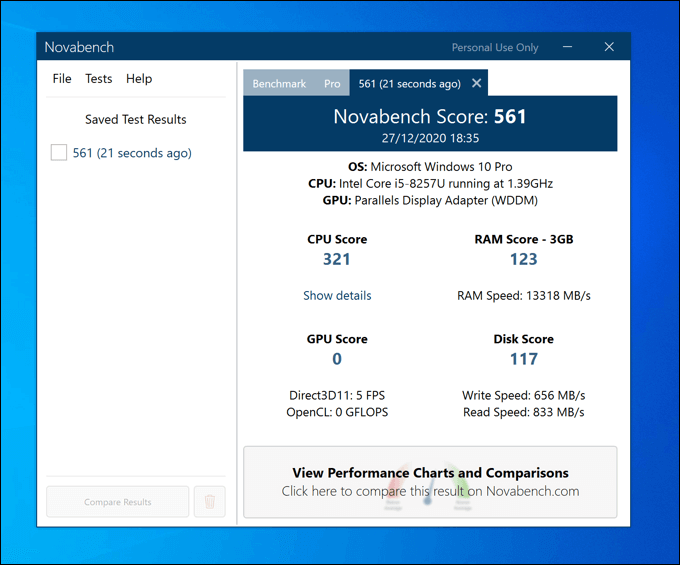
Grafik kartınız veya dahili grafik yonga setiniz daha yüksek ekran çözünürlüklerini destekleyebiliyorsa, Novabench gibi karşılaştırma yazılımı, genel sistem performansınızı etkilemeden bunu ne kadar artırabileceğiniz konusunda size daha fazla ayrıntı verecektir.
Bununla birlikte, sistem çözünürlüğünüzü yalnızca donanım desteklediği sürece zorlayabilirsiniz. Grafik kartınız veya dahili grafik yonga setiniz zorlanıyorsa, grafik kartınızı yükseltme 'i düşünmeniz ve daha yüksek çözünürlükleri ve yenileme oranlarını destekleyen daha yüksek kaliteli bir monitörü düşünmeniz gerekir.
Windows 10 Monitör Kalitesini İyileştirme
Windows 10'da çözünürlüğü değiştirirseniz, daha yüksek kaliteli monitörlerden, daha yüksek ekran yenileme hızlarından ve daha iyi piksel yoğunluğundan yararlanabilirsiniz. Temel bir ofis modeline kıyasla bütçe oyun monitörü ile bile 60Hz ve 240Hz monitörler arasında büyük bir kalite farkıyla eşleşecek doğru monitöre ihtiyacınız olacak.
Ekran çözünürlüğünü değiştirmek, Windows görüntü çıktınızın kalitesini iyileştirmenin yalnızca bir yoludur. Ayrıca NVIDIA G-Sync gibi görüntüleme teknolojisi 'den, video oynatma ve oyunları ve ekran yırtılmasını önlemek sürecini düzleştirmenin yanı sıra "sinyal yok" sorunlarını izleyin çözümünden de yararlanabilirsiniz.