Çevrimiçi hesaplarınızı tehlikelere karşı korumanın en iyi yollarından biri, iki faktörlü kimlik doğrulama (2FA) kullanmaktır. Bu, oturum açma sürecine ikinci bir katman ekleyerek, Google Authenticator gibi araçları kullanarak başarılı bir şekilde oturum açmak için yalnızca tek kullanımlık üretilen bir kodu (genellikle akıllı telefonunuzda oluşturulur) kullanmanızı gerektirir.
Yani, Tabii ki, Google Authenticator yüklü bir akıllı telefonunuz varsa. Bunu yapmazsanız, seçenekleriniz sınırlıdır, ancak Google Authenticator'ı başka bir cihaza ihtiyaç duymadan PC'nizde kullanmanız mümkündür. Google Authenticator'ı Windows 10'da nasıl kullanacağınızı öğrenmek istiyorsanız işte ihtiyacınız olacak.
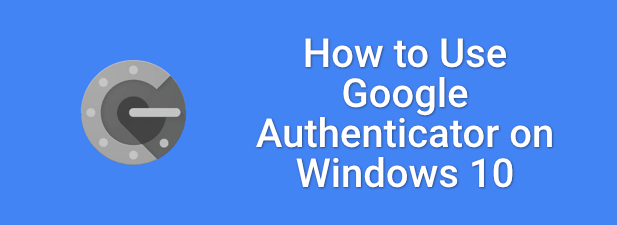
Google Authenticator Gizli Kodunu Oluşturma
kullanıcı adı ve şifre çevrimiçi olarak sızdırıldı ise, hesabınız risk altındadır. şifre yöneticisi kullanmak bile bu noktada size yardımcı olmayacaktır. Bir ihlal nedeniyle güvenliği ihlal edilen tüm şifreleri değiştirmeniz gerekecektir.
Bu sorunun üstesinden gelmeye yardımcı olmak için çevrimiçi hesaplarınızı Google Authenticator gibi iki faktörlü bir kimlik doğrulama hizmetine bağlayın. Bu, Google'da ve diğer çevrimiçi hizmetlerde başarılı bir şekilde oturum açmak için tek seferlik bir şifre (OTP) oluşturur.
Bilgisayar korsanı 2FA kimlik bilgilerinize sahip değilse, şifrenin ihlal edilmesi önemli değildir. 2FA, başka bir güvenlik katmanı ekler. Kodları oluşturmak için, üçüncü taraf bir uygulama kullanarak Windows PC'nizde Google Authenticator'ı kurmanız ve Google hesabınızla eşleşen gizli kodu girmeniz gerekir.
Gizli kod bir ana şifre gibidir - Bu olmadan, oluşturulan kodlar bir 2FA oturum açma işlemini tamamlamak için çalışmayacaktır. Bu kod yalnızca Google hesabı oturum açma işleminiz için çalışacaktır, ancak diğer çevrimiçi hizmetlerinizi bir 2FA uygulamasıyla bağlamak için benzer kodlara ihtiyacınız olacaktır. Windows PC'niz.
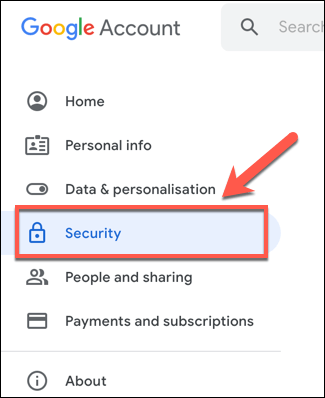
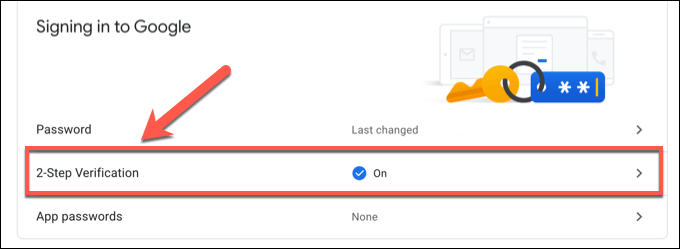
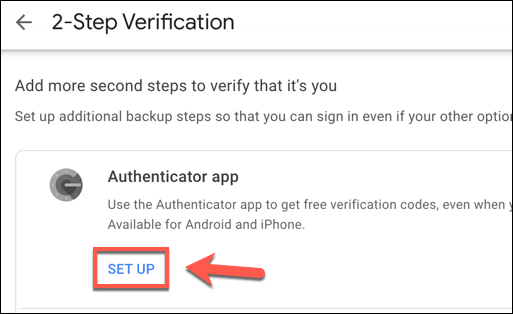
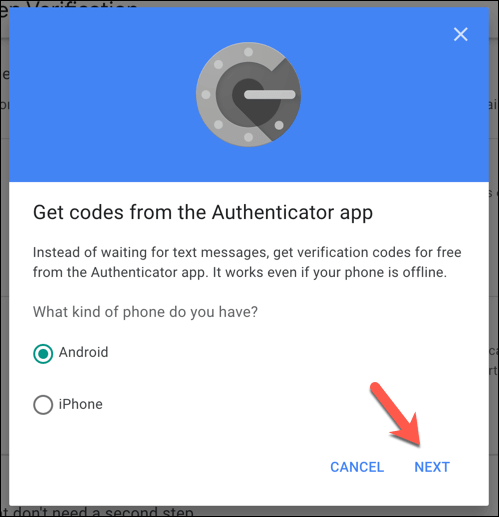
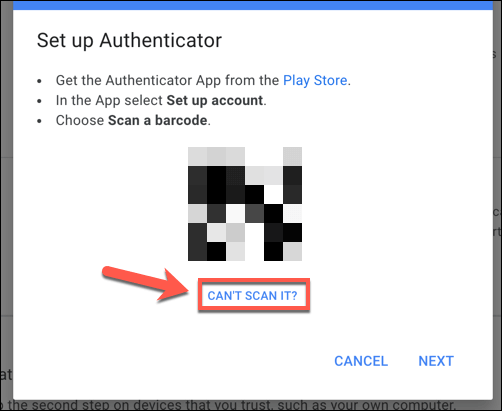
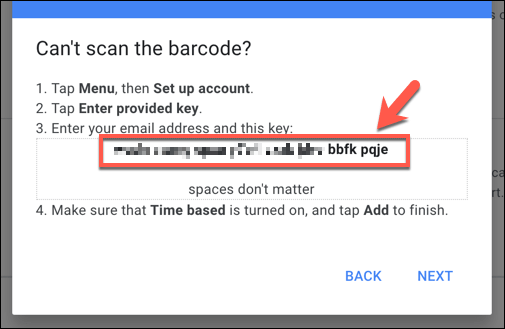
Gizli kodu kaydettikten sonra, bir 2FA yüklemeniz gerekecek devam etmek için PC'nizde uygulama.
Windows 10 için İki Faktörlü Kimlik Doğrulama Uygulaması Yükleme
Maalesef, Google Authenticator desteğini genişletmek için çok az uygulama var Windows 10 için WinAuth bir istisnadır ve popüler olmaya devam ederken, WinAuth artık aktif geliştirme aşamasında değildir, bu nedenle bir Google Authenticator alternatifi olarak amaçlandığı şekilde çalışmaya devam edeceğini garanti edemeyiz.
Mevcut birkaç masaüstü uygulamasıyla, en iyi alternatifler Microsoft Store'da bulunur. Bir örnek, kaynak kodu geliştiricinin GitHub sayfasında incelenmek üzere mevcut olsa da Microsoft Store üzerinden resmi olarak yüklenebilen açık kaynaklı bir 2FA uygulaması olan WinOTP Authenticator'dır.
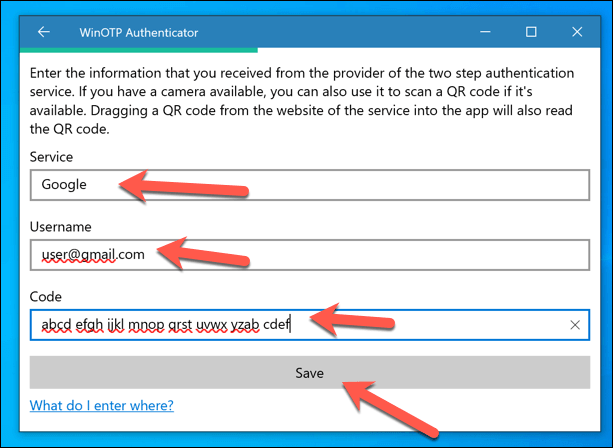
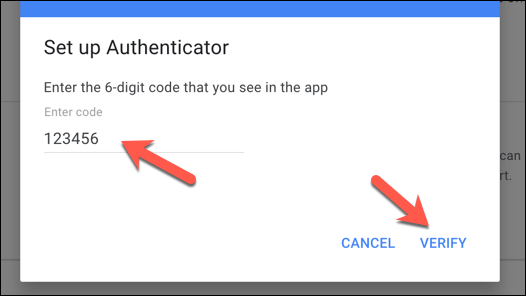
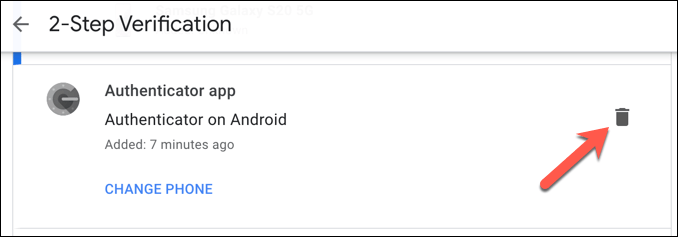
Google Chrome'da İki Faktörlü Bir Kimlik Doğrulama Uzantısı Yükleme
WinOTP Authenticator oturum açmanın hızlı ve kolay bir yolunu sunarken iki faktörlü kimlik doğrulamanın etkinleştirildiği Google hizmetlerinde, Authenticatoradlı bir Google Chrome uzantısını kullanarak hızlı ve kullanımı kolay bir 2FA uygulaması da kurabilirsiniz .
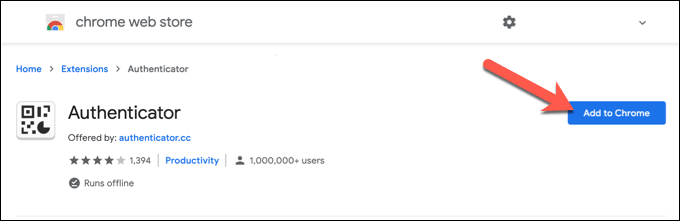
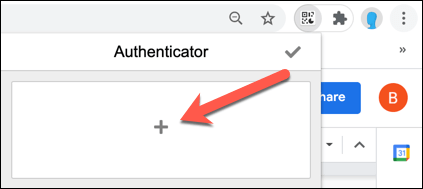
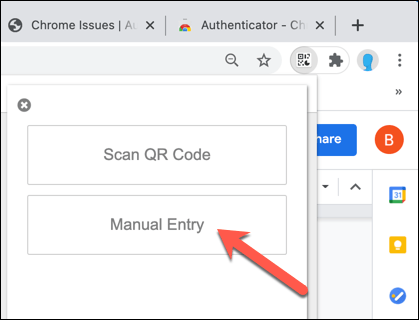
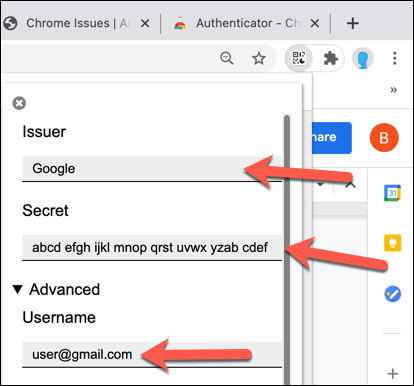
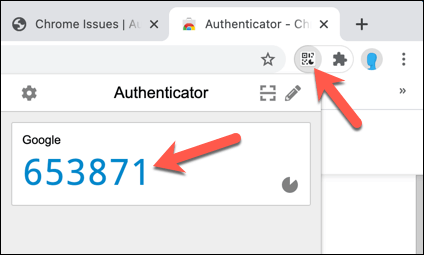
Windows 10'da Google Authenticator'ı kullanma
PC'nize bir 2FA uygulaması yüklendikten sonra, Windows'ta Google Authenticator'ı kullanarak oturum açmak için özgür olacaksınız. Akıllı telefona ihtiyaç duymadan Google hesabı. Bu size 2FA yedekleme cihazı verir ve akıllı telefonunuzu kaybetseniz bile Google hesabınızın kilitlenmeyeceğine dair içinizin rahat olmasını sağlar.
Ancak, her hesap için yalnızca bir Authenticator uygulamasına izin verildiğini aklınızda bulundurmanız gerekir. Google Authenticator'ı Windows'ta kullanmak istiyorsanız, bu noktadan sonra Google Hesabınızda oturum açmak için Android veya iPhone'da Google Authenticator uygulamasını kullanamazsınız.
Henüz yapmadıysanız çevrimiçi gizliliğinizi iyileştirin 'e yardımcı olmak için tüm önemli hesaplarınızda iki faktörlü kimlik doğrulama ayarlamanız önerilir. Buna, hesaplarınızı kimliğinizi tehlikeye atabilecek bilgisayar korsanlarından korumaya yardımcı olacak sosyal medyada 2FA kurma dahildir.