HDMI, genellikle tak ve çalıştır deneyimi sunan en yaygın modern görüntülü bağlantı biçimidir. Yine de bazen Windows 10 bilgisayarınıza bir HDMI ekran bağlayacaksınız ve hiçbir şey olmuyor. Windows 10'da HDMI bağlantı noktalarınız çalışmıyorsa, sorunu çözmek için deneyebileceğiniz birkaç şey vardır.
1. Geçici Olarak Başka Bir Çıktı Kullanın
Aşağıdaki düzeltmelerden bazıları, kullanılabilir çıktıya sahip bir çalışma ekranınızın olmasını gerektirir. Grafik kartınız muhtemelen başka görüntü çıkış türlerine sahiptir. Grafik kartınız ve TV'nizin her ikisinde de HDMI dışında ortak bir bağlantı noktası türü varsa, bunu deneyin. Bu kalıcı bir çözüm olabilir (örneğin, DisplayPort, HDMI'dan daha üstün bir seçenektir) veya sorunu çözene kadar yalnızca geçici bir önlem olabilir.

Ekranınızda yalnızca bir HDMI girişi, bir adaptör kullanabilirsiniz. Bu günlerde DVI, VGA veya DisplayPort - HDMI adaptörü satın almak çok pahalı değil.
2. Kabloda ve Bağlantı Noktalarında Hasar Kontrolü Yapın
Başka bir şey denemeden önce, bilgisayarınızdaki ve ekrandaki HDMI bağlantı noktasında korozyon veya bağlantı noktasına gevşek bir şekilde oturan bir fiş gibi hasar olup olmadığını kontrol edin. Yıpranmadığından veya konektörlerin deforme olmadığından, paslanmadığından veya kablodan kısmen kopmadığından emin olmak için kabloyu kontrol edin. Herhangi bir hasar görürseniz, mümkünse bileşenleri değiştirin veya onarın.
3. Öğeleri Değiştirmeyi Deneyin
HDMI bağlantı noktanızın çalışmamasıyla ilgili sorunu yalıtmak için, bağlantınızdaki bileşenleri karıştırıp diğer cihazlarla eşleştirerek sorunun ekranda mı, bilgisayarda mı yoksa kablonun kendisinde mi olduğunu kontrol edin. Bu, hangi bileşenin hatalı olduğunu belirlemeye yardımcı olacaktır.
4. Bilgisayarınızdaki Doğru HDMI Bağlantı Noktasını Seçin
Birçok masaüstü bilgisayarda, anakartın kendi üzerindeki bir HDMI bağlantı noktası aracılığıyla kullanılabilen tümleşik grafikler bulunur. Takılı ayrı bir GPU'nuz varsa, HDMI kablosunu anakarttaki HDMI bağlantı noktasına değil karta taktığınızdan emin olun. Yukarıdaki resim bir anakart bağlantısı örneğidir. Ayrık bir GPU, bilgisayarın arkasındaki uzun arka yuvalardan erişilebilen kartın kendisinde konektöre sahip olacaktır.

Bazı bilgisayarlar, hem tümleşik hem de ayrı kartları aynı anda çalıştırmanıza veya bunlar arasında geçiş yapmanıza olanak tanır. Bu seçenekler BIOS/UEFI menünüzde olacaktır. Bir anakart markasından diğerine farklılık gösterdiğinden, bu ayarların nasıl değiştirileceğine ilişkin özel talimatlar için anakart kılavuzunuza bakın.
5. Kablo Bağlıyken Yeniden Başlatın
Bilgisayarı HDMI kablosu ve ekran bağlıyken yeniden başlatmayı deneyin. HDMI, taktığınız anda çalışması gerekirken, bazen Windows onu tanımayabilir. Her şey yerindeyken önyükleme yapmak genellikle ekranın algılanmasını sağlar.
6. Doğru HDMI Girişini Seçin

Çoğu monitör ve televizyonda birden fazla HDMI girişi bulunur. Ekranı, taktığınız HDMI girişini kullanacak şekilde ayarlayıp ayarlamadığınızı bir kez daha kontrol edin. Nasıl yapıldığını görmek için ekranınızın kılavuzuna bakmanız gerekir, ancak bu genellikle menülerdeki bir ayardır.
7. Windows'ta Doğru Çoklu Monitör Modunu seçin
HDMI ekranını çift monitör kurulumu 'te ikinci bir ekran olarak kullanıyorsanız, Windows'un doğru çift monitör modu. Dört seçeneğiniz vardır:
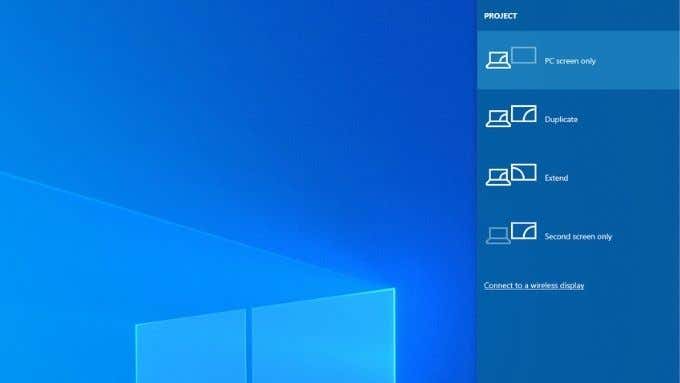
Bu modlar arasında hızla geçiş yapmak için Windows Tuşu + P. Daha sonra tercih ettiğiniz modu seçmek için fare işaretçisini kullanabilirsiniz. Herhangi bir ekranda hiçbir şey göremiyorsanız, farklı modlar arasında geçiş yapmak için Windows Tuşunu basılı tutup P'ye art arda dokunabilirsiniz.
8. Desteklenen Bir Çözünürlük ve Yenileme Hızını Manuel Olarak Seçin
Bir HDMI ekranı bağladığınızda, bilgisayarınız otomatik olarak doğru çözünürlüğü ve yenileme hızı 'ü seçmelidir. Bunu başaramazsa, ekranda desteklenmeyen bir çözünürlük veya yenileme hızının seçildiğine dair bir hata mesajı görüntülenmelidir. Bazı durumlarda hiçbir şey görmezsiniz veya yalnızca bir "sinyal yok" mesajı görürsünüz.
İkinci bir ekran için en kolay çözüm, görüntü ayarlarınızı açmak ve ardından çözünürlüğü ve yenileme hızını değiştirmektir.
GPU yardımcı programının adı ve düzeni farklı olacağından, bunu nasıl yapacağınız, sahip olduğunuz GPU'nun markasına bağlıdır. Tüm markalar arasında evrensel olan şey, masaüstüne sağ tıklayıp oradan Nvidia, AMD veya Intel yardımcı programını seçerek bu ayarlara erişmenizdir. Yardımcı programa girdikten sonra, ekran ayarlarını bulmanız gerekir. Aşağıdaki örnek, gösterim amacıyla Nvidia dizüstü bilgisayar GPU'muz içindir.
Bu değişiklikleri yapmak için Windows'un kendi Görüntü Ayarları sayfasını da kullanabilirsiniz:
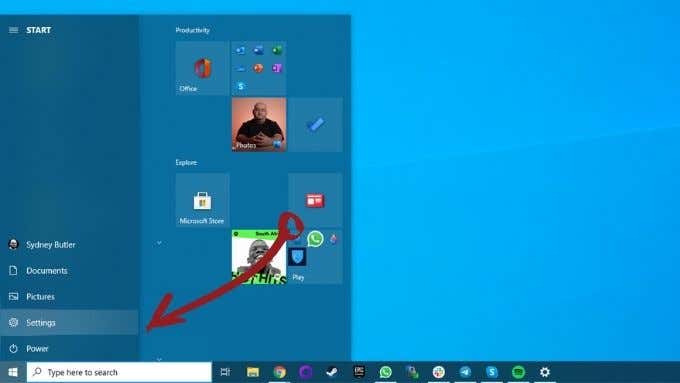
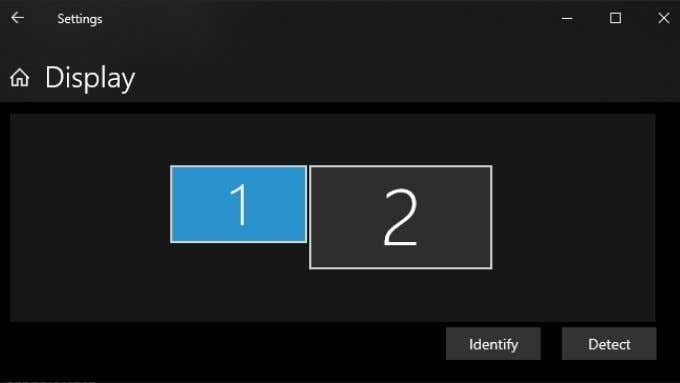
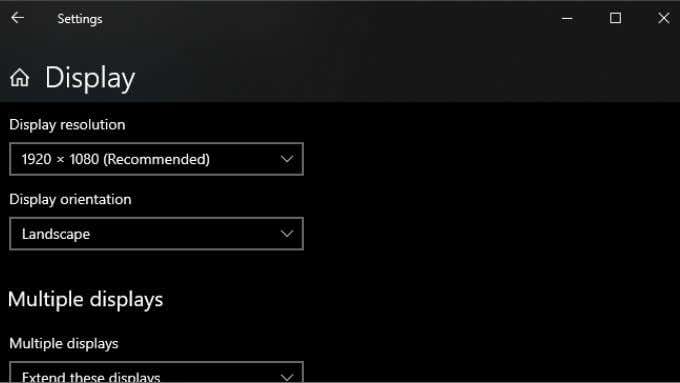
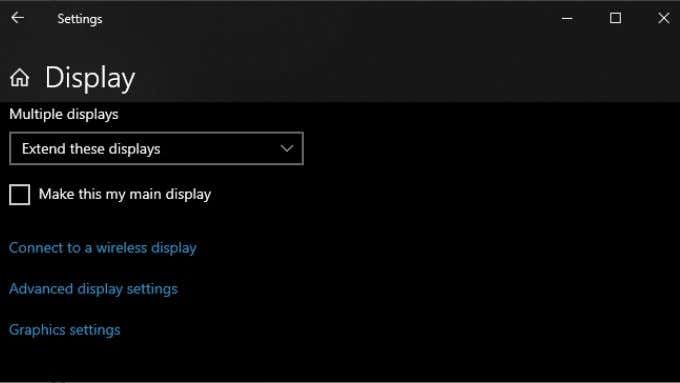
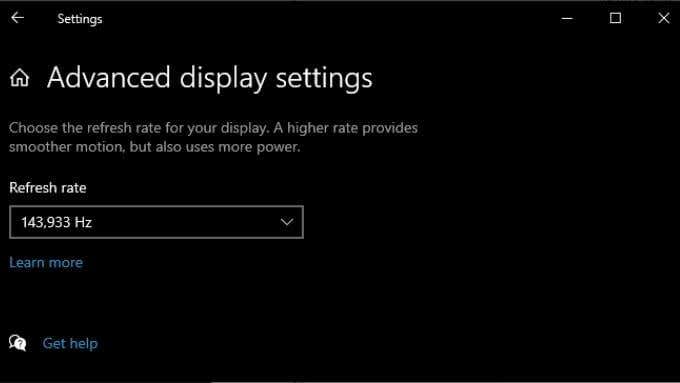
Bu değişiklikleri yaptıktan ve Ayarlar penceresini kapattıktan sonra ekranınız şu şekilde olmalıdır: sorun buysa çalışıyor. HDMI'nın, kullandığınız HDMI sürümüne bağlı olarak belirli çözünürlük ve yenileme hızı kombinasyonlarıyla sınırlı olduğunu unutmayın. Örneğin, ekranımız DisplayPort üzerinden 165 Hz'de 2560×1440, ancak HDMI kullanılarak yalnızca 144 Hz elde edebilir.
9. Video İyi Çalışıyor, Ama Ses Yok
HDMI hem video hem de ses verilerini taşır ve bir görüntünüz olduğunu ancak sesinizin olmadığını görebilirsiniz. Bunun nedeni, Windows 10'un HDMI ses akışınızı ayrı bir ses aygıtı olarak ele almasıdır. Kullanmak için o ses cihazına geçmeniz gerekir.
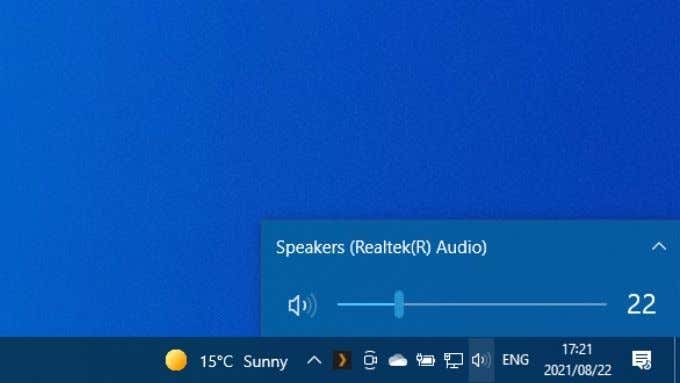
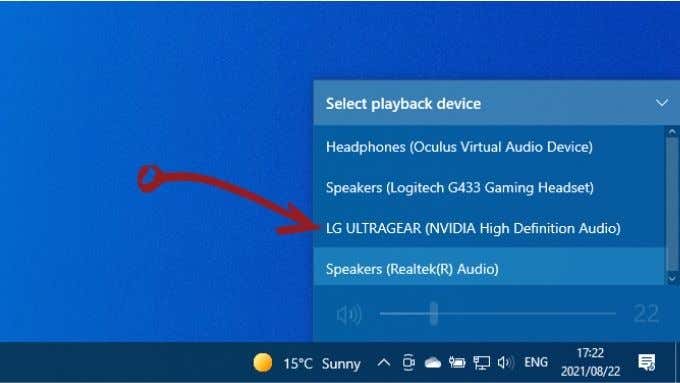
HDMI cihazınız artık ses cihazınız olacak ve tüm sesler ona gitmelidir. Windows 10'da ses yönlendirme hakkında daha fazla bilgi edinmek istiyorsanız Windows 10'da Kulaklıklarda ve Hoparlörlerde Aynı Anda Ses Nasıl Çalınır? bölümünü okuyun.
10. Windows'u ve GPU Sürücülerinizi Güncelleyin
Son olarak, Windows kurulumunuzun ve GPU sürücülerinizin her ikisinin de güncel olduğundan emin olun.
Windows 10'un en son sürümünü çalıştırdığınızdan emin olmak için , Başlat Menüsü'nü açın, Güncellemeleri Kontrol Etöğesini arayın ve ardından açın. Güncellemeleri kontrol etdüğmesiniseçin ve Windows, bekleyen güncellemeler olup olmadığını size bildirecektir.
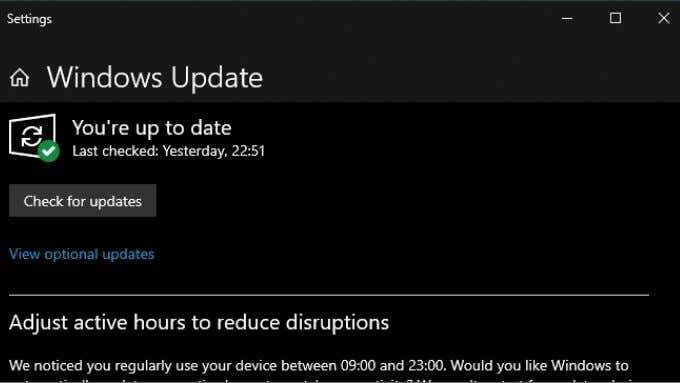
Öncelikle GPU sürücülerinizi seçin, GPU oluşturucunuzun web sitesini ziyaret edin ve sürücü indirme bölümünde GPU modelinizi arayın. Bazı durumlarda, bilgisayarınızda zaten yüklü olan GPU yardımcı programı uygulamasını kullanarak da güncellemeleri kontrol edebilirsiniz. Daha ayrıntılı talimatlar için GPU'nuzun özel belgelerine bakın.
11. Sistem Dosyası Denetleyicisini kullanın
Uzun bir ihtimal olsa da, sistem dosyası bozulmasının GPU'nuzun çalışmasını engelleme olasılığı vardır. Tüm sistem dosyalarının eksiksiz olduğundan emin olmanın en kolay yolu Sistem Dosyası Denetleyicisidir. SFC'nin nasıl kullanılacağını SFC ve DISM makalemizde öğrenebilirsiniz. Başlamak yalnızca bir dakika sürer ve genellikle çoğu sistem dosyası bozulması türünü onarır.