Windows 10'da ses yok mu? Birkaç hızlı düzeltme sorunu çözebilir. Bilgisayarınızın sesi bir donanım veya yazılım sorunu nedeniyle kapatılmış olabilir. Bazen yeni bir Windows 10 güncellemesi bile ses sürücünüz veya ses kartı yazılımınızla çakışabilir ve ses sorununa neden olabilir.
Akustik sorunlarınıza neyin sebep olduğuna bakılmaksızın, bilgisayarınızın sesini tekrar açmak için deneyebileceğiniz çeşitli düzeltmelerde size yol göstereceğiz.

Bilgisayarınızın Sesinin Kapatılmadığından Emin Olun
Bu kulağa açık gibi gelse de, oldukça yaygın bir gözden kaçmadır. Bilgisayarınızın ana ses düzeyine (görev çubuğundan ayarladığınız) ek olarak, belirli bir uygulamanın ses düzeyinin kapatılmadığından emin olmak için Ses Düzeyi Karıştırıcısını da kontrol edin.
Görev çubuğu ses simgesini sağ tıklayın. ve Ses Mikseri'ni başlatmak için Ses Mikserini Aç'ı seçin.

Belirli bir uygulamada ses duymuyorsanız, ses seviyesi kaydırıcısını kontrol edin. bu uygulama için Volume Mixer'da ve onu en üste kaydırın.
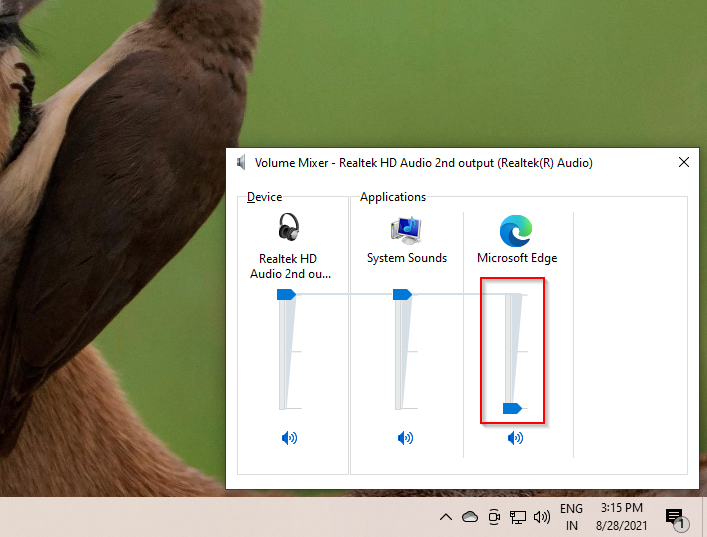
Bağlantıyı ve Oynatma Cihazı Ayarlarını Kontrol Edin
Bu, başka bir bariz çözümdür, ancak genellikle bu, Windows 10'da ses olmaması sorununuzu çözecektir. Ses aygıtının kablosunun kopmuş, aşırı bükülmüş veya bir şekilde hasar görmüş olup olmadığını kontrol ederek başlayın.
Öyleyse, yardımcı olup olmadığını görmek için başka bir çift kulaklık veya hoparlörler için farklı bir kablo deneyin. Ayrıca, kablonun jaka doğru şekilde takıldığından emin olun. Bluetooth kulaklık kullanıyorsanız cihazın bağlantısını kesin ve yeniden bağlayın.
Her şey yolundaysa, mevcut ses cihazınızın etkin olup olmadığını ve varsayılan olarak ayarlanıp ayarlanmadığını görmek için oynatma cihazı ayarlarınıza gidin. Bunu yapmak için görev çubuğundaki ses simgesini sağ tıklayın ve Sesler'i seçin. Oynatmasekmesine geçin.

Kullandığınız cihaz etkin değilse, sağ tıklayın ve Etkinleştir<'i seçin. /güçlü>. Etkinleştirildiğinde, sağ tıklayıp Varsayılan Cihaz Olarak Ayarla'yı seçerek de varsayılan cihaz olarak ayarlayın.
Ses Geliştirmelerini Devre Dışı Bırak
Sesiniz yoksa Windows 10'da Microsoft, açıksa ses geliştirmelerini devre dışı bırakmanızı önerir. Ses geliştirmelerini oynatma cihazı ayarlarından devre dışı bırakabilirsiniz.
Ses simgesini sağ tıklayın ve Sesler'i seçin. Oynatmasekmesine geçin ve kullandığınız cihazı çift tıklayın. Ardından, Geliştirmelersekmesine geçin.

Tüm kutuların işaretli olmadığından emin olun veya en üstte Devre Dışı Bırak'ın yanındaki kutuyu işaretleyin. tüm ses efektleri.
Ardından, Gelişmişsekmesine geçin ve Özel Modbölümündeki tüm kutuların işaretini kaldırın. Ayrıca, Ses geliştirmelerini etkinleştir'in yanındaki kutunun işaretini kaldırın.
Ses Sorun Gidericisini çalıştırın
Bu kılavuzdaki sonraki düzeltmeleri denemeden önce Windows'ta yerleşik sorun giderme kitini kullanmak için birkaç dakikanızı ayırın. Her zaman olmasa da bazen Windows sorunu belirleyecek ve sizin için otomatik olarak düzeltecektir.
Kazan + I'e basın ve Güncelleme ve Güvenlik>Sorun Giderme>Ek Sorun Gidericiler'e gidin . OynatılıyorSes'i seçin ve Sorun gidericiyi çalıştırın.

İstemleri izleyin ve bu sorunu giderir. Değilse, sonraki düzeltmeyi deneyin.
Ses Sürücülerini Güncelleyin veya Yeniden Yükleyin
İlk yapılandırmadan sonra, sürücüler genellikle çok fazla soruna neden olmaz. Bununla birlikte, bazen işler ters gider. Ses sürücünüzün bir güncellemeye ihtiyacı varsa veya bozulmuşsa, bu sorunu düzeltmek Windows 10'unuzda sesi geri getirebilir.
Sürücülerle ilgili her şey için Aygıt Yöneticisi'ne gitmeniz gerekir. Aygıt Yöneticisi'ni başlatmak için Win + Rtuşlarına basın ve devmgmt.msc'yi çalıştırın. Ses, girişler ve çıkışlarbölümünde ses sürücünüzü arayın ve üzerine çift tıklayın.

Çift tıkladıktan sonra, sürücü özellikleri penceresine bakın. Ardından, Sürücüsekmesine geçin. Sürücüyü Geri Alseçeneği gri değilse, önce önceki sürücü sürümünü kullanmaya geri dönmeyi deneyin (iyi çalıştığını varsayarak).

Sürücü geri alma bir seçenek değilse, ses sürücünüzü güncellemeyi deneyin. Çoğu durumda, Windows sisteminiz için otomatik olarak bir sürücü güncellemesi bul yapamaz, ancak yine de kontrol etmekten zarar gelmez. Güncelleme penceresi Sürücüleri nasıl aramak istiyorsunuzsorusunu sorduğunda Sürücüleri otomatik olarak ara'yı seçin.
Bu işe yaramazsa, üreticinin web sitesinden aygıt sürücülerini indirmeli ve ikinci seçeneği seçmelisiniz, Sürücüler için bilgisayarıma gözat.

Güncelleme yoksa , sürücü özellikleri penceresinden Cihazı kaldır'ı seçin. Yine de, cihazınız için en son sürücüyü üreticinin web sitesinden indirmek isteyeceksiniz.
Aygıtın adının ardından "sürücü" kelimesini içeren basit bir Google araması, onu bulmanıza yardımcı olacaktır. Sürücüyü bulamıyorsanız, şimdilik bu bölümü atlayın; bilgisayarı yeniden başlattığınızda Windows sizin için otomatik olarak bir sürücü bulacaktır.
Devam edin ve cihazı kaldırın. Bir uyarı gördüğünüzde, devam etmek için Kaldır'ı seçin.

Sesiniz hala çalışmıyorsa, listelenen aynı sürücü için bu adımları uygulayın. Aygıt Yöneticisi'nde Ses, video ve oyun denetleyicilerialtında.
Ses Hizmetlerini Yeniden Başlatın
Bu noktada, Windows 10'da hala ses yoksa, şunları göz önünde bulundurun: Ses hizmetlerini Hizmetler Panelinden yeniden başlatma. Win + Rtuşlarına basın ve Hizmetler Panelini başlatmak için services.mscdosyasını çalıştırın.
Windows Audiove Windows Audio Endpoint Builderadlı hizmetleri arayın.

Her bir hizmeti tek tek çift tıklayın ve Durdur'u seçin, ardından hizmeti yeniden başlatmak için Başlat'ı seçin.

Buradayken, her iki hizmet için de Başlangıç türünükontrol edin. Otomatikolarak ayarlanmalıdır, başka bir şey varsa Otomatikolarak değiştirin ve değişiklikleri kaydedip çıkmak için Tamam'ı seçin.
BIOS'u Güncelle
Yeni bir Windows kurulumu veya donanım uyumsuzluğu, çok nadiren de olsa, Windows 10'da sesin durmasına neden olabilir. Bu gibi durumlarda, BIOS'unuzda birkaç ince ayar yapmanız gerekir. veya bir BIOS güncellemesi gerçekleştirin.
Bilgisayarı yeniden başlatın ve belirtilen tuşa (genellikle F2, F12 veya Del) basarak BIOS'a girin (anahtar üreticiler arasında farklılık gösterir). BIOS'ta gezinin ve ses kartını etkinleştirmenize veya devre dışı bırakmanıza izin veren bir ayar arayın ve etkinleştirildiğinden emin olun.
Zaten etkinse BIOS sürümünüzü kontrol edin ve BIOS'unuzu güncelleyin yapmanız gerekip gerekmediğini görmek için üreticinin web sitesinde belirtilen en son sürümle karşılaştırın.
p>
Sesiniz Tekrar Açılıyor mu?
Windows 10 ses sorunu sorununu çözmek için deneyebileceğiniz hemen hemen tüm düzeltmeleri ele aldık. Umarım, artık filmlerinizin ve müziğinizin keyfini eskisi gibi çıkarabilirsiniz. Ses deneyiminiz konusunda özellikle tutkuluysanız, Windows için en iyi ekolayzır 'ten birini kullanmayı düşünün.