Windows 10'da ses düzeyiniz çok mu düşük? Belki de sesi açtınız ve hala hiçbir şey duyamıyor musunuz? Bu, Windows 10'da yaygın ve sinir bozucu bir sorundur ve buna birkaç şey neden olabilir.
Bu sorunu yaşıyorsanız, yardımcı olabilecek bilinen 12 düzeltmeyi burada bulabilirsiniz. Bu düzeltmeler sırayla listelenmiştir, bu nedenle bir numaradan başlayın ve biri işe yarayana kadar listede ilerleyin!
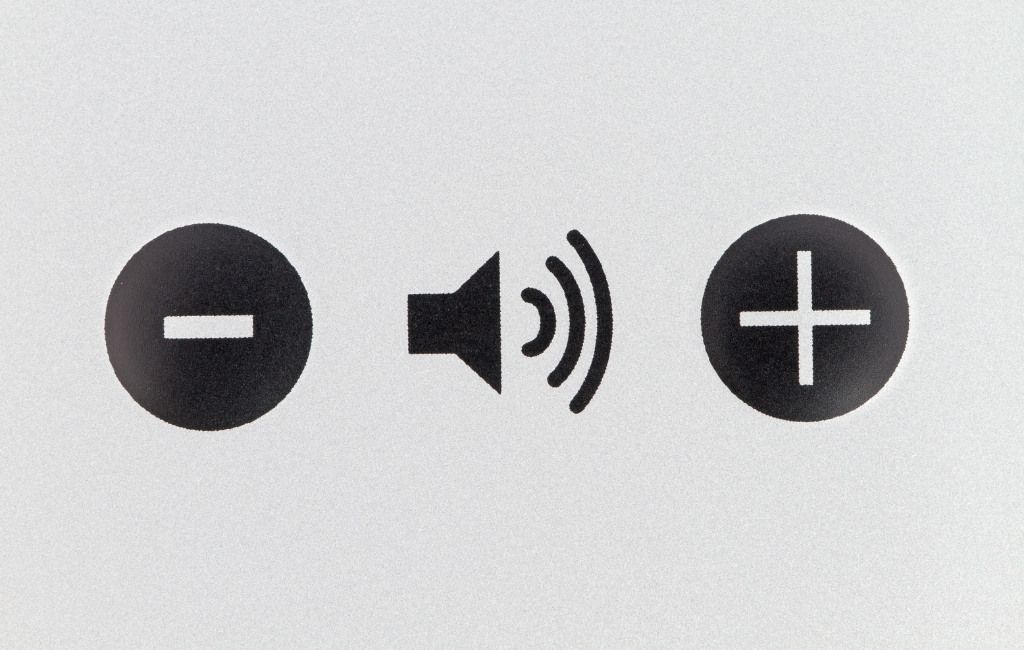
1. Volume Mixer'ı kontrol edin
Windows 10, her program veya uygulama için sesi farklı ayarlar. Bazen belirli bir programın sesini daha düşük ayarlar.
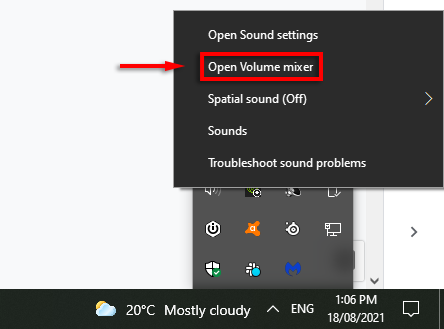
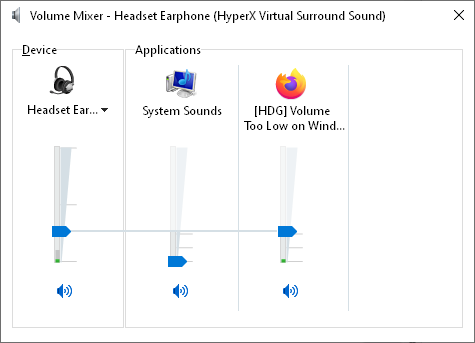
Bu, en belirgin düzeltmedir. Sizin için işe yaramadıysa, diğer olası sorunlardan bazılarına geçin.
2. Hoparlörlerinizi, Jakları ve Bağlantılarınızı Kontrol Edin
Hoparlörlerinizin ve PC'nizin yaşına ve kalitesine bağlı olarak, arızalanıyor olabilirler. Arıza birkaç yerde olabilir. Kablolarınızı, hoparlörlerinizi (veya kulaklıklarınızı), jaklarınızı ve diğer yardımcı bağlantılarınızı kontrol etmelisiniz. Aynı şey mikrofon ses sorunları için de geçerlidir.
Önce, mümkünse, hatalı hoparlör olup olmadığını belirlemek için ikinci bir oynatma cihazı kullanmayı deneyin. Herhangi bir ikincil konuşmacı yapacak. Ses çıkışı ikinci cihazdan normalse, hatalı olan hoparlörlerdir. Değilse, jaklar veya bağlantılar olabilir.
Eğer PC'de Bluetooth var ise, bir Bluetooth hoparlöre bağlanın ve ses çıkışının iyi olup olmadığına bakın. Bu durumda, muhtemelen hatalı bir jak veya bağlantıdır. Bilgisayarınızda birden fazla ses jakı (ön ve arka) olabilir. Öyleyse, hoparlörlerinizi diğer jaka bağlamayı deneyin ve bunun sorunu çözüp çözmediğine bakın. Hoparlör bunun yerine bir USB bağlantı noktası kullanıyorsa, başka bir tane deneyin.

Ayrıca, arızalı hoparlörleri başka bir PC veya cihazda da deneyebilirsiniz. Bu cihazla çalışıyorlarsa, hatalı olan PC'dir.
Hatalı hoparlörlerse, biraz bakıma ihtiyaçları olabilir. Hoparlörleri önemli ölçüde toz veya başka birikintilerin engelleyip engellemediğini kontrol edin. Ararken, sorunun kaynağı olabilecek daha önemli bir hasar olup olmadığını kontrol edin. Hoparlörleri nazikçe temizlemek için elektrikli süpürge ve bez kullanın, kırılgan parçalara zarar vermemeye dikkat edin.
Sorun bunlardan hiçbiri değilse, hatanın yazılım veya sürücü ile ilgili olması muhtemeldir.
3. Windows Ses Sorun Gidericisini çalıştırın
Windows ses sorun gidericisi, bir dizi yaygın ses sorunu düzeltmesi sağlar. Şanslıysanız, sorun gidericiyi çalıştırmak ses düzeyi sorununuzu hemen çözecektir.
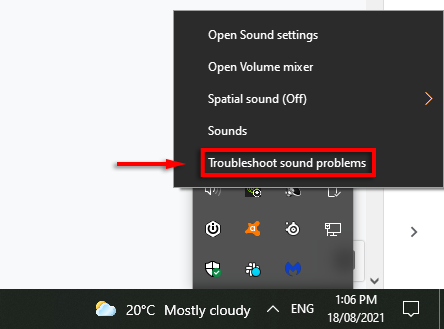
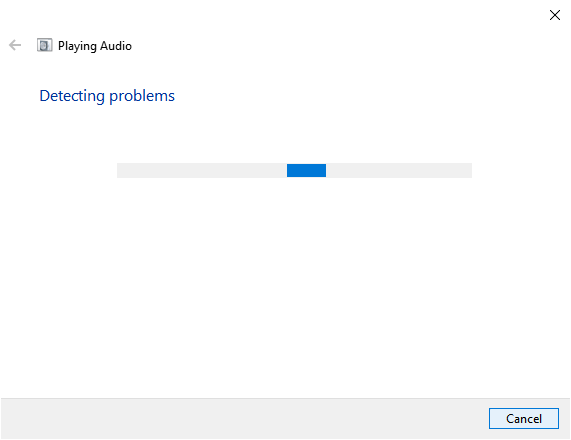
Sorun gidericinin herhangi bir sorun algılamayabileceğini unutmayın. Bu durumda, aşağıdaki düzeltmelere geçin.
4. Oynatma Aygıtınızı Kontrol Edin
Windows 10, ses kayıttan yürütmenizi yanlış aygıt üzerinden çalıştırıyor olabilir.
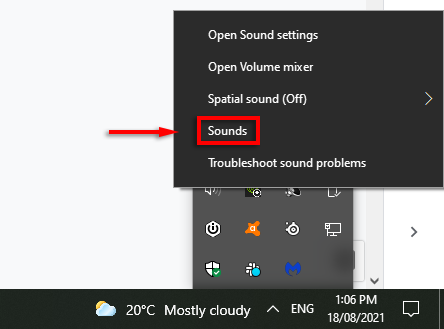
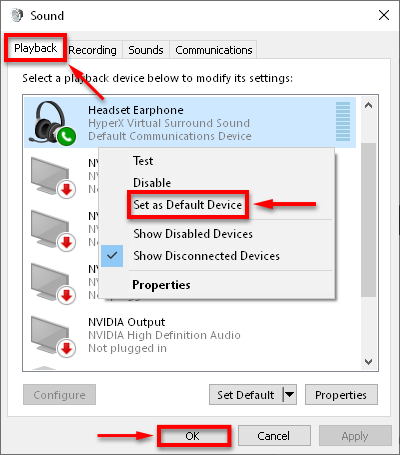
Sesinizin istediğiniz gibi çalışıp çalışmadığını kontrol edin. Sisteminiz birden fazla ses cihazı listeliyorsa, her birini varsayılan cihaza ayarlayabilir ve çalışıp çalışmadığını kontrol edebilirsiniz.
5. Ses Aygıtını Yeniden Başlatın
Bazen ses aygıtı yanlış başlatılarak ses seviyesinde bir hataya neden olabilir. Ses aygıtını yeniden başlatmak, sürücüleri yeniden yüklemekten daha hızlıdır, bu nedenle önce bu yöntemi denemenizi öneririz.
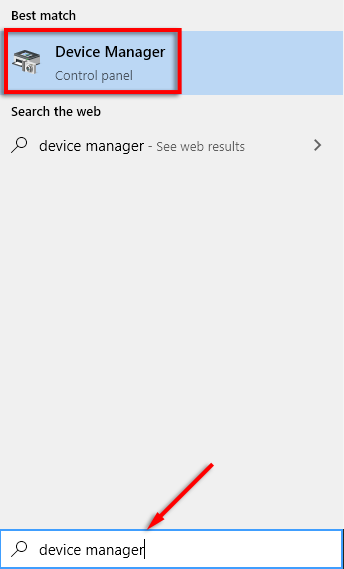
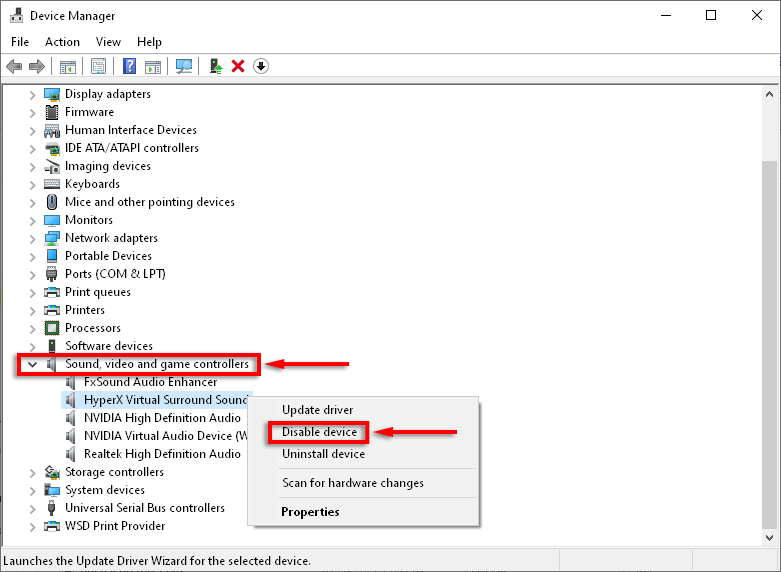
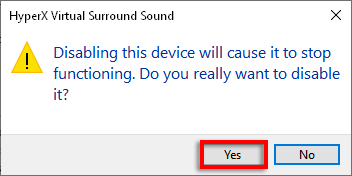
6. Windows'u Güncelleyin
Windows 10'daki ses sorunlarının başlıca nedeni hatalı sürücülerdir. Windows'u güncellemek genellikle sürücü yüklemenizi güncellemeli veya düzeltmelidir.
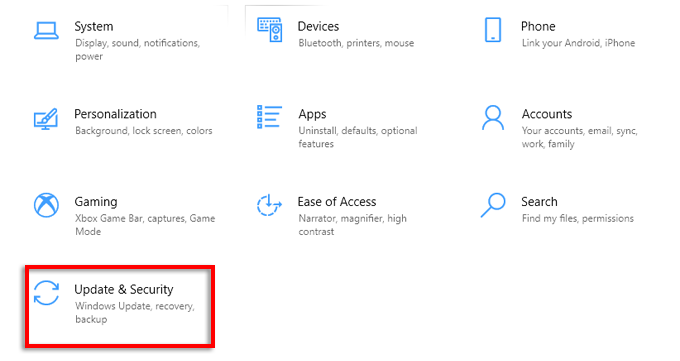
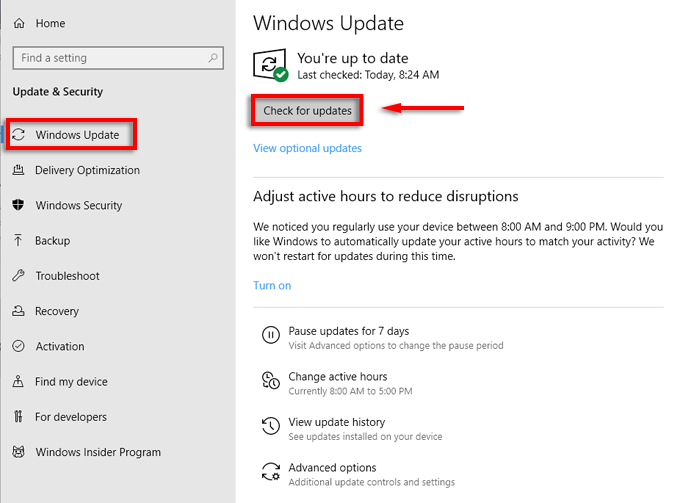
Sesinizin çalışıp çalışmadığını kontrol edin. Değilse, ses sürücülerinizi manuel olarak güncellemeyi denemeniz gerekebilir.
7. Ses Aygıtı Sürücülerini Manuel Olarak Güncelleyin
Bazen ses sürücüleri Windows güncellemeleri veya belirli programlarla uyumlu olmayacaktır. Neyse ki, ses sürücülerini manuel olarak güncellemek hızlı ve kolaydır.
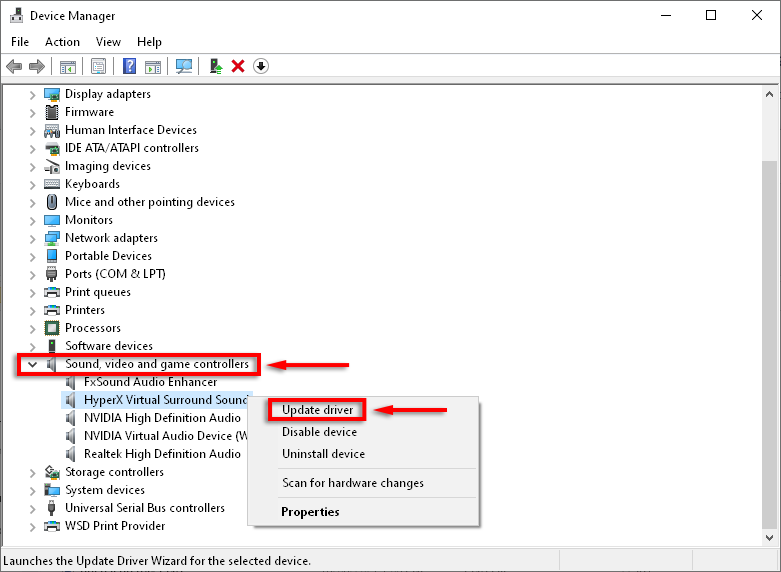
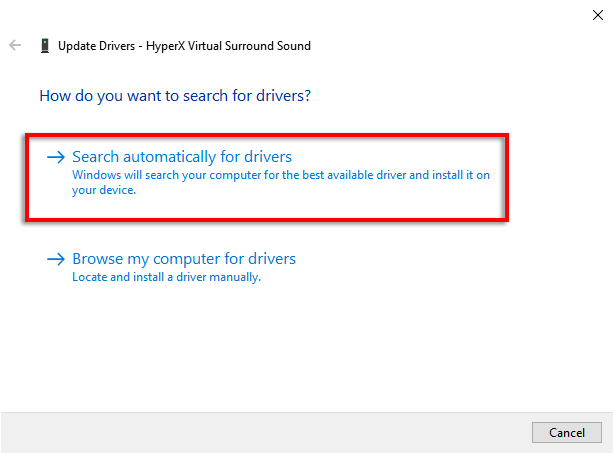
Windows yeni sürücüleri algılamayabilir. Ancak, üreticinin web sitesinde güncellenmiş sürücüler olabilir. Bu öncelikle üçüncü taraf ses kartlarında geçerlidir. Yeni sürücüleri kontrol etmek ve yüklemek için aşağıdakileri yapın:
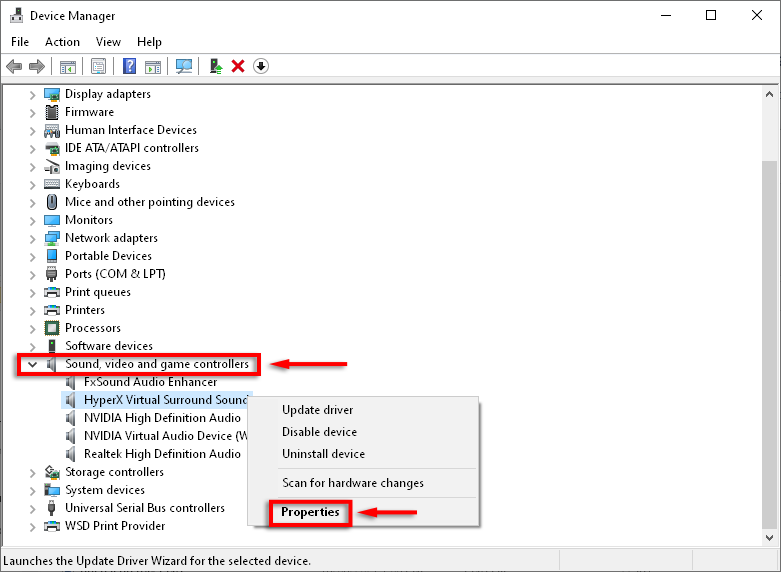
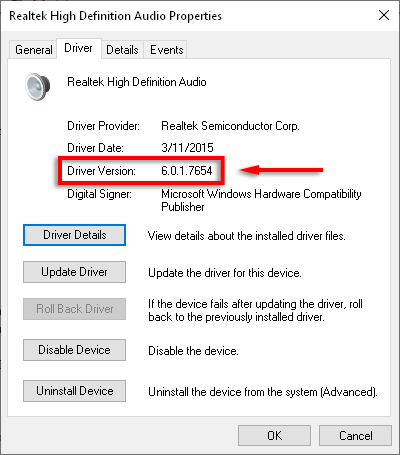
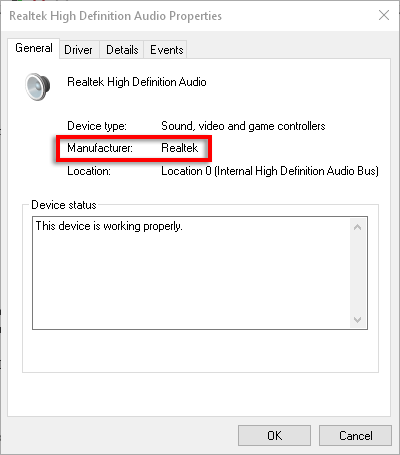
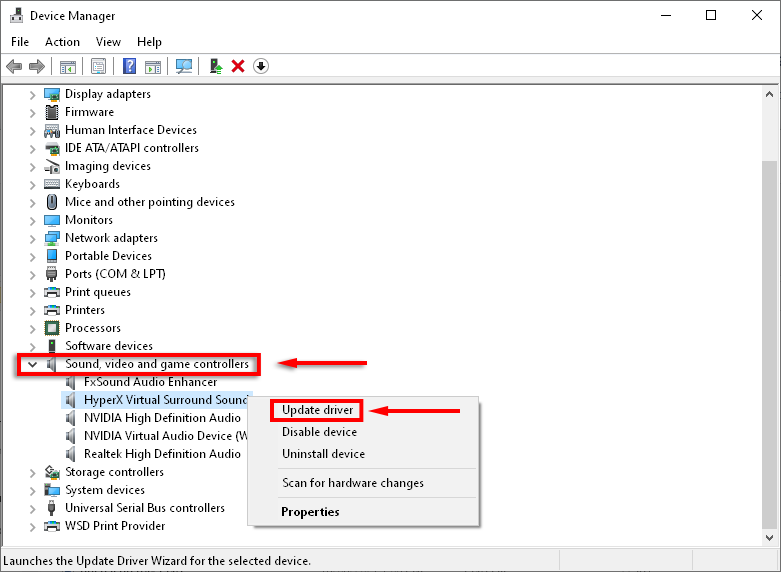
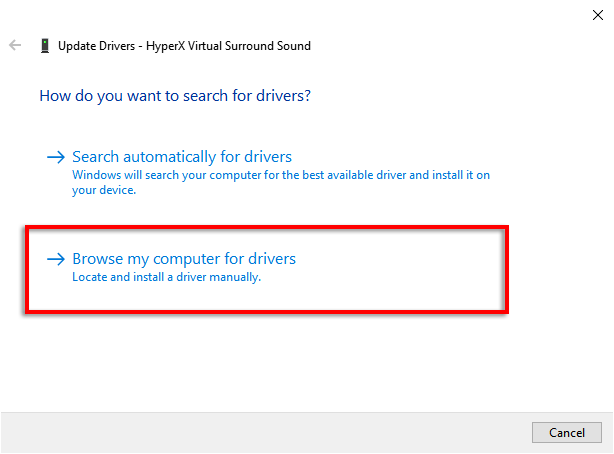
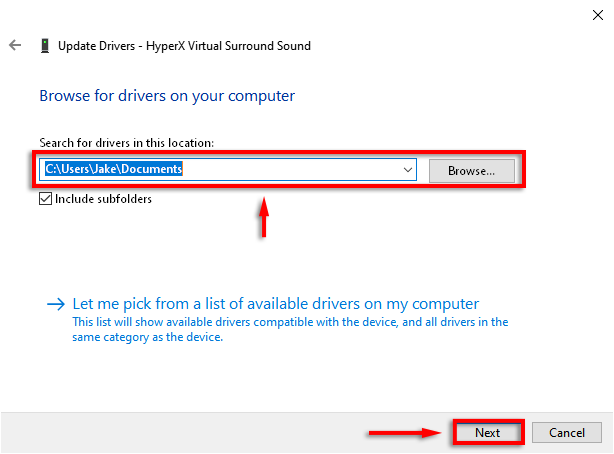
Yeni ses sürücüsü yoksa, sorunun çözülüp çözülmediğini görmek için mevcut sürümü yeniden yükleyebilirsiniz.
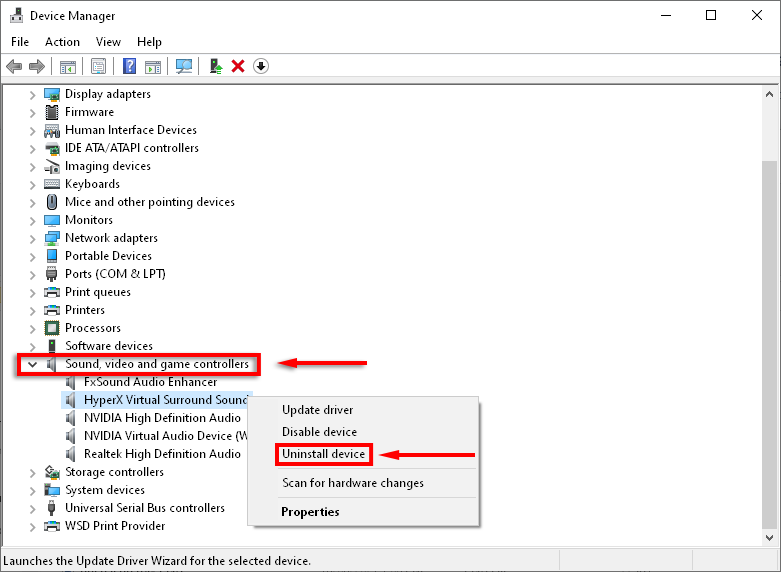
Tersine, güncellemeden sonra düşük ses seviyesi sorunu oluştuysa, önceki ses sürücüsüne geri dönmeyi deneyebilir ve bunun sorunu çözüp çözmediğini kontrol edebilirsiniz.
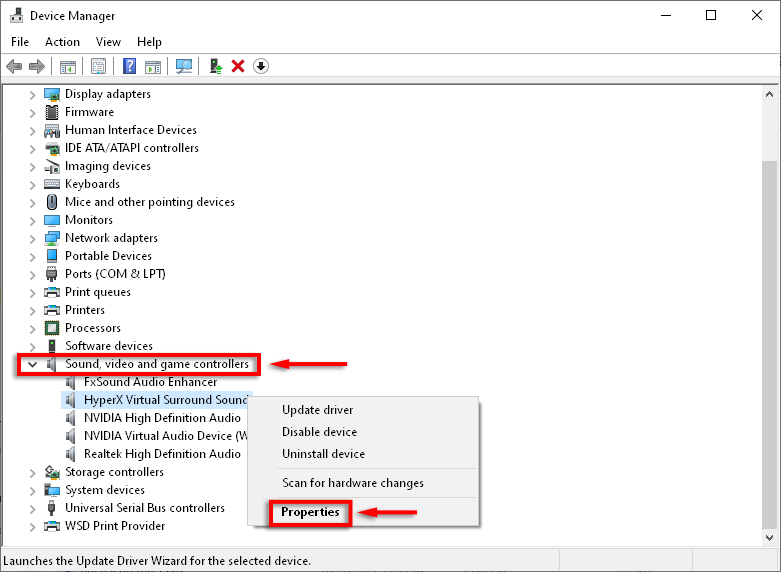
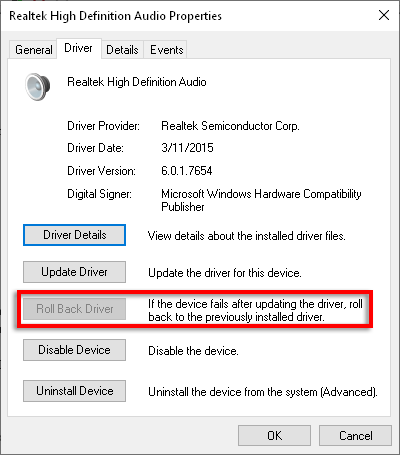
Not: Bu seçenek mevcut olmayabilir, bu durumda son sürümü yukarıdaki gibi manuel olarak indirmeniz gerekecektir.
8. İletişim Ayarlarını Değiştirin
Bazı kullanıcılar ses sorunlarını Windows 10'da garip bir ses ayarını kapatarak düzelttiklerini bildirdi.
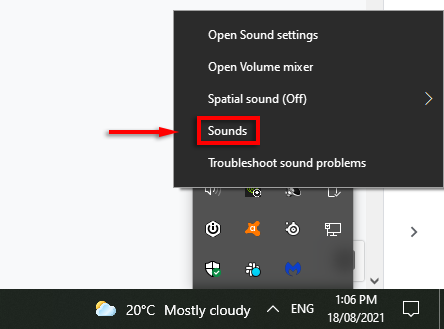
- İletişimlersekmesinde, Windows iletişim etkinliği algıladığındaaltında, Hiçbir şey yapma'yı seçin.
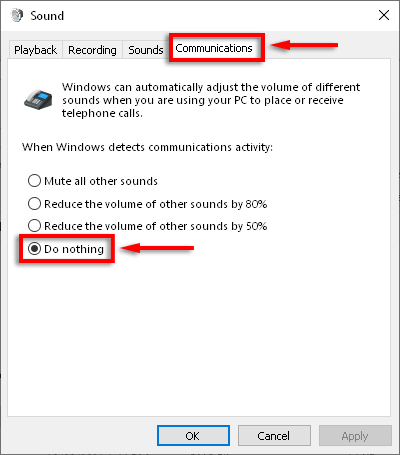
9. Ekolayzer Ayarlarını Değiştir
Bazı kullanıcılar, Ses Düzeyi Dengelemeyi açmanın ses sorunlarını çözdüğünü not eder.
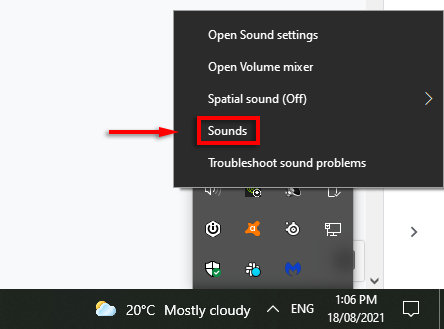
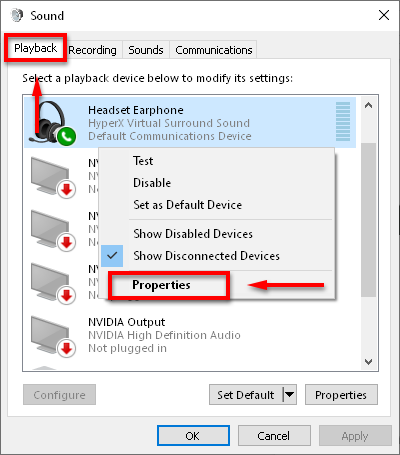
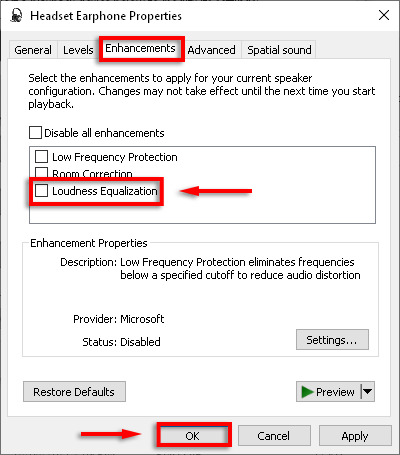
Bu işe yaramazsa, geliştirmeleri tamamen kapatmayı deneyin.
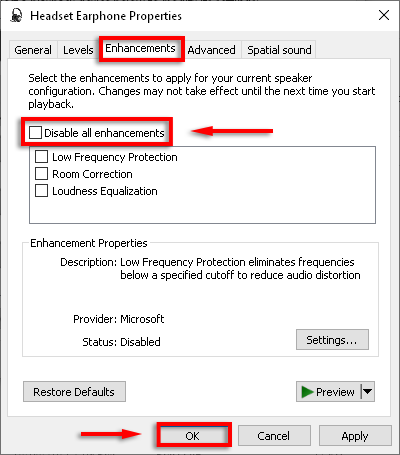
10. Ses Hizmetlerini Yeniden Başlatın
Windows ses hizmetleri birçok ses sorununun kaynağı olabilir. Hizmeti yeniden başlatmak, Windows 10'daki düşük ses sorununu çözebilir.
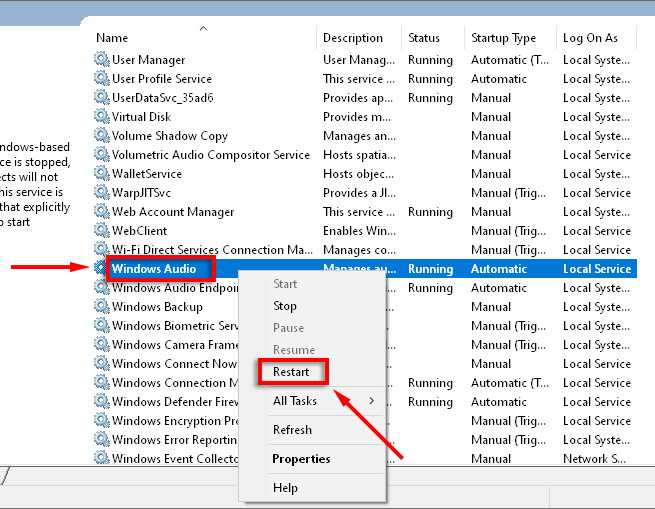
11. Örnekleme Hızını ve Bit Derinliğini Değiştirin
Hoparlörleriniz için daha yüksek kaliteli çıkış seçmek de bu ses sorununu çözebilir.
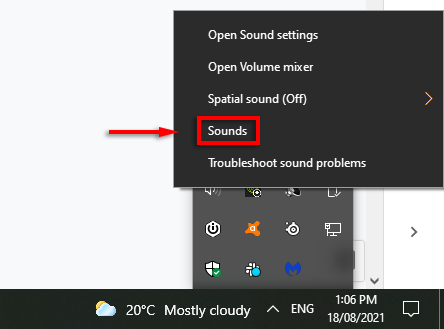
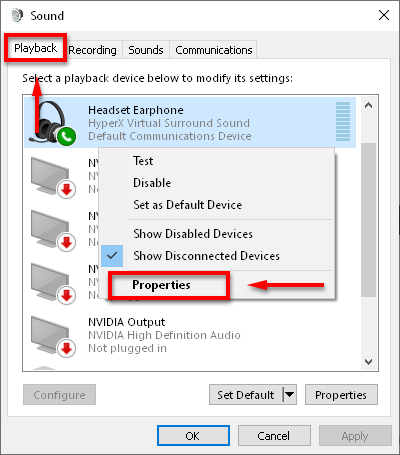
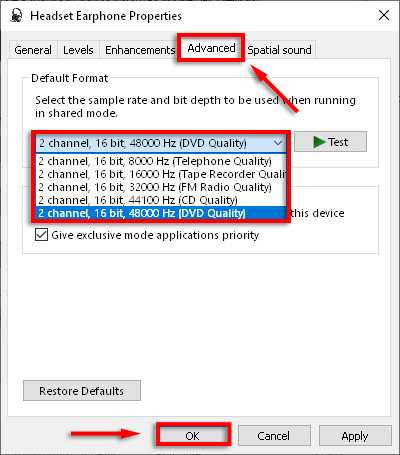
12. Üçüncü Taraf Bir Ekolayzır Programı Deneyin
Başka hiçbir şey işe yaramadıysa, bir üçüncü taraf programı denemenin zamanı gelmiştir. Çok sayıda Windows 10 için harika ekolayzır uygulamaları var. Bu uygulamalar, ses kontrolleri, bas ve tiz güçlendiriciler ve Windows 10'da düşük sesi düzeltmeye yardımcı olabilecek diğer ayarlar sunar.
Müziği Aç
Umarım artık ses dinleyebilirsiniz bilgisayarınızda istediğiniz seviyelerde. Bu çözümlerden herhangi biri sesinizi düzelttiyse veya başka bir düzeltme biliyorsanız, lütfen aşağıdaki yorumlarda bize bildirin!