Henüz bilmiyorsanız, göz yorgunluğunuzu hafifletmek ve bilgisayarınıza daha karanlık bir görünüm vermek için Windows 10 bilgisayar karanlık bir mod ile geliyor. Bu seçenek Ayarlar uygulamasında bulunur ve istediğiniz zaman etkinleştirebilir ve devre dışı bırakabilirsiniz.
Karanlık mod çoğunlukla gece saatlerinde kullanılır ve ışık modu gündüzdür. Bilgisayarınızda da bu şekilde kullanıyorsanız, modu her gün manuel olarak değiştirmeniz gerekebilir.
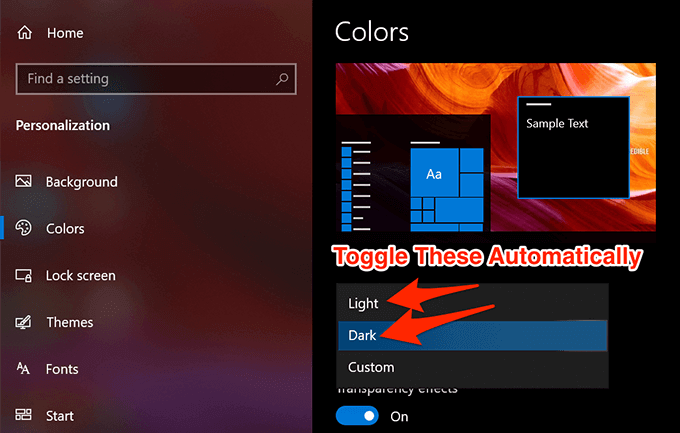
Windows 10'da karanlık modu sizin için otomatik olarak açıp kapatan bir görev oluşturarak işlemi kendiniz için biraz daha kolay hale getirebilirsiniz. Kurulumu oldukça kolaydır ve yalnızca bir kez yapmanız gerekir. Daha sonra her gün otomatik olarak çalışır ve belirtimlerinize göre modları değiştirir.
Windows 10'da Karanlık Modu Otomatik Olarak Etkinleştirmek için Görev Zamanlayıcı'yı Kullanın
Görev Zamanlayıcı Windows 10'unuzda bir dizi görevi otomatikleştirin bilgisayar. PC'nizde gece karanlık modunu otomatik olarak etkinleştiren bir görev oluşturmak için kullanabilirsiniz. Görev tetiklendiğinde ve mod etkinleştirildiğinde bunun için belirli bir zaman ayarlayabilirsiniz.
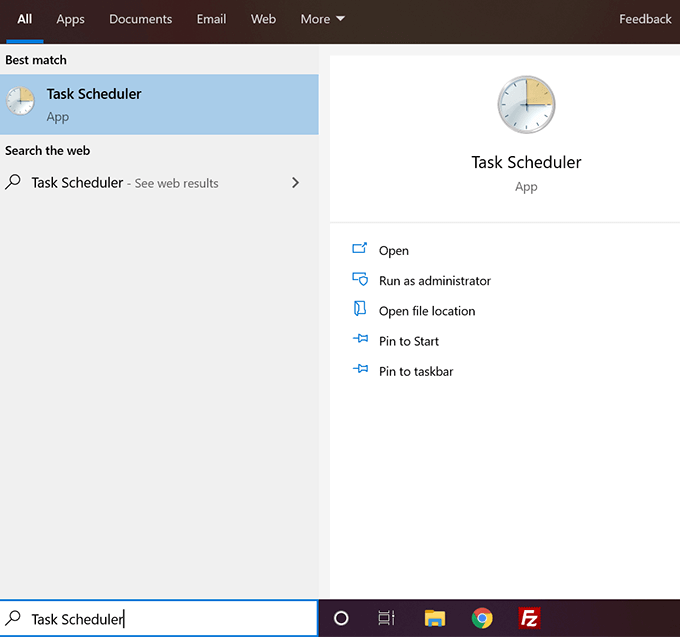
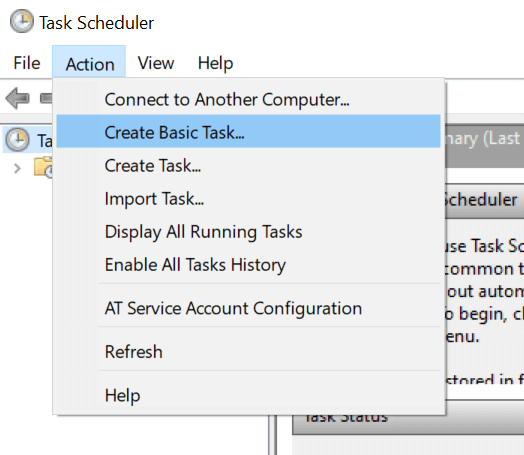
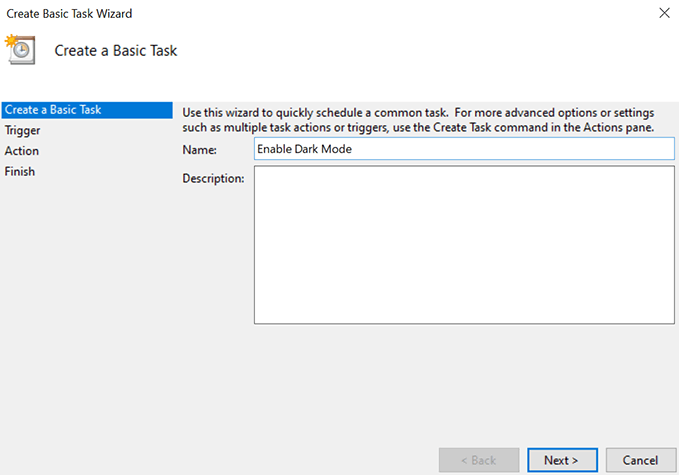
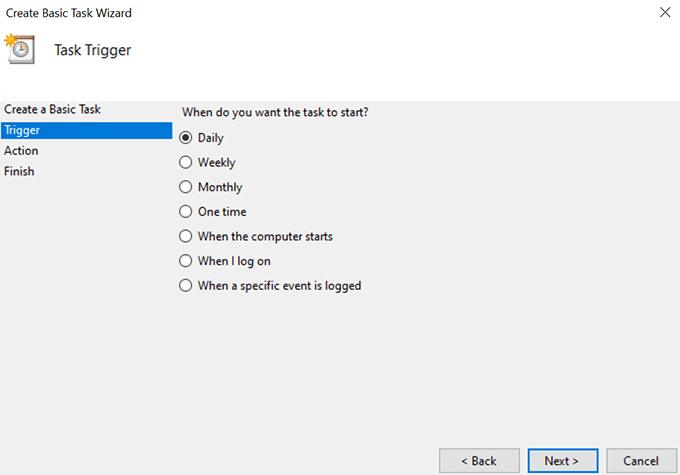
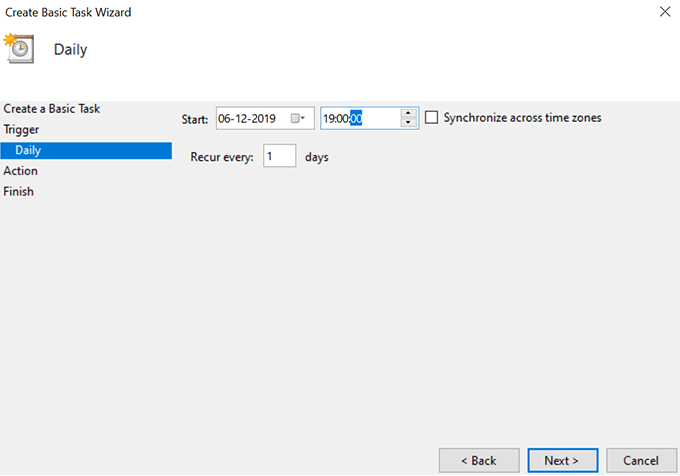
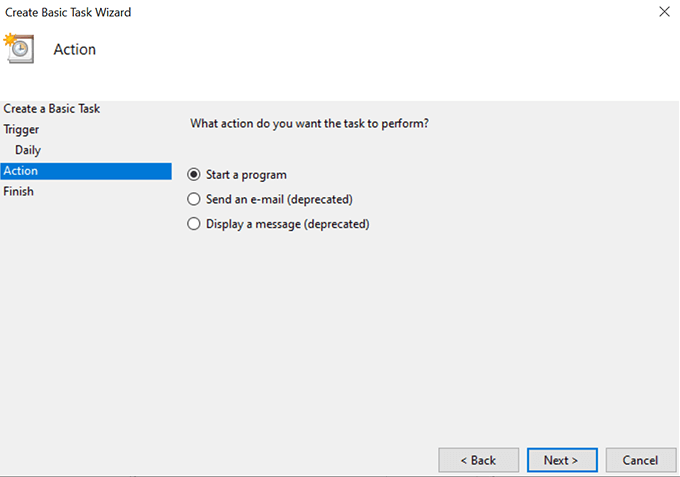
Program / komut dosyası:
% SystemRoot% \ system32 \ WindowsPowerShell \ v1.0 \ powershell.exe
Bağımsız değişken ekle (isteğe bağlı):
New-ItemProperty - Yol HKCU: \ SOFTWARE \ Microsoft \ Windows \ CurrentVersion \ Themes \ Personalize -Name SystemUsesLightTheme -Value 0 -Type Dword -Force; Yeni ÖğeÖzellik -Yol HKCU: \ SOFTWARE \ Microsoft \ Windows \ CurrentVersion \ Themes \ Personalize -Name AppsUseLightTheme -Değeri 0 -Dword Dize -Force
Sonra Sonrakidevam etmek.
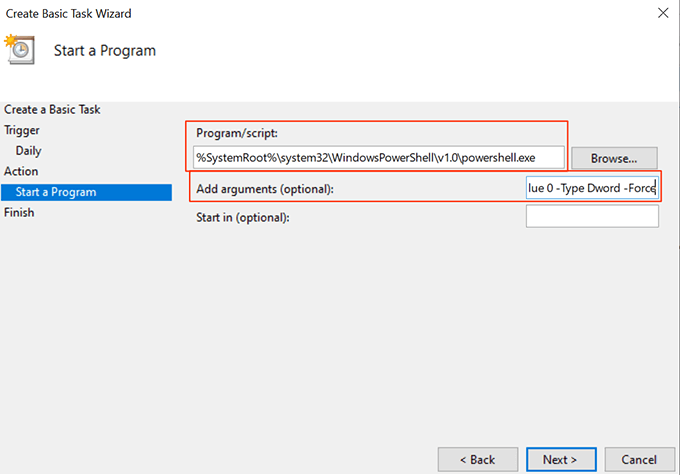
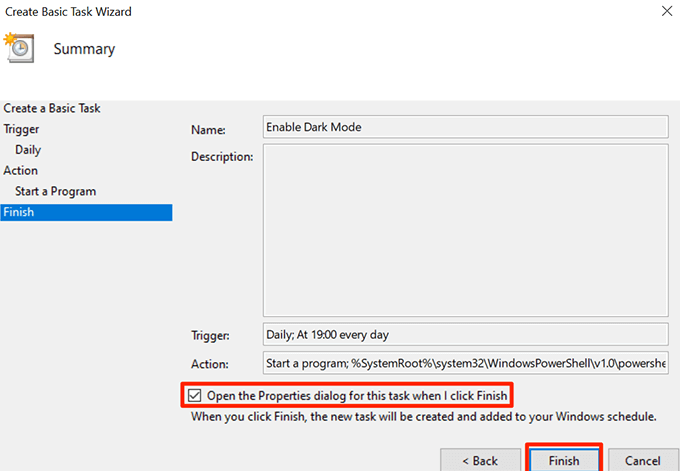
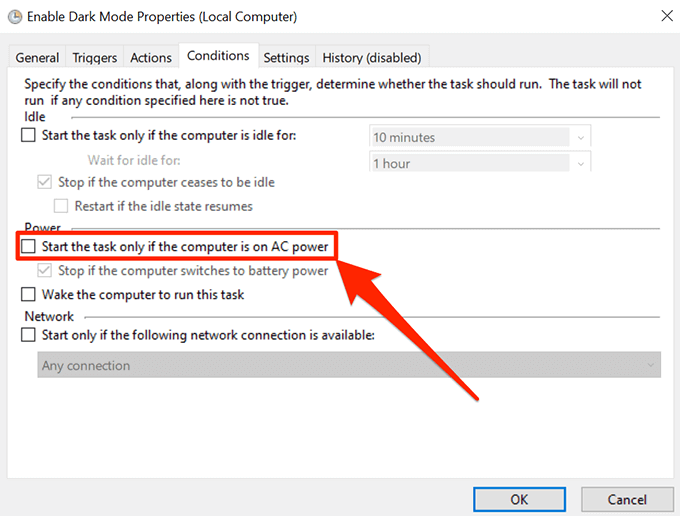
Saat belirtilen süreye ulaştığında, Görev Zamanlayıcı görevinizi çalıştırır ve sisteminizdeki karanlık modu etkinleştirir. Bunu her gece belirtilen saatte yapar.
Windows 10'da Karanlık Zaman'ı Görev Zamanlayıcı'yı Kullanarak Otomatik Olarak Devre Dışı Bırak
Uyandığınızda ertesi sabah ve bilgisayarınıza bakın, hala karanlık modun açık olduğunu göreceksiniz. Bunun nedeni, yukarıda oluşturduğunuz görevin yalnızca karanlık modu etkinleştirmesi ve sabahları aslında devre dışı bırakmamasıdır.
In_content_1 all: [300x250] / dfp: [640x360]->Gündüz bilgisayarınızı tekrar ışık moduna almak için Görev Zamanlayıcı'da bunun için ayrı bir görev oluşturmak istersiniz.
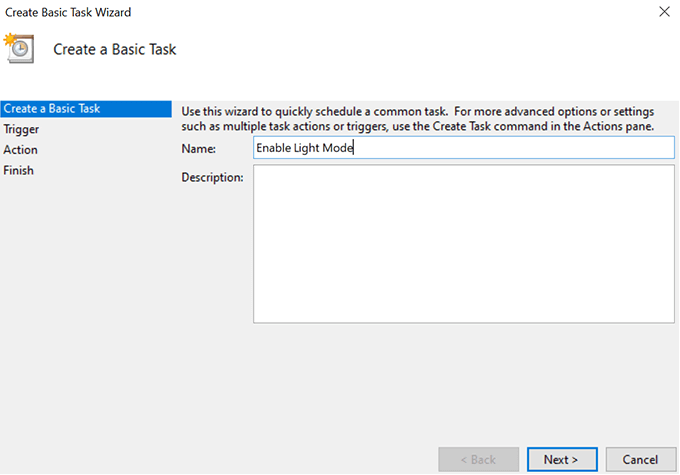
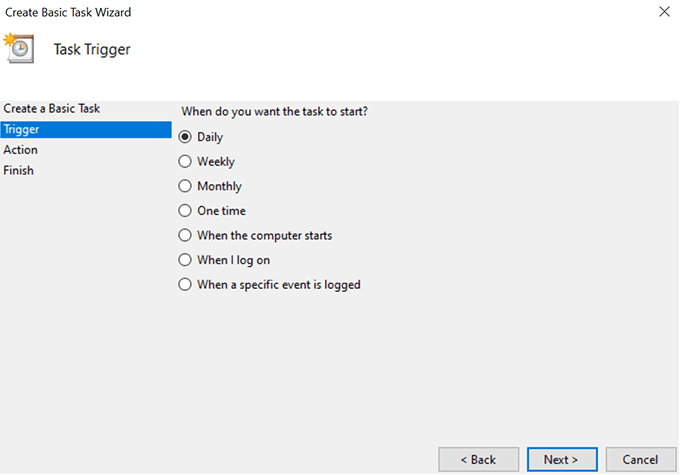
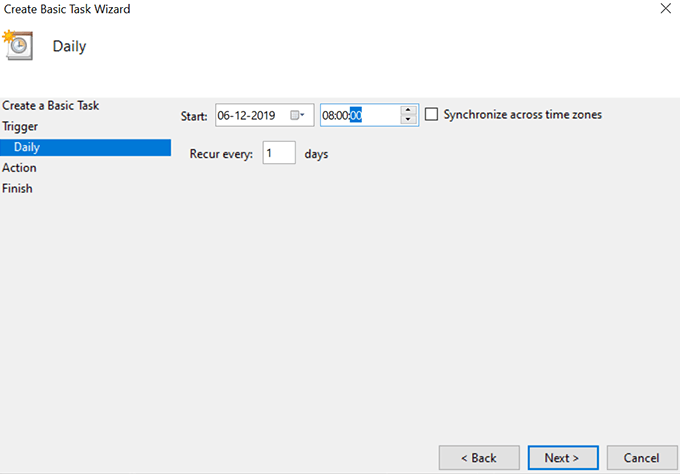
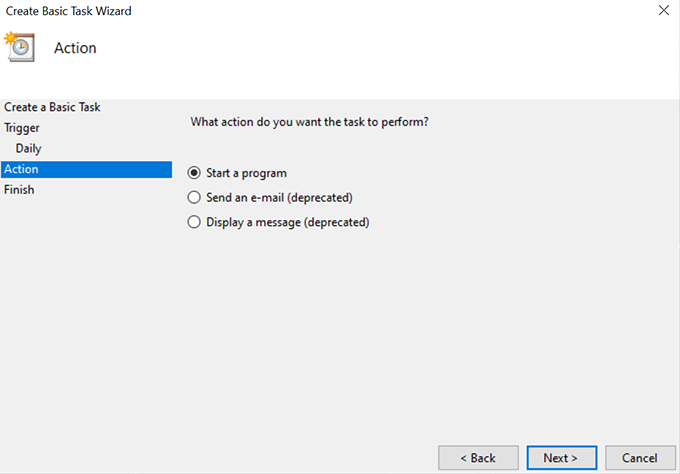
Program / script:
% SystemRoot% \ system32 \ WindowsPowerShell \ v1.0 \ powershell.exe
Bağımsız değişken ekle (isteğe bağlı):
Yeni -ItemProperty -Yol HKCU: \ SOFTWARE \ Microsoft \ Windows \ CurrentVersion \ Themes \ Personalize -Name SystemUsesLightTheme -Value 1 -Type Dword -Force; New-ItemProperty -Path HKCU: \ SOFTWARE \ Microsoft \ Windows \ CurrentVersion \ Themes \ Personalize -Name AppsUseLightTheme -Value 1 -Type Dword -Force
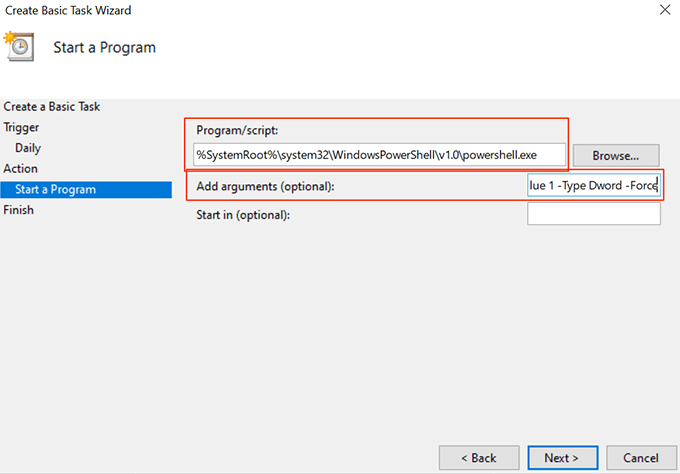
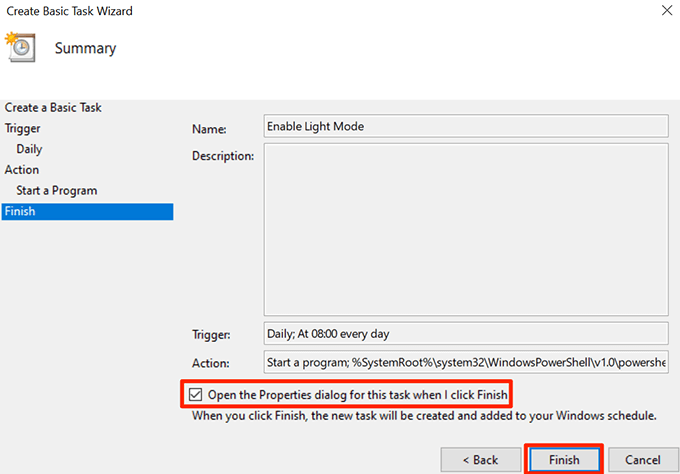
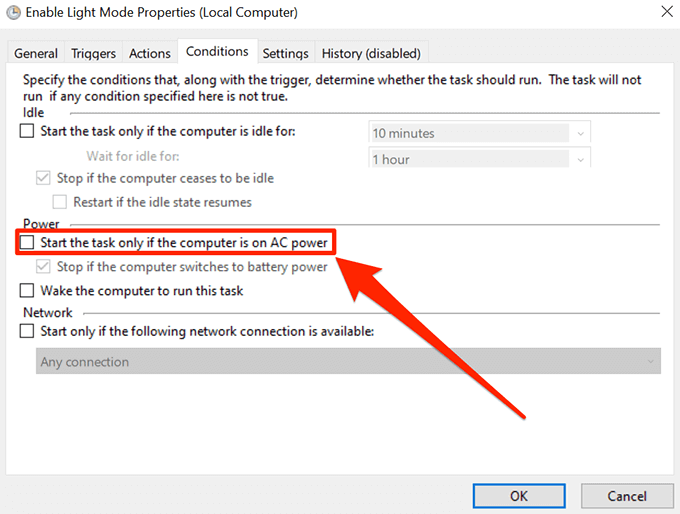
Artık ışık modunu seçtiğiniz saatte otomatik olarak etkinleştirecek.
Mod Zaman Ayarlarını Değiştir
Zamanlama zamanını istediğiniz zaman değiştirebilirsiniz.
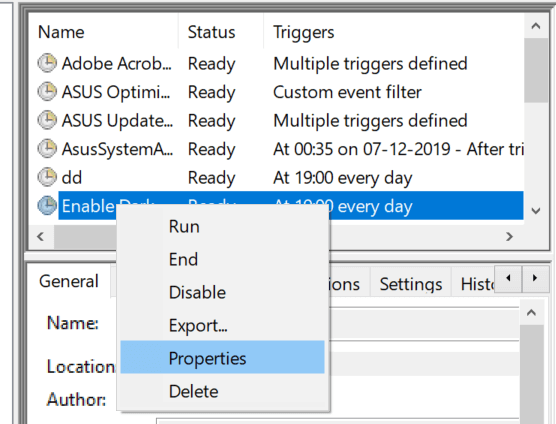
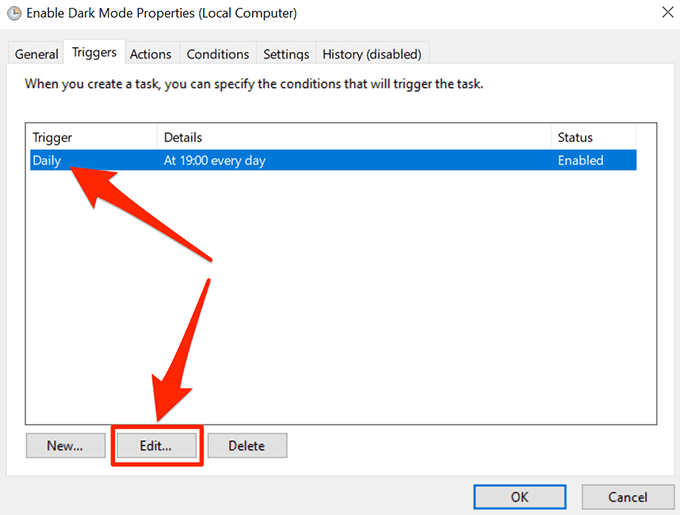
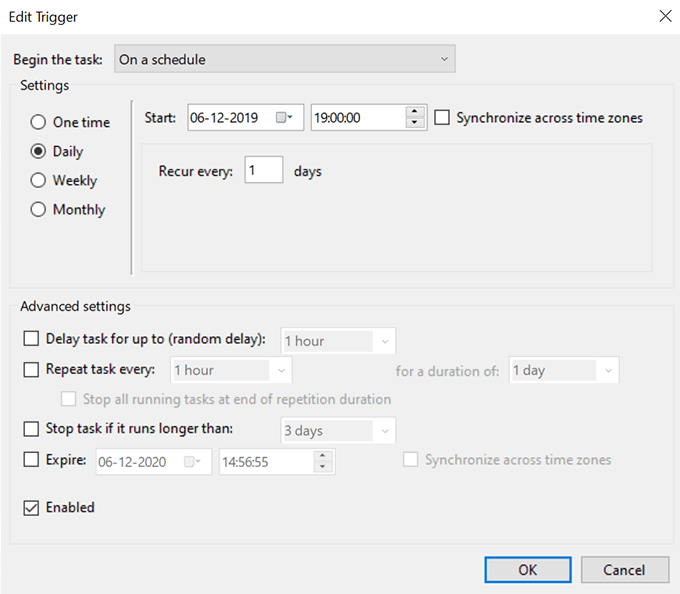
Windows 10'da Karanlık ve Işık Modlarının Otomatik Etkinleştirilmesini Devre Dışı Bırak
Otomatik öğenin tamamını devre dışı bırakmak istiyorsanız, aşağıdakileri yapın.
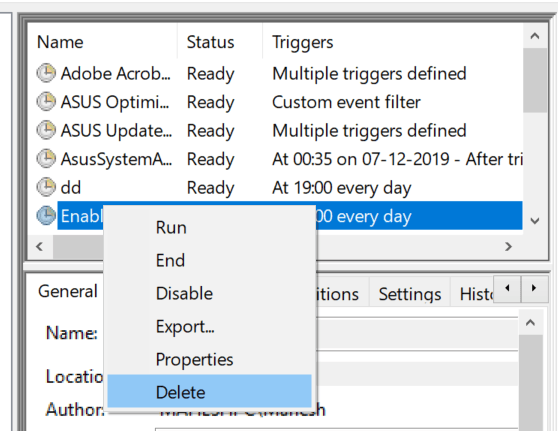
Her ikisi için de yapmanız gerekecek
Windows 10'da Karanlık ve Işık Modları Zamanlamak için Bir Uygulamayı Kullanma
2 adlı ücretsiz ve açık kaynaklı bir uygulama varkolayca planlamanıza yardımcı olur karanlık ve aydınlık modlar.
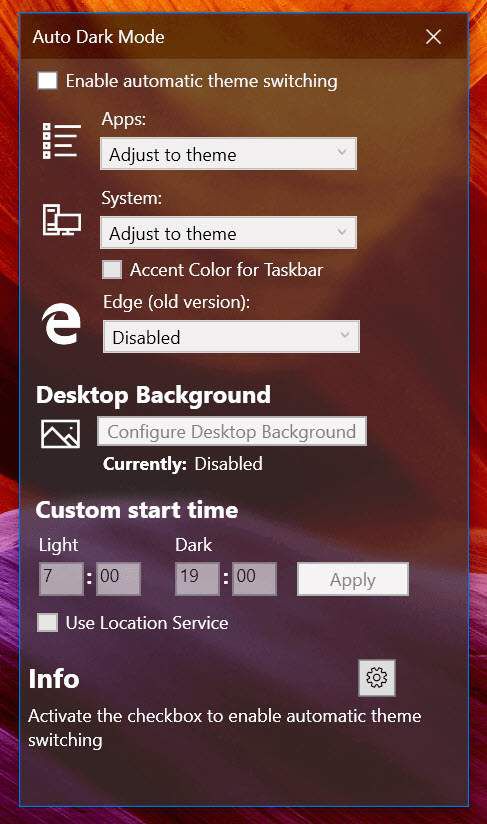
Görev Zamanlayıcı'yı istediğiniz zaman açık ve koyu temaları etkinleştir olarak kullanabilirsiniz.