Dosya Gezgini, Windows cihazlarda varsayılan dosya yönetim aracıdır. Windows'taki diğer tüm sistem işlemleri gibi, Dosya Gezgini de ara sıra başarısızlık anlarına sahiptir. Windows Gezgini'nin kullanım sırasında yanıt vermediğini fark ederseniz, deneyebileceğiniz birkaç şey vardır.
Windows Gezgini sürekli çöktüğünde izlenecek ipuçları 'ı kapsayan kapsamlı bir kılavuz yazdık. Bu makalede, Dosya Gezgini'ni başlattığınızda denemek için dokuz düzeltmeyi gözden geçireceğiz ve dosya ve klasörler yüklenmeye devam ediyor veya açılmıyorsa.
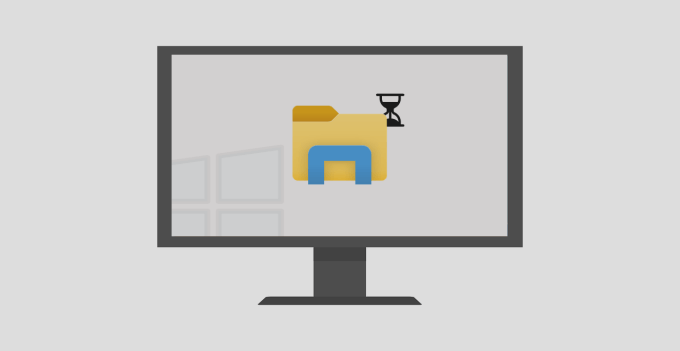
1. Bilgisayarınızın Ekran Düzenini Değiştirin
Bu, Windows Gezgini'nin yanıt vermemesi için oldukça tuhaf ama etkili bir çözümdür. Görünüşe göre, tavsiye edilmeyen bir ekran düzeni ve çözünürlüğü kullanmak Dosya Gezgini'nin arızalanmasına neden olabilir.
PC'nizin görüntü ayarlarını kontrol edin ve önerilen ölçeği / düzeni kullandığınızdan emin olun. Ayarlar>Sistem>Ekran'a gidin ve metin, uygulamalar ve diğer öğelerin boyutununşu şekilde ayarlandığından emin olun: % 100veya Windows'un önerdiği herhangi bir seçenek.
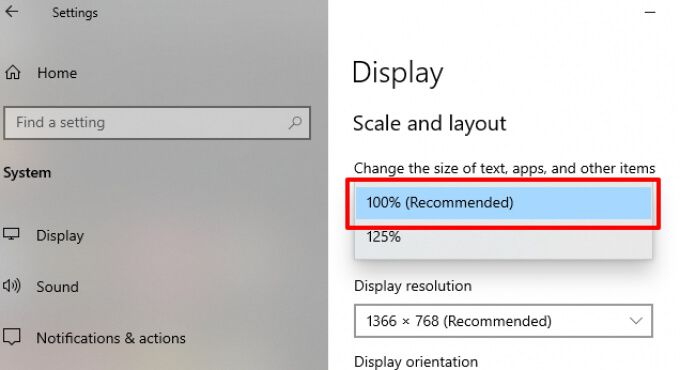
PC'nizin ekran ölçeklemesi zaten% 100 olarak ayarlanmışsa,% 125'e ve tekrar% 100'e değiştirmeyi deneyin .
2. Dosya Gezgini'ni Öldürün ve Yeniden Başlatın
Bilgisayarınızın çözünürlüğünü değiştirdikten sonra Windows Gezgini hala yanıt vermiyorsa, Windows Gezgini işlemini sonlandırın ve yeniden başlatın. Windows Gezgini'ni yeniden başlatmanın birkaç yolu vardır:
In_content_1 all: [300x250] / dfp: [640x360]->Görev Yöneticisini Kullanma
Windows Görev Yöneticisini başlatın (Ctrl + Shift + Esctuşlarına basın),
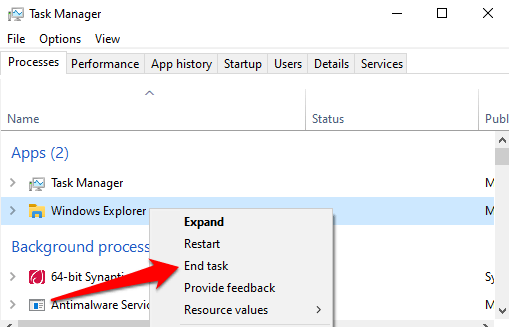
içindeki klasör simgesini tıklayarak Windows Gezgini'ni yeniden başlatın görev çubuğu. Alternatif olarak, Görev Yöneticisi'ni kullanın: menü çubuğunda Dosya'yı tıklayın ve Yeni görevi çalıştır' ı seçin.
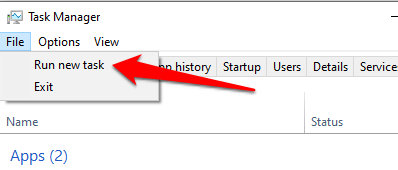
explorer yazın iletişim kutusunda .exeve Tamam'ı tıklayın.
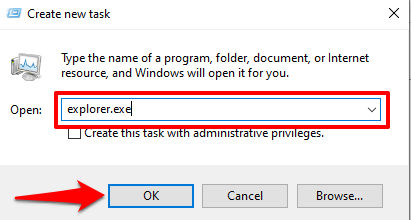
Bu, Windows Gezgini'ni hemen başlatır. Şimdi dosya ve klasörlerinize herhangi bir gecikme olmadan Dosya Gezgini'nde erişip erişemeyeceğinizi kontrol etmeye devam edin.
Komut İstemi'ni Kullanma
Windows Gezgini'ni sonlandırmak ve yeniden başlatmak için Komut İstemi yardımcı programını da kullanabilirsiniz. Windows simgesine sağ tıklayın ve Hızlı Erişim menüsünden Komut İstemi (Yönetici) öğesini seçin. Konsola taskkill / f / im explorer.exeyazın ve Enter'a basın.
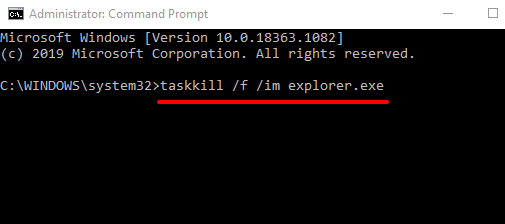
PC'nizin görev çubuğu ve masaüstü simgeleri Windows Gezgini'ni sonlandırırsınız. Bu normaldir ve yalnızca geçicidir. Dosya Gezgini'ni yeniden başlatmak için, Komut İstemi penceresine start explorer.exeyazın ve devam etmek için Entertuşuna basın.
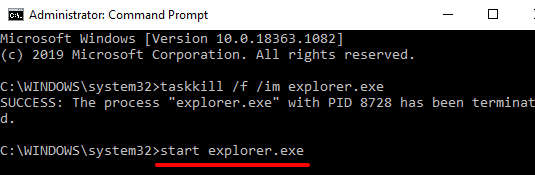
Bir BAT Dosyası Kullanarak Dosya Gezgini'ni Yeniden Başlatın
BAT dosyaları, görevleri ve eylemleri kolayca otomatikleştirmenizi sağlar. Dosya Gezgini çok sık yanıt vermiyorsa ve işlemi yeniden başlatmak genellikle sorunu çözüyorsa, bir düğmeyi tıklatarak Dosya Gezgini'ni yeniden başlatmaya adanmış bir BAT dosyası oluşturmalısınız.
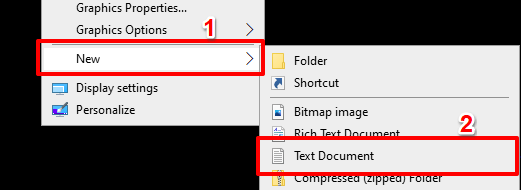
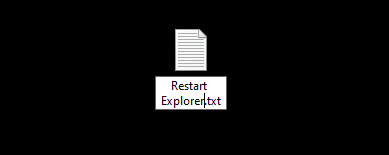
taskkill / f / IM explorer.exe
explorer.exe'yi başlat
çıkın”
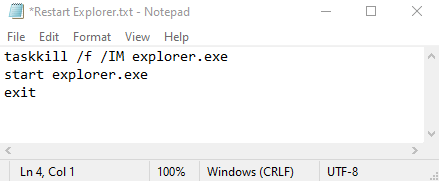
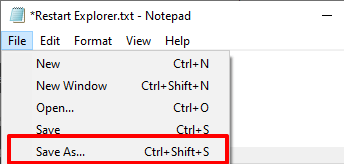
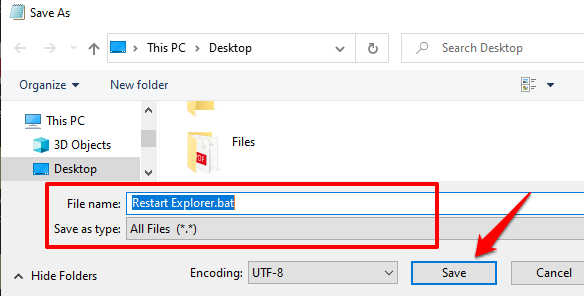
Yeni oluşturulan BAT dosyasını kullanarak Windows Gezgini'ni yeniden başlatmak için Masaüstüne dönün, sağ tıklayın dosyaya gidin ve Yönetici olarak çalıştır'ı seçin.
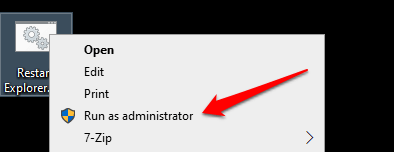
Windows, BAT dosyasındaki komutu Komut İstemi aracılığıyla çalıştıracak ve Windows Gezgini'ni yeniden başlatacaktır.
3. Bozuk Sistem Dosyalarını Kontrol Edin
Bazı sistem dosyaları hasar gördüğünde, eksik olduğunda veya bozulduğunda, bazı temel Windows işlevleri (Dosya Gezgini gibi) bozulmaya başlayabilir. Neyse ki, bunu düzeltmek kolaydır. Sistem Dosyası Denetleyicisi bilgisayarınızı bozuk veya eksik sistem dosyaları için tarayın ve bunları uygun şekilde düzeltir veya değiştirir.
Windows 10 bilgisayarınızda Sistem Dosyası Denetleyicisi'ni çalıştırmak için aşağıdaki adımları izleyin.
1. Başlat menüsü simgesini sağ tıklayın ve Komut İstemi (Yönetici)'yi seçin.
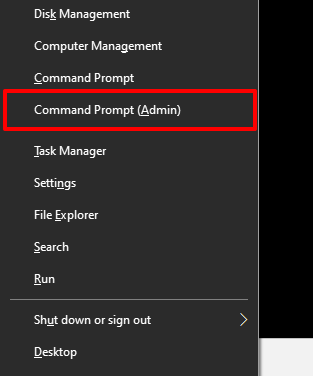
2. Komut İstemi konsoluna aşağıdaki komutu yazın veya yapıştırın ve Enter.
sfc / scannow
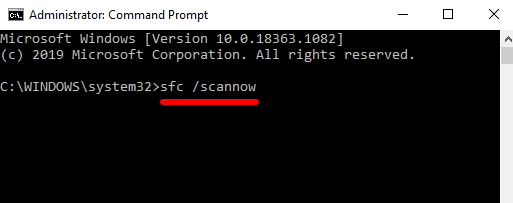
Komut İstemi komutu yürütmeyi tamamladığında Windows Dosya Gezgini hala yanıt vermiyorsa, bilgisayarınızı yeniden başlatın ve tekrar deneyin.
4. Dosya Gezgini Geçmişini Temizle
Windows Dosya Gezgini, önceki tüm eylemlerin ve etkinliklerin (son erişilen dosyalar ve klasörler, aramalar, adres çubuğu girişleri vb.) Bir günlüğünü tutar. Windows Dosya Gezgini yavaş yanıt verebilir veya çökebilir. yardımcı programın geçmişi belirli bir noktaya kadar birikir. Dosya Gezgini geçmişini temizlemeyi deneyin ve bunun sorunu çözüp çözmediğini kontrol edin.
1. Windows arama çubuğuna dosya gezgini seçenekleriyazın ve sonuçlarda Dosya Gezgini Seçenekleri'ni tıklayın.
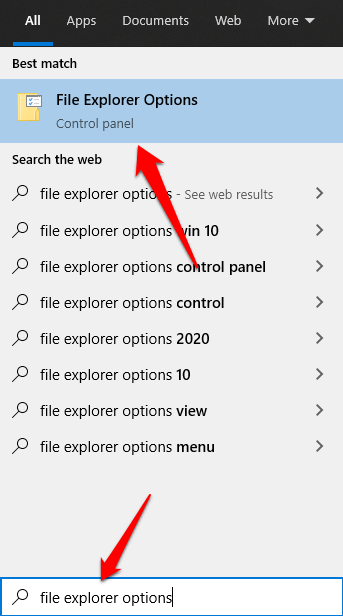
2. Genelsekmesinde, Dosya Gezgini Geçmişini Temizleseçeneğinin sağındaki Temizledüğmesini tıklayın. Bunu Gizlilikbölümünde bulabilirsiniz.
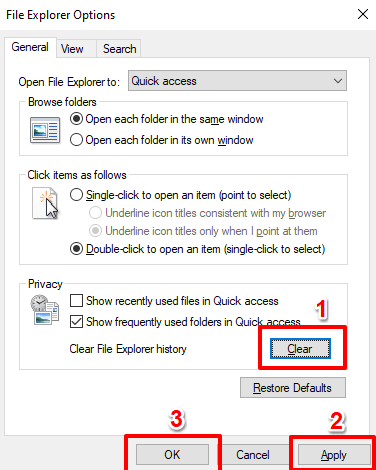
3. Değişiklikleri kaydetmek için Uygula'yı ve ardından Tamam' ı tıklayın.
Dosya Gezgini, yeniden başlattığınızda artık kararlı ve işlevsel olmalıdır. Aksi takdirde, sonraki çözüme geçin.
5. Bilgisayarınızın Video Sürücüsünü Güncelleyin
Microsoft Desteği 'e göre, bilgisayarınızın video sürücüsü bozuk veya güncel değilse Windows Gezgini çalışmayı durdurabilir. Windows Dosya Gezgini yanıt vermediği için dosyalarınızda ve klasörlerinizde hala gezinemiyorsanız, bilgisayarınız için en son video sürücüsü güncellemesini indirip yüklemeyi deneyin. Bilgisayarınızı internete bağlayın ve aşağıdaki adımları izleyin.
Başlat veya Windows simgesinisağ tıklayın ve Aygıt Yöneticisi'ni seçin.
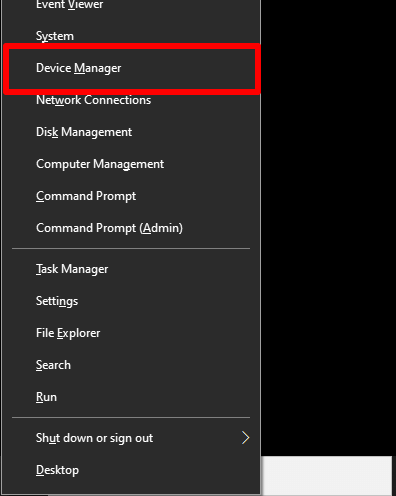
Ekran bağdaştırıcılarıkategorisini genişletin, PC'nizin video / grafik bağdaştırıcısına sağ tıklayın ve Sürücüyü güncelle'yi seçin.
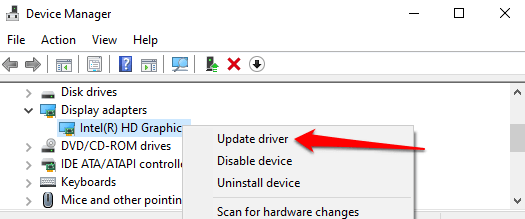
Güncellenmiş sürücü yazılımını otomatik olarak ara'yı seçin.
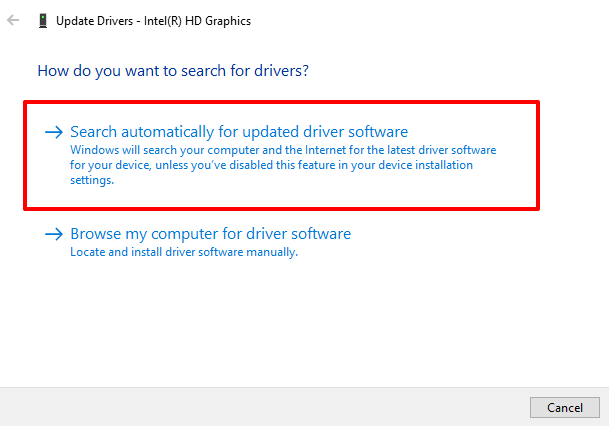
Bu, Windows'un internette ve bilgisayarınızda en son video sürücüsünü aramasını isteyecektir. PC'niz.
6. Bilgisayarınızın İşletim Sistemini Güncelleyin
Windows 10 sürümünüz güncel değilse Dosya Gezgini çökebilir ve yanıt vermeyebilir. Mevcut tüm güncellemeleri indirip yükleyin ve sorunun çözülüp çözülmediğini kontrol edin.
Windows güncellemeleri genellikle güvenlik yamaları, sürücü güncellemeleri, hata düzeltmeleri ve Windows uygulamalarını ve işlemlerini etkileyen diğer işlevsel sorunlara yönelik çözümlerle birlikte gelir. Aygıt Yöneticisi, video sürücüsü için bir güncelleme bulamazsa, bilgisayarınızın işletim sistemini güncellemeyi düşünün.
Ayarlar>Güncelleme ve Güvenlik'e gidin >Windows Updateve Güncellemeleri kontrol et'i tıklayın.
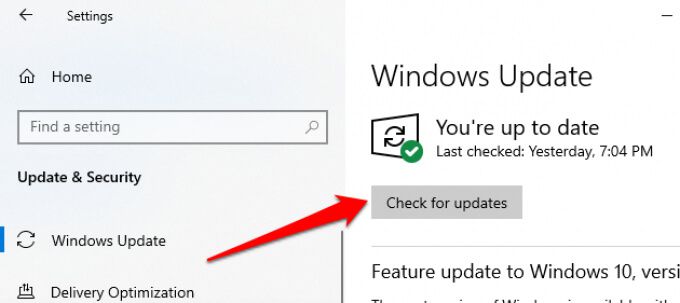
7. Bilgisayarınızı Virüslere ve Kötü Amaçlı Yazılımlara Karşı Tarayın
Bilgisayarınızda yüklü bir virüsten koruma veya kötü amaçlı yazılımdan koruma yazılımı varsa, gizli virüsler ve kötü amaçlı yazılımlar için kapsamlı bir tarama yapın. Malwarebytes gibi güvenilir bir yazılım kullanarak bilgisayarınızdan inatçı kötü amaçlı yazılımların nasıl tamamen kaldırılacağını öğrenin için bu kılavuza bakın.
Ayrıca Windows yerleşik antivirüs aracı olan Windows Defender'ı nuke kötü amaçlı yazılım ve virüsler.
8. Bellek Sorunlarını Kontrol Edin
Rasgele Erişim Belleği ile ilgili bir sorun varsa, bilgisayarınızda çeşitli uygulamalar arızalanabilir. Windows Bellek Tanılama aracını bilgisayarınızda bellek sorunları olup olmadığını kontrol edin için çalıştırın. Devam etmeden önce çalışmanızı kaydettiğinizden ve tüm açık uygulamaları kapattığınızdan emin olun.
1. Windows arama çubuğuna bellekyazın ve sonuçta Windows Bellek Tanılama'yı seçin.
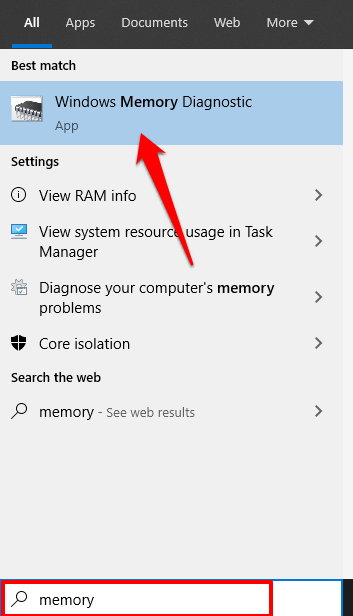
2. İkisi size iki seçenek sunacak. "Şimdi yeniden başlat ve sorunları kontrol et (önerilir)" yazan seçeneği seçin.
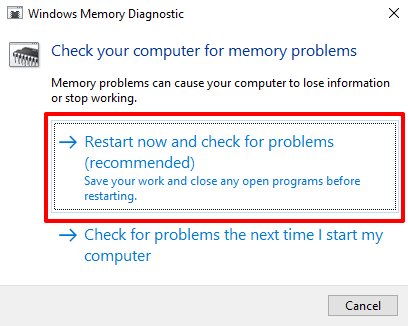
Windows Bellek Tanılama, bilgisayarınızı tarar ve bellekle ilgili sorunları giderir buluyor.
9. Sistem Geri Yükleme Gerçekleştirin
Dosya Gezgini bir uygulamayı, sürücüyü, yazılım güncellemesini yükledikten sonra veya belirli sistem yapılandırmalarını değiştirdikten sonra mı başladı? Bilgisayarınızı önceki bir yapılandırmaya (veya geri yükleme noktasına) geri döndürmeyi deneyin.
Önceki bir geri yükleme noktasına geri dönmenin bazı sistem ayarlarını değiştireceğini unutmayın. Son yüklenen programlar ve sürücüler de PC'nizden silinecektir. Bir geri yükleme noktasına geri dönmek için aşağıdaki adımları izleyin.
1. Windows arama çubuğuna denetim masasıyazın ve sonuçlarda Denetim Masası'nı tıklayın.
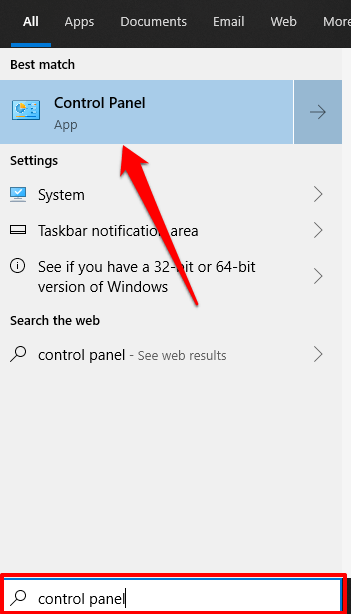
2. Kurtarma'yı tıklayın.
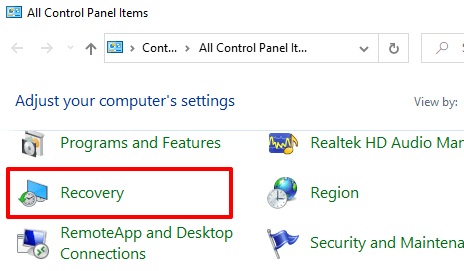
3. Sistem Geri Yüklemeyi Aç'ı seçin.
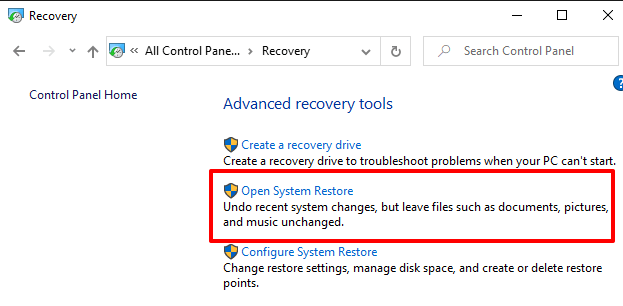
4. Sistem Geri Yükleme penceresinde, devam etmek için İleri'yi tıklayın.
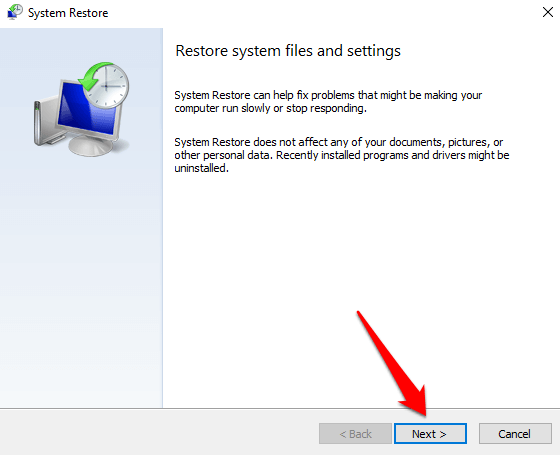
5. En son / en yeni sistem geri yükleme noktası listede görünecektir. Seçin ve devam etmek için İleri'yi tıklayın.
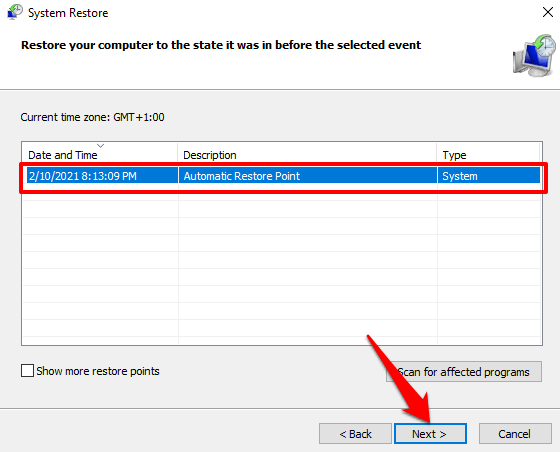
Diğer (eski) geri yükleme noktalarını ortaya çıkarmak için 'Daha fazla geri yükleme noktası göster' seçeneğini işaretleyin .
6. Sistem geri yüklemesini başlatmak için Bitir'i tıklayın.
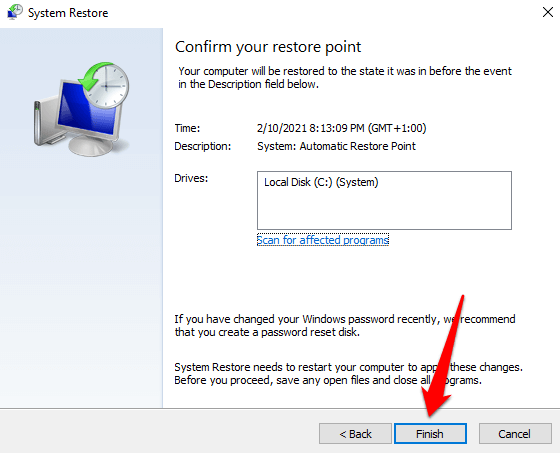
Bir geri yükleme noktası bulamazsanız, bunun nedeni muhtemelen bilgisayarınızda Sistem Geri Yükleme özelliğinin etkin olmamasıdır . Windows'ta Sistem Geri Yükleme nasıl etkinleştirilir veya devre dışı bırakılır cihazı öğrenin.
Dosya Gezgini'nin Tekrar Çalışmasını Sağlayın
Yukarıda listelenen sorun giderme yöntemlerinden en az birinin aşağıdaki sorunların çözülmesi gerektiğinden oldukça eminiz: Windows Gezgini yanıt vermiyor. Sorun devam ederse, PC'nizi Güvenli Modda yeniden başlatma veya temiz bir önyükleme yapmak yardımcı olacaktır.