Surround ses, film veya video oyunu deneyiminizi değiştirebilir. Çoğu kişi surround sesin keyfini çıkarmak için oyun konsolunu veya salon TV'sini kullanırken, Windows 10'un da bunun için güçlü bir desteği vardır. Ancak, düzgün çalışması için biraz hazırlık gerektirir.
Windows 10'da surround ses kurma sürecini gözden geçirelim.

Surround Donanımı Kurmanız Gerekiyorsa
Windows 10'da surround sesin yazılım kurulum tarafını yapmadan önce, donanımınızı düzene sokmanız gerekir. Bununla ilgili yardım almak için bu kılavuzu okumadan önce Surround Ses Sistemi Nasıl Kurulur 'ı okumak isteyebilirsiniz.
Sürücülerinizi ve Yazılımınızı Güncellemeyi Unutmayın
Windows'unuzda surround ses bilgisayar, ses aygıtının sürücülerine ve bu donanımla birlikte gelen ek yazılım yardımcı programlarına bağlıdır. sürücü yazılımı 'in en son sürümünü ses cihazınızın üretici sayfasından indirin.
Doğru Ses Cihazını Seçme
Bilgisayarınızda birden fazla ses cihazı olabilir, tümü surround sesi destekleyebilir. Surround ses çıkışı, bazı ses kartlarında normal kulaklık veya stereo hoparlör çıkışınızdan ayrı bir ses aygıtı olarak görünecektir.

Örneğin, ses kartınızın surround alıcıya dijital çıkışı farklı bir ses cihazı olacaktır.
Surround Sesi Kurma ve Test Etme
Hazırlık tamamlandığında, surround ses cihazınızı o anda seçili ses cihazı olarak ayarladığınızdan emin olmanın zamanı geldi. Bunu takiben, uygun hoparlör yapılandırmasını seçip test edeceğiz.
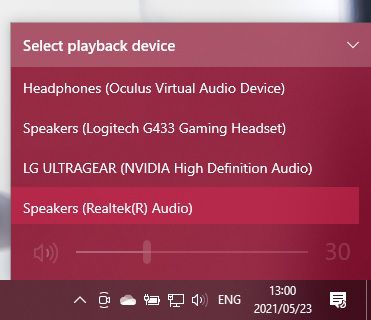
Surround ses ses cihazı artık bilgisayarınızın aktif ses çıkışıdır. Artık herhangi bir uygulama sesini o cihaz üzerinden çalmalıdır.
Hoparlör Yapılandırmanızı Seçme
Daha sonra, bilgisayarınıza sahip olduğunuz hoparlör kurulumunu söylemeniz gerekir.
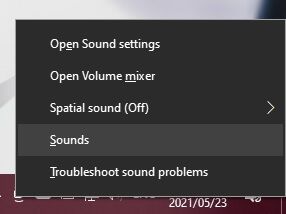
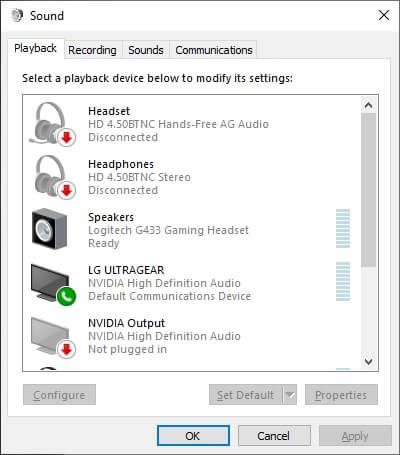
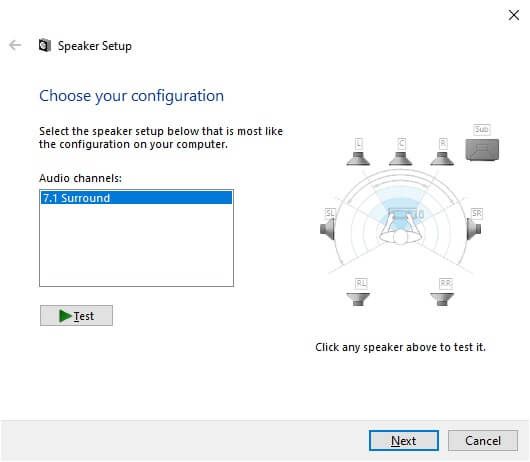
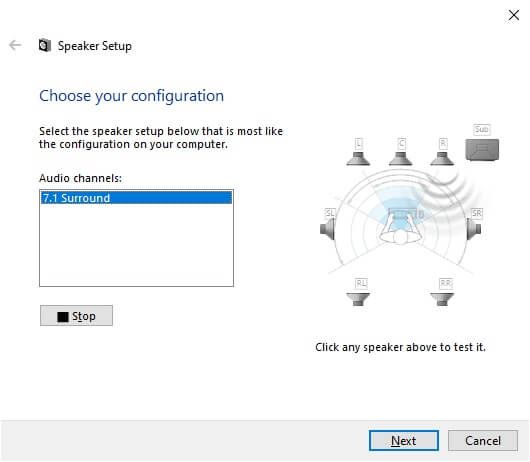
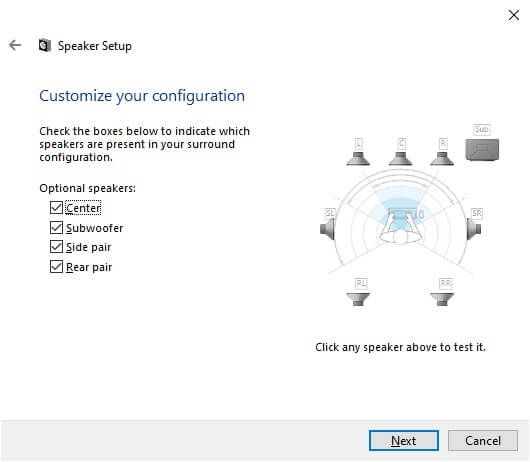
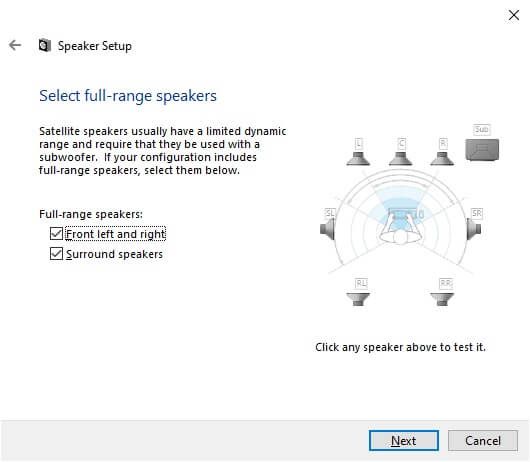
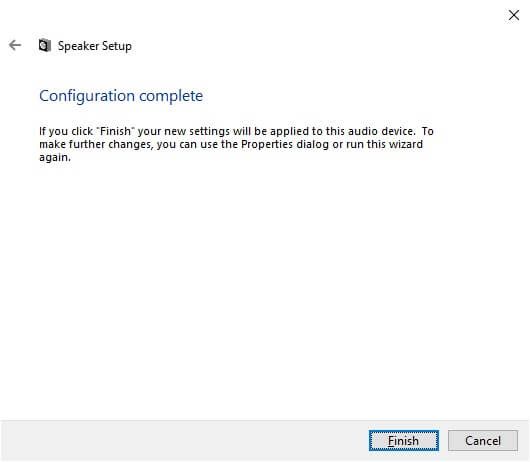
Windows Sonic ile Sanal Surround Sesi Etkinleştirme
Surround ses ses kanallarını seçip seçemeyeceğiniz, cihazınızın onları destekleyip desteklemediğine bağlıdır . Örneğin, bu kılavuzda bir çift USB bağlantı surround sesli oyun kulaklığı kullandık. İçinde fiziksel olarak yedi hoparlör olmamasına rağmen, yerleşik ses kartı Windows'a 7.1 ses kanalına sahip olduğunu bildirir ve ardından bunu kulaklıklarda sanallaştırılmış surround'a çevirir.
Ya sadece sahipseniz? temel bir stereo kulaklık seti? Windows, Windows Sonicadlı yerleşik bir surround sanallaştırma özelliğine sahiptir.
Bu özelliği etkinleştirmek için stereo kulaklığınızın aktif ses olarak seçildiğinden emin olun. cihaz:
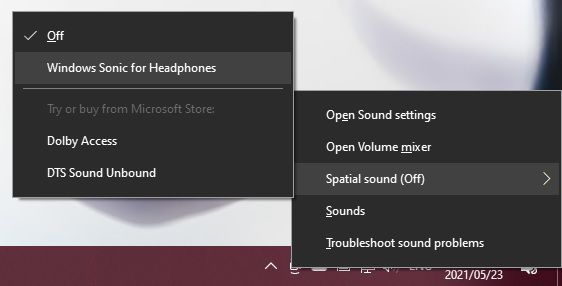
Windows Sonic hakkında daha ayrıntılı bilgi için Windows 10'da Kulaklıklar için Windows Sonic Nasıl Kurulur 'e göz atın.
Umarım, Artık Windows 10 bilgisayarınızda etkileyici surround sesin keyfini çıkarabilirsiniz. Ev sinema sistemi kurulumu için surround ses tavsiyesi arıyorsanız Nihai Akıllı Ev Sinema Sistemi: Nasıl Kurulur 'e gidin.