Bilgisayarınızı sıfırlamanın, Windows'taki çoğu sistem arızasını gideren nihai sorun giderme çözümü olması gerekir. Ancak bilgisayarınız sıfırlanmadığında ne olur? Sorunu tanılamak ve düzeltmek için diğer yerleşik araçları kullanabilirsiniz.
Windows'u her yeniden yüklemeye çalıştığınızda bilgisayarınız "Bilgisayarınız sıfırlanırken bir sorun oluştu" hatası vermeye devam ederse, aşağıda listelenen çözümler sorunu çözmelidir.
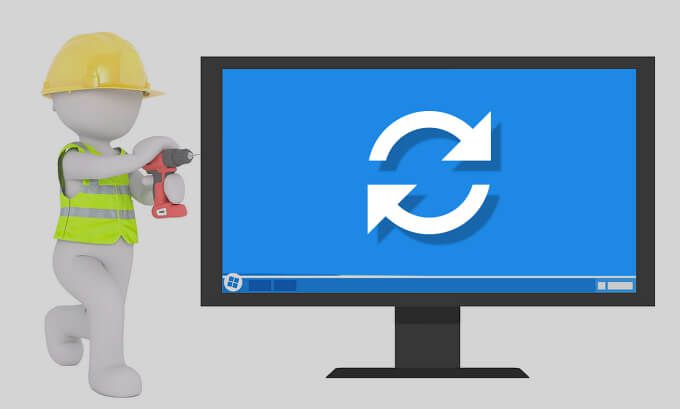
Sistem dosyası bozulmasının yanı sıra, ani bir elektrik kesintisi de bilgisayar sıfırlama işlemini kesintiye uğratabilir. Bunun nedeni, Windows'un pil gücüyle bilgisayarınızı sıfırlayamamasıdır. Bu nedenle, sıfırlama yaparken dizüstü bilgisayarınızın şarj cihazını yanlışlıkla çıkarırsanız Windows bu hatayı görüntüleyebilir.
Bu durumda, bilgisayarınızı AC gücüyle yeniden başlatmanızı ve "Bu bilgisayarı sıfırla" aracını yeniden denemenizi öneririz. Hata mesajı devam ederse, aşağıdaki sorun giderme adımlarını kullanın.
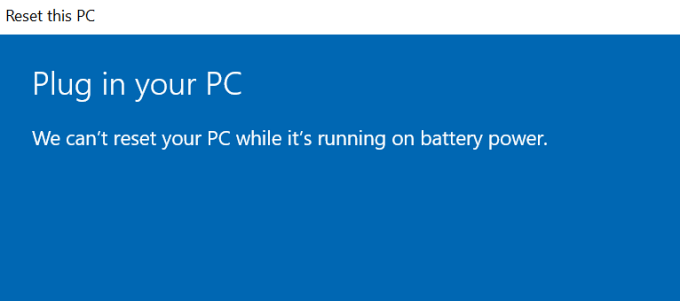
Geçici çözüm: “Yeni Başlangıç” Aracını kullanın
“Yeni Başlangıç”, "Bu bilgisayarı sıfırla" işlevi eskiden Windows'un eski sürümlerinde bulunuyordu. Microsoft, Windows 10 sürüm 2004'ün piyasaya sürülmesiyle "Yeni Başlangıç" özelliğini "Bu Bilgisayarı Sıfırla" olarak yeniden adlandırdı. İlginç bir şekilde, "Yeni Yeniden Başlatma" özelliğine Komut İstemi'nden erişebilirsiniz.
Eğer Bilgisayarınızı Ayarlar menüsünden sıfırlayamıyorsanız, "Yeni Başlangıç" aracını kullanmayı deneyin.
Bilgisayarınızı Yeni Başlangıç ile sıfırlama yüklü uygulamaları ve diğer üçüncü taraf bileşenlerini kaldıracaktır. Windows ayrıca bazı sistem yapılandırmalarını ve tercihlerini fabrika varsayılanlarına sıfırlayacaktır. Kişisel dosyalarınız ise dokunulmadan bırakılır.
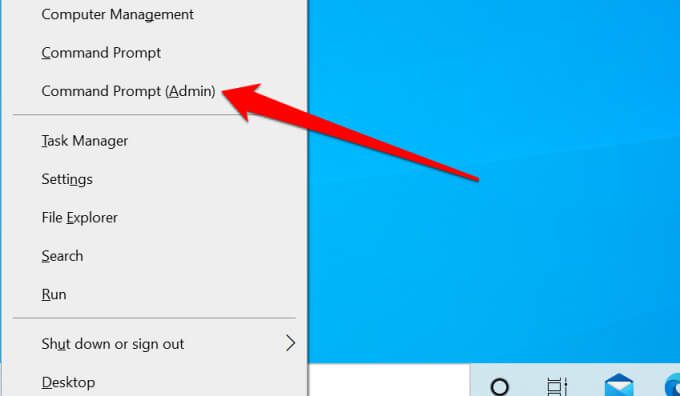
s>
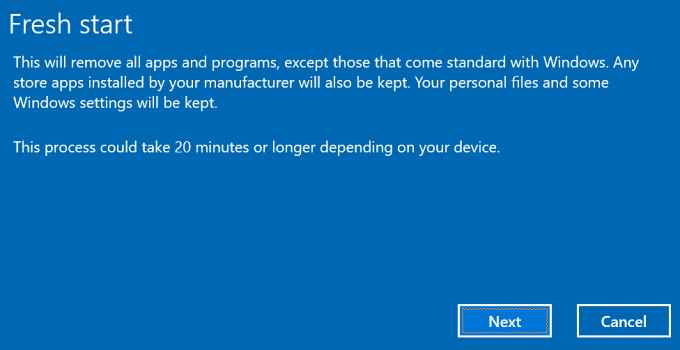
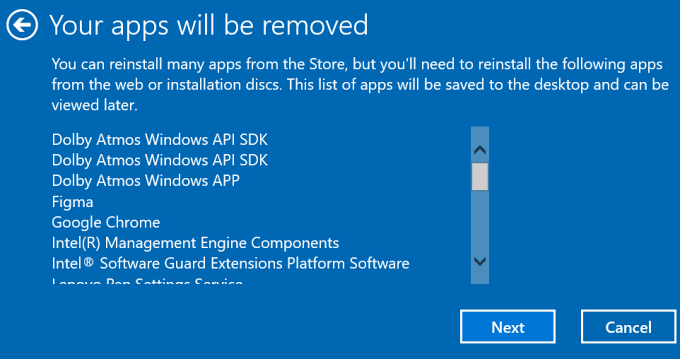
Windows, üzerinde bir HTML belgesi ("Kaldırılan Uygulamalar" olarak adlandırılır) oluşturacaktır. Sistem sıfırlama işleminden sonra Masaüstü.
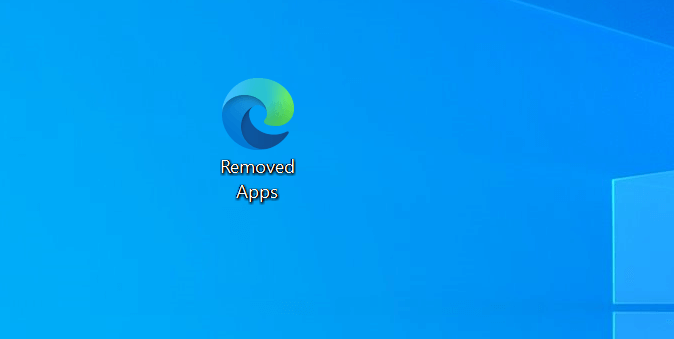
Bu belge, bilgisayarınızı sıfırlarken kaldırılan uygulamaları da içerir, böylece hangi uygulamaları yeniden yüklemeniz gerektiğini bilirsiniz.
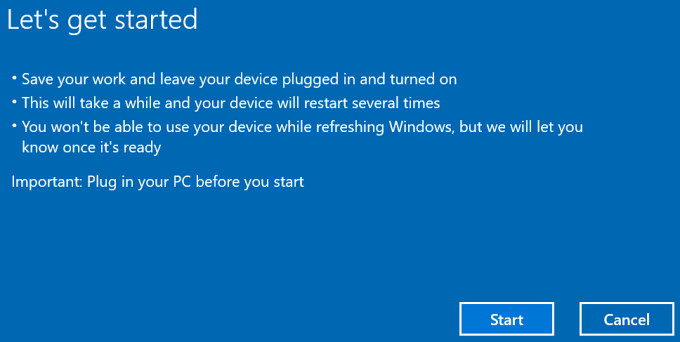
Bilgisayarınızı hala sıfırlayamıyorsanız Fresh Start'ı kullanarak dosya sistemi bozulmasını kontrol etmek için sonraki sorun giderme adımına geçin.
Sistem Dosyası Bozulmasını Kontrol Edin
Dosya bozulması, “Sıfırlamada bir sorun oluştu Windows Sıfırlama için PC'niz ”hatası. Bilgisayarınızdaki hasarlı işletim sistemi dosyalarını bulmak ve onarmak için Sistem Dosyası Denetleyicisi (SFC) aracını çalıştırın.
Dağıtım Görüntüsü Hizmeti ve Yönetimi (DISM) komutunu çalıştırmanın birkaç dakika süreceğini unutmayın. Windows, işlem sırasında bilgisayarınızda bozulma olup olmadığını tarar ve hasarlı sistem dosyalarını Microsoft'un güncelleme sunucularından alınan kararlı kopyalarla değiştirir. Komutu çalıştırmadan önce bilgisayarınızı internete bağlayın.
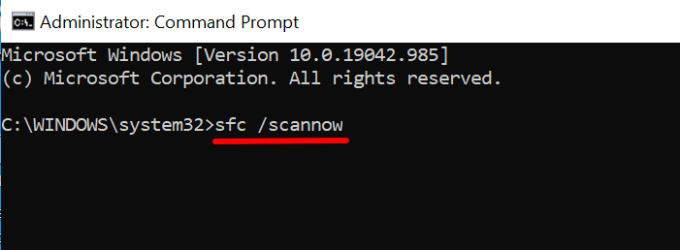
Yukarıdaki komut, eksik ve bozuk sistem dosyalarını taramak için Windows Sistem Dosyası Denetleyicisini (SFC) de tetikler. Tarama süresi, bilgisayarınızın depolama alanının boyutuna ve dosya sayısına bağlı olarak dakikalar veya saatler sürebilir.
REAgentC.exe'yi yeniden etkinleştirin
REAgentC.exe aracı, Windows Kurtarma Ortamı'na (Windows RE) güç sağlar ve bu da sıfırlama ve kurtarma işlemlerine güç sağlar. PC'nizde. Windows RE bozuk veya devre dışıysa, bilgisayarınızı sıfırlama, sistem geri yüklemesi gerçekleştirme ve diğer kurtarma araçlarını kullanma konusunda zorluklarla karşılaşabilirsiniz.
Windows Kurtarma Ortamı'nı yeniden etkinleştirmek için aşağıdaki adımları izleyin.
p>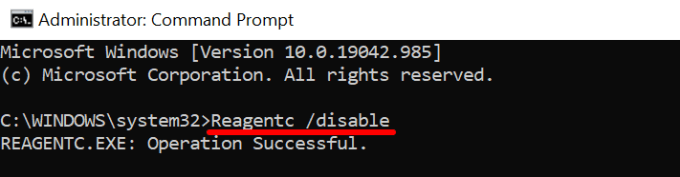
Bu, herhangi bir etkin kurtarma görüntüsünü devre dışı bırakır. "İşlem Başarılı" mesajını aldığınızda sonraki adıma geçin.
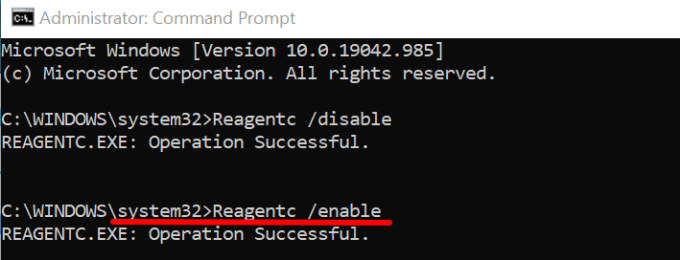
Sistem Geri Yükleme gerçekleştirin
Hala “Bilgisayarınız sıfırlanırken bir sorun oluştu” hatasını alıyorsanız, bilgisayarınızı önceki durumuna döndürmeyi deneyin. Ancak önce PC'nizde etkinleştirilmiş Sistem Koruma özelliği 'e sahip olmanız gerekir. Bu, Windows'un her hafta otomatik olarak bir geri yükleme noktası oluşturmasını tetikler.
Windows sıfırlama hatasına kötü amaçlı bir program veya bozuk kayıt defteri dosyaları neden oluyorsa, sistem geri yükleme gerçekleştirme bu sorunu çözebilir.
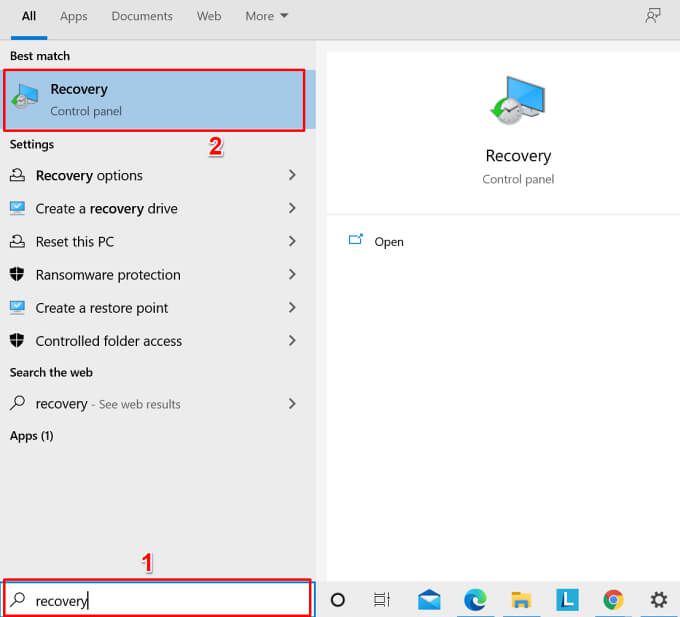
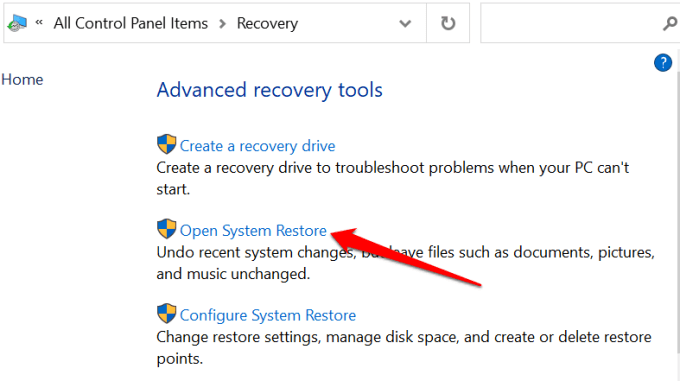
Alternatif olarak, Farklı bir geri yükleme noktası seçin'i ve daha eski bir geri yükleme noktası seçmek için İleri'yi seçin.
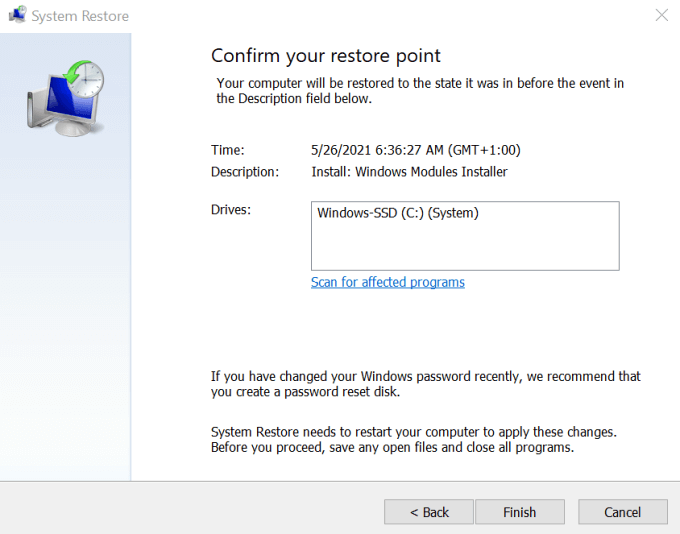
Sistem Geri Yükleme aracı, değişiklikleri uygulamak için bilgisayarınızı yeniden başlatır. . Bu nedenle, kaydedilmemiş verileri kaybetmemek için tüm uygulamaları ve dosyaları kapattığınızdan emin olun.
Diğer Windows Sıfırlama Tekniklerini Deneyin
Hata devam ederse, Windows'u önyüklenebilir bir USB kullanarak sıfırlamayı düşünün. sürücü veya Windows yükleme medyası. Bilgisayarınızı sıfırlamanın diğer yollarını öğrenmek için bu Windows'u silme ve yeniden yükleme eğitimi 'e bakın.