Windows 10'da TCP/IP ayarlarını manuel olarak veya üçüncü taraf bir uygulamayı kullanarak optimize edebilirsiniz. Optimize edilmesi potansiyel olarak internet bağlantı hızınızı artırın olabilir. Bunun gerekli olup olmadığını, hangi ayarları değiştirmeniz gerektiğini ve nasıl değiştirmeniz gerektiğini merak ediyorsanız süreç boyunca size yol göstereceğiz. Ancak bundan önce bazı temel bilgileri aradan çıkaralım.
TCP/IP Nedir?
İletim Kontrol Protokolü/İnternet Protokolü'nün kısaltması olan TCP/IP, ağ cihazlarının bağlı olduklarında iletişim kurmasına olanak tanıyan bir iletişim protokolleri grubudur. TCP/IP, verilerin internet üzerinden iletilme ve alınma şeklini belirleyen bir dizi kural ve prosedürdür.
Bilgisayar sisteminiz bir ağ üzerindeki sayısız diğer sistemle etkileşimde bulunur, ancak herhangi bir zamanda yalnızcaiki sistem birbiriyle iletişim kurabilir. Bu iletişimin etkili bir şekilde çalışabilmesi için bilgisayarların protokollere ihtiyacı vardır.
Protokol, bilgisayarların birbirleriyle etkileşim kurmak için kullandığı bir dizi kuraldır. TCP/IP, satıcıdan bağımsız olarak tüm bilgisayarların etkileşime girmesine olanak tanıyan standart bir iletişim protokolüdür. IP (İnternet Protokolü), verinin gönderileceği adres gibidir; TCP ise verinin bu adrese iletilme yöntemidir.
TCP ve IP farklı şeylerdir ancak birbirlerine bağlı oldukları için çoğunlukla birlikte kullanılırlar. Örneğin bir kısa mesajı düşünün. IP adresi telefon numaranıza benzer; verilerin nereyegönderildiğini belirlemeye yardımcı olur. TCP, mesajı ileten, bildirim tonunu çalan ve kısa mesajı okumanızı sağlayan teknolojidir.
Windows 10'da TCP/IP Ayarlarını Optimize Etmeniz Gerekiyor mu?
Çoğu durumda, belirli bir amaç için değiştirmek istediğiniz ayarı bilmediğiniz sürece TCP/IP ayarlarını optimize etmenize gerek yoktur.
Ancak Windows Vista, bant genişliği ve ağ gecikmesi de dahil olmak üzere TCP'nin çeşitli parametrelerini gerçek zamanlı olarak izleyen, Alma Penceresini Otomatik Ayarlama adı verilen yeni bir özelliği kullanıma sundu. Uygulamanın geri alma hızlarını ve bant genişliğini geciktiren ürünleri ölçerek en uygun alma penceresi boyutunu belirler. Daha sonra, alma penceresi boyutunu ayarlayarak fazla bant genişliğinden yararlanmaya çalışır.

Bu özellik, ağ performansını ve verimi en üst düzeye çıkarmak için TCP alma penceresini bu şekilde ölçeklendirir. Temel olarak Windows, TCP'yi ağ hızınızı en üst düzeye çıkaracak şekilde optimize etmek için bir özellik ekledi..
Bununla birlikte, manuel optimizasyonun gerekli olabileceği birkaç durum hâlâ mevcuttur. Örneğin, Windows XP veya Windows'un daha eski bir sürümünü kullanıyorsanız, Otomatik Ayarlama özelliğini desteklemeyen eski bir yönlendirici veya modem kullanıyorsanız veya belirli bir TCP/IP ayarını değiştirmek istiyorsanız, TCP/IP ayarlarını manuel olarak optimize edin.
Windows'ta Otomatik Ayarlama Özelliği Nasıl Devre Dışı Bırakılır?
Windows'un Windows Vista'dan daha eski bir sürümüne sahipseniz veya Otomatik Ayarlamayı desteklemeyen bir yönlendiriciniz varsa, onu kolayca devre dışı bırakabilirsiniz.
Üçüncü taraf TCP optimizasyon araçlarının çoğu, Otomatik Ayarlamanın kendi arayüzlerinden devre dışı bırakılmasına izin verir. Ancak sizinki çalışmıyorsa Otomatik Ayarlama'yı devre dışı bırakmak için birkaç komut çalıştırabilirsiniz.
Komut İstemi'ni başlatarak başlayın ve aşağıdaki komutları çalıştırın:
netsh arayüzü tcp global gösterisi
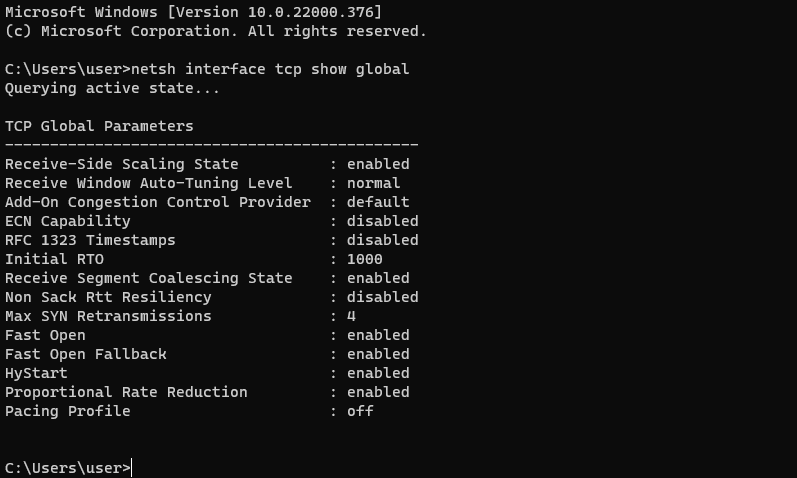
Alma Penceresi Otomatik Ayarlama Düzeyi normal olarak görünüyorsa, Otomatik Ayarlama etkinleştirilmiştir. p>
netsh int tcp global otomatik ayarlama düzeyini ayarla=devre dışı
Bu noktada Otomatik Ayarlamayı devre dışı bırakacaksınız. Yeniden etkinleştirmek istiyorsanız aşağıdaki komutu çalıştırın:
netsh int tcp global otomatik ayarlama düzeyini ayarla
Otomatik Ayarlama'yı Kayıt Defteri Düzenleyicisi'nden de devre dışı bırakabilirsiniz. Win + R tuşlarına basın, regedit yazın ve Enter 'a basın. Aşağıdaki adresi gezinme çubuğuna yapıştırın:
HKEY_LOCAL_MACHINE\Software\ Microsoft \Windows\CurrentVersion\Internet Settings\WinHttp
WinHttp alt anahtarında yeni bir değer oluşturmanız gerekecek. Beyaz alanı sağ tıklayın ve Yeni >DWORD (32-bit) Değeri 'ni seçin.
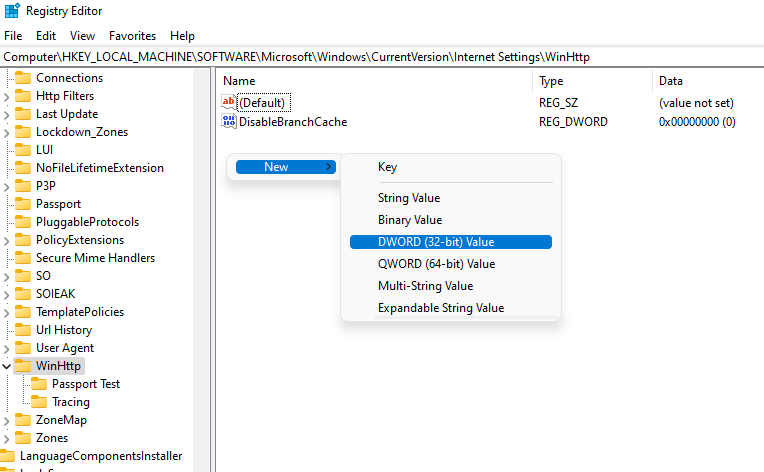
Değeri TcpAutotuning olarak adlandırın. DWORD'ü çift tıklayın, Değer verisi alanına 1 ekleyin ve Tamam 'ı seçin.
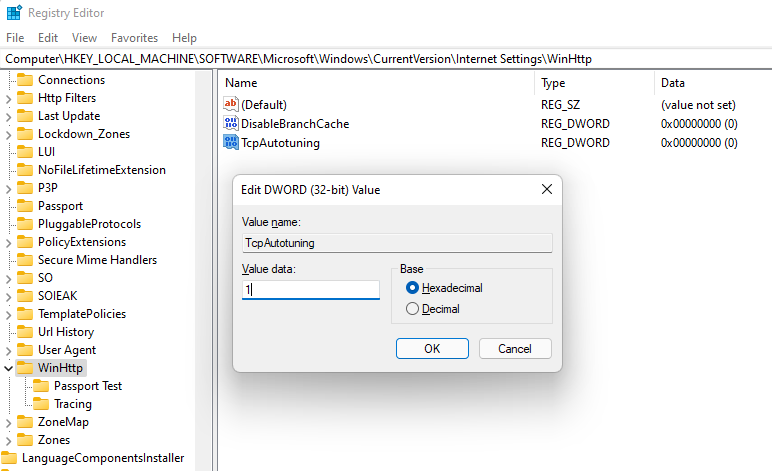
Yeniden etkinleştirmek için değeri silin veya Değer verisi 'ni 0 olarak ayarlayın..
Windows 10'da TCP/IP Nasıl Optimize Edilir
Otomatik Ayarlama özelliği ve TCP/IP ayarları Windows 10'da önceden yapılandırılmıştır; bu, manuel olarak değiştirilmedikçe Microsoft Windows kullanan herkes için aynı olacağı anlamına gelir. Ancak aynı işletim sistemine sahip kişiler bile elbette farklı türde internet bağlantılarına veya eski yönlendiricilere sahip olabilir.
İnternet bağlantıları geniş bant veya fiber olabilir, farklı bant genişlikleri sunabilir veya farklı gecikme süresine sahip olabilir. İnternet bağlantınızın belirli özelliklerine en uygun şekilde çalışacak şekilde TCP/IP ayarlarınızı değiştirebilirsiniz.
Teknoloji konusunda bilginiz varsa, Windows kayıt defteri ayarlarını değiştirerek veya Komut İsteminde bir dizi komut çalıştırarak Windows 10'da TCP/IP'yi optimize edebilirsiniz. Ancak üçüncü taraf bir araçla süreç çok daha basittir çünkü her şeyi bir arayüz kullanarak ve tek bir yerden yapabileceksiniz.
TCP Optimizer'ı İndirin
TCP/IP ayarlarınızı optimize etmeye başlamadan önce TCP Optimizer gibi bir üçüncü taraf aracı indirmeniz gerekir.
İndirmek, indirilen dosyayı sağ tıklayın ve Yönetici olarak çalıştır 'ı seçin.
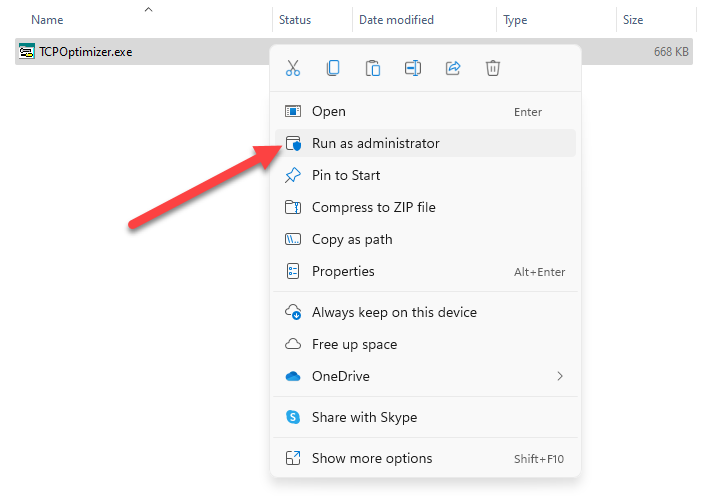
Artık arayüzü ekranınızda göreceksiniz.
Optimize edin TCP/IP
Başlamak için yalnızca internet hızınızı TCP Doktoru'na girmeniz gerekecek ve tüm ayarlar buna göre optimize edilecektir. Hızı internet bağlantınızın sunduğu maksimum hıza ayarlayın. Bu, LAN hızı 'ünüz değil, mevcut maksimum bant genişliğidir. Örneğin bant genişliğiniz 50 Mb/sn bağlantı ise hızı 50 Mb/sn olarak ayarlayın.
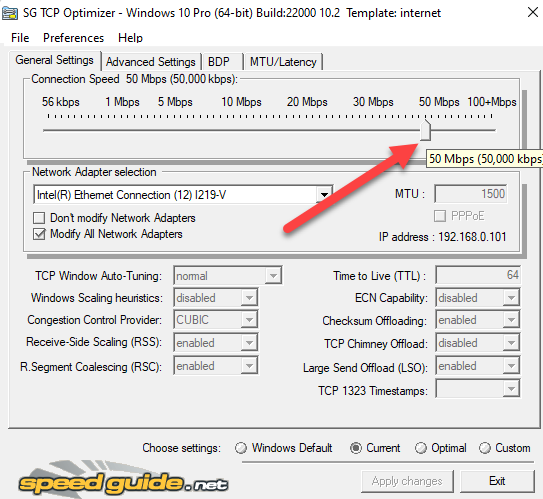
Ardından alttaki Ayarları seçin bölümünden Optimal 'i seçin ve Değişiklikleri uygula 'yı seçin.
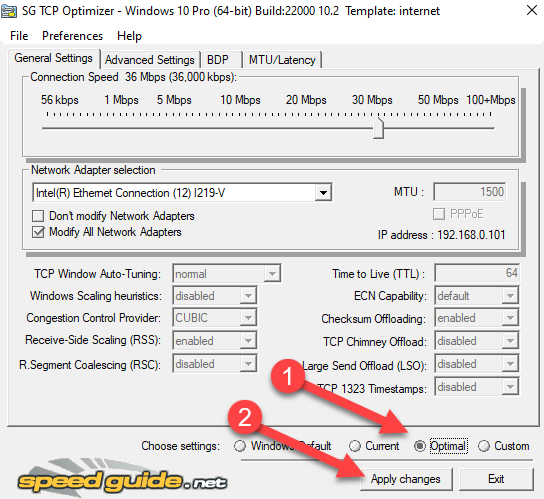
Açılan pencerede, sağ alttaki Yedekle ve Günlük Oluştur 'un yanındaki kutuyu işaretleyin ve Tamam 'ı seçin.
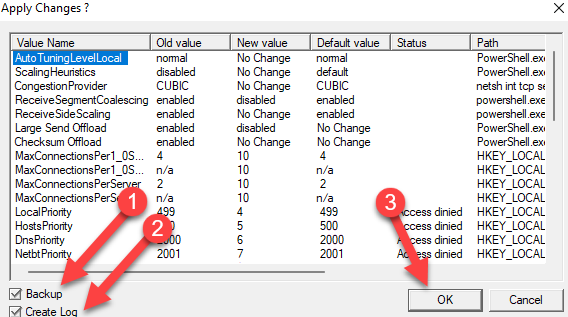
Yeniden başlatmanız istenecek, Evet 'i tıklayın. Daha sonra yeniden başlatmak istiyorsanız Hayır 'ı tıklayın. Ancak değişiklikler yalnızca yeniden başlatmanın ardından uygulanır..
İşte bu kadar, işiniz bitti.
Bir şeyler ters giderse, TCP Doktoru herhangi bir değişiklik uygulamadan önce otomatik olarak ayarlarınızın bir yedeğini oluşturduğundan her zaman varsayılan ayarlara dönebilirsiniz.
Ağ oluşturma konusunda bilginiz varsa ve ayarları tek tek değiştirmek istiyorsanız, alttaki Ayarları seçin bölümünde Özel 'i seçerek başlayın. Bunu yaptığınızda, daha önce gri olan tüm ayarların artık değiştirilebileceğini göreceksiniz.
Herhangi bir ayarı değiştirmeden önce Ağ Bağdaştırıcısı seçimi bölümünde doğru ağ bağdaştırıcısını seçtiğinizden emin olun.
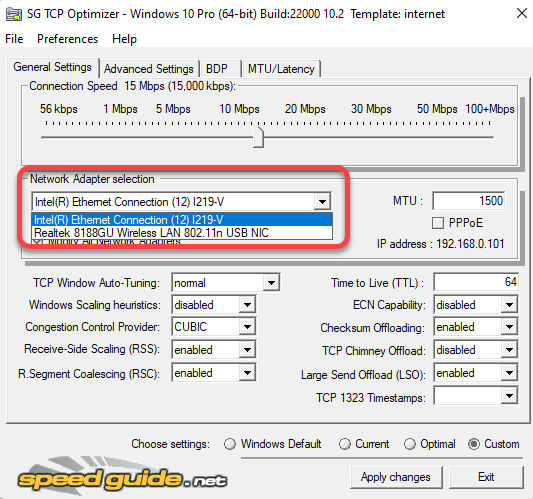
Daha sonra MTU'yu, Tıkanıklık Kontrol Sağlayıcısını ve hatta QoS gibi gelişmiş TCP/IP parametrelerini değiştirebilirsiniz. Ancak bunlar, çözmeye çalıştığınız tam bir sorun varsa vebu ayarları kullanarak sorunu nasıl çözeceğinizi bildiğinizde genellikle faydalıdır.
Örneğin, internet hızınızı optimize etmeye çalışan bir oyuncuysanız, Gelişmiş Ayarlar sekmesine geçerek Ağ Kısma Dizinini ve Nagle algoritmasını devre dışı bırakabilirsiniz.
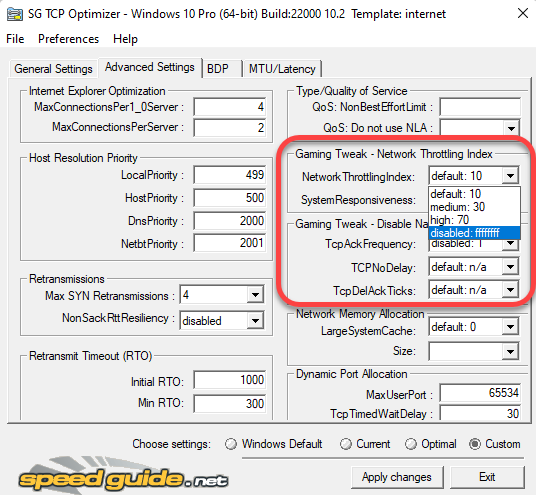
TCP Doktoru pek çok gelişmiş işlevsellikle birlikte gelir, ancak ne yaptığınızı bilmiyorsanız bunlar üzerinde değişiklik yapmamak en iyisidir. Ayrıca TCP Optimize Edici'yi kullanarak en iyi ayarları uygulamak çoğu durumda Windows 10'da TCP/IP ayarlarınızı optimize etmek için fazlasıyla yeterlidir.
Bir şeyi karıştırırsanız her zaman varsayılan Windows ayarlarını uygulayabilir ve üstteki Dosya menüsünden TCP/IP ile WINSOCK'u sıfırlayabilirsiniz.
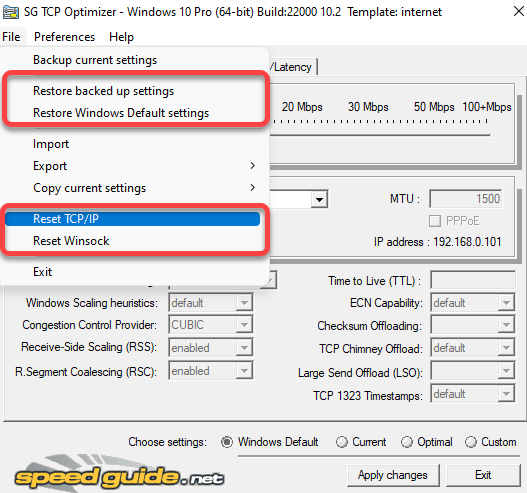
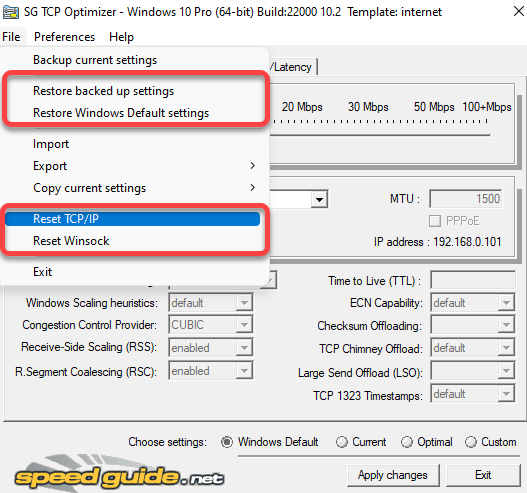 >
>
TCP Ayarları, Optimize Edilmiş
Ağ bağlantılarınızdan yüksek performans elde etmek istediğinizde TCP'yi optimize etmek çok yararlı olabilir. Mevcut ayarlar internet planınızın tüm potansiyelinden yararlanmanıza izin vermiyorsa TCP ayarlarını optimize etmeyi deneyebilirsiniz.
Elbette optimizasyonun gerçekten gerekli olduğundan emin olmak en iyisidir. Örneğin, daha iyi internet hızlarına ulaşmak için tek yapmanız gereken WiFi sinyalinizi iyileştirin olabilir. yükleme ve indirme hızlarınızı artırma 'in başka yolları da olduğunu unutmayın.
.