Mac veya iPhone kullanıyorsanız Safari üzerinden farklı bir tarayıcı seçmek zordur. İnanılmaz derecede hızlıdır, minimum düzeyde kaynak kullanır ve kullanıcı gizliliğine saygı duyar. Ancak aynı zamanda PC kullanıyorsanız Cupertino merkezli teknoloji devi Windows PC için Safari geliştirmediği için Apple’ın amiral gemisi tarayıcısını Windows’a yükleme lüksüne sahip olamayacaksınız. Donanımınız platformlar arası ürünlerden oluşuyorsa bu büyük bir sorundur.
Yapabileceğiniz şey, Safari'nin eski bir sürümünü Windows 10 veya 11'e yüklemektir; ancak uyumluluk ve güvenlikle ilgili sorunlar nedeniyle bunu kesinlikle önermiyoruz. En iyi ve en güvenli seçenek, Windows için iCloud aracılığıyla tarama verilerinizi Safari'den Chrome'a veya PC'nizdeki Edge'e senkronize etmektir. Bilgisayarınıza macOS kurmak ve Safari'yi bu şekilde kullanmak başka bir uygun seçenektir.
Safari'yi Windows PC'nize İndirin ve Yükleyin
Apple, Windows için Safari'nin geliştirilmesini 2012'de durdurdu. Ancak tarayıcının son sürümü (Safari v.5.1.7) internette ücretsiz olarak mevcuttur; dolayısıyla onu Windows 10 veya bilgisayarınıza hızlı bir şekilde indirip yükleyebilirsiniz. 11 adet. Sorun? Son derece yavaş ve eskidir, çoğu web uygulamasıyla uyumlu değildir ve güvenlik riskleri oluşturur. Ayrıca tarama verilerinizi de senkronize edemezsiniz. Dolayısıyla yer işaretlerine ve şifrelere erişmek istiyorsanız bu bir çözüm değildir.
Ne olursa olsun, aşağıdaki adımlar Windows 10/11 bilgisayarınıza Safari'yi indirip yükleme konusunda size yol gösterecektir. Ancak Safari'nin neredeyse on yıl önce nasıl göründüğüne dair bir fikir sahibi olmak istemiyorsanız, Safari'den uzak durmanızı öneririz.
1. Safari yükleyicisini Aşağı doğru, Filehippo veya TechSpot gibi bir yazılım indirme portalından indirin. Ağırlığı 36,7 MB'tır. Maalesef Apple artık Windows için Safari'yi desteklemediğinden resmi bir kaynaktan edinemezsiniz.
2. İndirilen SafariSetup yürütülebilir dosyasını çift tıklayın.
3. Safari Kurulumunun Hoş Geldiniz ekranında İleri 'yi seçin.
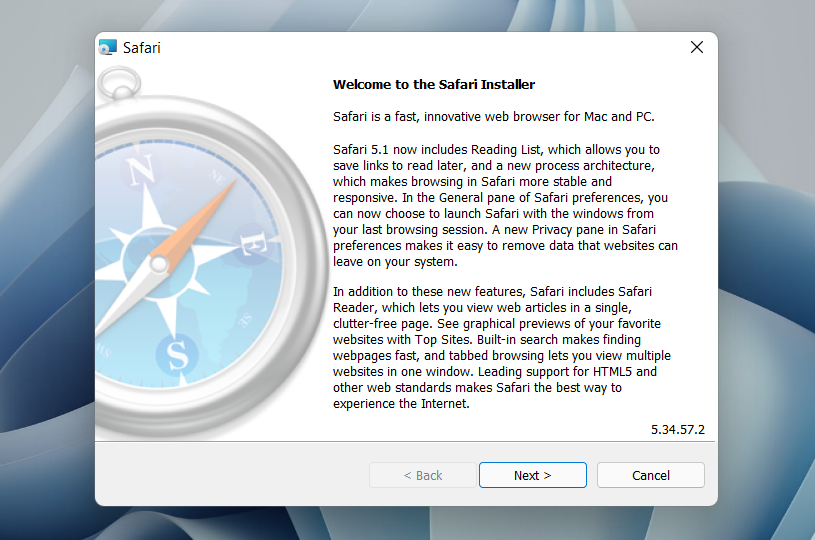
4. Lisans sözleşmesini kabul edin ve İleri 'yi seçin.
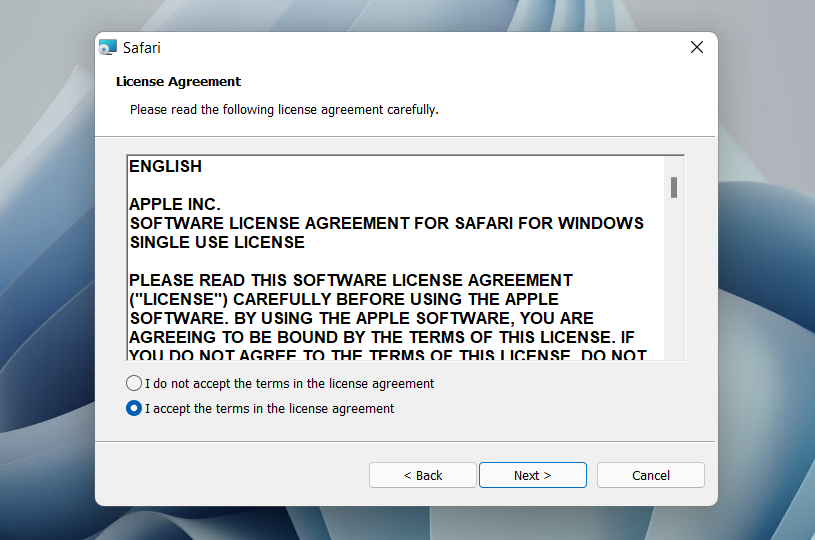
5. Safari'yi masaüstü kısayolu olarak eklemek isteyip istemediğinizi belirtin. Ayrıca, onu bilgisayarınızda varsayılan tarayıcı olarak tercih edip etmeyeceğinize de karar verin (bu seçeneği seçmemenizi öneririz). Devam etmek için İleri 'yi seçin..
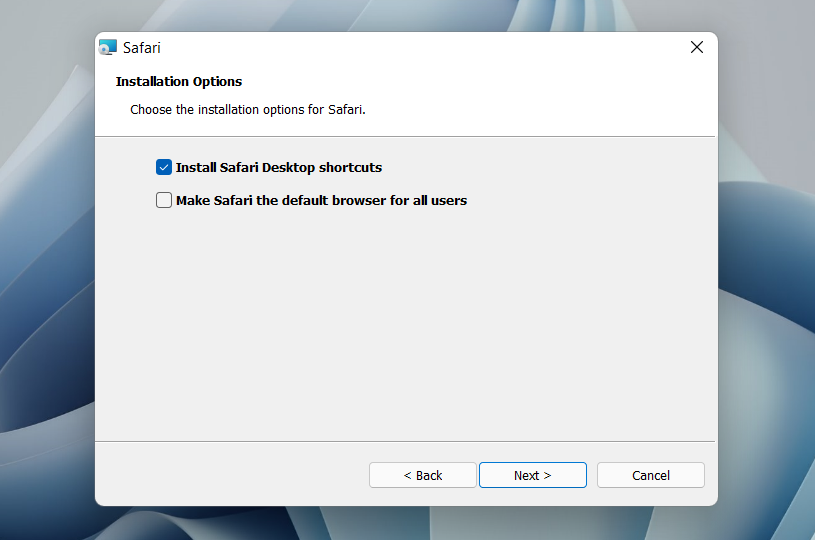
6. Bir yükleme dizini seçin (veya varsayılan klasör yolunu bırakın) ve Yükle 'yi seçin.
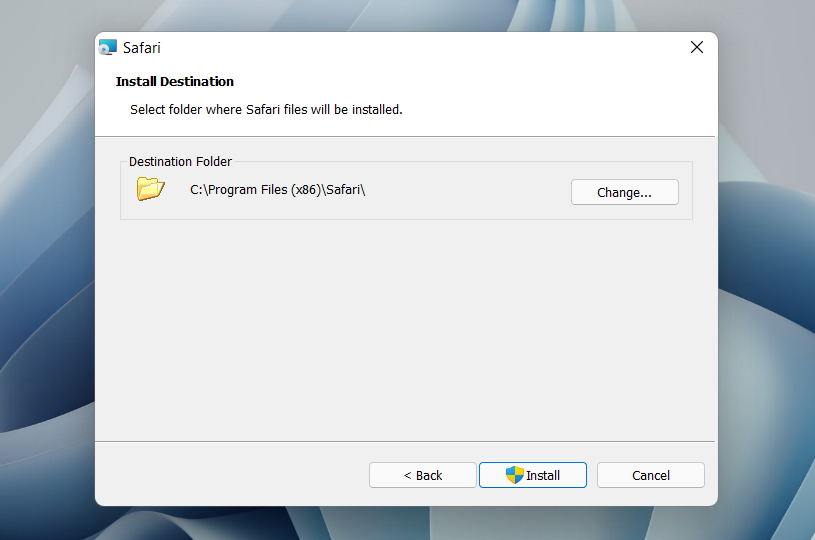
7. Safari yükleyicisinin bilgisayarınıza Safari yüklemesini tamamlamasını bekleyin. Ardından Bitir 'i seçin.
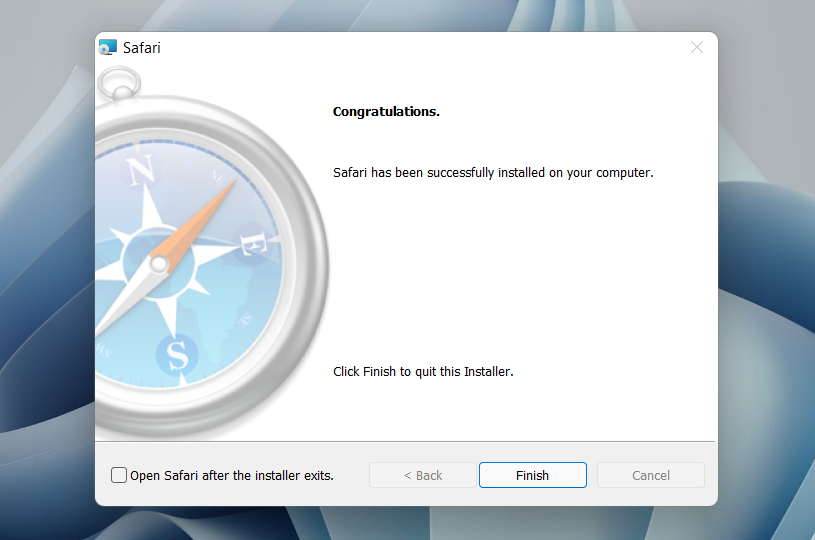
Safari'yi yükledikten sonra, masaüstündeki Safari simgesini çift tıklayarak açmayı seçebilirsiniz. Veya Başlat menüsünün programlar listesinde Safari 'yi seçerek açabilirsiniz.
Neredeyse on yıllık olmasına rağmen Windows için Safari pek de alakasız görünmüyor. Üst kısımda tanıdık bir URL çubuğu (ancak bunu arama yapmak için kullanamazsınız), altında bir Yer İmleri şeridi ve sol köşede özel bir Arama çubuğu bulunur. Varsayılan olarak, yeni sekmeler sık ziyaret edilen siteleri küçük resim biçiminde görüntüler; bunlar arasında geçiş yapmak ve tarama geçmişinizi değiştirmek için En İyi Siteler ve Geçmiş sekmelerini kullanabilirsiniz.
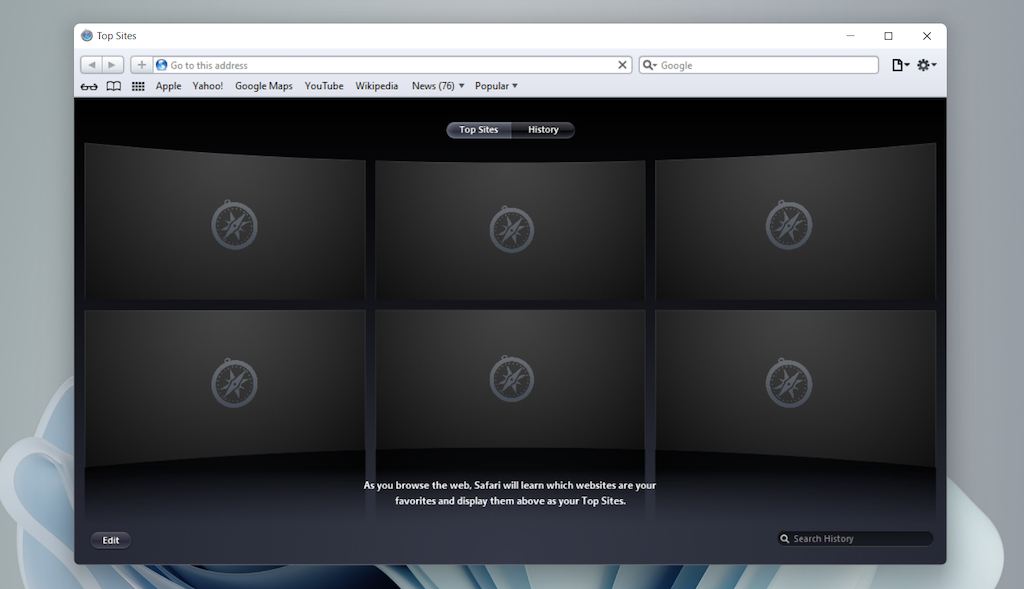
Ekranın sağ köşesindeki dişli şeklindeki simgeyi seçtiğinizde, araç çubuğunu özelleştirmeyi, tarama geçmişinize erişmeyi, özel bir tarama penceresi başlatmayı vb. seçebileceğiniz Safari menüsü ortaya çıkar.
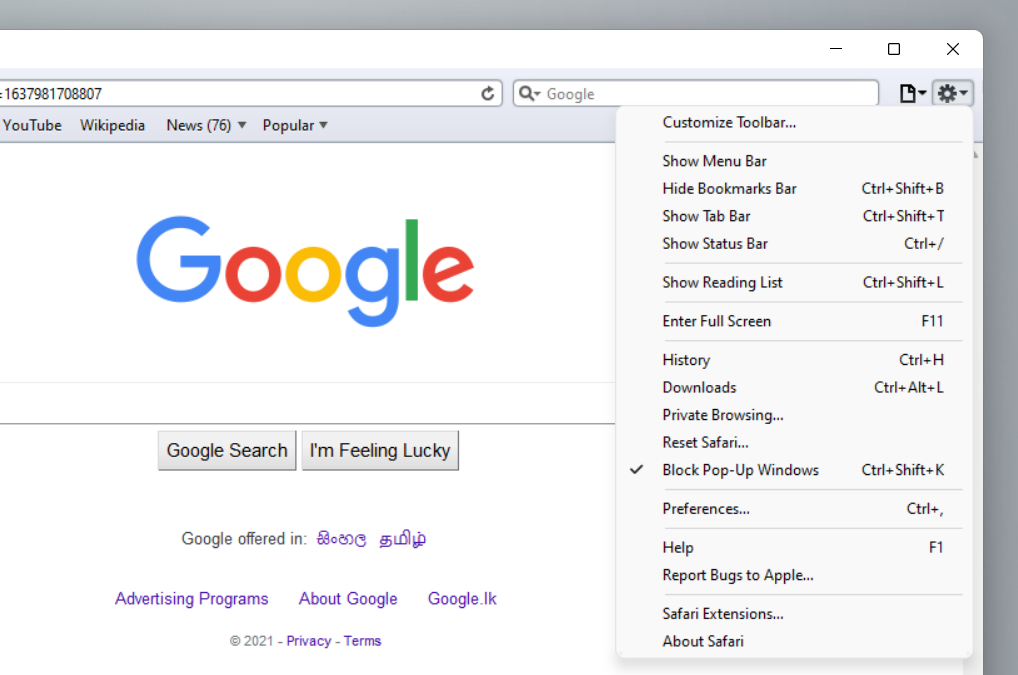
Tercihler 'in seçilmesi, ana sayfayı değiştirme, varsayılan bir arama motoru seçme, gizlilik ayarlarını ayarlama, uzantıları yönetme (uzantı desteği mevcut olmasa da) vb. seçenekler sunan Tercihler bölmesini açar.
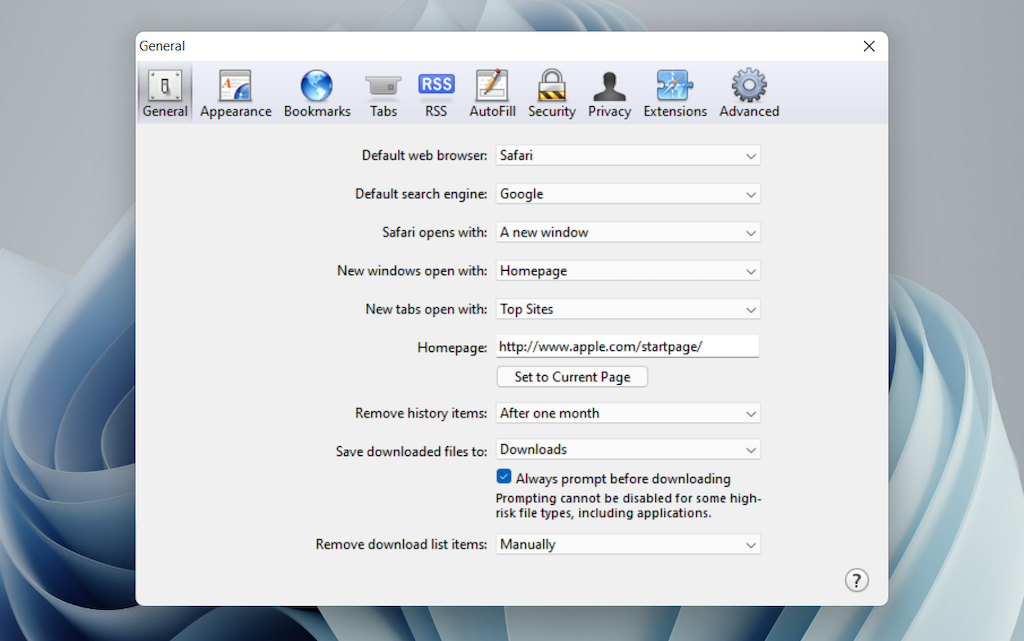
Tarayıcının izin vermediği şey Apple Kimliğiyle giriş yapmaktır. Bu, tarama verilerinizi bir iPhone veya Mac'ten senkronize etmenizi imkansız hale getirir. Bu işlevsellik daha önce mevcut olsaydı bile Apple muhtemelen şimdiye kadar oturum açmanızı engellerdi.
Windows'taki Safari testlerimiz sırasında tarayıcı eskisini göstermeye başladı. Çoğu web sitesinin yüklenmesi uzun zaman alırken, web uygulamaları (YouTube ve Google Haritalar gibi) başarısız oldu veya uyumlu bir tarayıcıya geçmemizi istedi. Temel web taraması dışında pratik olarak işe yaramazdı.
Windows için Safari de neredeyse on yıldır güvenlik güncellemesi almadı; bu nedenle onu bankacılık veya alışveriş gibi hassas faaliyetler için kullanmaya çalışmamanızı öneririz.
Safari Tarama Verilerini Windows için iCloud aracılığıyla senkronize etme
.Donanımınız bir PC ve iPhone veya Mac'ten oluşuyorsa, Windows için iCloud'u yükleyerek şifrelerinizi ve yer işaretlerinizi Safari'den Google Chrome ile (veya tam tersi) senkronize edebilirsiniz. Bu, her platformda tarama verilerinize erişmenin en uygun yöntemidir.
Windows için iCloud ayrıca Microsoft Edge için şifre senkronizasyonu ve Mozilla Firefox için yer işaretleri senkronizasyonu da sunar. Ancak her ikisi için de yalnızca Chrome destek alır.
Bilgisayarınızda Windows için iCloud yoksa Microsoft Mağazası veya Apple web sitesi aracılığıyla edinebilirsiniz. Zaten sahipseniz, en az 12.5 sürümüne veya daha yeni bir sürüme yükselttiğinizden emin olun (bunu Microsoft Store'un İndirmeler ve güncellemeler ekranından veya Apple Yazılım Güncelleme uygulamasını çalıştırarak yapabilirsiniz).
Windows için iCloud çalışır durumdayken, iCloud uygulamasını açın ve Şifreler ile Yer İmleri 'nin yanındaki kutuları işaretleyin. İsterseniz Fotoğraflar ve Drive gibi ek iCloud hizmetlerini de etkinleştirebilirsiniz.
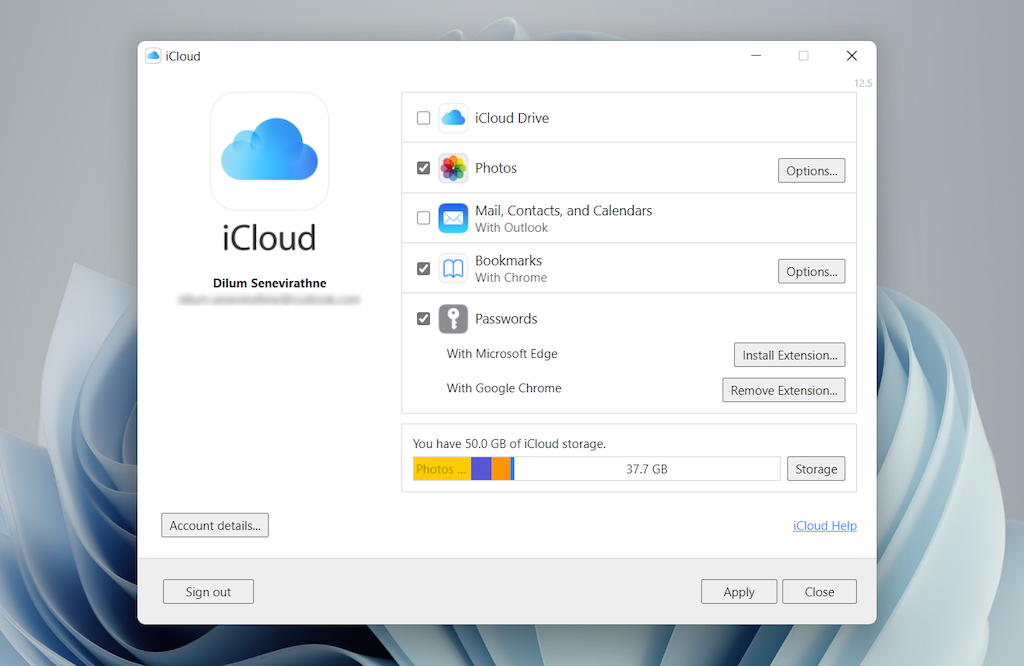
iCloud Şifrelerini Google Chrome veya Microsoft Edge'e yükleyerek bunu takip edin. İlki size şifreleri iCloud Anahtar Zincirine ekleyin ve kaydedin izin verir. Ayrıca Windows'ta şifrelerinizi yönetmek için iCloud Parolaları uygulamasını kullanın (Windows için iCloud ile birlikte otomatik olarak yüklenir) seçeneğini de kullanabilirsiniz. Öte yandan iCloud Bookmarks uzantısı, şifreleri Chrome/Firefox ve Safari arasında senkronize eder.
İndirme: iCloud Şifreleri (Chrome)
İndir: iCloud Yer İmleri (Chrome)
İndir: iCloud Şifreleri (Edge)
İndir: iCloud Yer İmleri (Firefox)
Safari'yi macOS Sanal Makinesi aracılığıyla çalıştırın
Bilgisayarınızda Safari'nin en son sürümünü kullanmak istiyorsanız (belki bir özelliği veya uzantıyı test etmek için), bunu yapmanın tek yolu macOS'u sanallaştırma yazılımı aracılığıyla çalıştırmaktır. Ancak prosedür uygun değildir. Yeni başlayanlar için, Mac'in işletim sistemi çoğu VM yazılımı tarafından yerel olarak desteklenmez, bu nedenle kurulum genellikle ek yazılıma dayanan geçici çözümlere dayanır. Ayrıca, çok fazla boş disk alanı gerektirir ve sistem kaynaklarını tüketir; sanal makine misafirlerinin ana bilgisayar işletim sistemine kıyasla genellikle yavaş çalıştığından bahsetmiyorum bile.
Yine de macOS'i yüklemek istiyorsanız bunu yapmanın en kolay yolu GitHub'daki bu macOS Sanal Kutusu projesindeki talimatları izlemektir. Bash betiği aracılığıyla macOS Catalina'yı sanal makine olarak yüklemenizi sağlar. Bunu aşağıdaki adımlara özetledik:.
1. Oracle VM Sanal Kutusu 'ü bilgisayarınıza indirip yükleyin (ücretsizdir).
2. Aşağıdaki bağımlılıklarla Cygwin 'ü indirip yükleyin (bunları kurulum sırasında seçebilirsiniz).
3. macos-guest-virtualbox.sh bash betiğini GitHub'dan indirin.
4. Cygwin Terminalini açın. Ardından bash betiğini sürükleyip bırakın ve Enter 'a basın.
5. MacOS'u bilgisayarınızda sanal makine olarak kurmak için ekrandaki talimatları izleyin.
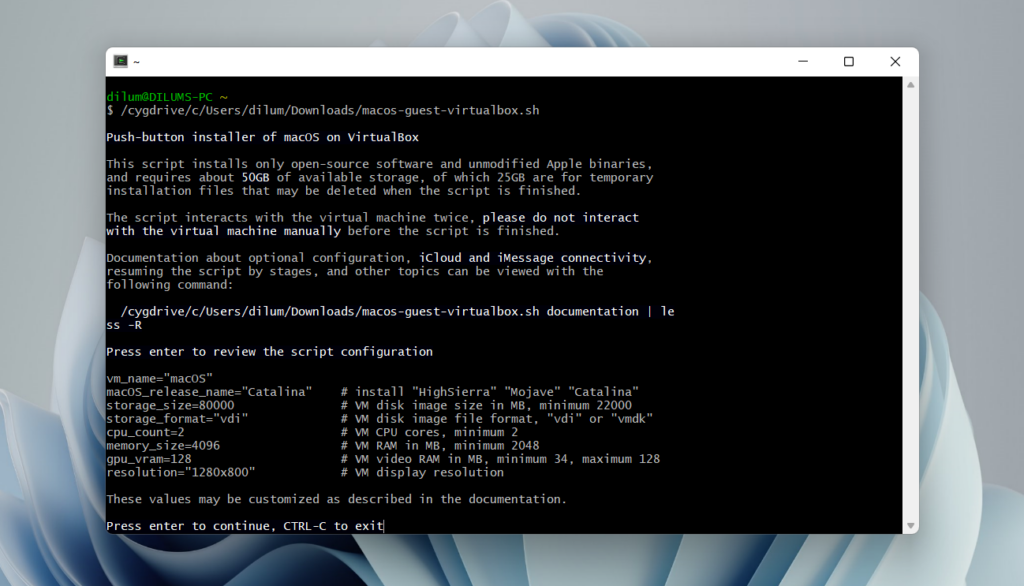
Kurulum işleminden sonra Mac Dock'taki Safari simgesini seçerek Safari'yi açabilir ve kullanabilirsiniz. Mac'te Safari'yi kullanma ve özelleştirme hakkında bilgi edinin. Ancak bunu yapmadan önce macOS ve Safari'yi güncellemek iyi bir fikirdir. Bunu yapmak için Apple menüsünü açın ve Sistem Tercihleri >Yazılım Güncelleme >Şimdi Güncelle 'yi seçin.
Windows için iCloud En Kullanışlı Olanıdır
Safari'yi Windows 10/11 bilgisayarınıza indirip yüklemek mümkün olsa da, ondan uzak durmanızı öneririz. Tek başına güvenlik riskleri onu kullanışsız hale getiriyor ve uyumluluk sorunları nedeniyle zaten onu herhangi bir ciddi web taraması için kullanamazsınız.
Safari'yi yüklemek istemenizin en muhtemel nedeni şifrelerinizi ve yer işaretlerinizi senkronize etmek olduğundan, Windows için iCloud'u kullanmak geçerli tek alternatiftir. Ancak zamanınız varsa ve yalnızca Safari'nin en son sürümünü denemek istiyorsanız en iyi seçeneğiniz macOS'u bilgisayarınızda sanal makine olarak kurmaktır.
.