Önce bunu aradan çıkaralım. İMessage'ı doğrudan Windows 10 veya Windows 11'de kullanamazsınız. Diğer kısa mesaj servislerinin aksine Apple, mesaj göndermek ve almak için kullanabileceğiniz indirilebilir bir uygulama (hatta bir web uygulaması) sağlamaz. Ancak aynı zamanda bir Mac'iniz veya iPhone'unuz olduğu sürece, belirli durumlarda yardımcı olabilecek pek de kullanışlı olmayan birkaç geçici çözümünüz vardır.
İlk yöntem, Windows PC'niz aracılığıyla Mac'teki iMessage'a erişmek ve onu kullanmak için Chrome Uzaktan Masaüstü'nü kullanmayı içerir. İkinci yöntem, Dell Mobile Connect uygulamasının kullanılmasını gerektirir ancak bir Dell bilgisayar ve bir iPhone gerektirir.
iMessage'ı Windows 10/11'de Chrome Uzaktan Masaüstü ile Kullanma
Chrome Uzaktan Masaüstü, Mac'inize bilgisayarınızdan uzaktan erişmenizi sağlayan, Google Chrome için bir tarayıcı uzantısıdır. Daha sonra mesaj göndermek ve almak için iMessage'ı kullanabilirsiniz. Bu yöntem idealdir çünkü dışarıdayken yalnızca iMessage ile değil, aynı zamanda tüm Mac'inizle de etkileşime girebilirsiniz.
Başlamadan önce yapmanız gerekebilecek birkaç şey var:
1. Mac'inizde Google Chrome'u açın ve Chrome Uzaktan Masaüstü sayfasını
ziyaret edin.2. Uzaktan erişimi ayarla altında İndir düğmesini seçin.
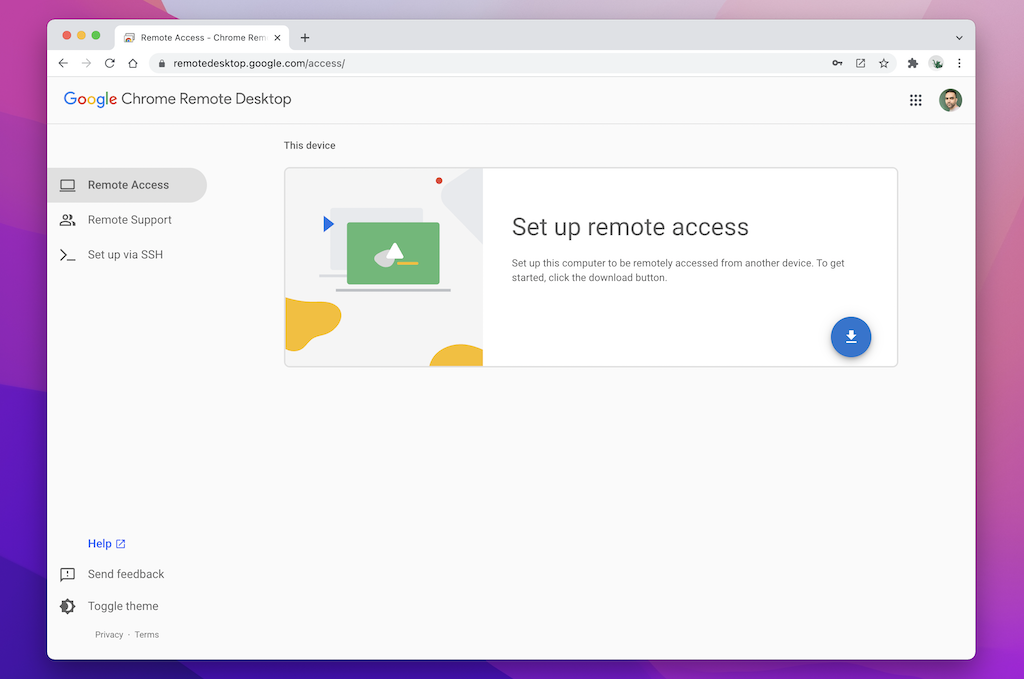
3. Chrome Web Mağazası açılır penceresinde, Chrome Uzaktan Masaüstü uzantısını yüklemek için Chrome'a Ekle 'yi seçin.
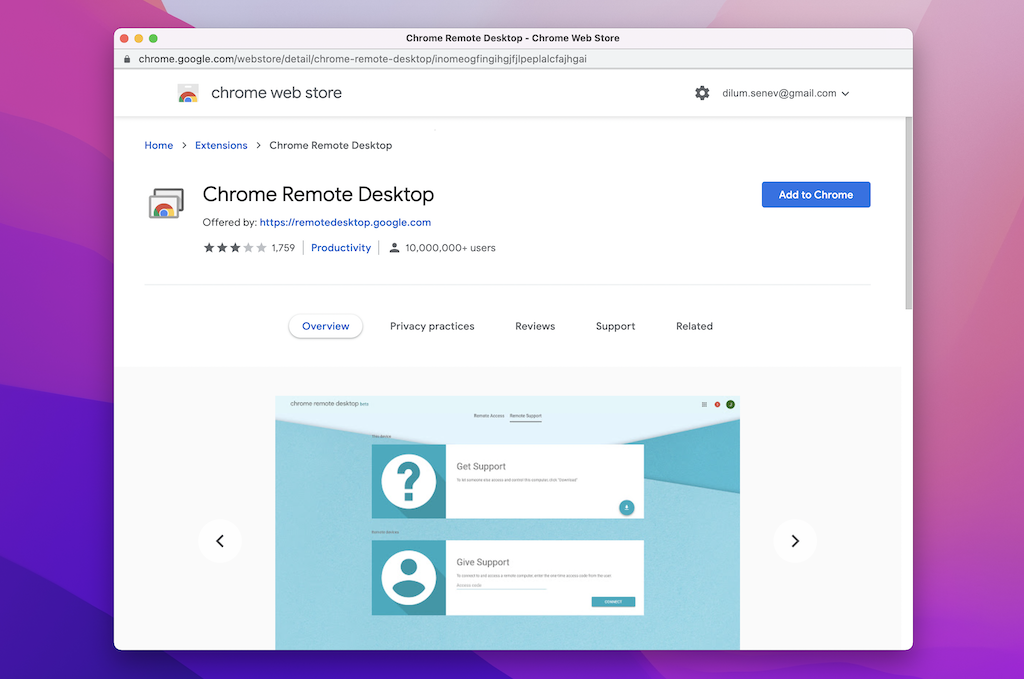
4. İşleminizi onaylamak için Uzantı ekle 'yi seçin.
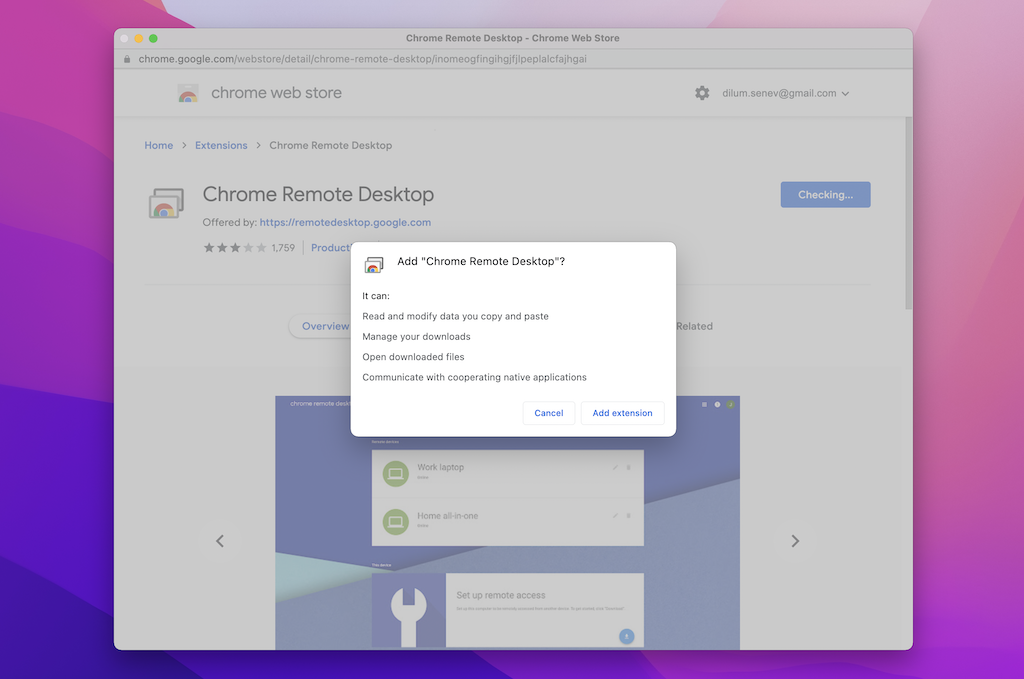
5. Chrome Uzaktan Masaüstü sayfasında Mac'iniz için bir ad ekleyin veya varsayılan adı değiştirmeden bırakın. Devam etmek için İleri 'yi seçin.
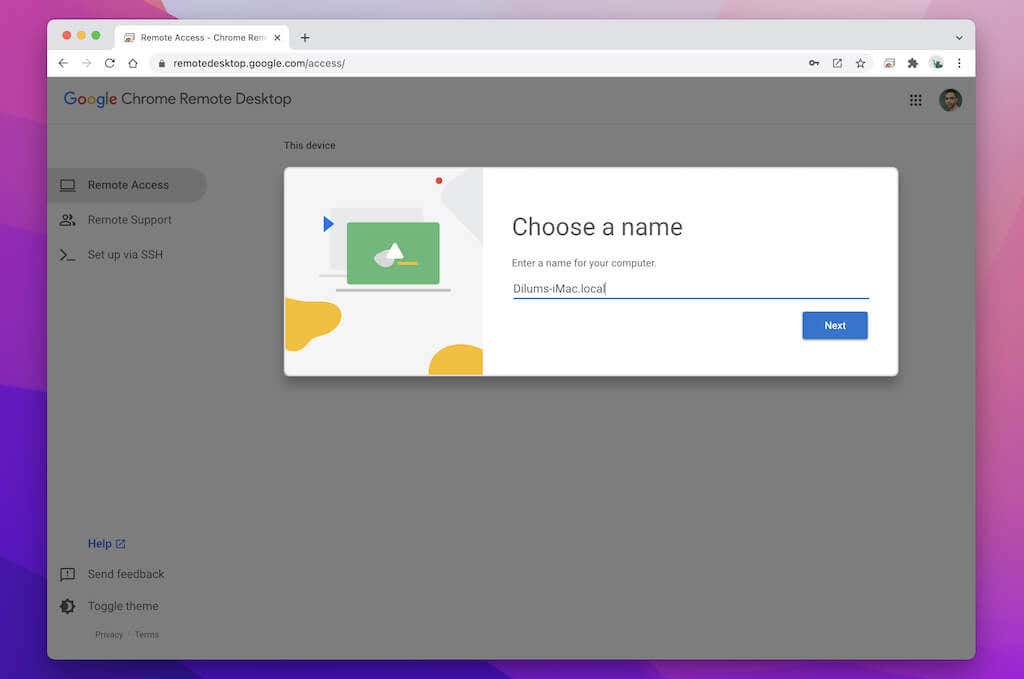
5. Bir PIN oluşturun (daha sonra Mac'inize Windows üzerinden erişmek için buna ihtiyacınız olacaktır) ve Başlat 'ı seçin.
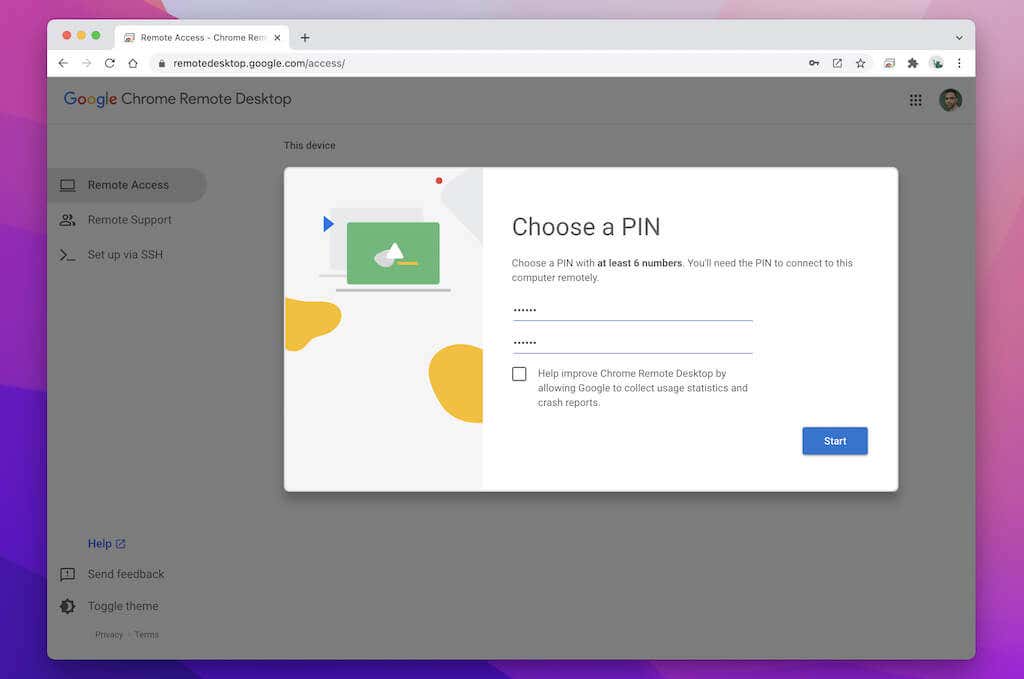
6. Mac'inizin yönetici şifresini girin ve erişilebilirlik ve ekran kaydı için Chrome Uzaktan Masaüstü Ana Bilgisayarı izinlerini sağlayın..
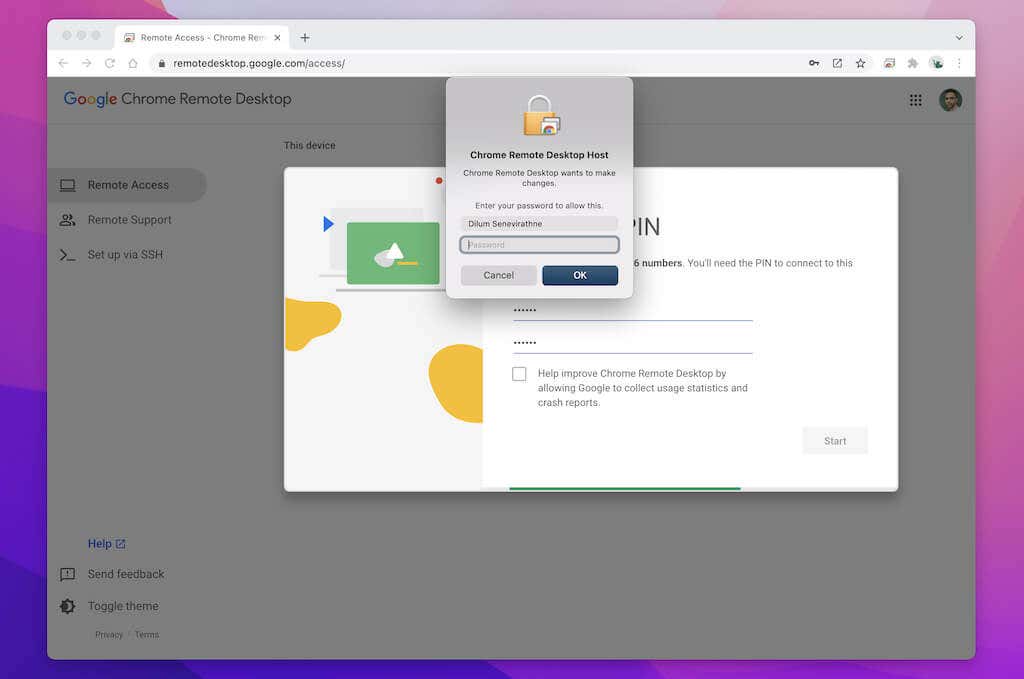
7. Mac'inizin Chrome Uzaktan Masaüstü ile kurulumunu tamamladınız. Sayfadan çıkabilirsiniz ancak Chrome'u arka planda çalışır halde bırakabilirsiniz.
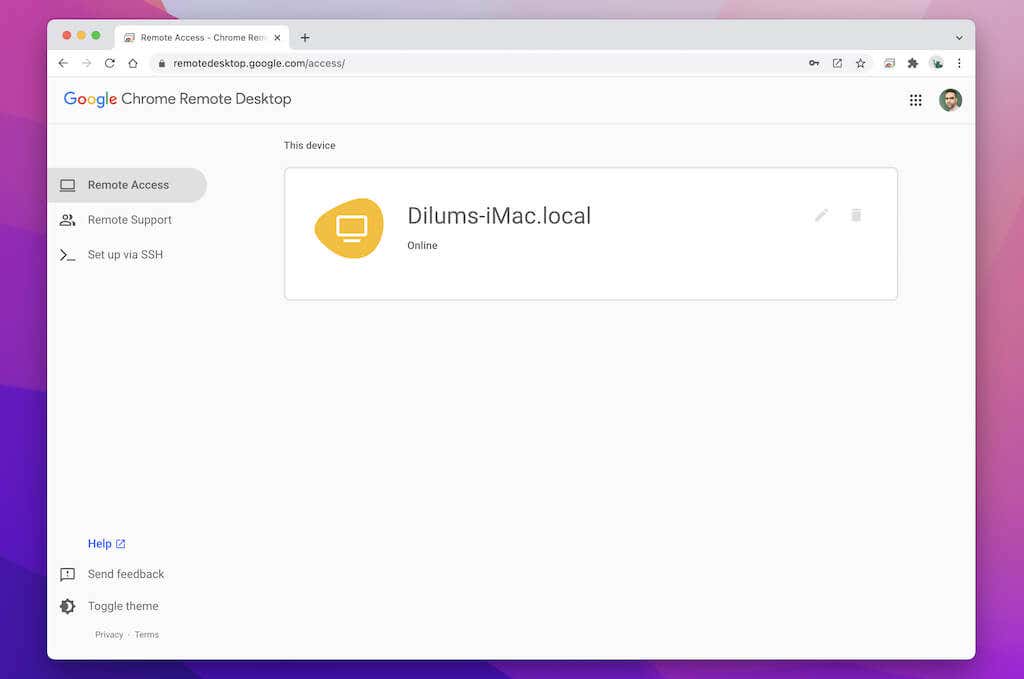
8. Bilgisayarınızdaki Chrome Uzaktan Masaüstü sayfasına gidin. Mac'iniz uzak cihaz olarak görünecek; onu seçin.
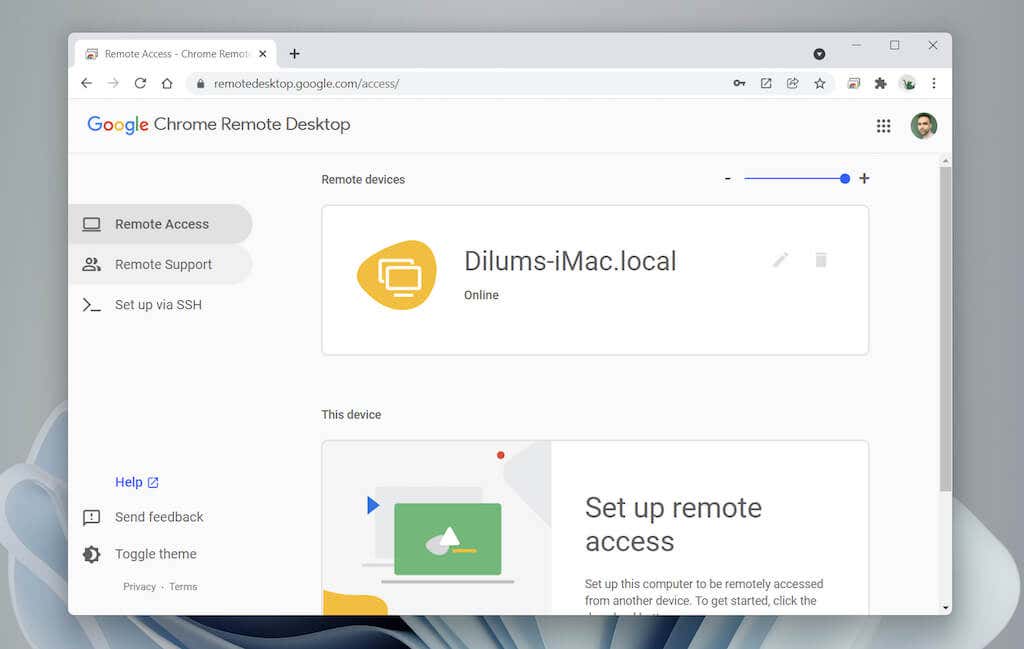
9. Daha önce oluşturduğunuz PIN'i girin ve Git 'i seçin.
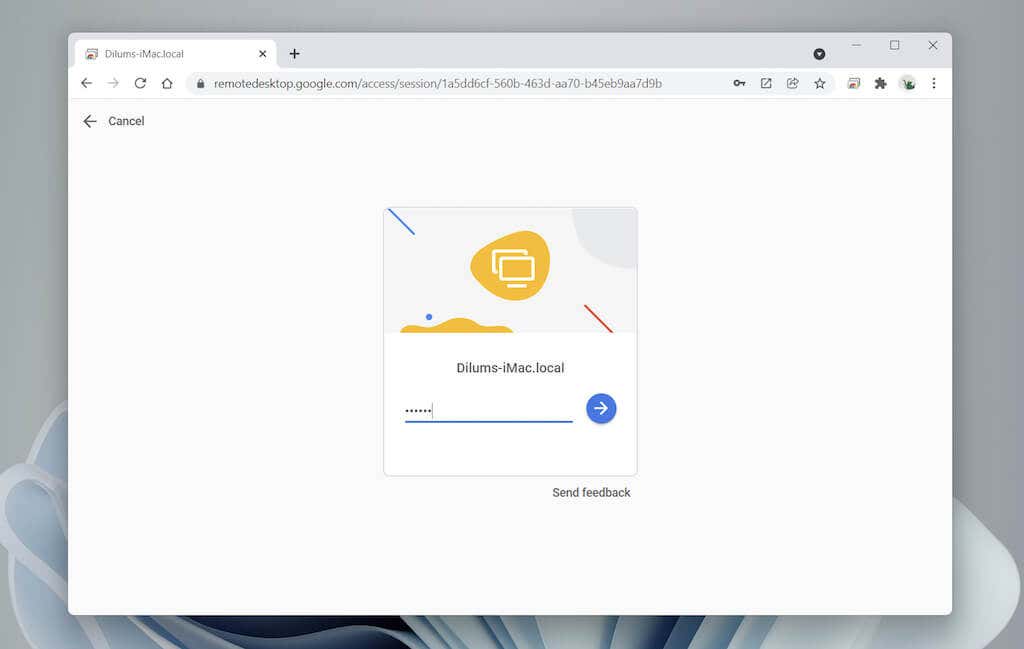
10. Mac'inizin ekranı Chrome'da görünecektir. Kişilerinizle mesaj gönderip almak amacıyla uygulamayı açmak ve kullanmak için Dock'taki Mesajlar simgesini seçin. using Chrome Uzaktan Masaüstü hakkında daha fazla bilgi edinin.
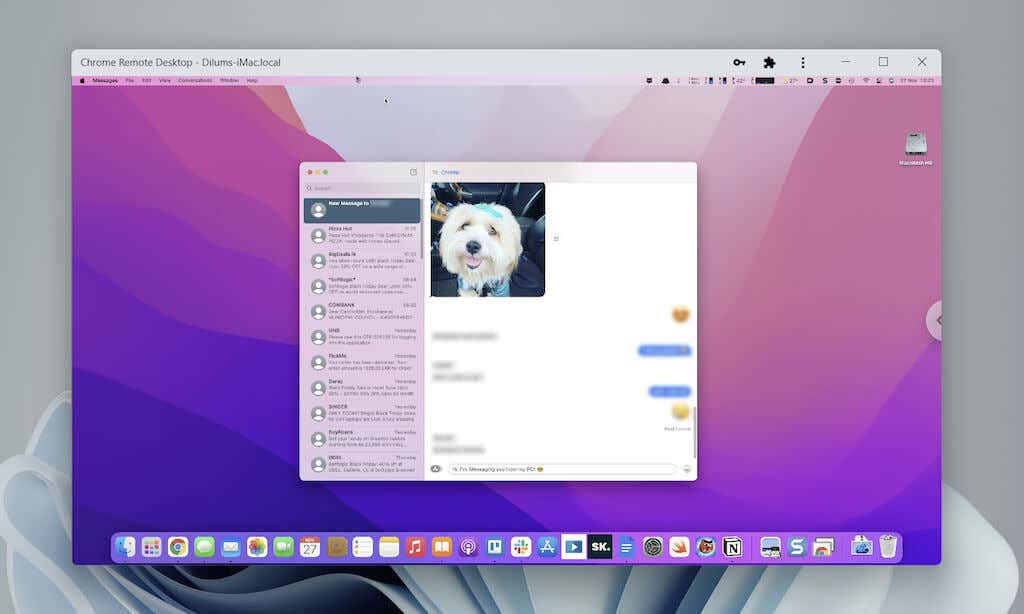
iMessage'ı kullanırken sorun yaşıyorsanız, mesajlaşma tercihlerinizin doğru şekilde ayarlandığından emin olmak için Mesajlar >Tercihler >iMessage 'e gidin. Sorun yaşamaya devam ederseniz nasıl yapılacağını öğrenin Mac'te iMessage'ı düzeltme.
Dell Mobile Connect ile Windows 10/11'de iMessage Nasıl Kullanılır
Dell Mobile Connect, Windows'un Bluetooth üzerinden bir iPhone'a bağlanmasına ve telefon görüşmesi yapmaktan, dosya aktarmaktan mesaj göndermeye kadar birçok işlemi gerçekleştirmesine olanak tanıyan bir yardımcı programdır. Dikkatinizi bilgisayarınıza odaklamanıza yardımcı olur. Ancak Dell Mobile Connect yalnızca Dell tarafından üretilen bilgisayarlarda çalışır.
Dell Mobile Connect'i kullanırken dikkat etmeniz gerekenler şunlardır:
1. Dell Mobil Bağlantı 'i Dell bilgisayarınıza
yükleyin ve açın.2. Dell Mobil Bağlantı yardımcı uygulamasını iPhone'unuza yükleyin ve açın.
3. QR kodunu iPhone'unuzla tarayın.
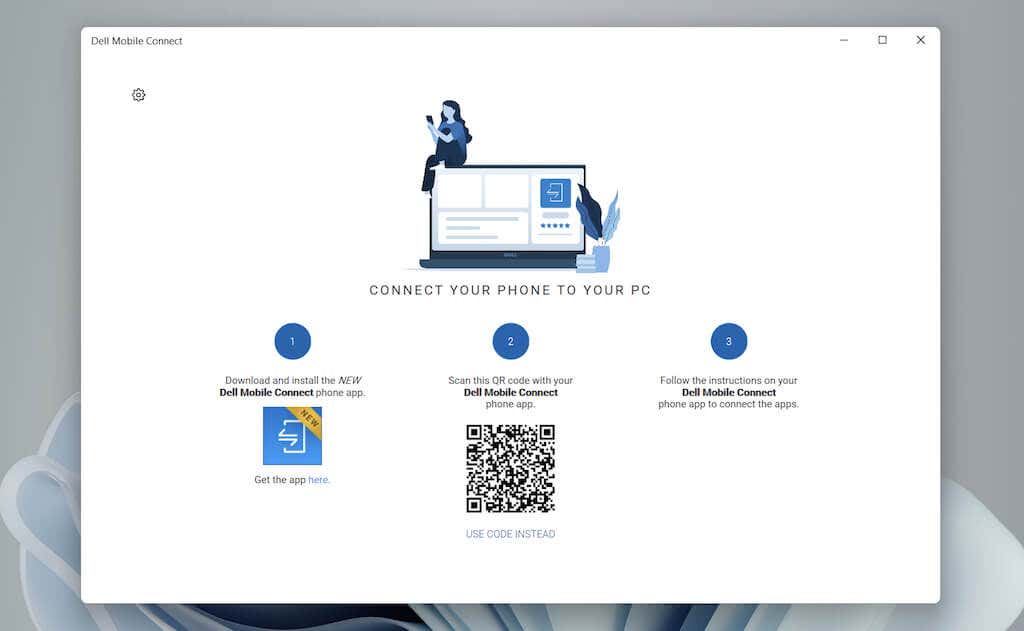
5. iPhone'unuzun kişilerine, dosyalarına, Bluetooth'una, bildirimlerine ve mesajlarına izin vermek için Dell Mobile Contact uygulamasının talimatlarını izleyin.
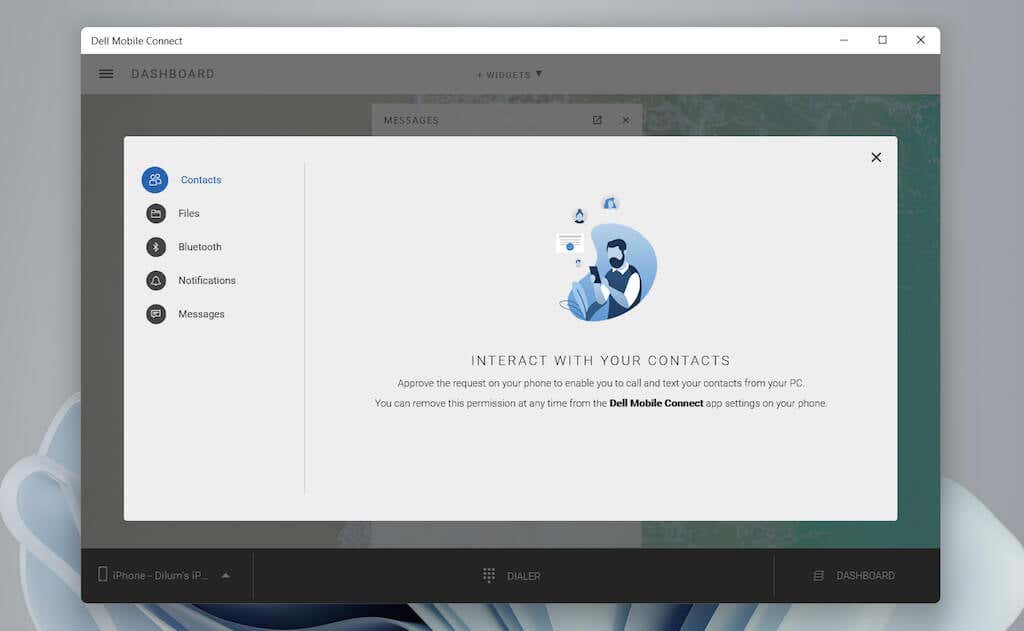
6. Kurulum prosedürünü tamamlamak için Bitti 'yi seçin.
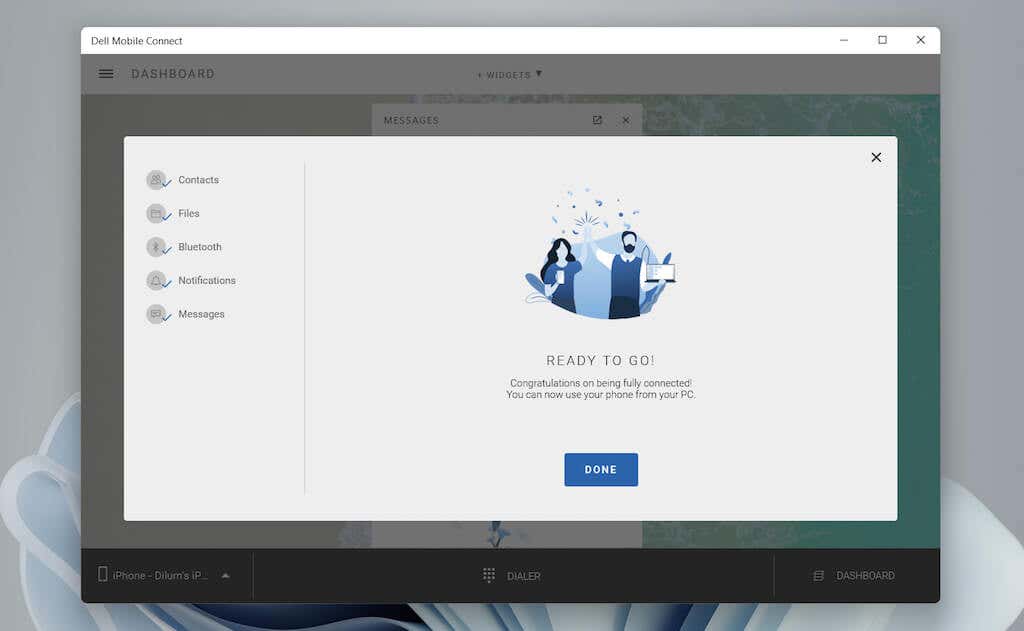
7. Del Mobile Connect uygulamasının kenar çubuğunda Mesajlar 'ı seçin. Ardından Yeni Mesaj 'ı seçin, bir kişi seçin ve iMessage'ı kullanmaya başlayın. Uygulama aynı zamanda gelen mesajlar konusunda sizi tost bildirimi olarak uyaracaktır..
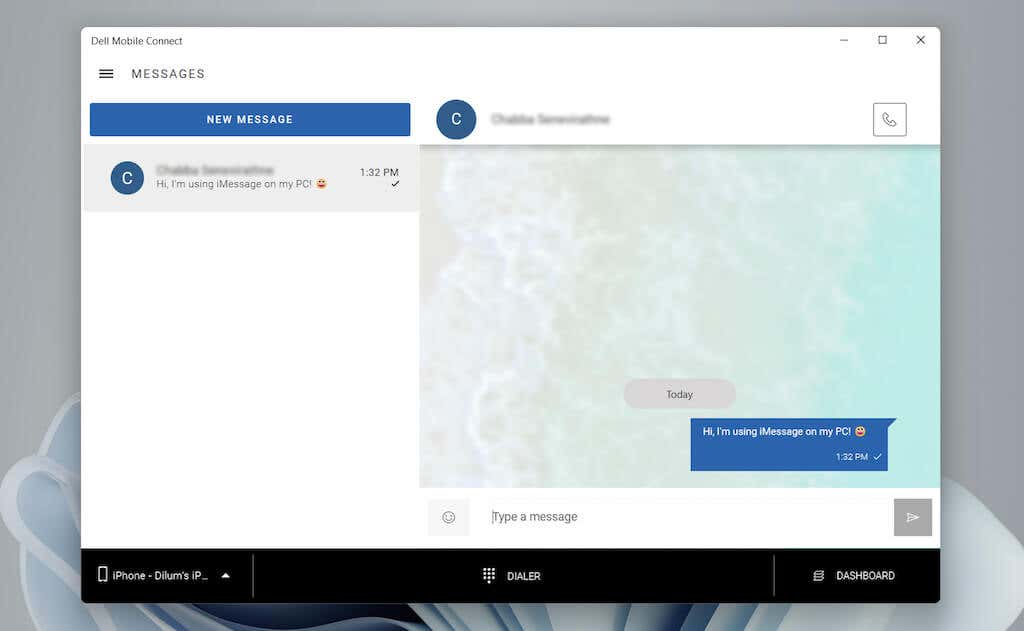
Uygulamayı kullanırken sorun yaşıyorsanız, nasıl çalıştığı hakkında daha fazla bilgi için Dell Mobile Connect destek sayfası 'ye göz atmak en iyisidir. Sorun yalnızca mesaj gönderip almayla ilgiliyse nasıl yapılacağını iPhone'unuzda iMessage'ı düzeltin öğrenin.
Windows 10/11'de iMessage'ı Kullanmaya Başlayın
Yukarıdaki iki geçici çözüm en basit çözümler değildir, ancak Apple destek sağlayana kadar (ki bu gerçekleşebilir veya gerçekleşmeyebilir), bunları kullanmaktan başka seçeneğiniz yoktur. İnternette iPadian ve Cydia kullanmayı içeren alternatif yöntemler görmüş olabilirsiniz. Ancak iPadian bir simülatördür (yalnızca iPadOS kullanıcı arayüzünü taklit eder), Cydia ise iPhone'unuzu jailbreak yapmanızı gerektirir.
Daha da kötüsü, Appetizer gibi iOS simülatörleri, Apple kimliğiyle giriş yapmanıza izin vermesine rağmen iMessage ile oyun oynamıyor.
Peki sanallaştırma yazılımına ne dersiniz? iCloud'a bağlanmak ve iMessage gibi özellikleri kullanmak için geçerli bir cihaz seri numarasına ihtiyacınız olduğundan bunların da size faydası olmaz.
.