Bilgisayarınızda büyük miktarda veri oluşturduysanız, her zaman her şeyi saklamak için yeterli alan olmayabilir. Bazen daha büyük dosyaları veya Bulut depolama depolamak için ek depolama alanına ihtiyaç duyarsınız, ancak bunlar bile hızla dolar.
Windows 10 Storage Spaces ile tüm dosyalarınızı düzenleyin ve birleştirin yazılımla yapılandırılmış, RAID benzeri bir teknoloji kullanarak.
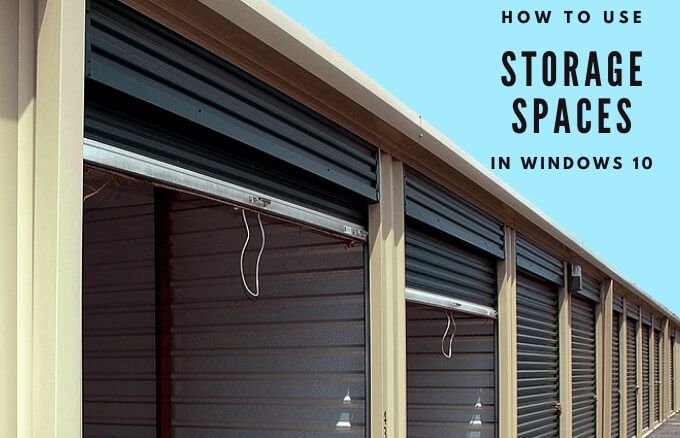
Veri yedeklemeleri oluşturmak için Windows 10'da Storage Spaces özelliğini nasıl kullanacağınız konusunda size yol göstereceğiz.
Windows 10'da Depolama Alanları nedir?
Windows 10 Depolama Alanları özelliği, verilerinizi ve depolama alanınızı sürücü okuma hatalarından veya sürücü hataları.
Özellik, RAID benzeri bir yazılımda uygulanır ve sabit sürücüleri tek bir sanal sürücüde gruplamak için kullanılabilir. Ayrıca yedeklilik için birkaç sürücü üzerinden veriyi yansıt olabilir.

Bu havuzdan fazladan verilerinizin kopyaları depolayan Depolama Alanları oluşturabilirsiniz. Bu şekilde, bir sürücü arızalanırsa, tüm verilerinizi kaybetmeyin olursunuz ancak hala sağlam kopyalarınız var.
In_content_1 all: [300x250] / dfp: [640x360]->Ayrıca, sürücü havuzundaki kapasitenizin azalması durumunda depolama havuzuna daha fazla sürücü ekleyebilirsiniz.
Windows 10'da Depolama Alanları Nasıl Çalışır?
Depolama Alanları özelliği, tüm dosyalarınızı birden çok sürücüye yaymak yerine, yinelenen aynalara sahip birden çok sabit sürücüyü tek bir depolama havuzunda birleştirmenize yardımcı olur. Bu şekilde, bir birleşik biriminiz olur ve fazlalık eklersiniz. Bir sürücü arızalanırsa, başka bir tane ekleyebilir ve depolamayı herhangi bir veri kaybı olmadan yeniden oluşturabilirsiniz.

Depolama Alanları, başka bir donanıma ihtiyacınız olmaması dışında RAID gibi çalışır RAID kartı, çünkü tamamen yazılım aracılığıyla gerçekleştirilir. RAID kartı kadar hızlı çalışmaz, ancak ilk kez kullanıyorsanız uygulaması daha kolay ve ucuzdur.
Ayrıca Windows, Depolama Alanlarınızı diğer sabit diskler gibi görür - tek bir sürücü harfine ve diğer klasörlere benzer şekilde çalışan klasörlere sahip birleşik bir birim. Bu, klasörlerinizi kitaplıklara ekleyebileceğiniz veya ağınızdaki diğer kişilerle paylaşabileceğiniz anlamına gelir.
Windows 10'da Depolama Alanı Nasıl Oluşturulur
Oluşturmak için a Windows 10'da Depolama Alanı, depolama sürücülerini bilgisayarınıza bağlayarak başlayın.
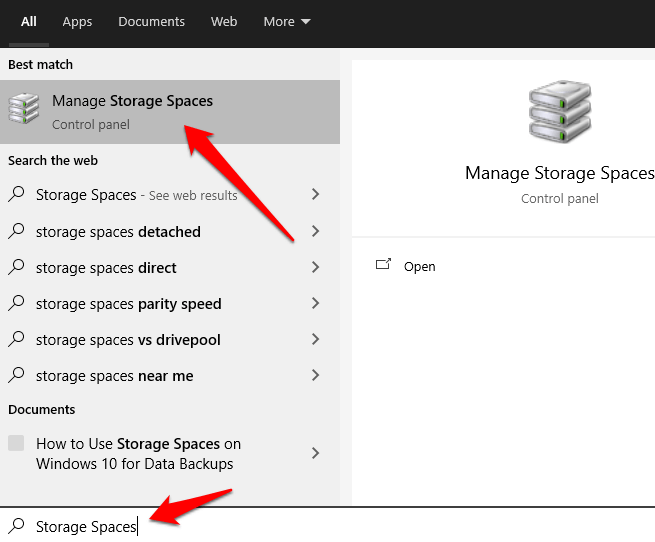
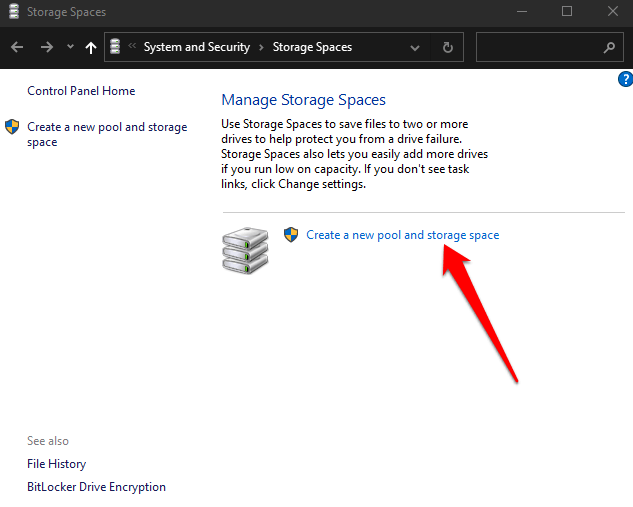
Not: Windows 10'un kurulu olduğu sürücüye ek olarak Depolama Alanları oluşturmak için dahili veya harici disk veya katı hal sürücüsü (SSD) kullanabilirsiniz. Kullanabileceğiniz diğer sürücü formatları arasında USB bağlantı, ATA, SATA ve SAS sürücüleri bulunur. Ancak, Depolama Alanları oluşturmak için Mikro SD kart kullanamazsınız.
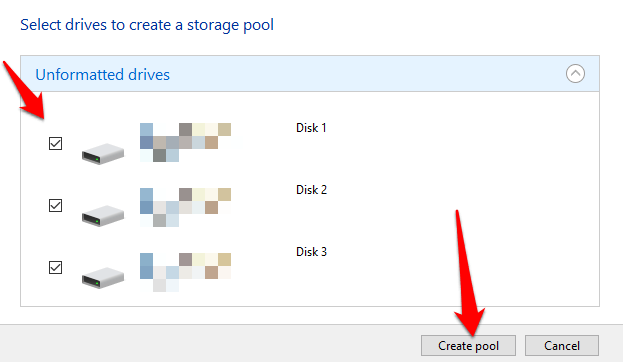
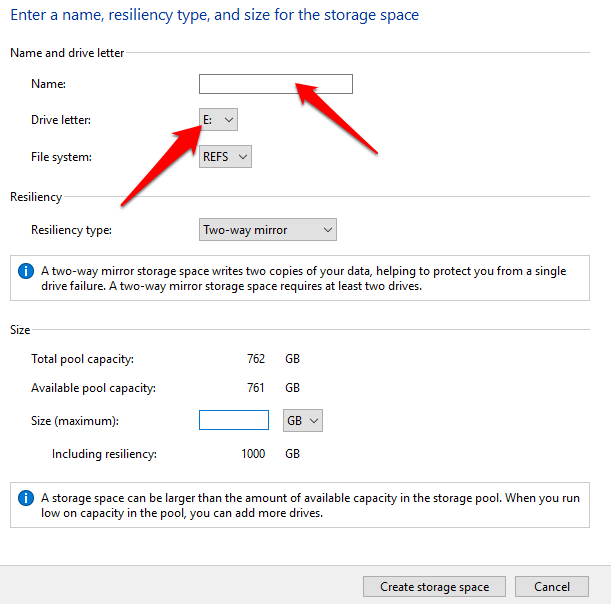
İki yönlü makes two verilerinizin kopyaları, çalışması için en az iki sürücü gerektirir ve tek bir sürücü arızasını giderebilirken, üç yollu verilerinizin üç kopyasını oluşturur, en az beş sürücü gerektirir çalışmak ve iki sürücü arızasını gidermek için kullanılabilir.
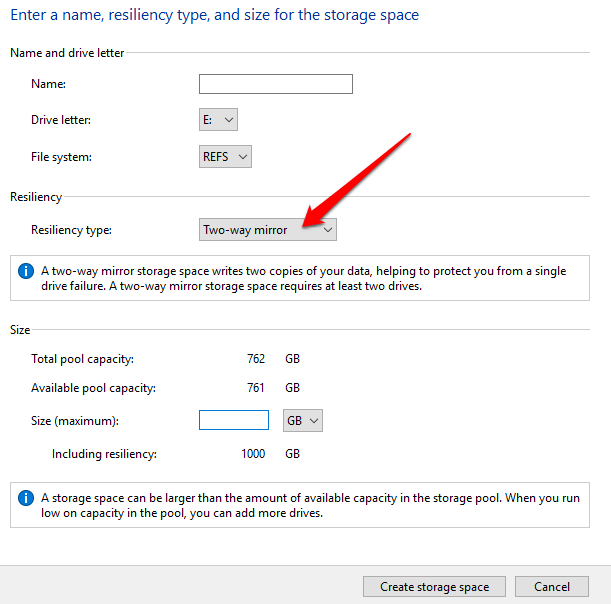
Not: Esnekliği veya dosya sistemini bir kez belirledikten sonra değiştiremezsiniz. Bir havuzu veya alanı yeniden adlandırabilir, daha fazla sürücü ekleyebilir ve isteğe bağlı olarak depolama alanını yükseltebilirsiniz. Ayrıca, sürücünüzün Depolama Alanlarında kullanılabilir olması için, yaklaşık 5 GB boyutunda olması gerekir.
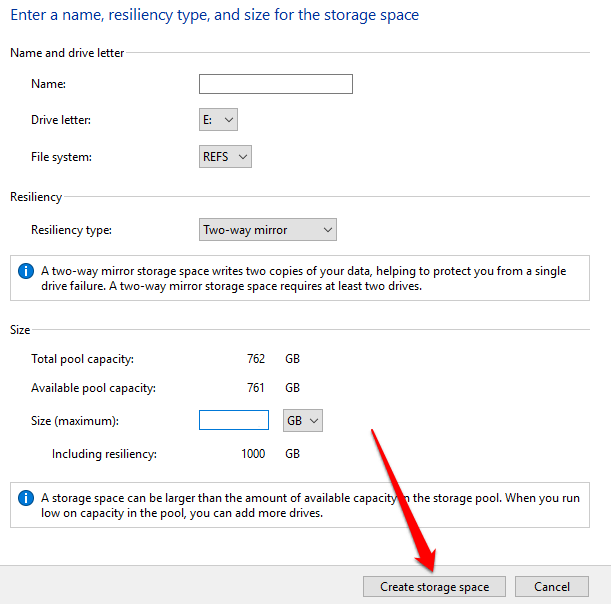
Not: Bir Depolama Alanları havuzuna her yeni sürücü eklediğinizde, sürücü kullanımını verilerin bir kısmını yeni sürücüye taşı olarak optimize edin. Bu şekilde, havuzun genel depolama kapasitesinden en iyi şekilde yararlanacaksınız. Bir havuzu yükseltmeden önce bir sürücü eklerseniz, manuel olarak sürücü kullanımınızı optimize edin yapmanız gerekir.
Depolama Alanlarına Sürücü Nasıl Eklenir
Artık Depolama Alanlarınıza sahip olduğunuza göre, bilgisayarınızı normal şekilde kullanabilirsiniz. Bununla birlikte, alanınız tekrar azalırsa, depolama havuzuna kolayca daha fazla depolama alanı ekle gidebilirsiniz.
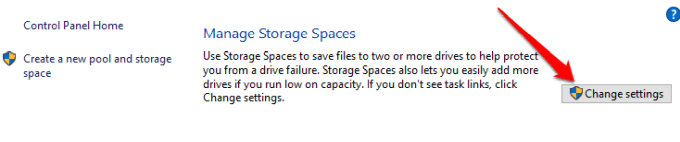
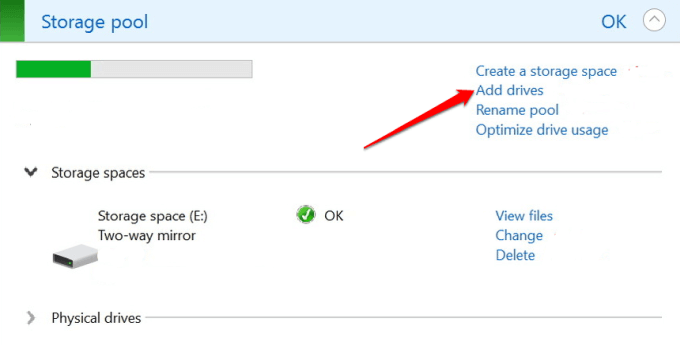
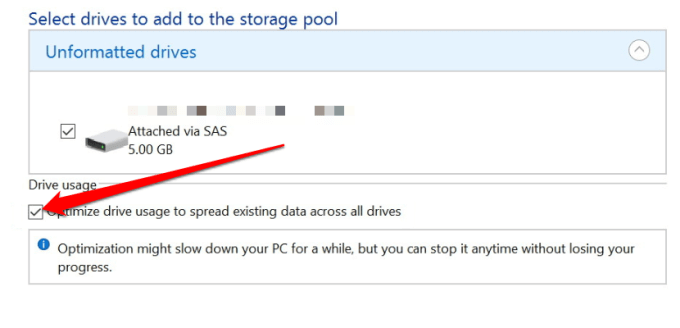
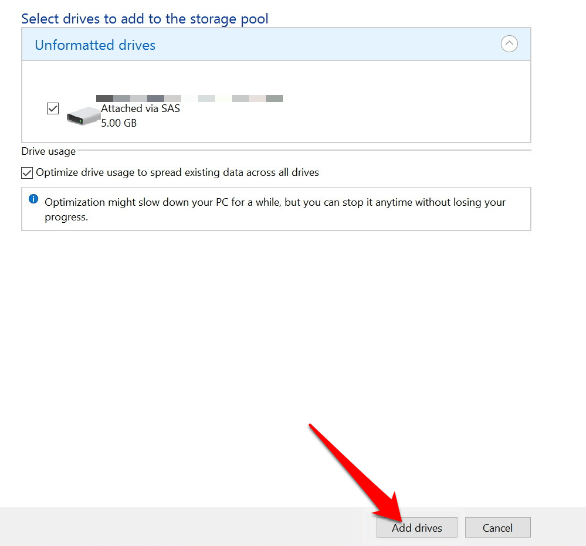
Windows verilerinizi taşımak 'yi bitirecek ve çok daha büyük bir sürücü havuzunuz olacak.
Bir Sürücünün Depolama Alanından Bağlantısı Nasıl Kesilir
Bir Depolama Alanını yapılandırdıktan sonra, kullanımda olan bir sürücüyü havuzdan kaldırabilirsiniz. Sürücüyü yeni çekerseniz, verilerinizi kaybedebilir ve başka sorunlara neden olabilirsiniz, ancak bunu sürücüdeki verileri depolama havuzundaki diğer sürücülere taşıyarak ve ardından sürücüyü bilgisayarınızdan kaldırarak yapmak için adımlar vardır.
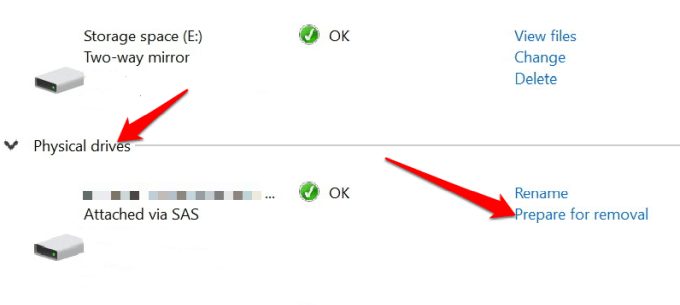

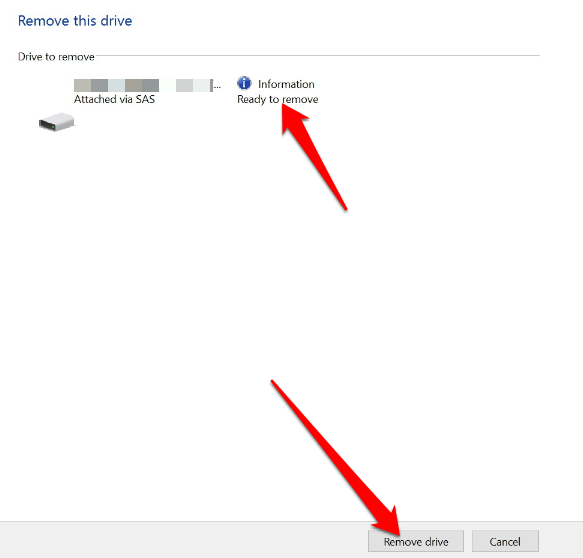
Not: Sürücünün bağlantısını kestikten sonra, Dosya Gezgini'nde ona erişemezsiniz. Bunu yapmak için, Başlat>Disk Yönetimi'ni sağ tıklamanız ve Ayrılmamışetiketli sürücüyü bulmanız gerekir. Sürücüye sağ tıklayın, Yeni Basit Birim'i seçin ve sürücüyü Disk Yönetimi yardımcı programında yeniden biçimlendirme adımlarını izleyin.
Windows 10 Depolama Alanı Nasıl Silinir veya Depolama Havuzu
Artık depolama alanına ihtiyacınız yoksa, bu adımları kullanarak silebilirsiniz.
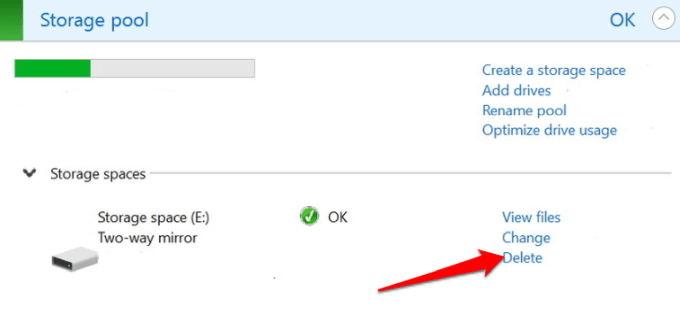
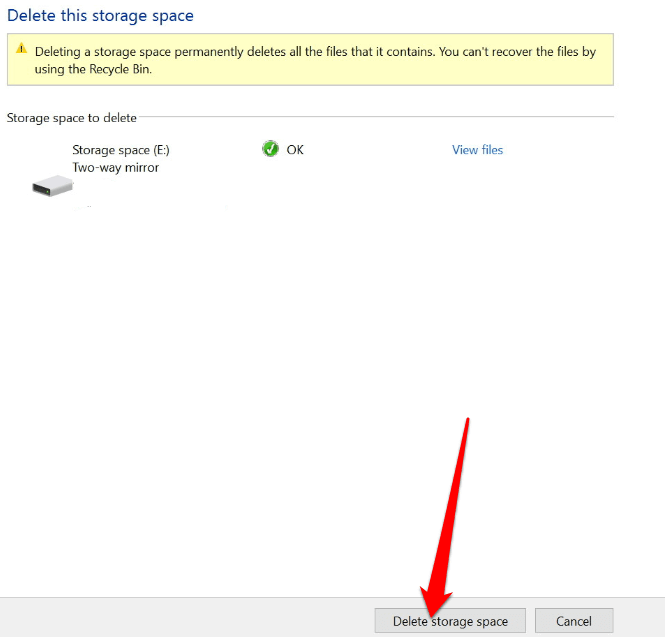
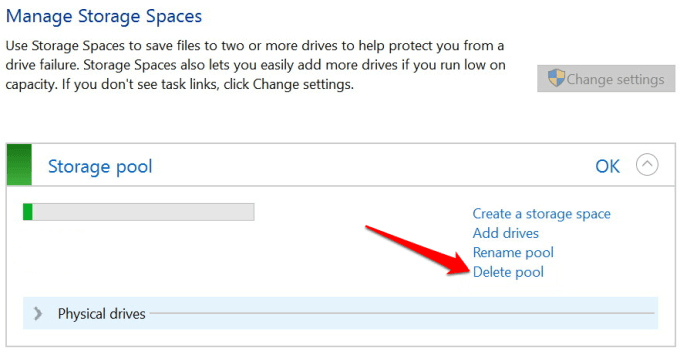
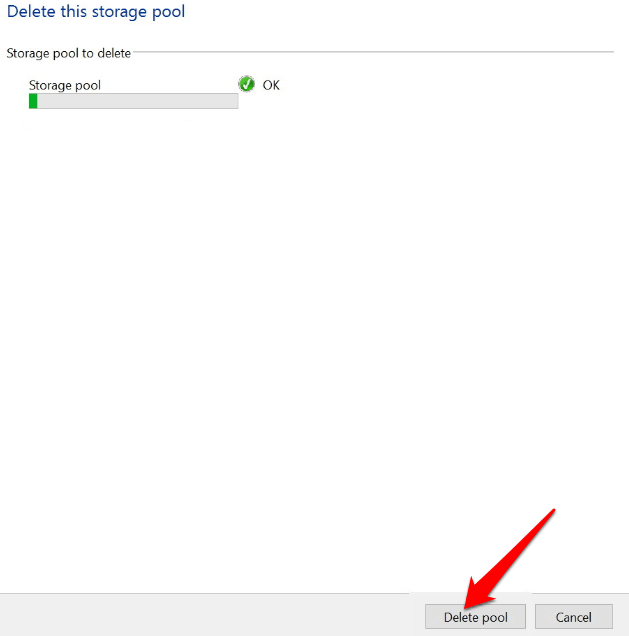
Not: Depolama alanı içeren bir havuzu silemezsiniz. Bunu yapmak için önce havuz içindeki tüm depolama alanlarını kaldırın ve ardından havuzu silin. Bir depolama havuzunu sildikten sonra, kullanılan sürücü bilgisayarınıza geri yüklenir ve Disk Yönetimi aracılığıyla yeniden biçimlendirebilirsiniz.
Bilgisayarınıza Daha Fazla Depolama Alanı Ekleyin
Windows 10'da Depolama Alanları oluşturmak ve kullanmak biraz kafa karıştırıcı görünebilir, ancak yukarıdaki adımlarla bunu kendi başınıza yapabilirsiniz.
Windows oluşturma ve kullanma deneyiminizi bizimle paylaşın Aşağıya bir yorum bırakarak 10 Depolama Alanı.