Windows 10 Hareket Merkezi, sistem bildirimlerini toplayan ve gösteren ve bilgisayarınızdaki farklı ayarlara hızlı erişim sağlayan merkezi bir yerdir.
Devre dışı bırakılırsa, Windows 10 işlem merkezi açılmaz veya görev çubuğu bildirim alanında görüntülenmez. Her zamanki gibi yine bildirim almak olacaksınız, ancak bunları İşlem Merkezi'nde inceleyemeyeceksiniz.

Windows 10 Eylem Merkezi'nin kazanmasının nedenlerinden bazıları t dahil et:
Bu sorunlar Windows'un kararsız hale gelmesine neden olabilir, bu nedenle sorunu mümkün olan en kısa sürede çözmeniz gerekir.
Nasıl Onarılır: Windows 10 İşlem Merkezi Açılmıyor
İşlem Merkezini açmanın en hızlı yolu, görev çubuğundaki simgeyi kullanmaktır. Bu işe yaramazsa, yine de Windows logo tuşu + Aklavye kısayolu 'yi kullanabilir ve yardımcı olup olmadığına bakabilirsiniz.
Bu ikisi hızlı erişim ise yöntemler işe yaramıyor ve bilgisayarınızı yeniden başlattınız, deneyebileceğiniz bazı şeyler var.
In_content_1 all: [300x250] / dfp: [640x360]->Windows Gezgini'ni yeniden başlatın
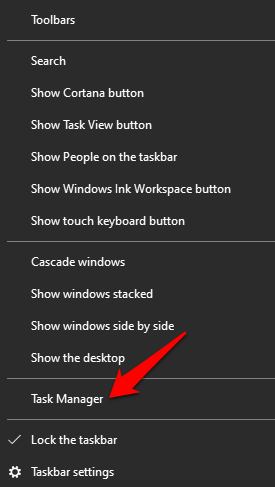
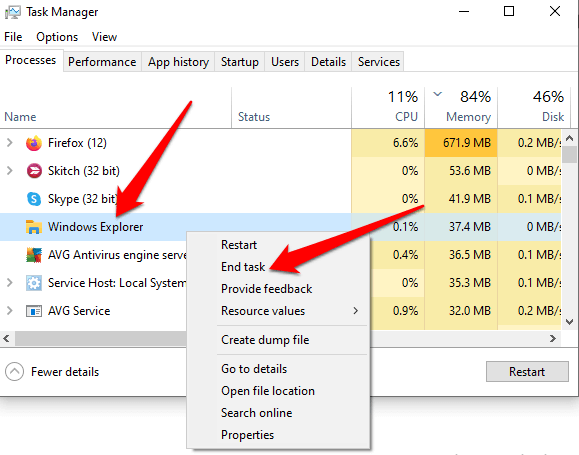
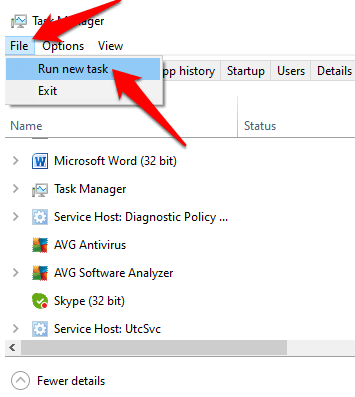
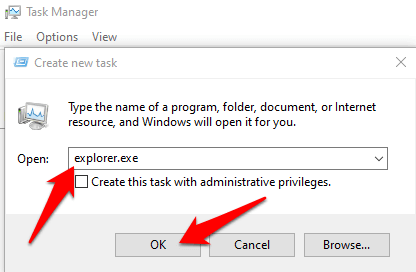
Disk Temizleme Yapın
Windows 10'da disk alanı ve bellek yetersiz olduğunda, işletim sistemi kritik düzeyde önemli ölçüde yavaşlayabilir Eylem Merkezi gibi işlemler denenir ve açılamaz. Disk temizleme, Windows 10 Eylem Merkezi'nin açılmamasına neden olabilecek geçici dosyaları kaldırır ve sabit sürücünüzde boş alan.
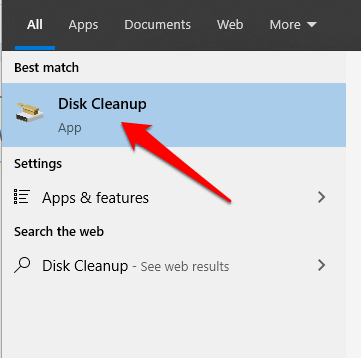
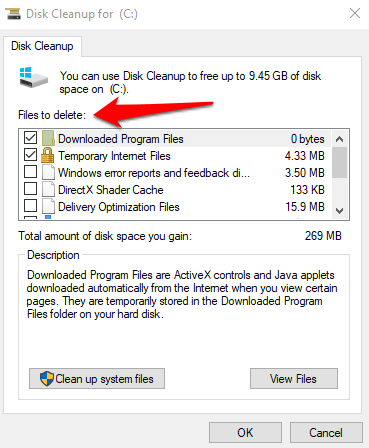
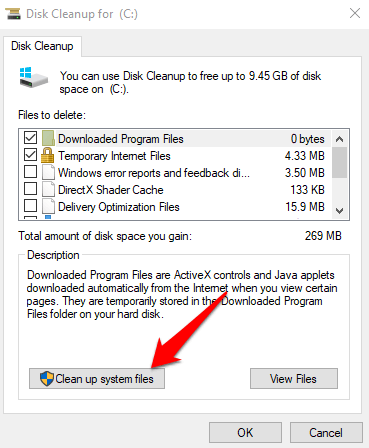
Sistem temizliği tamamlandığında pencere otomatik olarak kapanacaktır. Dosyaları tamamen kaldırmak için bilgisayarınızı yeniden başlatın ve İşlem Merkezinin açılıp açılmayacağını kontrol edin.
İşlem Merkezini Etkinleştir
Bazen Windows 10 İşlem Merkezi kazandı ' t Sistemde etkin olmadığı için açın.
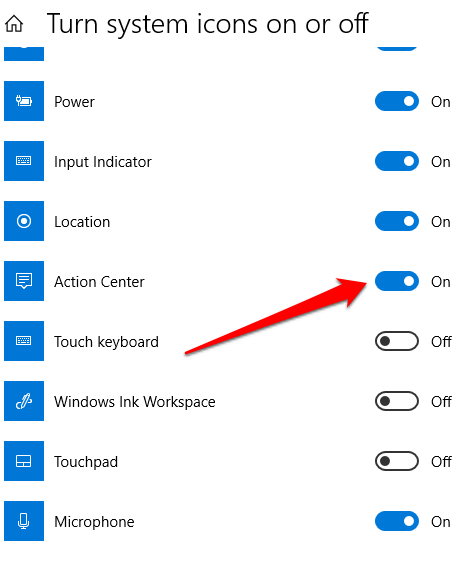
Sabit Sürücüyü Temizleyin
Geçici, gereksiz ve bozuk dosyalar bilgisayarınızı tıkar ve Windows 10'da sorunlara neden olur. SFC ve DISM taraması yaparak sabit sürücü, bozuk sistem dosyalarının taranmasına ve onarılmasına yardımcı olabilir.
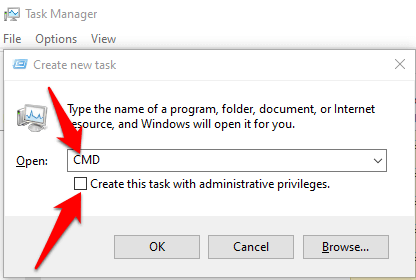
dism / online / cleanup-image / restorehealth
sfc / scannow
powershell
Get-AppXPackage - AllUsers | Where-Object {$ _. InstallLocation-like “* SystemApps *”} | Her {Add-AppxPackage -DisableDevelopmentMode -Register “$ ($ _. InstallLocation) \ AppXManifest.xml”}
Yeni Bir Kullanıcı Hesabı Oluşturun
Bozuk bir kullanıcı profili, Windows 10 Eylem Merkezi'nin açılmamasına neden olabilir. Bunu çözmek için, yeni bir kullanıcı hesabı oluşturun ve sorunun devam edip etmediğini kontrol edin.
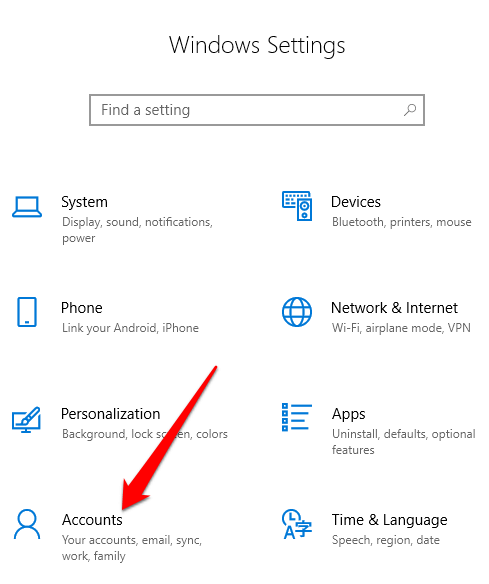
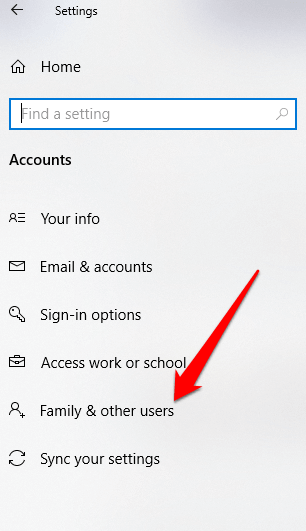


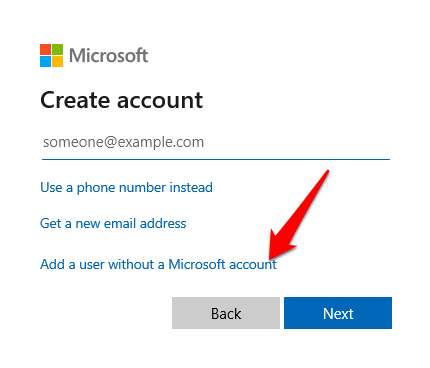
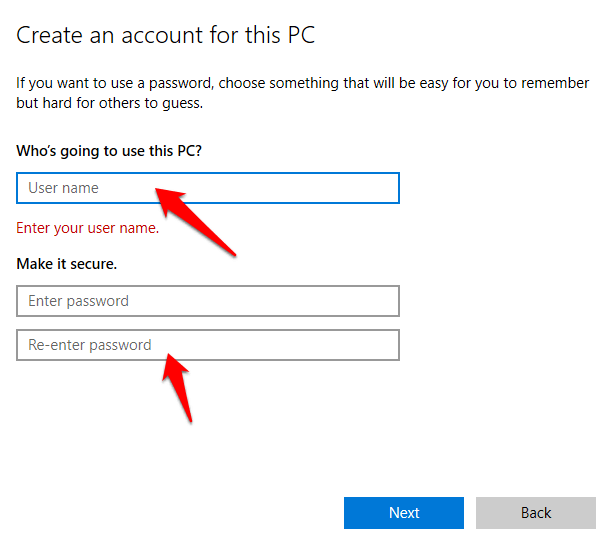
Eylem Merkezini Yeniden Kaydet
, bazı nedenlerden dolayı, Windows 10 Eylem Merkezi bozuldu, Windows PowerShell aracılığıyla yeniden kaydettirebilir ve çalışma durumuna geri yükleyebilirsiniz. Bunu nasıl yapacağınız aşağıda açıklanmıştır.
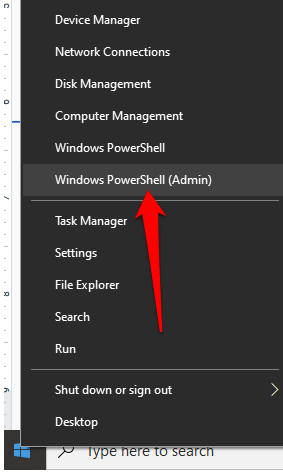
Get-AppxPackage | % {Add-AppxPackage -DisableDevelopmentMode -Register “$ ($ _. InstallLocation) \ AppxManifest.xml” -verbose}
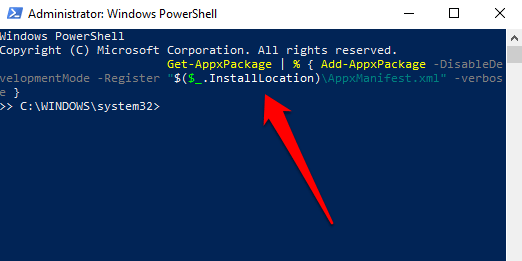
İşlem Merkezi'nin hala açılmadığını kontrol edin komutu çalıştırdıktan sonra.
Kayıt Defterini Düzenleyin
Windows 10 İşlem Merkezi açılmazsa veya bilgisayarınızda görünmüyorsa, kayıt defteri değeri Eylem Merkezi'nin görünmesini engelliyor.
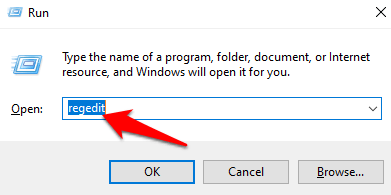
UsrClass Dosyasını Yeniden Adlandır
UsrClass dosyası, masaüstü için ShellBag bilgilerini depolayan bir .DAT dosyasıdır. ShellBag, kullanıcı etkinliğini tanımlamaya yardımcı olmak için boyut, simge ve konum gibi bir klasör hakkında ayrıntılar içeren kayıt defteri anahtarlarından (Windows Gezgini ile ilgili olarak) oluşur.
Artı, usrclass.dat dosyası uzak ve yerel klasörleri, ZIP dosyalarını, sanal klasörleri ve Windows özel klasörlerini depolar.
UsrClass dosyasını sistemden silerseniz, arama ve masaüstü seçenekleri, Başlangıç menüsü, ses düğmesi ve takvim çalışmayacak gibi bazı şeyler.
Bununla birlikte, usrclass.dat dosyasını yeniden adlandırabilir ve geri yüklemek için bilgisayarınızı yeniden başlatabilir ve ardından dosyayı, Eylem Merkezi dahil her şeyin varsayılan olarak çalışması için yeniden adlandırabilirsiniz.
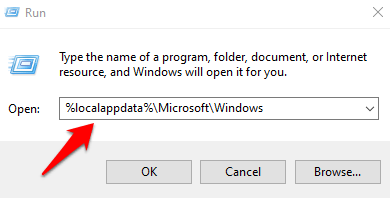
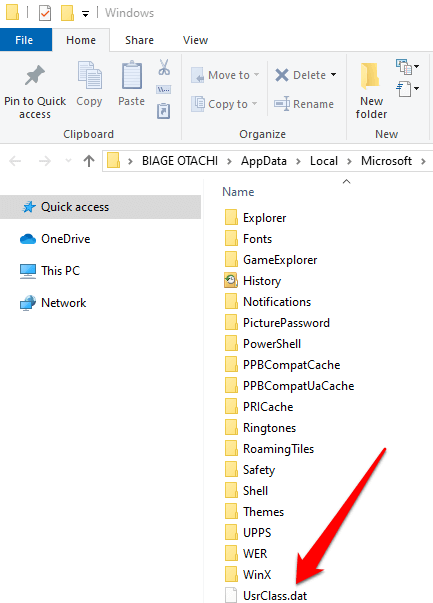
Windows'u Güncelle
Bazı kullanıcılar, bir Windows Güncellemesinden sonra Windows 10 Eylem Merkezi'nin çalışmayı veya açılmayı durdurduğundan şikayetçi oldu. Bilgisayarınızda bekleyen bir güncelleme varsa, güncellemeyi deneyebilir ve bilgisayarınızı yeniden başlattıktan sonra İşlem Merkezi'nin açılıp açılmadığını görebilirsiniz.
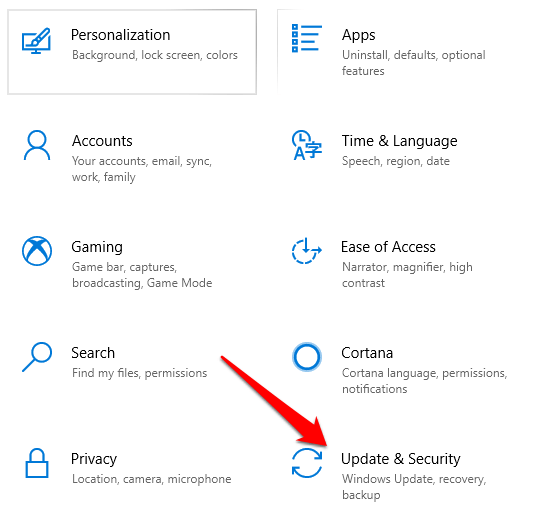
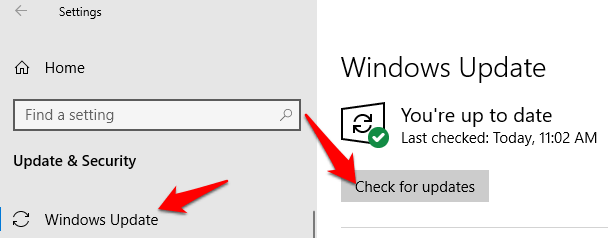
Güncellemeler yüklendikten sonra, bilgisayarınızı yeniden başlatın ve İşlem Merkezi'nin hala açılmadığına bakın.
Sistem Geri Yükleme Gerçekleştirin
Sistem Geri Yükleme, bilgisayarınızın dengesini bozan veya kaldırıldığında dosyalara zarar veren bir sürücü kurulumu gibi belirli türde sorunları giderirken yardımcı olur. Geri Yükleme, Windows Güncellemelerinin veya hileli bir uygulamanın neden olduğu hasarı gidermeye yardımcı olur.
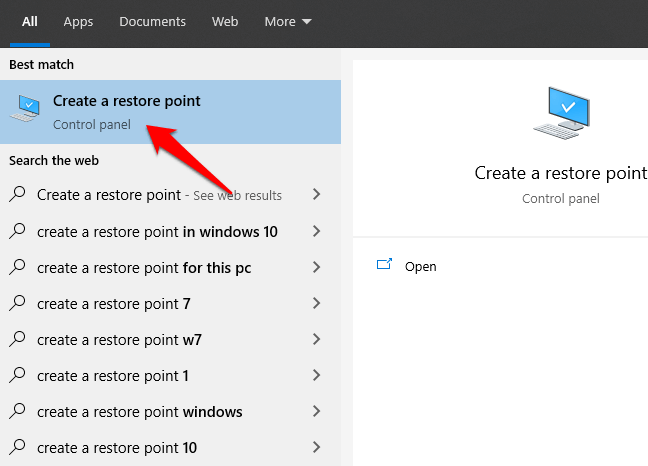
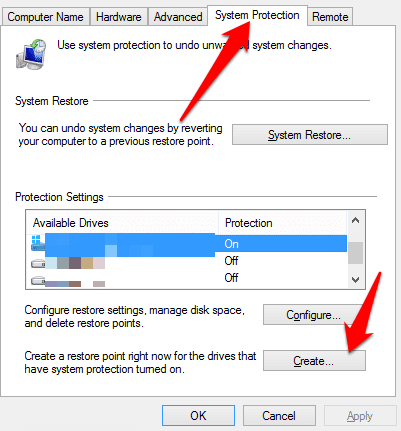
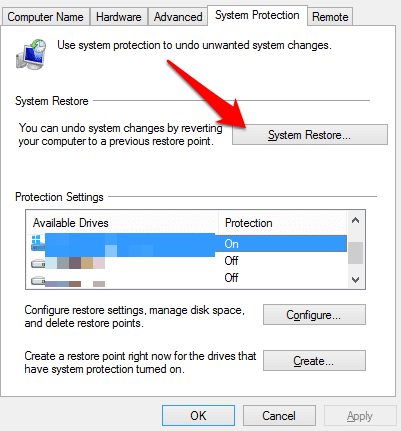
Oluşturduğunuz geri yükleme noktasını ve ardından Tara'yı tıklayın. Etkilenen programlar için, geri yükleme işlemine başlamadan önce hangi programların etkileneceğini görün. Geri yüklemeye hazır olduğunuzda, kullanmak istediğiniz geri yükleme noktasını tıklayın ve ardından İleri'yi tıklayın.
Not: Her şey başarısız olursa, Windows'u fabrika ayarlarına geri yükleyin yapabilirsiniz. Fabrika ayarlarına sıfırlamayı yalnızca son çare yöntemi olarak kullanın. Windows 10 yönetici şifresi olmadan fabrika ayarlarına nasıl sıfırlanır ile ilgili kılavuzumuzu da okuyun .
Windows 10 İşlem Merkezini Yeniden Çalıştırın
Bu çözümlerden herhangi biri size yardımcı oldu mu? Windows 10 Eylem Merkezi'ni düzeltmek sorunu açmayacak mı? Bir yorumda bizimle paylaşın.