Windows, Windows 3.1 günlerinden beri uzun bir yol kat etti. Modern Windows 10 işletim sistemi sadece güzel görünmekle kalmaz, aynı zamanda kendi zevkinize göre ince ayar yapıp özelleştirebileceğiniz birçok yola sahiptir. Bu özelleştirmelerden bazıları tamamen estetikken, diğerleri aslında Windows'u nasıl kullandığınızı etkileyecektir.
Kemerinizi bağlayın! Windows 10'u özelleştirmenin çok sayıda yolunu inceleyeceğiz.
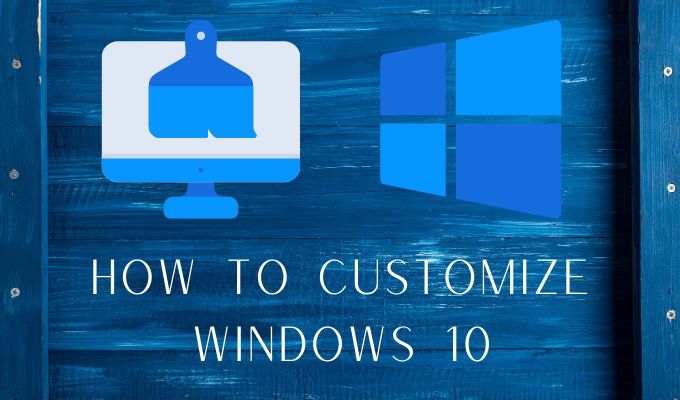
The Absolute Basics: Wallpapers & Themes
Windows 10 oldukça çekici bir masaüstü bilgisayarla birlikte gelir Duvar kağıtları. Çoğu insan muhtemelen standart seçeneklerden yeterince memnun. Bununla birlikte, duvar kağıdınızı değiştirmek, sistemi kendinize ait hissettirmenin de en kolay yoludur.
İstediğiniz herhangi bir resmi duvar kağıdı olarak kullanabilirsiniz, ancak en iyi sonuçları elde etmek için eşleşen bir resim kullanmalısınız. ekranınızın doğal çözünürlüğü. Yani, yatay ve dikey ölçüleri arasındaki oran. Yani 1920 × 1080 ekranınız varsa, o çözünürlüğe sahip bir görüntü seçmelisiniz. En boy oranı aynı olduğu sürece daha yüksek çözünürlüklü bir görüntü kullanmakta sorun yoktur.
Yanlış en boy oranına veya çok düşük çözünürlüğe sahip bir resim kullanırsanız bulanık veya bozuk görünecektir.
Duvar kağıdınızı indirdikten ve bilgisayarınızdaki bir yere kaydettikten sonra , masaüstünü sağ tıklayıp ardından Kişiselleştir'i seçerek bunu değiştirebilirsiniz.
In_content_1 all: [300x250] / dfp: [640x360]->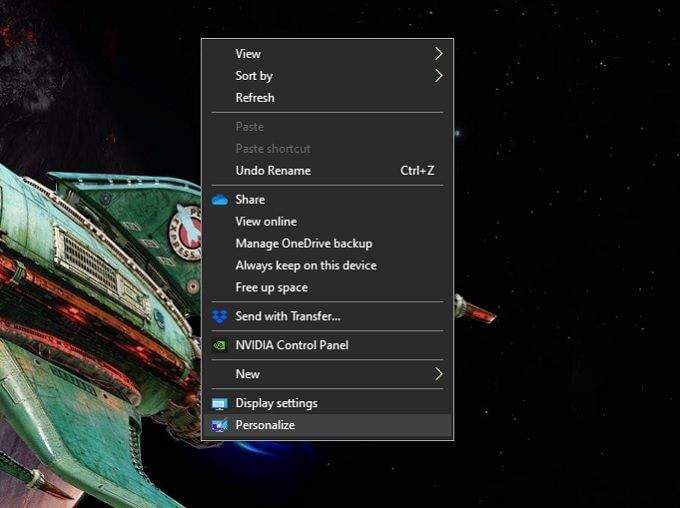
Burada tek bir resim veya bir slayt gösterisi isteyip istemediğinizi seçebilirsiniz. Duvar kağıdı slayt gösterisine sahip olmak istiyorsanız, hepsini tek bir klasöre kaydetmeniz gerekir. Seçtiğiniz duvar kağıdına bağlı olarak belirli bir resme veya klasöre göz atabilirsiniz.
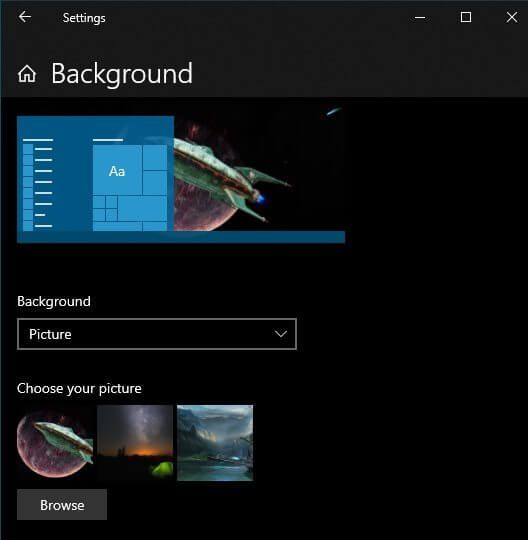
Arka planlar, genel temanızın yalnızca bir bileşenidir. Temanızı değiştirmek, sistem renkleri, sesler ve fare imleci stiliniz üzerinde kontrol sahibi olmanızı sağlar. Başlat menüsünde "Temalar" ı arayın ve Temalar ve İlgili Ayarlar'ı tıklayın.
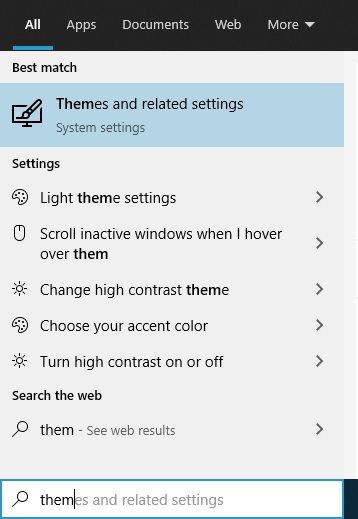
Ardından, sisteminizin görünümünü tercihlerinize göre ayarlamak için sırasıyla her seçeneği tıklayın.
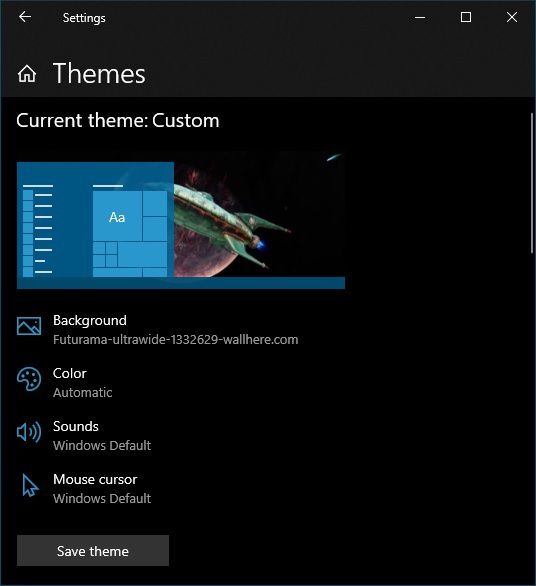
Bir duvar kağıdı slayt gösterisi kullanıyorsanız, mevcut duvar kağıdınız için genellikle en iyi tamamlayıcı rengi sağladığından rengi otomatik olarak bırakmanızı öneririz.
Kilit Ekranınızı Özelleştirme
Kilit ekranı, meraklı gözlerin üzerinde çalıştığınız şeyi görmesini engelleyen ve şifrenizi bilmeyen kişilerin şifrenizi kullanmasını engelleyen bir Windows 10 güvenlik özelliğidir. PC. Kilit ekranı, tamamen işlevsel bir gölgeden daha fazlasıdır. Her tür yararlı bilgiyi görüntüleyebilir ve en önemlisi, bilgisayarınızda çalışmak için oturduğunuzda gördüğünüz ilk resmi gösterir.
Bu nedenle, Kilit Ekranı görüntünüzü değiştirmeye ve neyin ince ayarını yapmaya gerçekten bakmalısınız. bilgiler Kilit Ekranında görüntülenir. Windows 10'u özelleştirmenin kolay bir yoludur. Kilit Ekranı ayarlarına gitmek için:
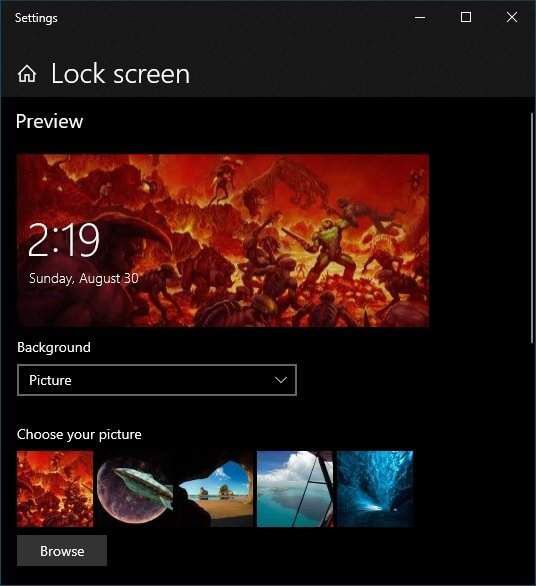
Burada, arka plan olarak neyin kullanılacağını belirtebilirsiniz. Kontroller, bir masaüstü arka planı seçmekle tamamen aynı şekilde çalışır. Böylece, tek bir resim, bir slayt gösterisi için bir resim klasörü veya çeşitli canlı bilgi biçimlerini görüntüleyen benzersiz Kilit Ekranı özelliği olan "Windows Spot Işığı" seçebilirsiniz.
İstediğiniz uygulamaları da seçebilirsiniz. Kilit Ekranında ve hangileri için ayrıntılı bilgi istediğinizi görmek için. Örneğin, birçok kişi takvim randevularını bir bakışta görmek ister. Ancak, Kilit Ekranınıza herkesin erişebileceğini unutmayın, bu nedenle kendi gizliliğinize dikkat edin.
Ekran Koruyucu Ekleme ve Değiştirme
Ekran koruyucular, "kaydetme" asıl amaçlarına "Ekranları artık. Görüntü yanmasına yatkın OLED ekranlarda bile, cihazların kendileri yerleşik karşı önlemlere sahiptir. Bununla birlikte, Ekran koruyucular hala bir gizlilik ve güvenlik amacına hizmet edebilir. Güzel bir dekorasyon biçimi olabileceklerinden bahsetmiyorum bile!
Windows 10, çok küçük bir ekran koruyucu seçkisiyle birlikte gelir, ancak istediğiniz kadar ekran koruyucusu ekleyebilirsiniz. Örneğin, son zamanlarda Windows 10 ile birlikte gelen temel olanı değiştirmek için en iyi slayt gösterisi ekran koruyucular 'e bir göz attık. Pencerelerinizi özelleştirmek için indirebileceğiniz birçok mükemmel ücretsiz ekran koruyucular de var 10 ekran koruyucu.
Yeni ekran koruyucular yüklemek oldukça kolaydır. Bir ekran koruyucu indirdiğinizde, ya kendi kendine yüklenen bir yürütülebilir dosya ya da bir ".scr" dosyası olarak olacaktır. Kendi kendine yüklenen bir uygulamaysa yapmanız gereken tek şey, herhangi bir uygulama yüklemesi için yaptığınız gibi çalıştırmaktır. Bir SCR dosyasıysa, üzerine sağ tıklayın ve Yükle'yi seçin.
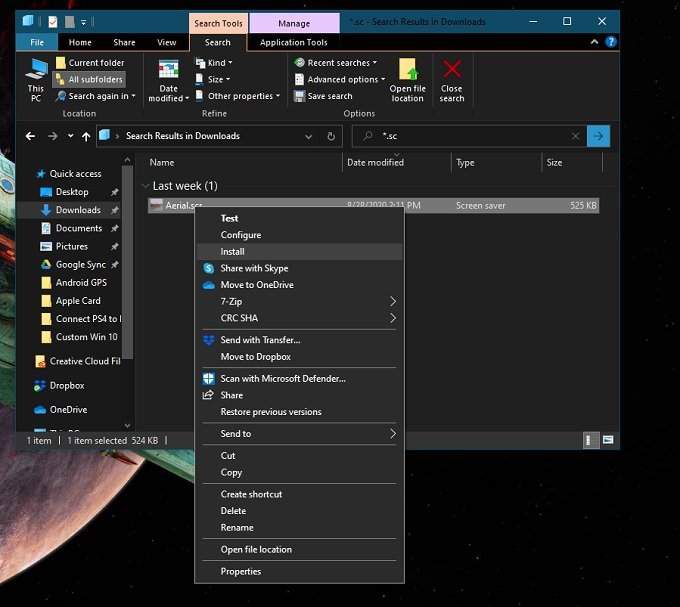
Beğendiğiniz ekran koruyucuları yükledikten sonra, arama yaparak aralarında geçiş yapabilirsiniz Başlat Menüsünde "Ekran koruyucuyu değiştir" için. Ardından, açılır menüden istediğiniz ekran koruyucuyu seçin.
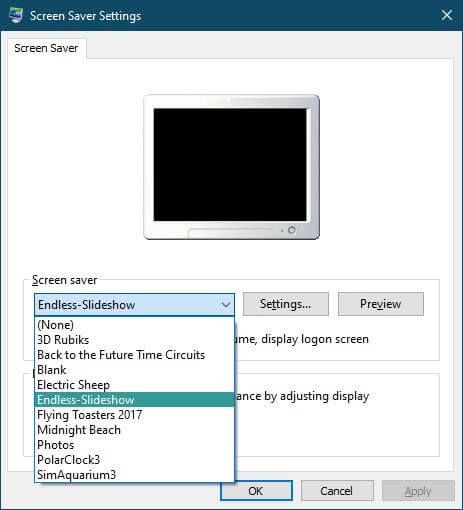
Çoğu ekran koruyucunun ince ayarını yapma ayarları vardır. Slayt gösterisi ekran koruyucularda, istediğiniz görüntülerin hangi klasörde olduğunu belirtmeniz gerekir. Bu işlevlere erişmek için Ayarlar…düğmesini tıklayın.
Ekran koruyucuyu mevcut ayarlarınızla etkinleştirmek için Önizleme'yi tıklayın. Görünüşünden memnunsanız, Uygula'yı tıklamanız yeterlidir. Ekran koruyucu devreye girmeden önce bilgisayarınızın ne kadar süre boşta kalacağını ayarlamayı unutmayın!
Başlat Menüsünü Özelleştirme
Windows 8'in karanlık günlerinde öyle görünüyordu Microsoft, sevilen Başlat Menüsünü ortadan kaldıracaktı. Windows 8.1 ile bir bakıma onu geri getirdiler, ancak birçok kişi yine de klasik tarzdaki Başlat Menüsünü geri yükleyen üçüncü taraf uygulamaları tercih etti.
Windows 10'daki Başlat Menüsü pek klasik model değil, ancak Windows 8.1 ile edindiğimiz deneysel olandan çok daha yakın. Kutudan çıktığında gayet iyi çalışıyor, ancak aslında oldukça ince ayar yapabilirsiniz.
Herkesin bilmesi gereken ilk Başlat Menüsü numarası, onu yeniden boyutlandırabilmenizdir! Tek yapmanız gereken, istediğiniz şekil ve boyuta getirmek için dikey veya yatay kenarısürüklemektir!
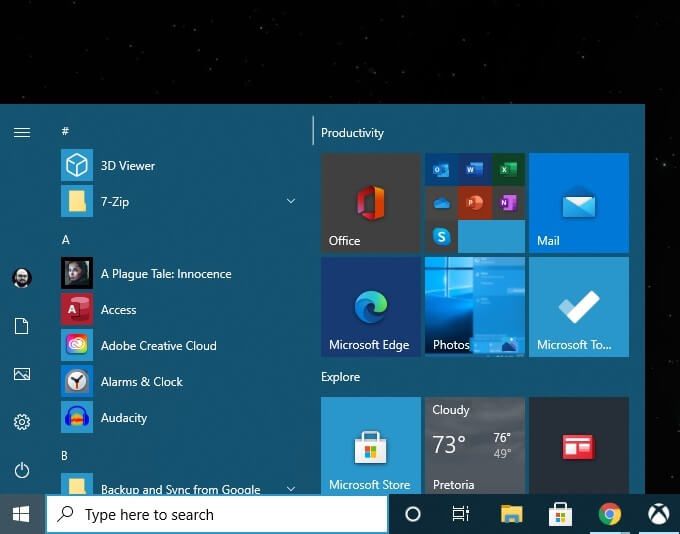
Yapmak isteyeceğiniz diğer ana numara Windows 10'u özelleştirmeyi bilmek, Başlat'ın kendi ayarlar menüsünde. Başlat Menüsü>Ayarlar Dişli>Kişiselleştirme>Başlatyoluyla oraya ulaşın.
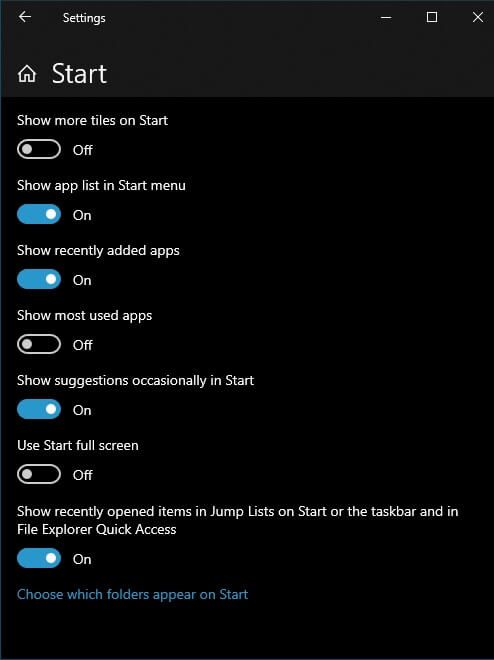
Burada öneriler gibi şeyleri kapatabilir, göstermek istediğiniz döşeme sayısını artırabilir ve yakında. Basitçe istediğiniz seçenekleri açın ve gerisini bırakın.
Başlat Menüsünün kendisinde, istemediğiniz döşemeleri sağ tıklayıp ayırmayıçerek kolayca kaldırabilirsiniz. güçlü>. Aynı menüde, her bir döşemenin boyutunu önceden ayarlanmış bir seçimden değiştirmeyi de seçebilirsiniz.
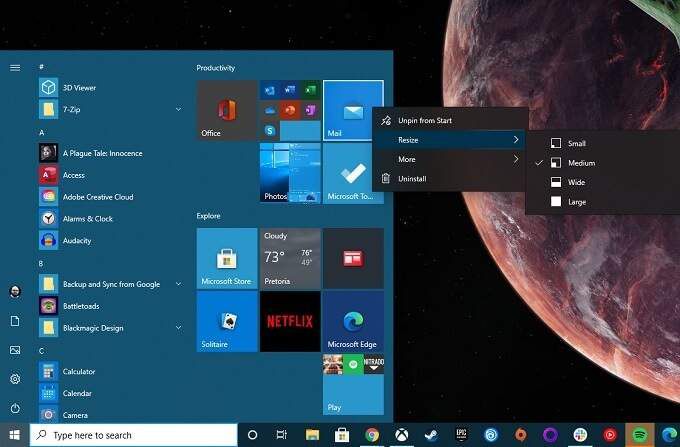
Döşemeleri doğrudan istediğiniz konuma sürükleyebilirsiniz. Kutucuk eklemek, Başlat Menüsü'nde herhangi bir uygulamaya sağ tıklayıp Başlangıca Sabitle' yi seçmek kadar basittir.
Başlangıç öğesini özelleştirmenin daha fazla yolu için Menü, Windows 10 Başlat Menünüzü Özelleştirmenin 10 Yolu 'ye bakın .
Sistem Yazı Tipini Değiştirme
Windows 10'dan önce Microsoft varsayılan sistemi değiştirme seçeneğini kullanıyordu yazı tipi. Böylece, Windows için işleri gerçekten sınıflandırabilecek standart bir yazı tipi seçebilir veya çok eğilimliyse, Comic Sans olarak değiştirebilir ve sisteminizin gülünç görünmesini sağlayabilirsiniz.
Microsoft, sisteminizi değiştirme seçeneğini ortadan kaldırırken yazı tipi, yine de elle yapabilirsiniz! Tek sorun, bunun etkili olması için sistem kayıt defterinizle birleştirdiğiniz özel bir kayıt defteri dosyası oluşturmayı içermesidir. Bunu tam olarak doğru yaparsanız sorun olmaz. Bir şekilde bozarsanız, sisteminizi okunamayan bir yazı tipiyle geri alma veya kayıt defterinde yaptığınız değişiklikleri manuel olarak geri alma zahmetine bakıyor olabilirsiniz.
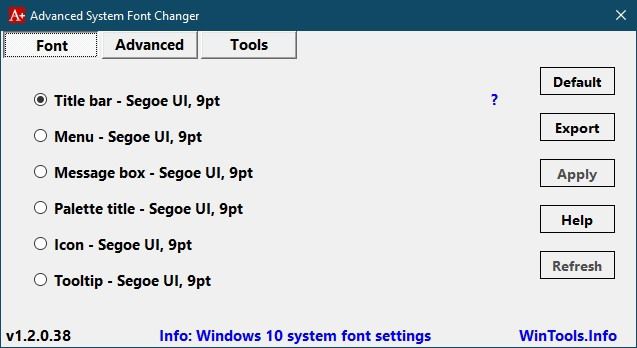
Neyse ki cömert bir geliştirici, bize arka planda tüm bu teknik konuları ele alan Gelişmiş Sistem Yazı Tipi Değiştirici vermeyi uygun gördü. Ayrıca, isterseniz mevcut ayarlarınızın bir yedeğini almanıza izin vererek başlar.
Virustotal'ın içinden geçip içeride kötü bir şey olmadığından emin olduk ve onu bir anda çalıştırdık. Sistem yazı tipleriyle yapabileceğiniz hemen hemen her şeyi hızlı bir şekilde ayarlamanıza olanak tanıyan basit bir uygulamadır. Microsoft yazı tiplerimiz üzerindeki kontrolü geri getirene kadar, Advanced System Font Changer önerimizdir.
Windows Dosya Gezgini Alternatifleri
Windows Dosya Gezgini, Windows 10'da gezinmek için kullandığımız varsayılan uygulamadır. dosya sistemi. Bunu, Microsoft’un yakında kullanılmayan web tarayıcısı olan Internet Explorer ile karıştırmamalısınız. Windows için grafik arayüz olan explorer.exe ile de karıştırmamalısınız. Explorer.exe'yi kapatırsanız görev çubuğunuz ve masaüstü simgelerinizin tümü kaybolur!
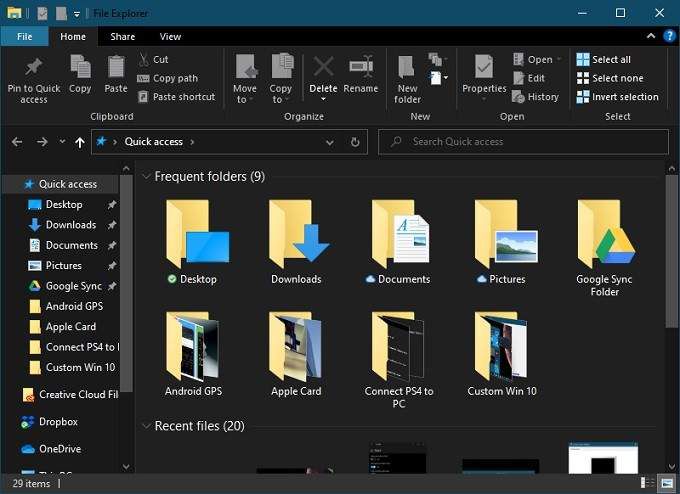
Dosya Gezgini, ilk yinelemelerinden bu yana uzun bir yol kat etti. Örneğin, Windows 10'da dosya kopyaladığınızda, mevcut aktarım hızı ve hangi dosyaların taşındığı gibi ayrıntılı bilgileri görebilirsiniz.
Windows'un eski sürümlerinde, bu işlev için üçüncü taraf yazılıma ihtiyaç duymuş olabilirsiniz. Bu nedenle, çoğu insan için Dosya Gezgini tamamen yeterlidir. Bununla birlikte, farklı bir şeye ihtiyaç duyan insanlardan biriyseniz, denemek için pek çok Dosya Gezgini alternatifi vardır.
Aslında, bir makaleyi tamamen hak ettiği pek çok seçenek vardır. Nelerin sunulduğunu görmek için Windows 10 için En İyi Windows Gezgini Değiştirmeleri 'ya gidin.
macOS Tarzı Bağlantı İstasyonu ekleyin
Windows 10 ve macOS gibi işletim sistemleri bundan korkmaz birbirlerinin en iyi fikirlerini çalar. Ne yazık ki macOS'un popüler özelliklerinden biri olan dock, Microsoft'un kopyalamaya uygun gördüğü bir özellik değil. Elbette, görev çubuğunuzu sık kullanılan uygulamaları otomatik olarak gizleyecek ve ona sabitleyecek şekilde ayarlayabilirsiniz. Ancak, bu yuva ile tam olarak aynı değil!

İyi haber şu ki, Windows 10 için hem ücretli hem de ücretsiz üçüncü taraf bağlantı istasyonları var. popüler Roket İskelesi gibi artık güncelleniyor. Ancak, daha eski uygulamalar bile hala iyi çalışıyor gibi görünüyor. Birkaç dolar ödemeye hazırsanız, bakımı yapılan premium olanları alabilirsiniz. Windows 10 için gerçekten bir yuva istiyorsanız, 5 Harika Uygulama Yuvası listemize bakın .
Windows'u Üçüncü Taraf Kaplamalarla Değiştirme
Windows, bir dereceye kadar bakın, ancak şimdiye kadar gördüğünüz gibi, temelde duvar kağıtları, renkler ve diğer birkaç yüzeysel temelle sınırlıdır. Ayrıca, Windows'u yeniden kaplamanıza, özel widget'lar eklemenize ve genel olarak nesnelerin görünümünü ve çalışma şeklini değiştirmenize olanak tanıyan üçüncü taraf uygulamalar vardır.
Windows kullanıcıları için önerebileceğimiz en iyi uygulama, herkesin Windows için dış görünüm oluşturabileceği açık kaynaklı bir platform olan Yağmur ölçer 'dur. Bunlar, aşağıdakiler gibi basit widget'lardan oluşur:

Çalışmaya başlamak için önemli miktarda kurulum ve zaman gerektiren inanılmaz derecede karmaşık revizyonlar. Ne kadar veya ne kadar az çaba sarf etmek istediğiniz size bağlıdır, ancak Rainmeter size ihtiyacınız olan araçları sağlar.
Özel Üçüncü Taraf Kabuklar
Özelleştirmek için pek çok seçenek vardır Windows 10, ancak hiçbiri arayüzün çalışma şeklini gerçekten değiştirmenize izin vermez. Windows 10'u kullandığınızda, işletim sisteminin "kabuk" olarak bilinen kısmıyla etkileşime girersiniz.
İşletim sisteminin diğer ana kısmı "çekirdek" dir. Çekirdek, işletim sisteminin gerçek çekirdeğidir ve her şeyi kontrol eden, yazılımı çalıştıran ve genel olarak sistemi çalıştıran şey budur. Kabuk, komutlarınızı çekirdeğe çeviren arayüzdür.
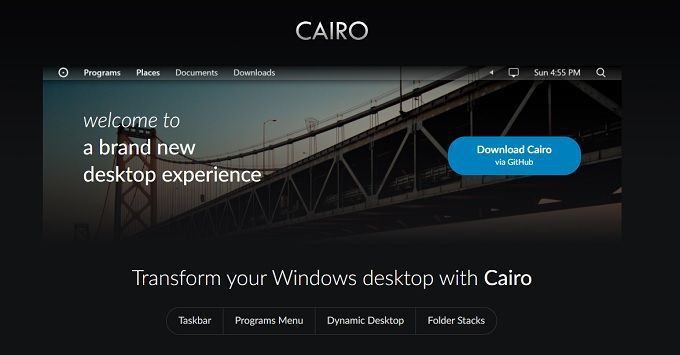
Zevklerinize ve ihtiyaçlarınıza daha iyi uyan başka bir şey için Windows 10'un kabuğunu tamamen değiştirmek mümkündür. Linux gibi işletim sistemlerinde, kullanıcılar mermileri geri kalanımızın bir ceketi değiştirdiği şekilde değiştirir, ancak çoğu Windows kullanıcısı muhtemelen bunun oldukça radikal bir değişiklik olduğunu düşünür.
Alternatif bir kabuğun en yaygın örneği büyük olasılıkla Kahire. İyi desteklenen ve istikrarlı olan büyük bir proje. Çok farklı bir Windows deneyimi arıyorsanız, oradan başlamanızı öneririz.
Eldiven Gibi
Bilgisayarınız önemli bir araçtır. Buna boşuna "kişisel" bir bilgisayar demiyorlar. Öyleyse neden iş akışınıza ve stil anlayışınıza uyacak şekilde değiştirmiyorsunuz? Bunun standart Windows seçeneklerinde sadece birkaç ince ayar veya büyük işletim sistemi bileşenlerinin köklü değiştirmeleri olup olmadığı tamamen size kalmış.