Büyük telekomünikasyon şirketleri, kamu hizmetleri ve hatta hükümet veri ihlalleri ile vurulurken, şansınız nedir? Birkaç önemli önlem alırsanız şaşırtıcı derecede iyi bir şans. Bu ölçümlerden biri sabit sürücünüzü veya SSD'nizi şifreleme 'dir.
Windows 10'da yerleşik sürücünüzü Microsoft'un BitLocker teknolojisiyle şifrelemenin bir yolu vardır. Uygulaması kolaydır, kullanımı kolaydır ve herhangi bir özel beceri veya donanım gerektirmez. Ancak Windows 10'un Windows Pro, Enterprise veya Education sürümlerine sahip olmanız gerekir. Windows 10 Home'unuz varsa VeraCrypt şifrelemesi mükemmel bir seçenektir. Hatta bunu BitLocker'a tercih edebilirsiniz.
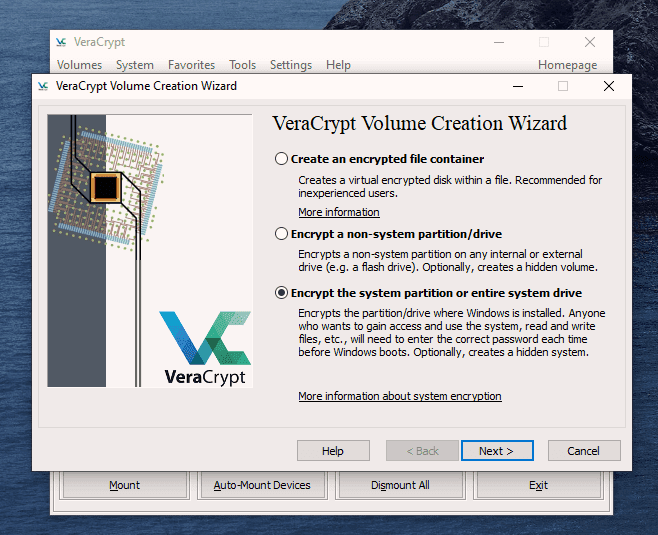
BitLocker Nedir?
Şifreleme, anahtarı elinizde bulundurmadığınız sürece bilgiyi anlamsız bir şeye dönüştürme işlemidir. BitLocker, sabit sürücülerdeki bilgileri yalnızca anahtar girildikten sonra okunabilecek şekilde şifreler. Anahtar, bilgisayardaki bir Güvenilir Platform Modülü (TPM) yongası, anahtarı saklayan bir USB sürücüsü veya hatta yalnızca bir parola tarafından yönetilebilir. BitLocker'ı deneyip beğenmediyseniz BitLocker'ı kapat kolaydır.
Windows Sabit Diskimi Neden Şifrelemeliyim?
şifre en iyi uygulamaları kullandığınızı varsayalım. Şifreniz karmaşık, tahmin edilmesi zor ve onu yazmıyorsunuz veya kimseyle paylaşmıyorsunuz. Birisi sürücünüzden veri almak isterse ve Windows şifreniz yoksa, sabit sürücüyü çıkarıp başka bir bilgisayara takabilir ve Dosyaları kurtarmak için Linux canlı CD'si kullanabilir.

BitLocker kullanıyorsanız bunu yapamazlar. BitLocker'ın anahtarı bir yerden alabilmesi gerekir. İdeal olarak bu Güvenilir Platform Modülü (TPM) olacaktır. Bu aynı zamanda bir parola veya BitLocker anahtarı olarak ayrılmış bir USB sürücüsü de olabilir.
"Ama kimse sürücümü çalmayacak" diye yanıt veriyorsunuz. Hiç bilgisayarı çöpe attınız mı? Sabit diskleriniz de onunla birlikte gitti, değil mi? sabit sürücüyü güvenli bir şekilde atın değilseniz, birisi verileri alabilir. Bu her gün olur ve kolaydır. Hatta eski sürücülerdeki dosyalara nasıl erişilir hakkında bir makalemiz bile var.

BitLocker'ı kullanıp sürücüyü bilgisayardan çıkardıysanız, ardından bilgisayarı ve sürücüyü ayrı ayrı elden çıkardıysanız, sıradan veri hırsızının işini katlanarak daha da zorlaştırmış olursunuz. Verilerinizi alma şansının uzaktan bile olması bir veri kurtarma uzmanı gerektirir. Henüz ikna olmadınız mı?.
Bir Bilgisayarın TPM'si Olup Olmadığını Kontrol Etme
İdeal BitLocker durumu, TPM'li bir cihazdadır. Cihazınızda TPM var mı? Kontrol etmek kolaydır.
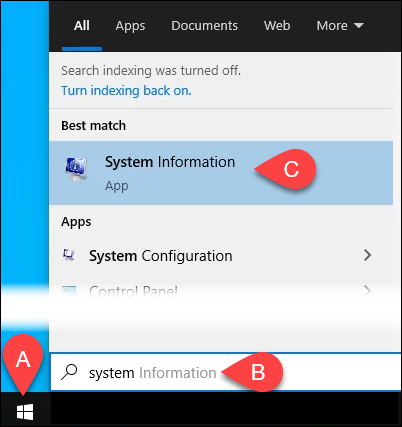
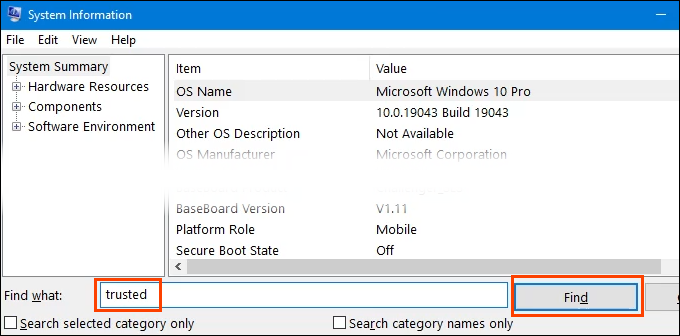
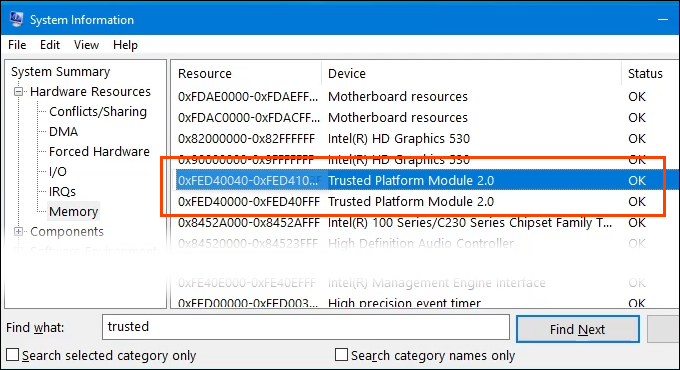
TPM'li Bir Cihazda BitLocker Nasıl Etkinleştirilir
Cihazınızın bir TPM'si olduğundan sonraki kısım basit ve kolaydır.
Sürücüyü sağ tıklayın ve BitLocker'ı aç 'ı seçin.
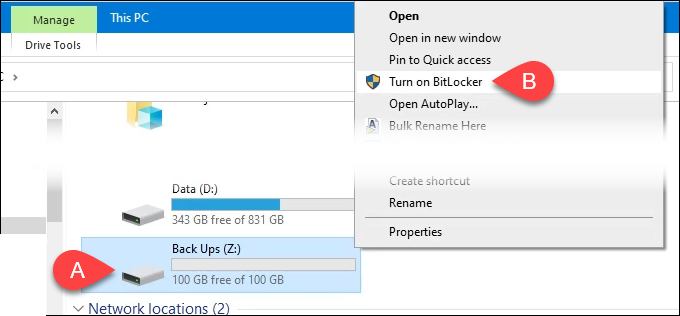
İlerleme çubuğu içeren bir BitLocker Başlatılıyor mesajı olabilir. Bırakın bitsin.
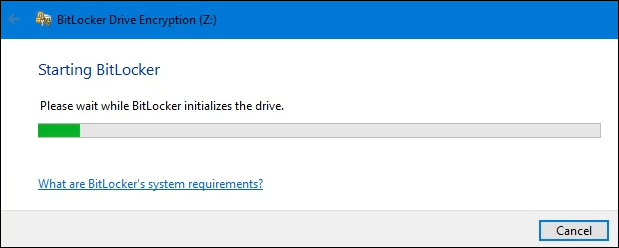
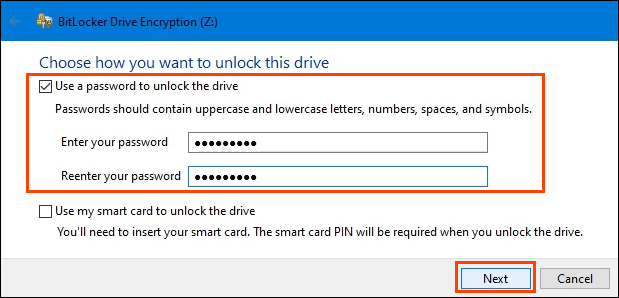
Parola yalnızca sürücünün bu cihazdan çıkarılıp başka bir cihaza takılması durumunda gerekli olacaktır. Aksi takdirde TPM, şifre girme işlemini gerçekleştirerek şifrelenmiş sürücünün diğer her şeyle sorunsuz bir şekilde çalışmasını sağlar.
Şimdi Kurtarma anahtarınızı nasıl yedeklemek istiyorsunuz?
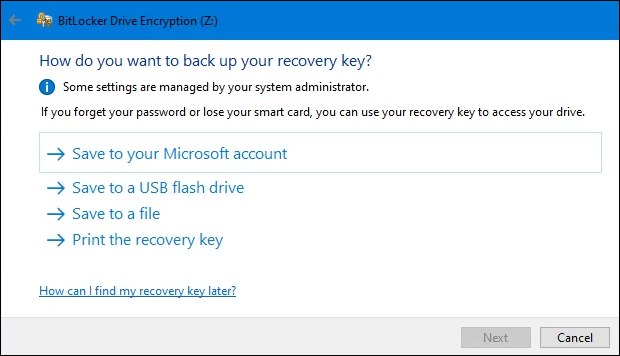 sorulur.
sorulur.
4 seçenek vardır:
Seçilen yönteme bağlı olarak bazı ek adımlar olabilir ancak tüm yöntemler sonunda bir sonraki ekrana yönlendirecektir.
Bu adımda Sürücünüzün ne kadarının şifreleneceğini seçmeniz istenir. Bu kafa karıştırıcı olabilir. Sürücüde şifrelenen hiçbir şey yoksa Yalnızca kullanılan disk alanını şifrele 'yi seçin. Çok hızlı.
Bundan sonra sürücüye eklenen her şey otomatik olarak şifrelenecektir. Sürücüde zaten dosya ve klasörler varsa, bunların hemen şifrelendiğinden emin olmak için Sürücünün tamamını şifrele 'yi seçin. Ardından İleri 'yi seçin.
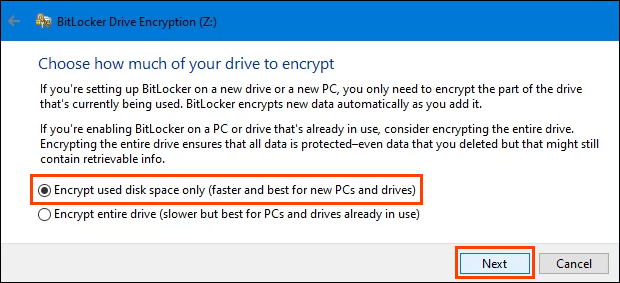
Kullandığınız Windows sürümüne bağlı olarak bir sonraki ekran görüntülenmeyebilir. Okumak ve anlamak için zaman ayırmanız önemlidir.
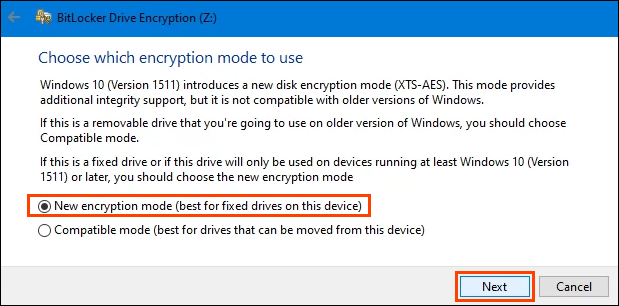
Özetlemek gerekirse, herhangi biri sürücüyü bu aygıttan çıkarıp Windows 10 Sürüm 1511'den önceki herhangi bir Windows sürümüne yerleştirirse, sürücü çalışmayacaktır. Çoğu kişi bunu asla yapmayacağından çoğu kişi Yeni şifreleme modunu ve ardından İleri 'yi seçecektir.
Şifreleme ciddi bir iştir ve işler ters gidebilir. Bu nedenle süreç son bir kez şunu soracaktır: Bu sürücüyü şifrelemeye hazır mısınız? Öyleyse Şifrelemeyi başlat
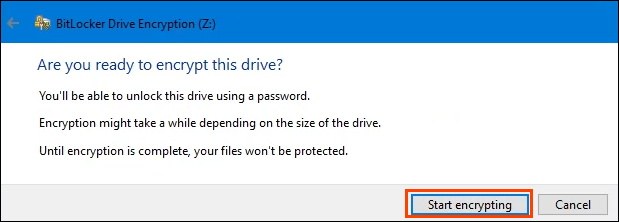 'yı seçin.
'yı seçin.
BitLocker sürücüyü şifrelemeyi tamamladıktan sonra Dosya Gezgini'ne geri dönün. Sürücü simgesinin artık kilidi açılmış bir asma kilide sahip olduğuna dikkat edin. Bu, sürücünün şifrelenmiş olduğu ancak dosya almaya hazır olduğu anlamına gelir. Asma kilit kilitliyse ona erişmek için şifreyi girmeniz gerekir.
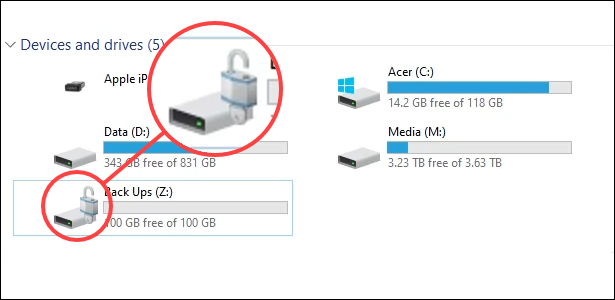
TPM Olmayan Bir Cihazda BitLocker Nasıl Etkinleştirilir
.Şimdilik, cihazda TPM olmasa bile bir sürücüyü şifrelemek için BitLocker'ı kullanmanın bir yolu var. Windows 10'dan Windows 11'e yükseltme yapmak için bunun Windows 11'de Windows 11, TPM 2.0 gerektirir olarak değişmesini bekleyin. Bu yöntem, yönetici haklarına sahip olmayı gerektirir.
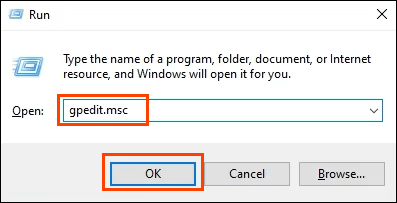
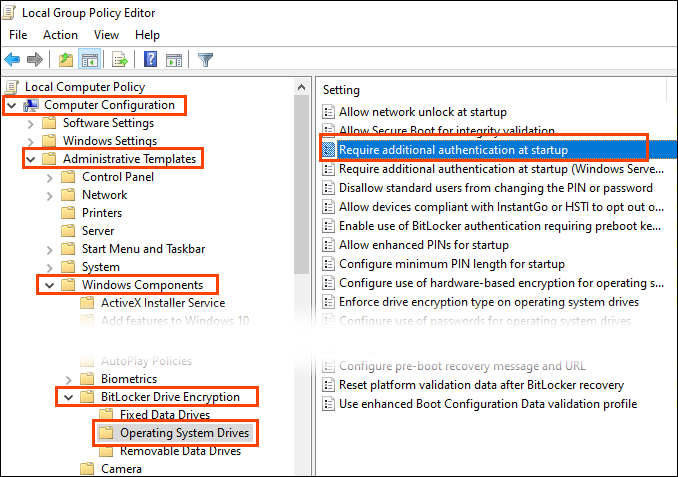
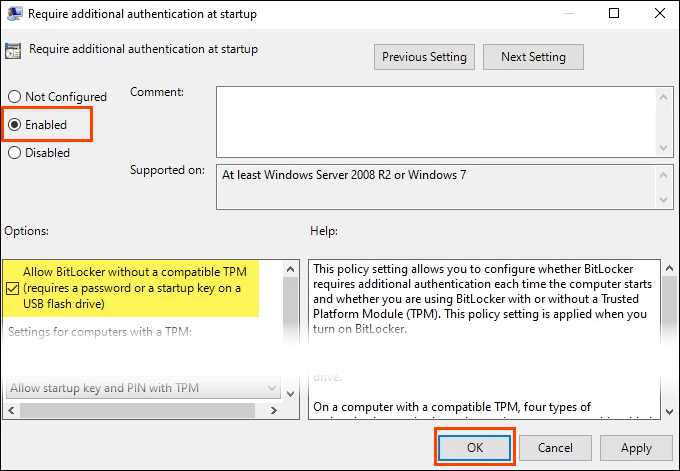
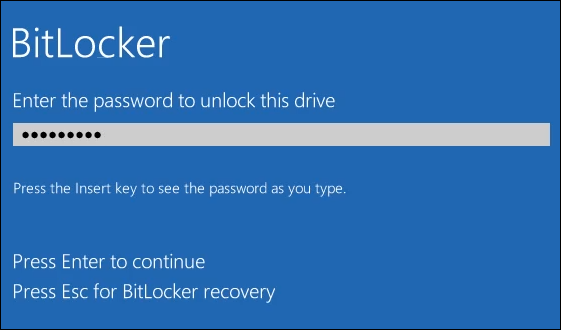
Artık Güvende misiniz?
BitLocker şifrelemesi verilerinizi korumanın yalnızca bir parçasıdır. Gizliliğinizin ve kimliğinizin korunmasını sağlamak için başka neler yapıyorsunuz? Bilmemize izin ver! veri güvenliği ve gizliliği makalemizin tümüne göz atmayı unutmayın.
.