Windows Update, Windows 10'u ve diğer Microsoft ürünlerini bilgisayarınızda güncel tutan hizmettir. Ne yazık ki, güncelleme hataları yaygın bir olaydır ile ilgili bir sorun geçmişi var. Ancak nadiren, yanlış yapılandırılmış veya çakışan ayarlar gibi çeşitli nedenler de uygulamanın bilgisayarınızda çalışmasını tamamen engelleyebilir.
Windows Update hizmetinin (veya ilgili bir hizmetin) bilgisayarınızda çalışmadığını iddia eden bir hata almaya devam ederseniz, aşağıdaki düzeltme listesi, hizmetin tekrar normal şekilde çalışmasına yardımcı olacaktır.
Windows Güncelleme Sorun Gidericisini çalıştırın
Windows 10, Windows Update ile ilgili sorunları otomatik olarak teşhis edip çözebilen yerleşik bir sorun giderici içerir. Düzeltmelerin geri kalanına geçmeden önce onu çalıştırmanız gerekir.
1. Başlat menüsünü açın ve Ayarlar 'ı seçin.
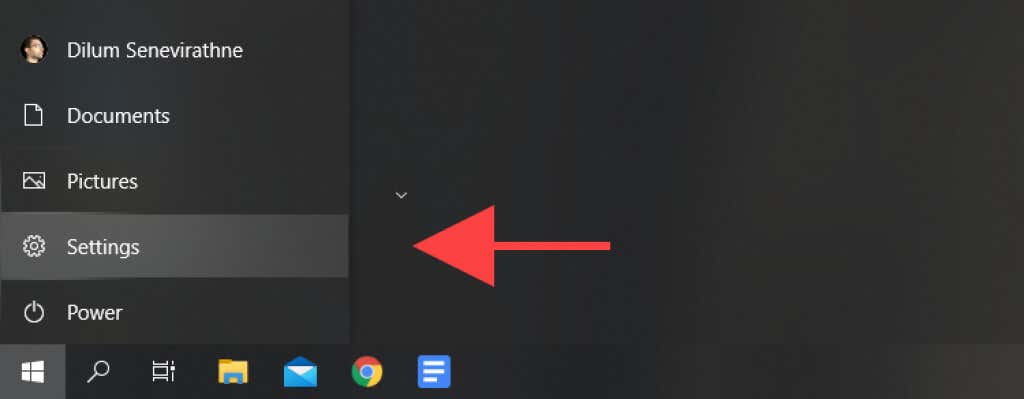
2. Güncelleme ve Güvenlik 'i seçin.
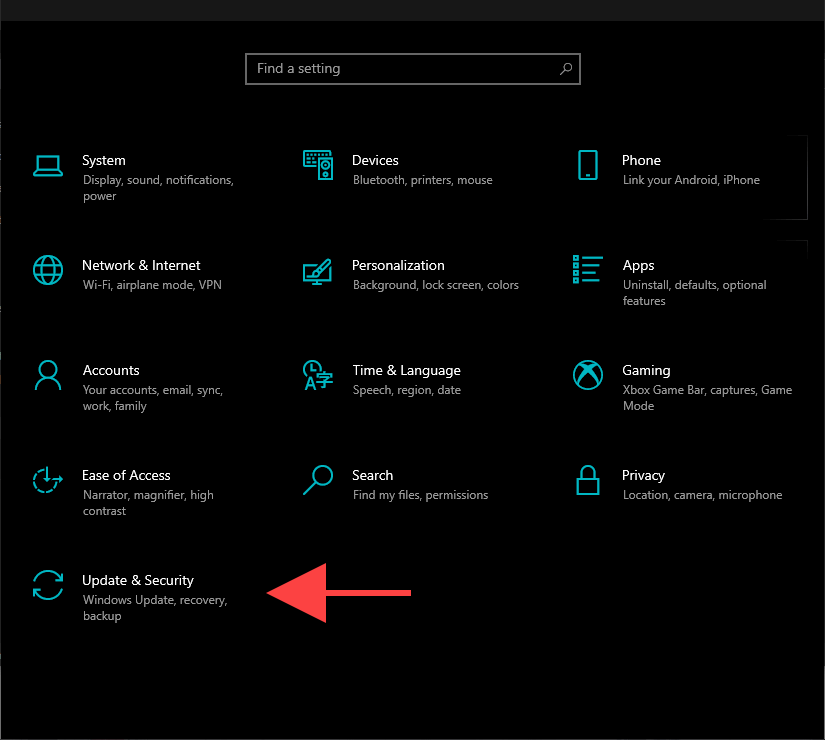
3. Kenar çubuğunda Sorun giderme 'yi seçin.
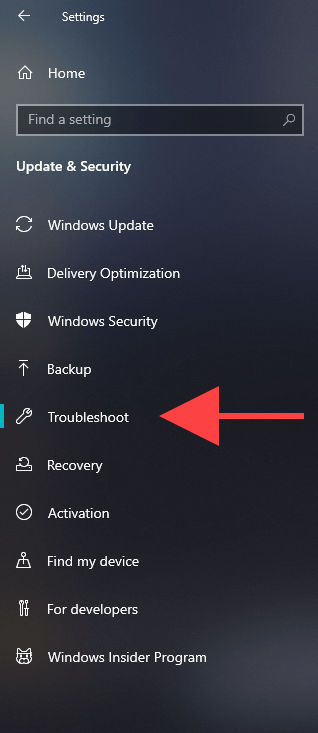
4. Ek sorun gidericiler etiketli seçeneği seçin.
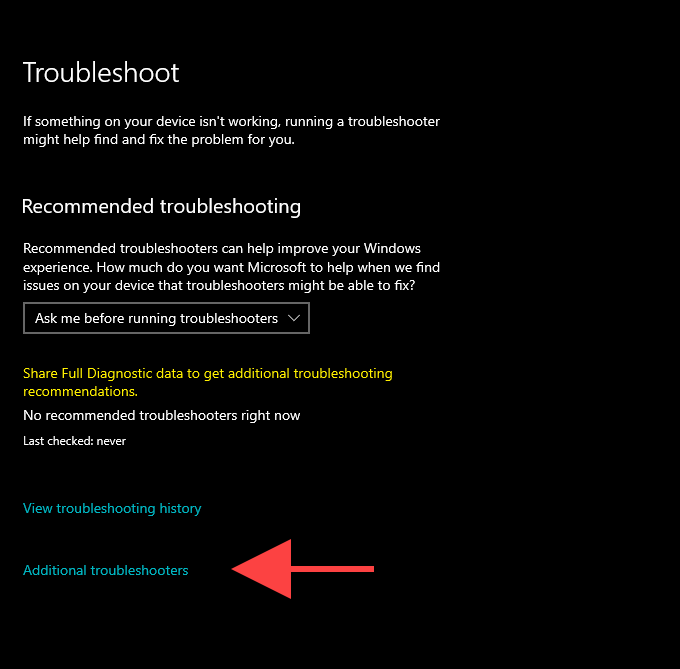
5. Windows Update >Sorun gidericiyi çalıştır 'ı seçin.
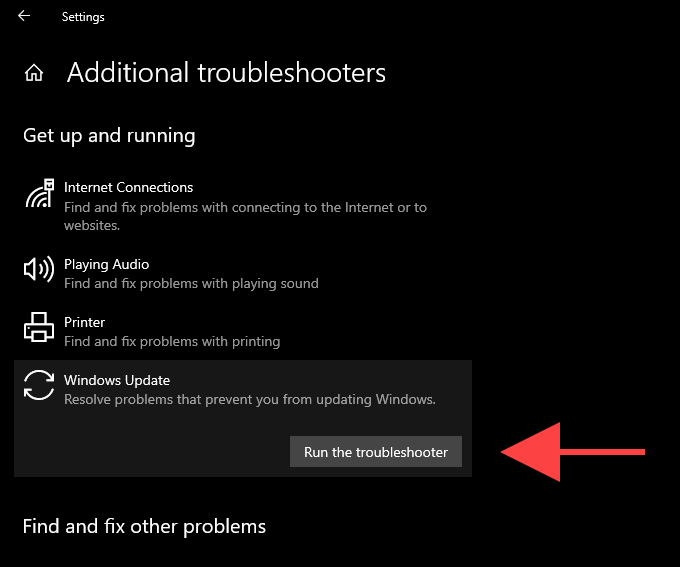
Bilgisayarı Yeniden Başlat
Bilgisayarınızı yeniden başlatmak, sistem belleğinin temizlenmesine yardımcı olur ve Windows 10'da ortaya çıkan hizmetle ilgili rastgele sorunlar için hızlı bir çözüm olarak çalışır. Bu nedenle, henüz yapmadıysanız, bunu şimdi yapmayı deneyin ve Windows Update'i manuel olarak çalıştırarak takip edin ( Başlat menüsünü açın ve Ayarlar >Güncelleme ve Güvenlik >Güncellemeleri kontrol et 'e gidin).
Windows Update Hizmetini Yeniden Yapılandırın
Windows Update hâlâ çalışmıyorsa Windows 10'da otomatik olarak çalışacak şekilde ayarlanıp ayarlanmadığını kontrol etmelisiniz. Ayrıca diğer ilgili hizmetlerin ayarlarını da tekrar kontrol etmelisiniz.
1. Çalıştır kutusunu açmak için Windows + R tuşlarına basın.
2. services.msc yazın ve Tamam 'ı seçin.
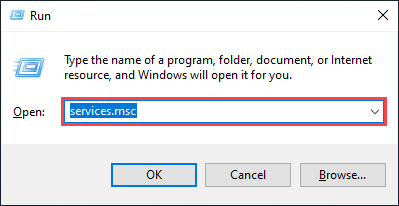
3. Windows Update 'i sağ tıklayın ve Özellikler 'i seçin.
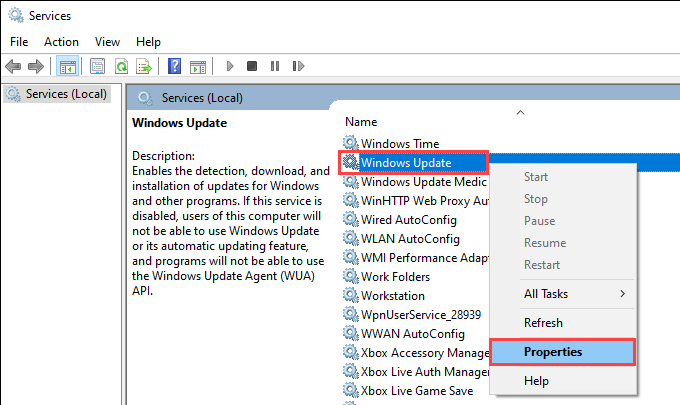
4. Başlangıç türünü Otomatik olarak ayarlayın ve Uygula 'yı seçin. Hizmet durumu 'nu Çalışıyor olarak ayarlayarak bunu takip edin..
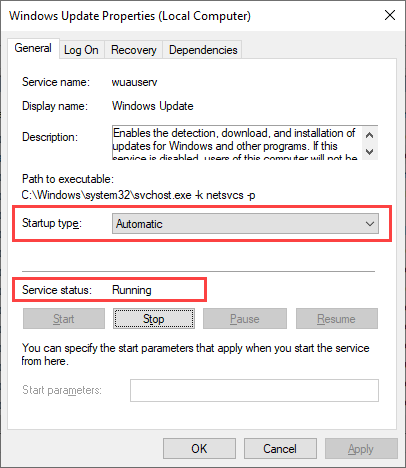
5. Değişiklikleri kaydetmek için Tamam 'ı seçin.
6. Aşağıdaki hizmetler için 3 -5 arasındaki adımları tekrarlayın:
7. Bilgisayarınızı yeniden başlatın.
Bilgisayar Virüslerini Kontrol Edin
Zararlı yazılımlar, Windows Update hizmetinin Windows 10'da çalışmasını engelleyen başka bir nedendir.
Yerleşik Windows Güvenliği uygulamasını kullanma, kötü amaçlı yazılımları tespit etmenize ve kaldırmanıza yardımcı olacaktır. Ancak Windows Update çalışmadığından, bilgisayarınızda kapsamlı bir tarama gerçekleştirmek için en güncel kötü amaçlı yazılımdan koruma tanımlarına sahip olmayabilir.
Yani bununla baş etmenin en iyi yolu Malwarebytes gibi özel bir üçüncü taraf kötü amaçlı yazılım temizleme aracı kullanın 'dir. Hızlı bir tarama yapmayı deneyin ve bunu sistem genelinde bilgisayar virüslerine karşı kontrol ederek takip edin.
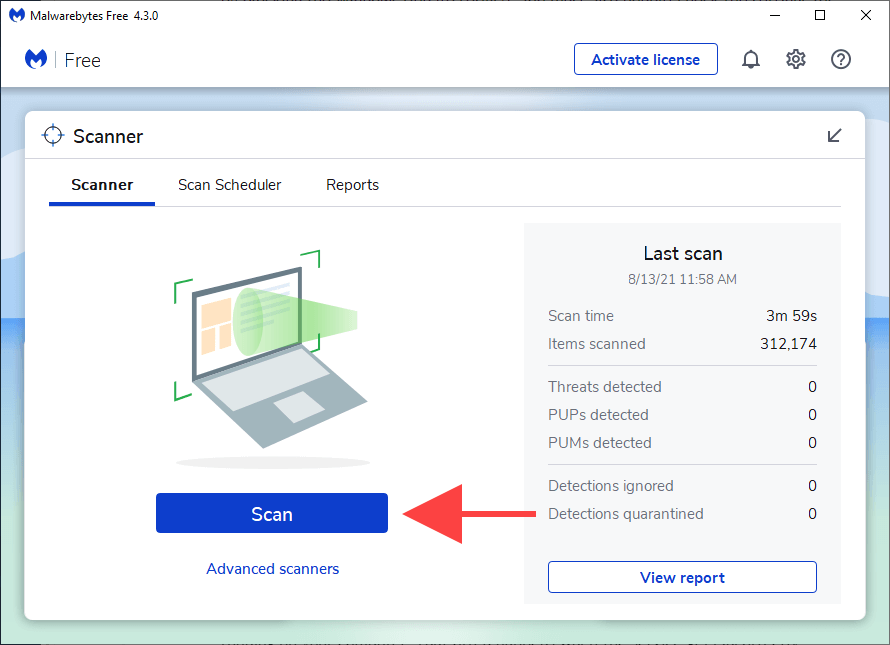
Üçüncü Taraf Kötü Amaçlı Yazılımdan Koruma Hizmetini Devre Dışı Bırakın
Tersine, üçüncü taraf bir güvenlik duvarı veya kötü amaçlı yazılımdan koruma yardımcı programı Windows Update'i engelleyebilir.
Bunu göz ardı etmek için, Windows 10 sistem tepsisi aracılığıyla herhangi bir virüsten koruma yazılımını duraklatmayı deneyin. Ardından Windows Update'i manuel olarak çalıştırın.
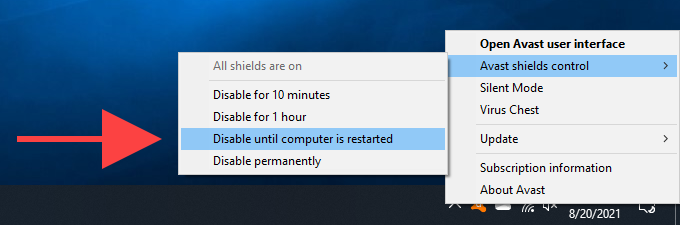
Windows Update'i sıfırlayın
Windows Update, indirilen verileri geçici olarak SoftwareDistribution etiketli, özel olarak belirlenmiş bir klasörde saklar. Bunu silmek, bozuk veya eski bir güncelleme önbelleğinin sorunlara neden olmasını engellemeye yardımcı olabilir. Ancak bunu yapmadan önce Windows Update hizmetini durdurmalısınız (çalıştığını ve çökmediğini varsayarak).
1. Çalıştır kutusunu açmak için Windows + R tuşlarına basın.
2. Komut İstemi'ni yönetici ayrıcalıklarıyla başlatmak için cmd yazın ve Ctrl + Shift + Enter tuşlarına basın.
3. Windows Update hizmetini devre dışı bırakmak için komutları aşağıdaki gibi çalıştırın:
net stop wuauserv
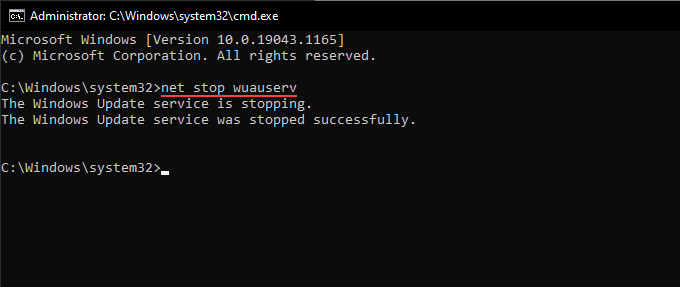
4. SoftwareDistribution ve catroot2 klasörlerini silmek için aşağıdaki iki komutu çalıştırın:
rmdir %systemroot%\SoftwareDistribution /s
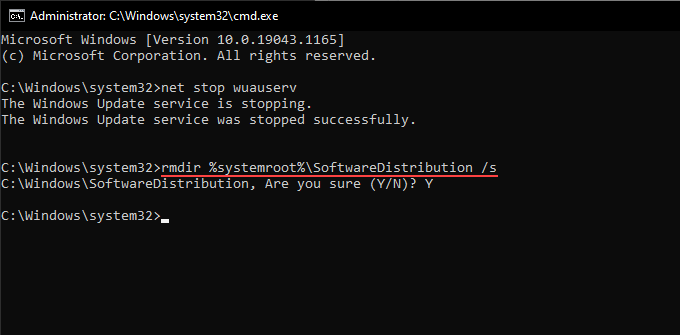
Y >Enter 'a basarak işleminizi onaylamanız gerekir.
5. Windows Update hizmetini yeniden başlatmak için aşağıdaki komutu çalıştırın:.
net start wuauserv
Yukarıdaki adımlar yardımcı olmadıysa Windows Update ile ilgili tüm bileşenleri manuel olarak sıfırlamayı deneyin. Özel talimatlar için Microsoft'un ilgili destek makalesi 'e göz atmanızı öneririz.
Geçici Dosyaları Sil
Önceki işletim sistemi güncellemelerindeki dosyaları silmek, Windows Update hizmetinin bilgisayarınızda yeniden çalışır duruma gelmesine de yardımcı olabilir.
1. Başlat menüsünü açın ve Ayarlar 'ı seçin.
2. Sistem 'i seçin.
3. Kenar çubuğunda Depolama 'yı seçin.
4. Geçici dosyalar etiketli seçeneği belirleyin.
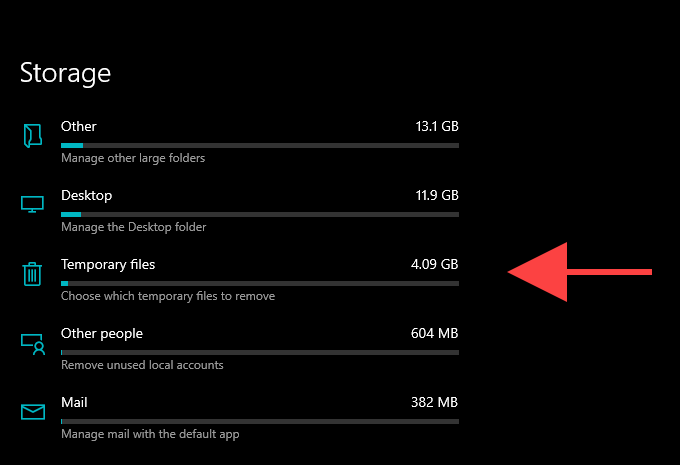
5. Windows Update Temizleme 'nin yanındaki kutuyu işaretleyin.
6. Dosyaları kaldır 'ı seçin.
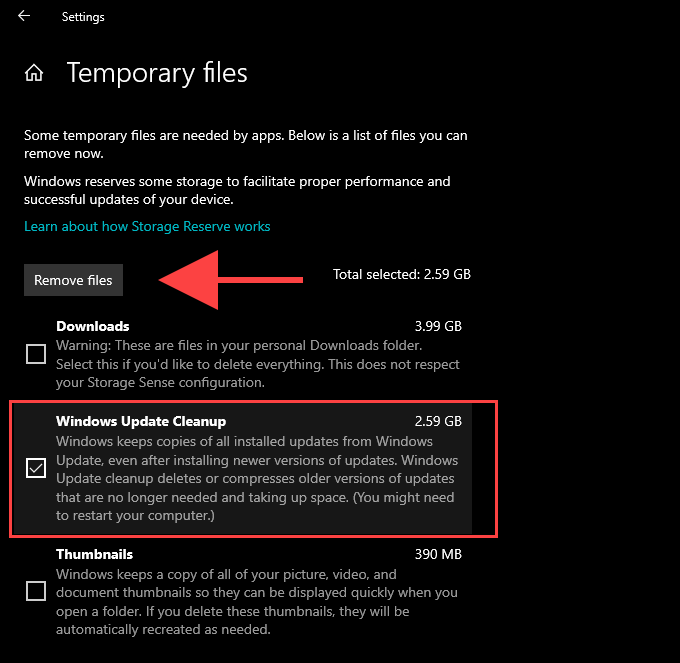
SFC Tarama ve DISM Aracını çalıştırın
Windows 10'daki genel dosya bozulması veya kararlılıkla ilgili diğer sorunlar nedeniyle Windows Update çalışmazsa, bunları SFC (Sistem Dosyası Denetleyicisi) ve DISM (Dağıtım Görüntüsü Hizmeti ve Yönetimi) araçlarını kullanarak düzeltmeyi deneyebilirsiniz.
SFC Taramasını Çalıştır
1. Yükseltilmiş bir Windows PowerShell konsolunu açın.
2. Aşağıdaki komutu yazın:
sfc /scannow
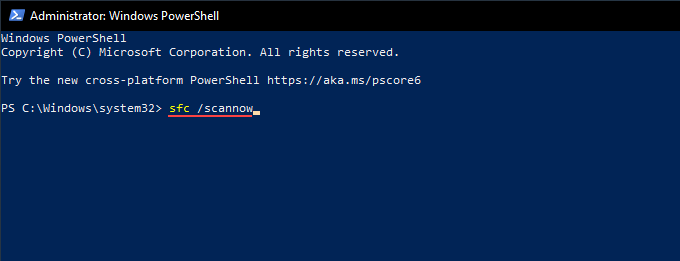
3. Enter 'a basın.
DISM Taramasını Çalıştır
1. Yükseltilmiş bir Windows PowerShell konsolunu açın.
2. Aşağıdaki komutu yazın ve Enter 'a basın:
DISM /Online /Cleanup-Image /CheckHealth
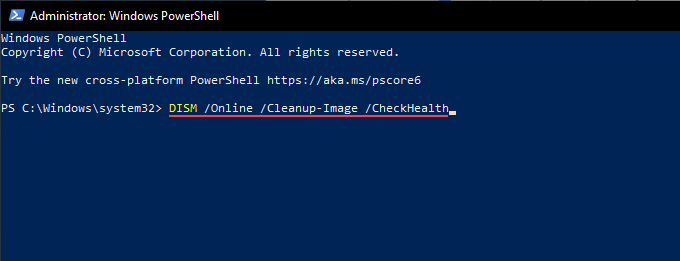
3. DISM aracı herhangi bir sorun tespit ederse iki komutu aşağıdaki şekilde çalıştırın:
DISM /Çevrimiçi /Cleanup-Image /ScanHealth
DISM /Çevrimiçi /Cleanup-Image /RestoreHealth
Windows 10'u Manuel Olarak Güncelleme
Windows Update'i kullanmak yerine, Windows 10'un en son güncelleştirmelerini Microsoft Update Kataloğu web sitesi aracılığıyla manuel olarak indirip yükleyebilirsiniz. Bu, sonraki güncellemeler için hizmetin düzeltilmesine yardımcı olabilir.
1. Çalıştır kutusunu açmak için Windows + R tuşlarına basın.
2. winver yazın ve Tamam 'ı seçin.
3. Windows 10 sürümünü not edin (ör. 21H1 ).
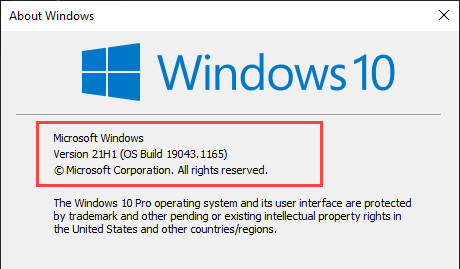
4. Windows 10 güncelleme geçmişi web sitesini ziyaret edin ve Windows 10 sürümünüz için en son KB (Bilgi Tabanı) kimliğini not edin..
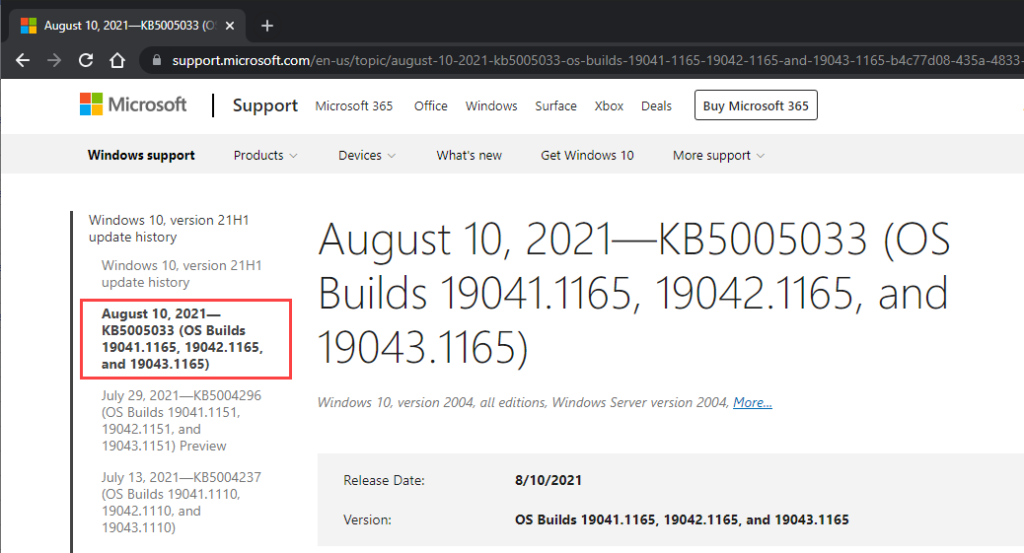
5. Microsoft Güncelleme Kataloğu web sitesini ziyaret edin ve KB kimliğini arayın.
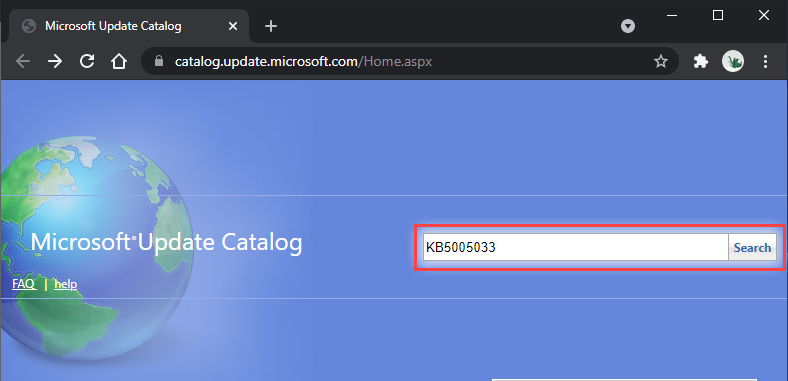
6. Windows 10 sürümünüz için en son güncellemeyi seçin ve indirin.
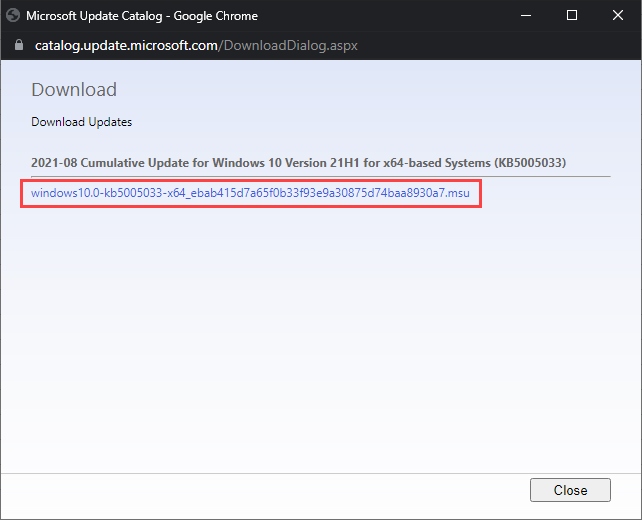
7. Güncellemeyi uygulamak için indirilen yükleyiciyi çalıştırın.
İsteğe bağlı olarak, Windows 10 sürümünüz için en son Hizmet Yığını Güncelleştirmesini yüklemeyi düşünebilirsiniz. Bu, Windows Update ile ilgili ek sorunların çözülmesine yardımcı olabilir. Bunu Microsoft Güncelleme Kataloğu web sitesinden arayabilir ve indirebilirsiniz.
Windows Güncelleme Yardımcısını kullanın
Windows Update hizmeti yine de başarısız olursa, Windows Güncelleme Yardımcısı ile Windows 10 için en son özellik güncellemesini zorunlu yükleme arası tuşları kullanabilirsiniz.
Uygulamayı bilgisayarınıza indirdikten sonra çalıştırın ve Şimdi Güncelle 'yi seçin.
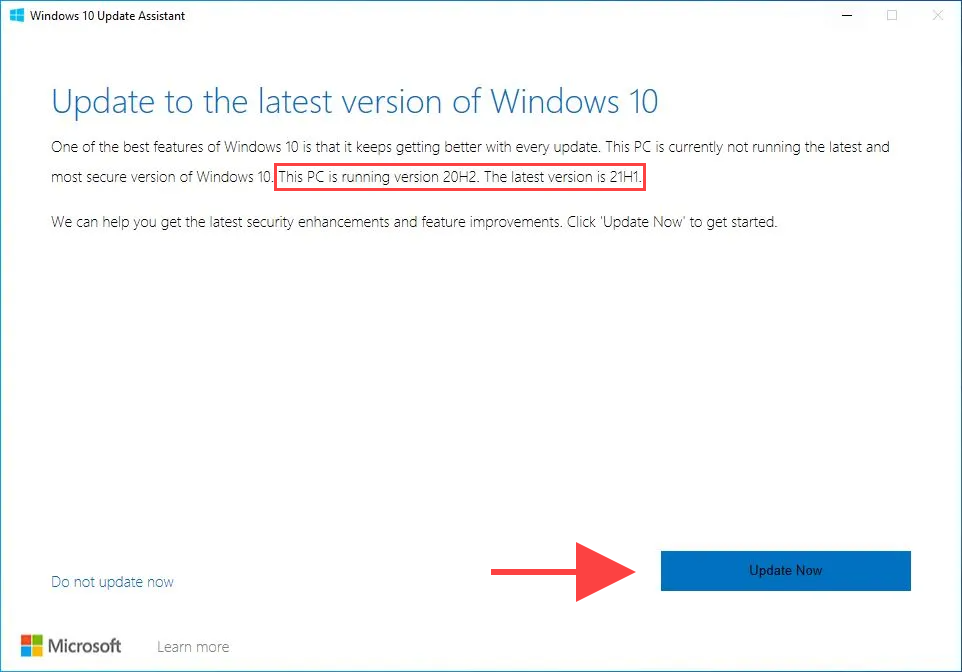
Windows'u Geri Alma veya Sıfırlama
Sorun yaşamaya devam ederseniz sistem geri yüklemesi gerçekleştirin isteyebilirsiniz. Bu, sorunun oluşmasına neden olan işletim sistemindeki son değişikliklerin geri alınmasına yardımcı olur. Ayrıca önceki Windows güncellemesini kaldırma 'u da deneyebilirsiniz.
Son olarak Windows 10'u fabrika varsayılanlarına sıfırlama, Windows Update hizmetini tamamen düzeltmek için son çare olarak çalışmalıdır.
.